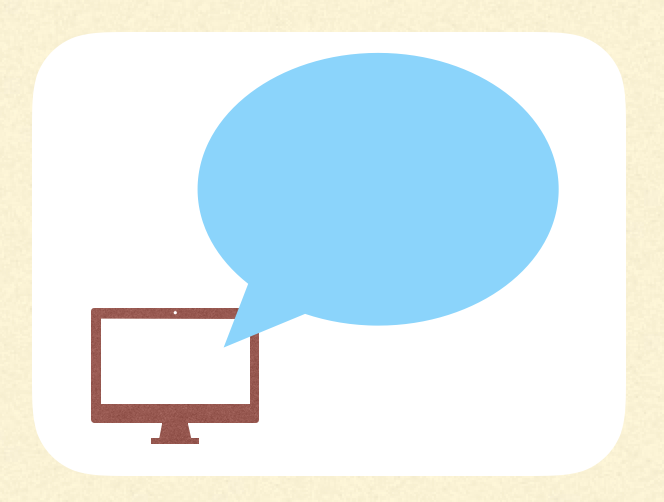こんにちは、MOS(Microsoft Office Specialist)のがむです。今日は、Wordで作成した文書をチェックするときに役立つ「読み上げ」機能の使い方をお伝えします。
この記事は、Word2016(Windows・Mac)に向けて書かれています。
文書の最終確認、誰かにお願いしたいけど頼める人がいない…
という方には、「読み上げ」機能をオススメします。
「目」だけでなく、「耳」を使うことで、何気なく見過ごしてしまうミスをすくい取ることができますよ。
進化
読み上げ機能は、これまでも使ってきたのですが、今回記事を書くに当たって、Mac・Windowsともに見直してみると、進化していました! 使い勝手・性能・アクセス方法全てにおいて格段に良くなっています。Word2019の新機能の中には、「読み上げ」という文字もありますから、今後さらに発展させるつもりかもしれません。
追記:発展させていました。Word2019の新機能解説(動画付き)はこちらで確認↓↓
それでは、早速使い方を見て行きましょう。
Windows編
・「校閲」タブを選択します。
・「読み上げ」を選択すると読み上げがスタートします。
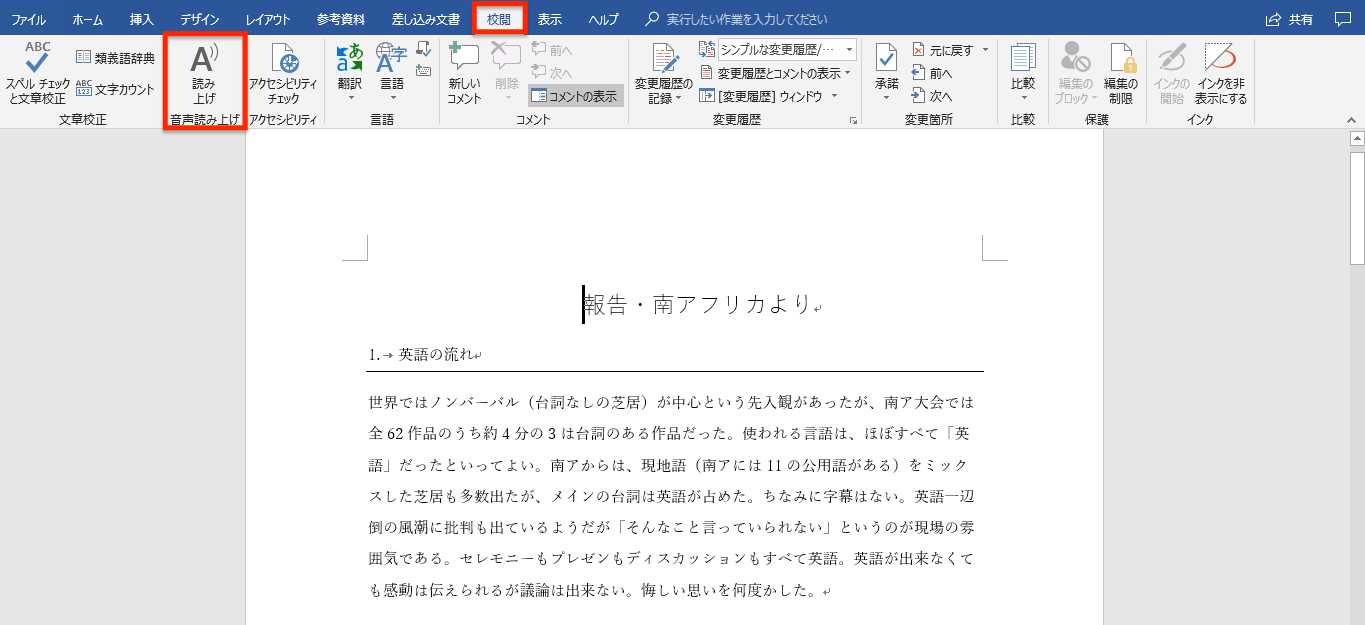
・操作ボタンは画面右に表示されます。
「再生/一時停止・段落送り・戻り・設定・閉じる」
・読み上げている本文の箇所は、マーカーで確認できます。
※画像が汚くてすみません。スクリーンショットが撮れない画面は、直接スマホで撮影しています。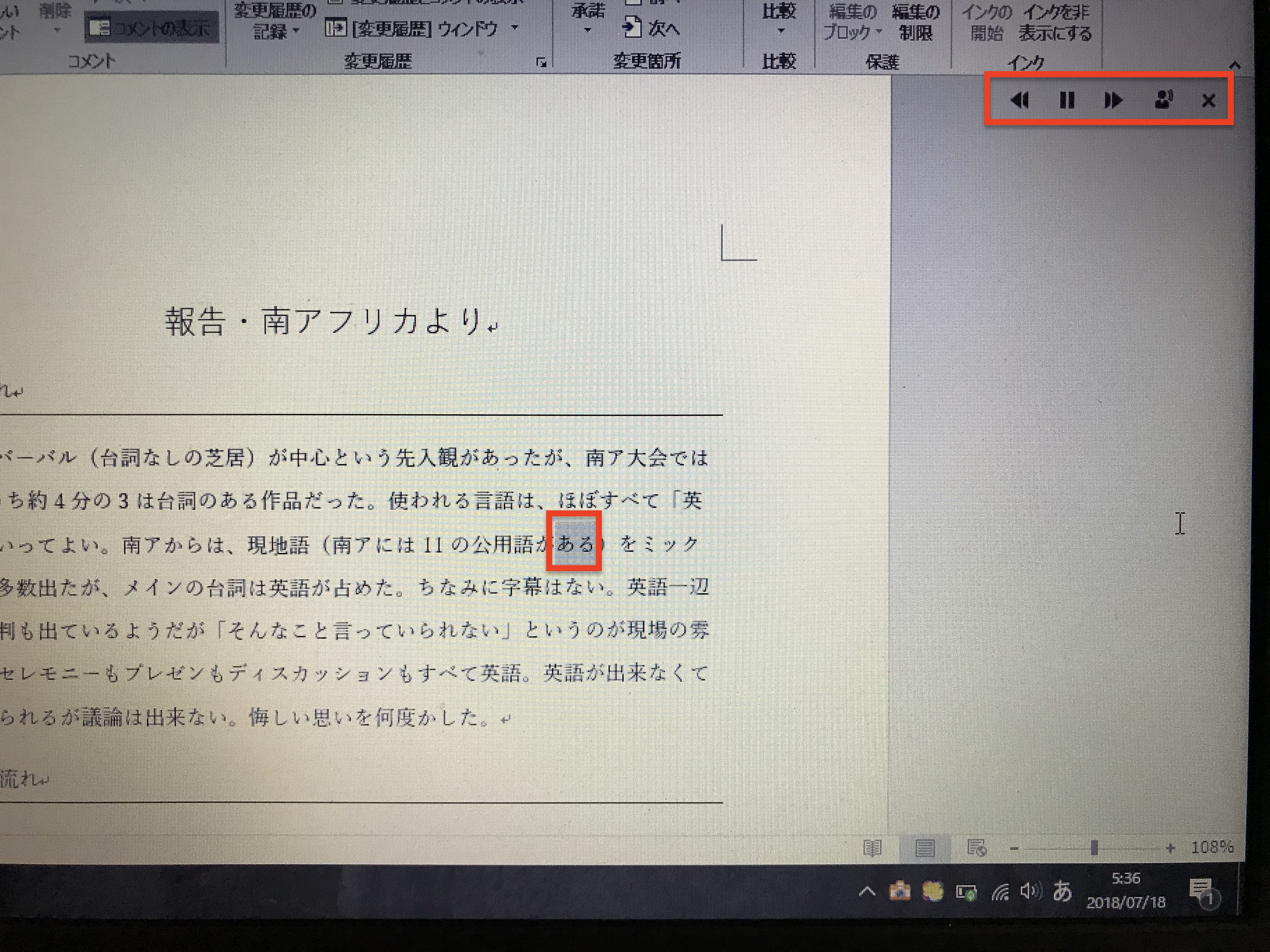
・「設定」(人マーク)から「読み上げ速度」と「読み手」を設定できます。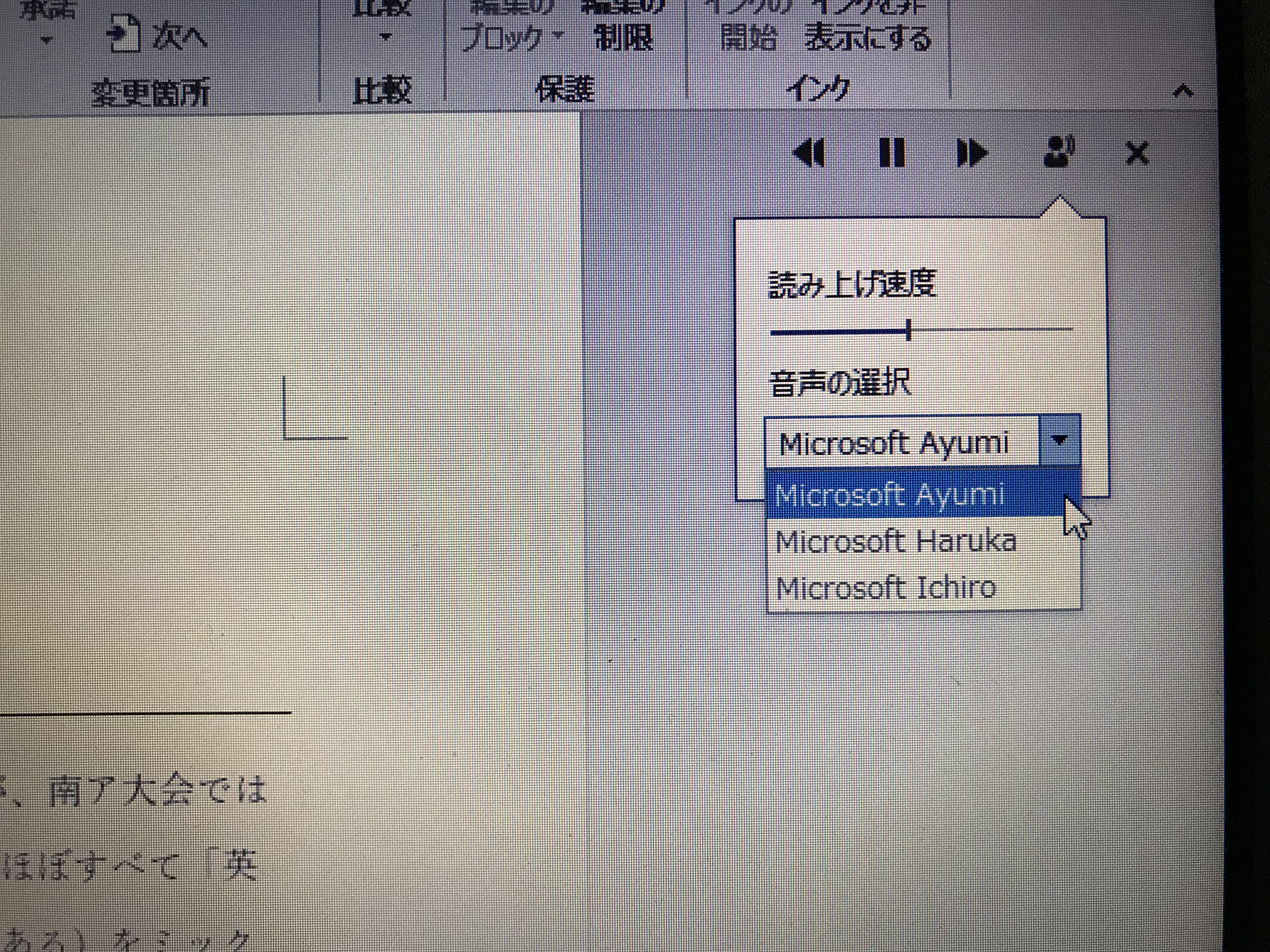
以上です。ただ、この機能、いつから「校閲」タブの中に実装されたか分からないのです。前までは、タブでは選べないので「クイックアクセスツールバー」を使っていたのですが…
というわけで、一応クイックアクセスツールバーに設定する方法をお伝えしておきますね。
クイックアクセスツールバーへの登録
・画面左上の小さな矢印をクリックしてください。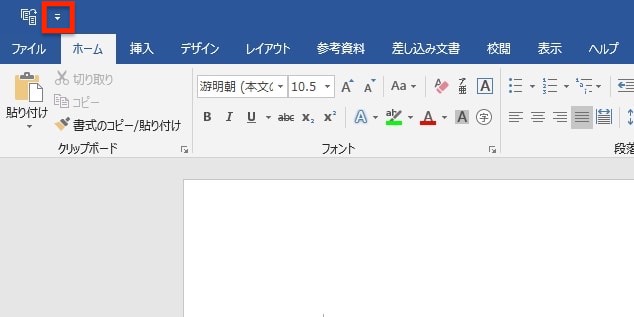
・「その他のコマンド」をクリックしてください。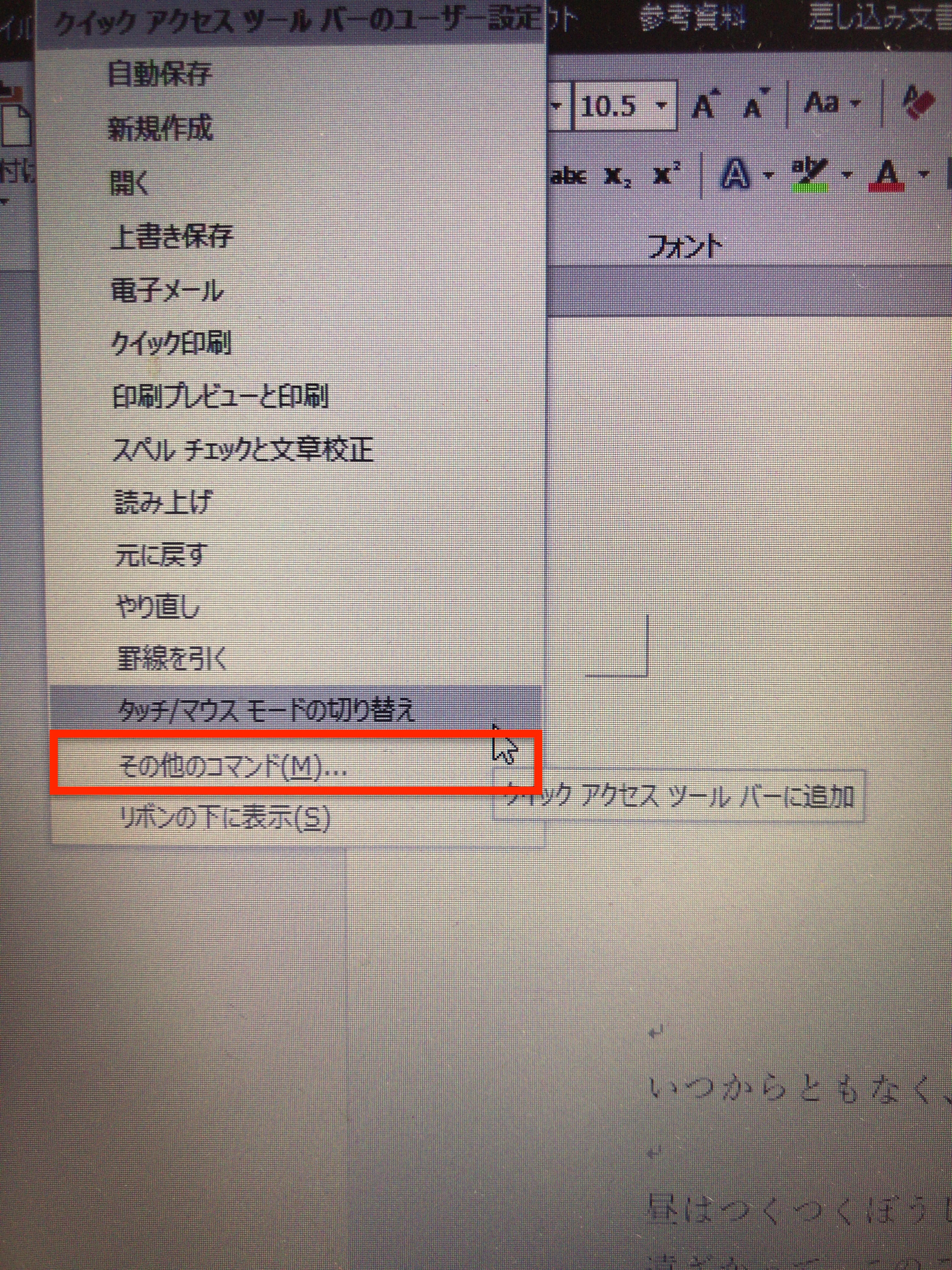
・「すべてのコマンド」を選択します。
・画面左側にコマンド一覧が表示されます。だいたい真ん中あたりに「音声読み上げ」がありますので、選択して「追加」をクリックしてください。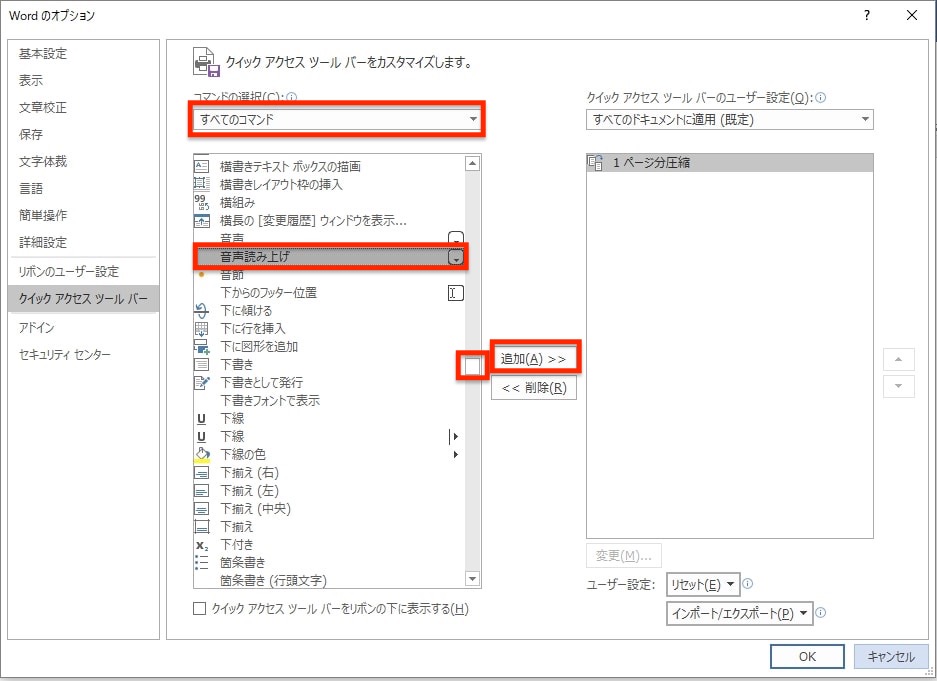
・画面右側に「音声読み上げ」が表示されました。
・画面右下の「OK」ボタンで閉じます。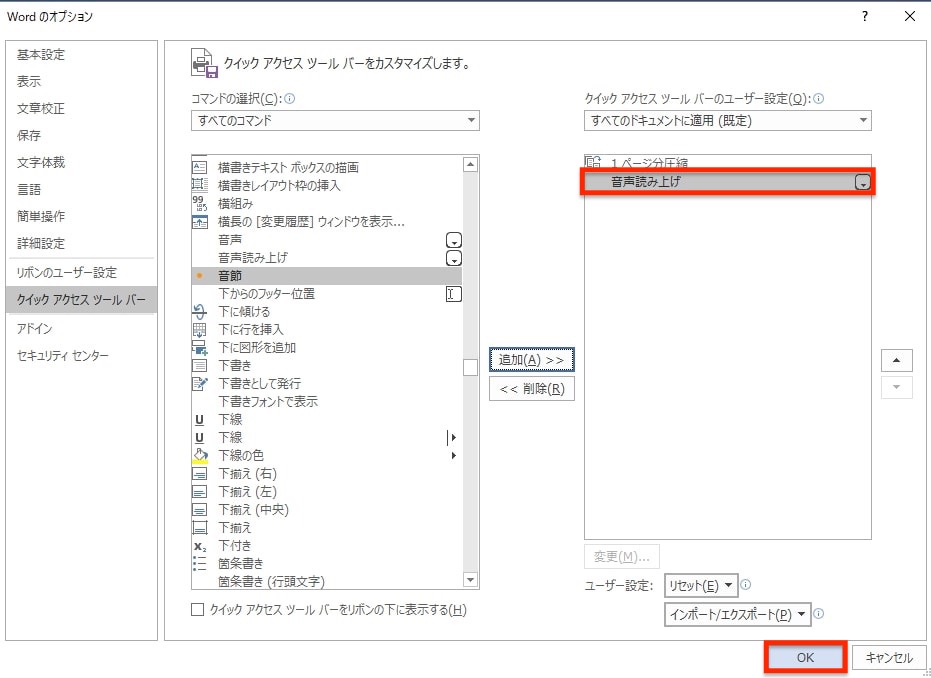
・画面左上、クイックアクセスツールバーに「音声読み上げ」のアイコンが表示されました。クリックしてください。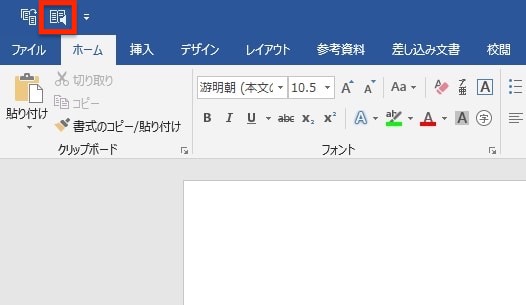
・「読み上げ」というボタンが表示されますのでクリックします。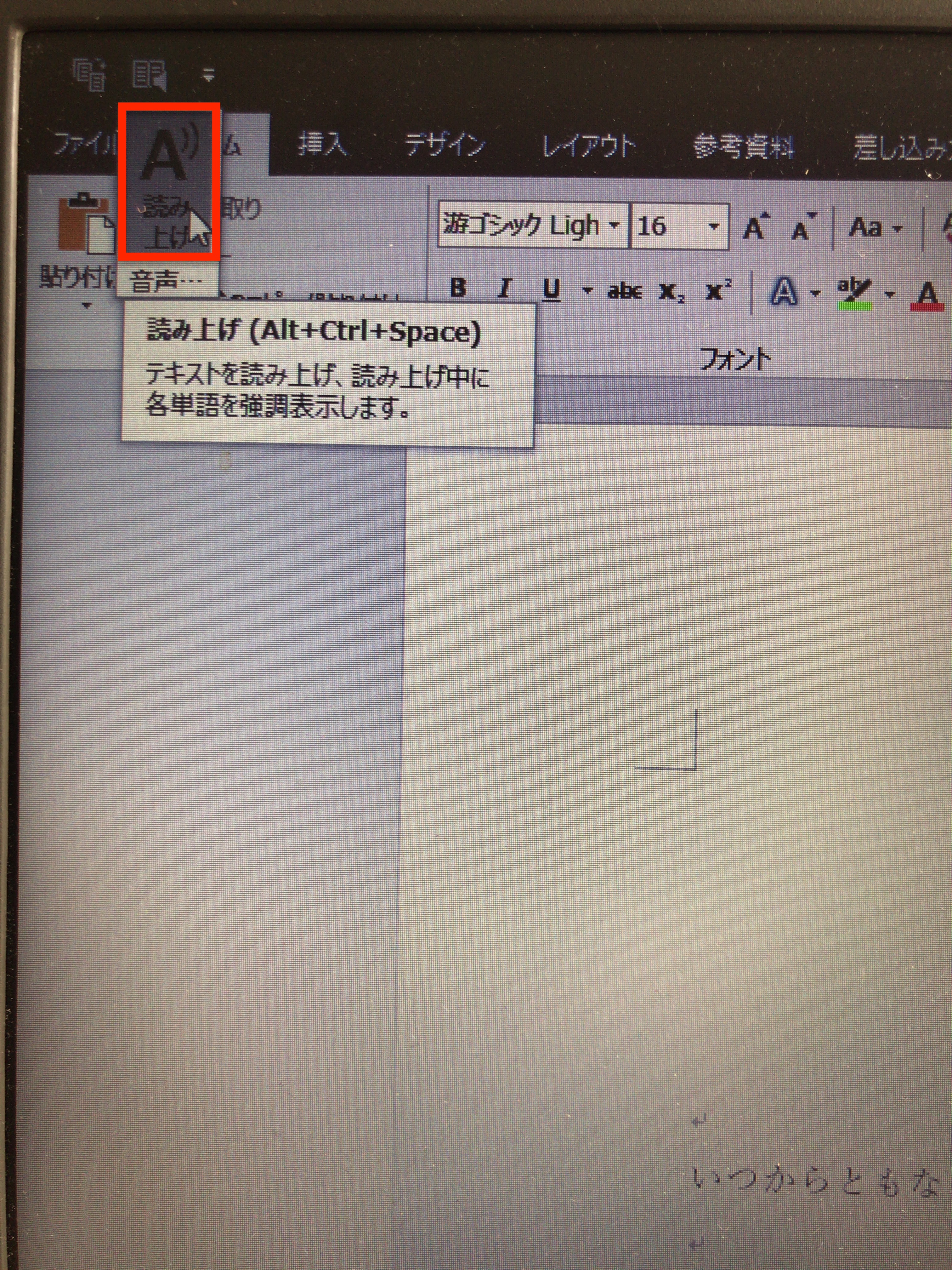
読み上げが始まります。
画面右側をご覧ください。
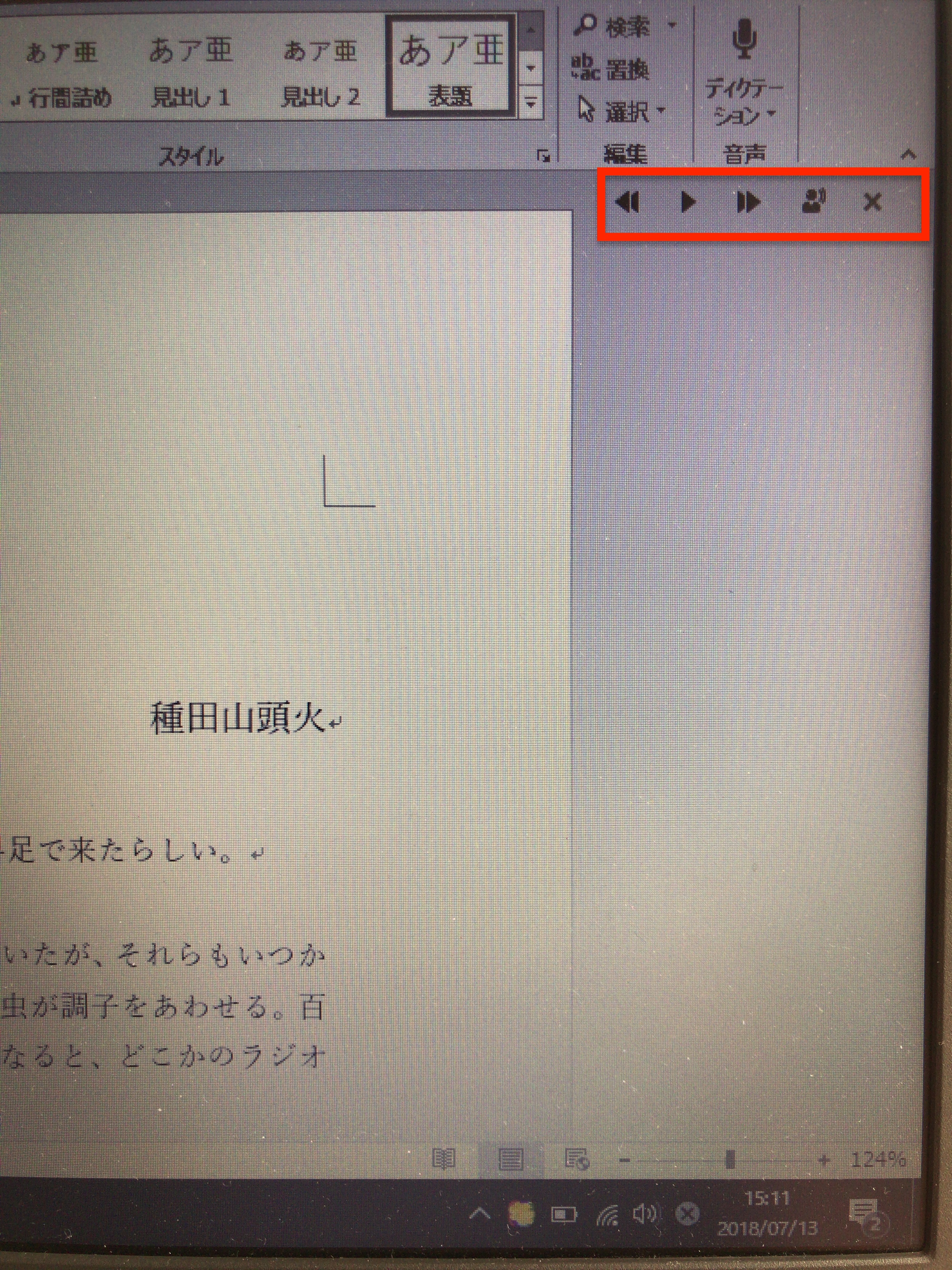 再生ボタンと一時停止ボタンが表示されています。
再生ボタンと一時停止ボタンが表示されています。
矢印は、段落単位で早送りしたり、巻き戻ししたり出来ます。そして人のマークをクリックすると…
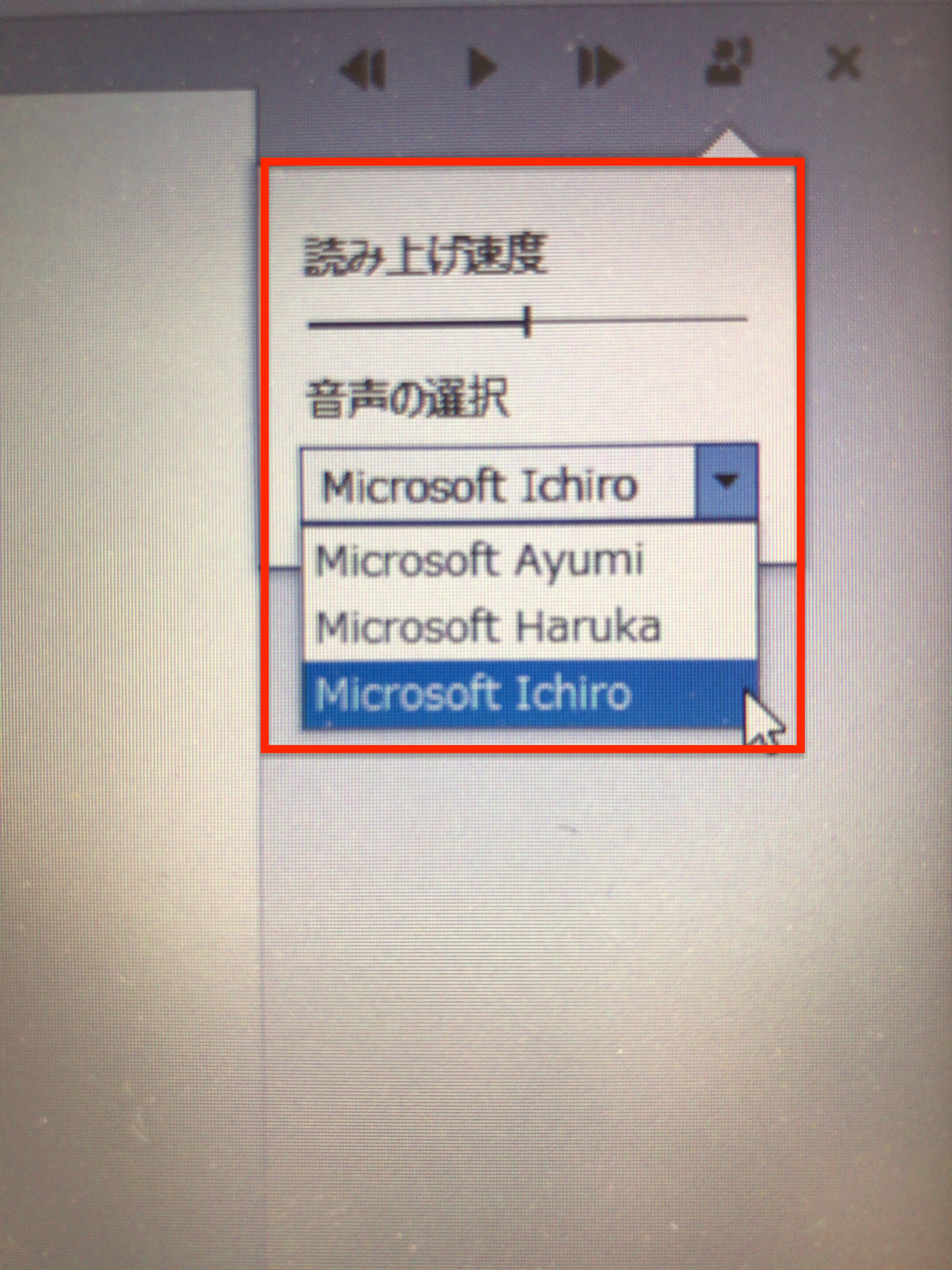
・読み手とスピードを選べます。
Windows編は、以上です。
Mac編
Macの場合は、2種類の読み上げ機能を使うことができます。
一つは、Windowsと同じくWordの機能を使う方法。
もう一つは、MacOSの機能を使う方法です。
Wordの読み上げ
・「校閲」タブを選択してください。
・「読み上げる」を選択すると読み上げがスタートします。
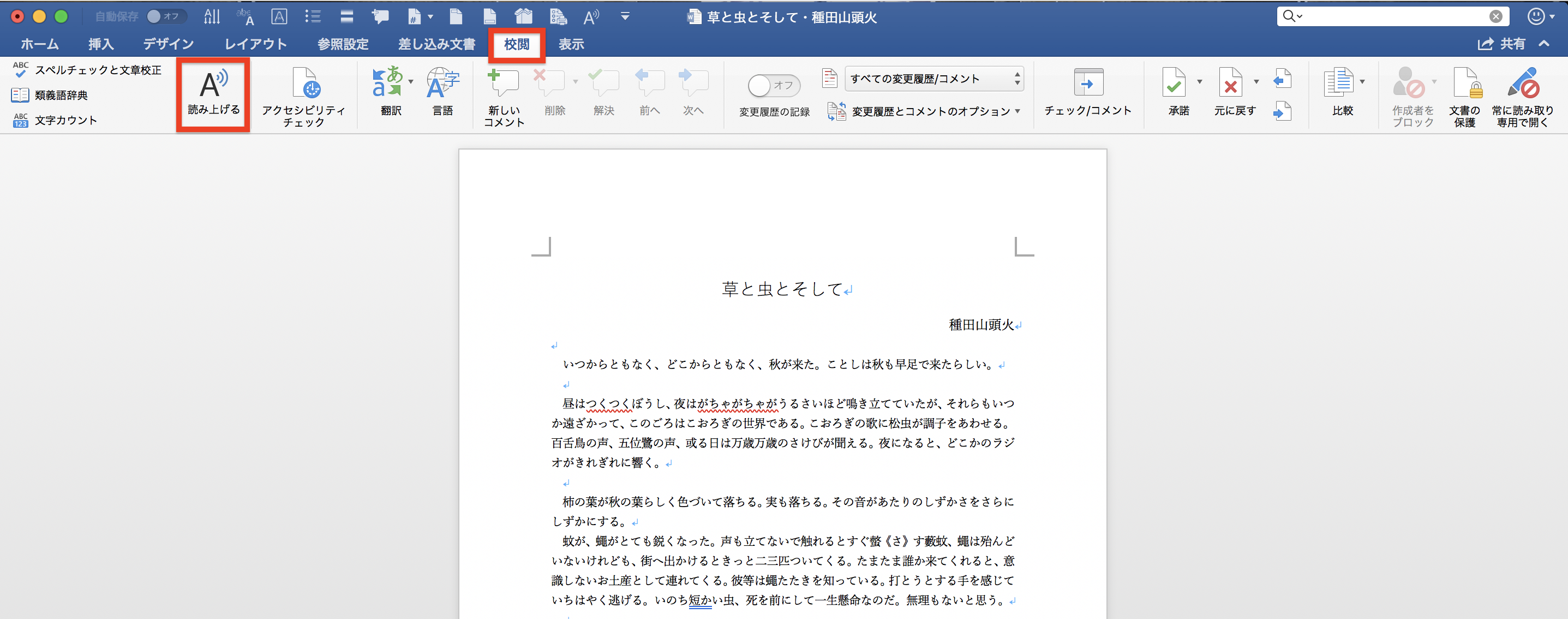
・画面右上部の再生/一時停止ボタン・段落送り・段落戻りのボタンで操作できます。
・歯車のついた設定ボタンを押すと、
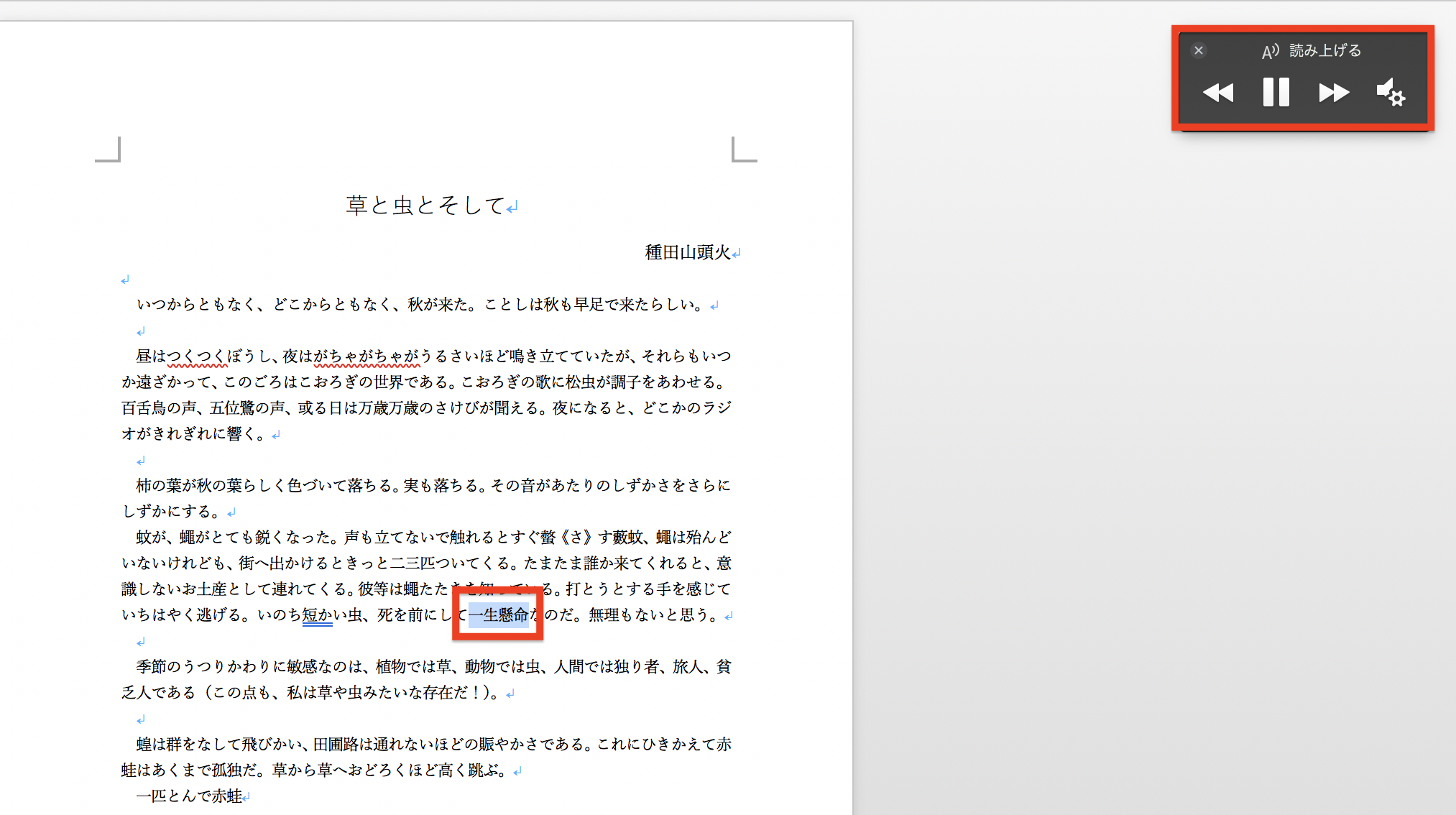
・「読み上げ速度」の調整ができます。
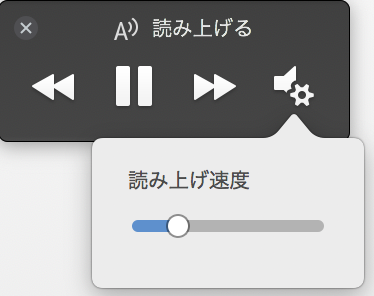
Windows版と違って読み手の選択はできません。
※この機能は、私の記憶ですと、つい最近まで実装されていなかったはずです。もしかしたら、Office365Soloのみに対応した機能かも知れません。
「Office2016 for Macにない!」という方は、次の方法をお試しください。
MacOSの読み上げ機能です。こちらは読み手も選べます。
MacOSの読み上げ
・読み上げてもらいたい文章を選択してください。
・その状態で、「Optionキー+Escキー」を押してください。
読み上げがスタートします。
ストップさせたい時は、また「Optionキー+Escキー」を押してください。
読み上げがストップします。
簡単ですね。
諸々設定を変えたい場合は以下の方法になります。
・「」→「環境設定」を選択してください。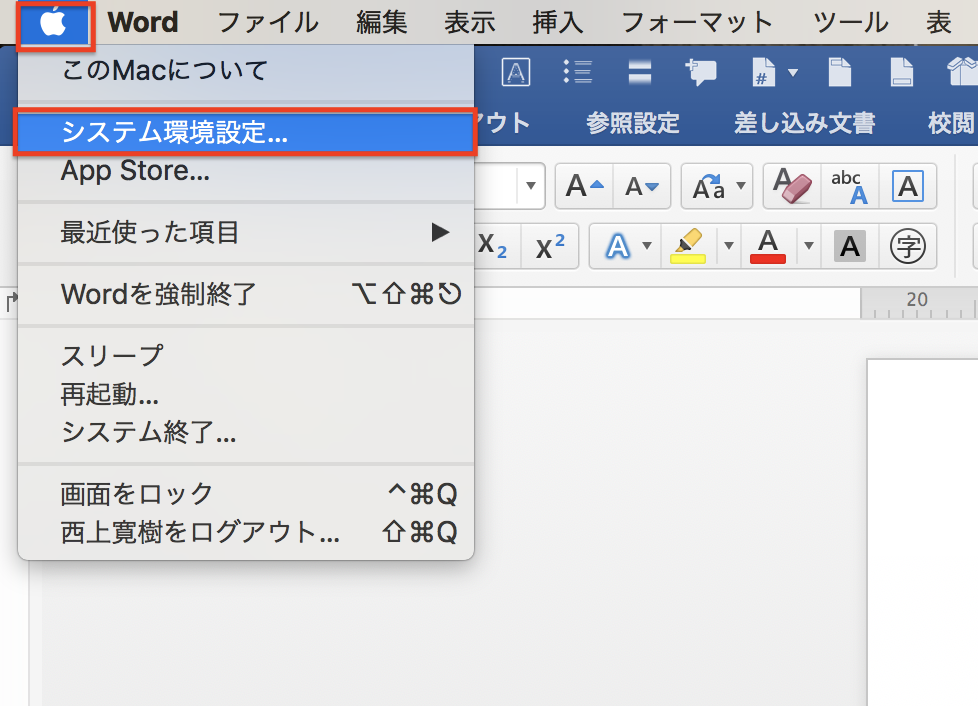
・「システム環境設定」の「アクセシビリティ」を選択してください。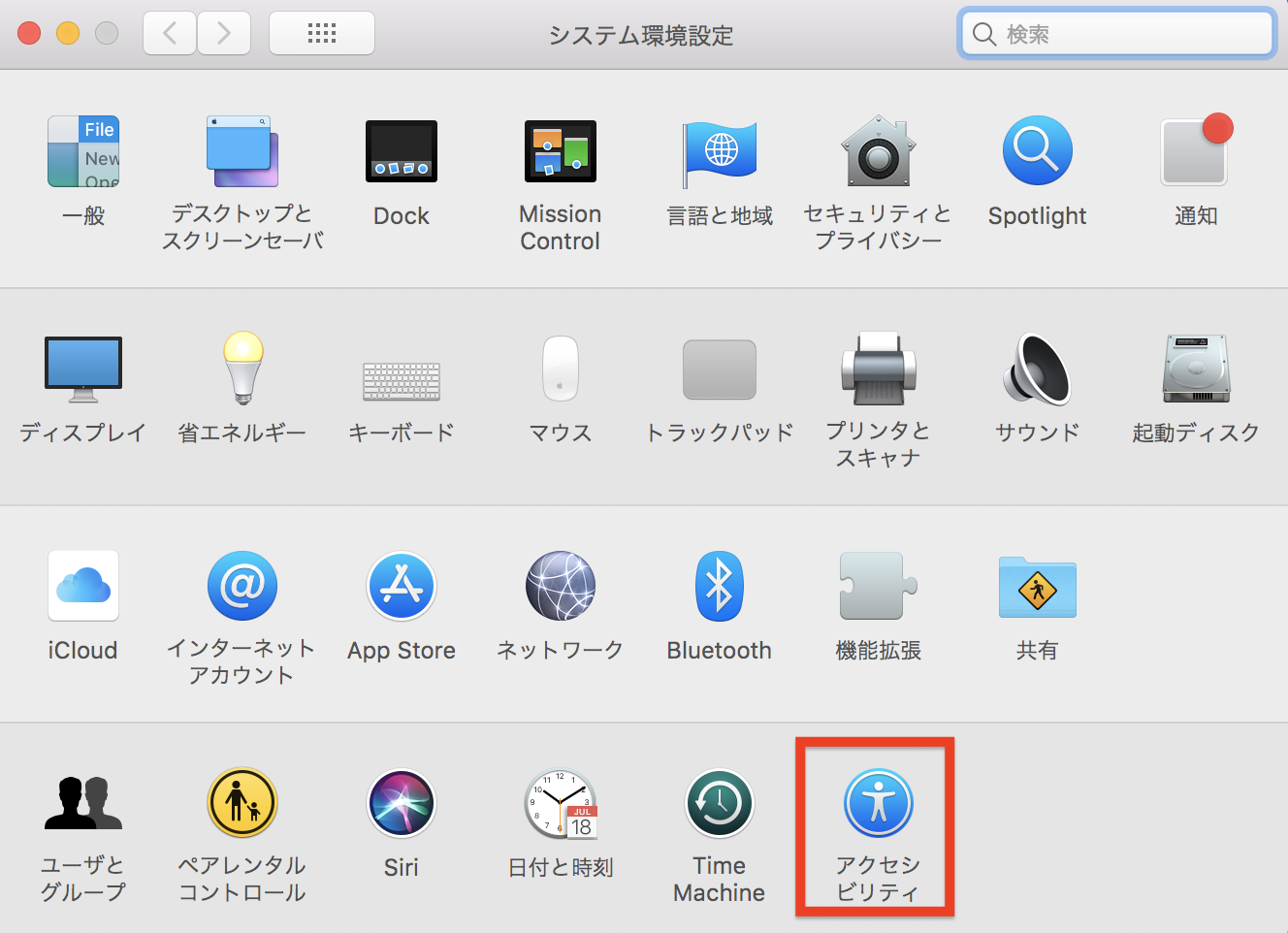
・画面左側の「スピーチ」を選択します。
すると、画面右側で「システムの声」、「読み上げ速度」やショートカットキーの割り当てを設定できます。設定が終わりましたら赤印で閉じてください。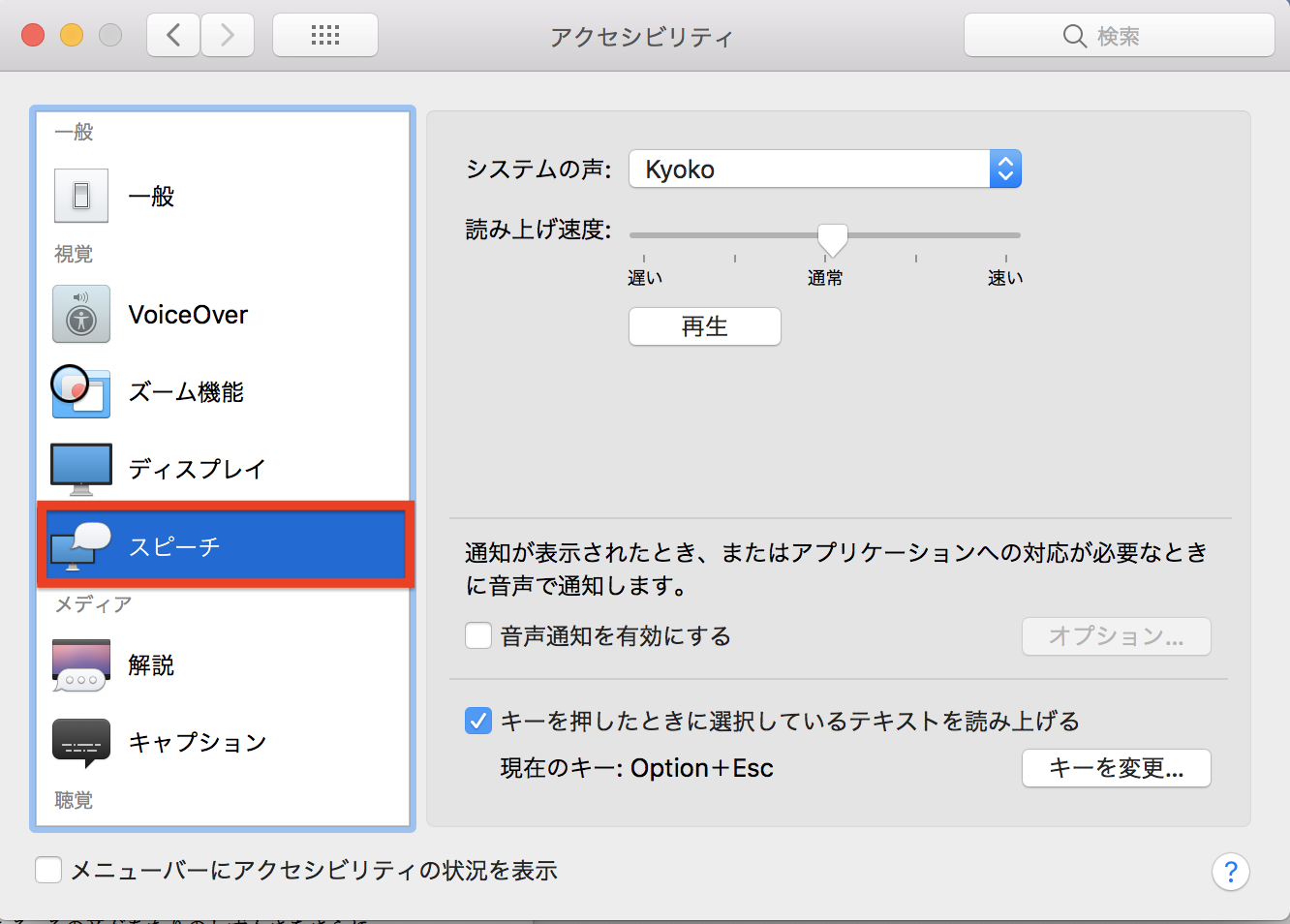
本日もご覧いただきましてありがとうございました。Twitterでも便利なWordチップス(時折カメラ関係も)をつぶやいていきますのでよろしければフォローお願いいたします!