Googleドキュメントで画像を思い通りに貼り付ける方法について解説します。
画像の貼り付け方法については前回の記事をご覧くださいませ。
サイズ変更
サイズを変更する場合は、挿入した画像をクリックして選択状態にします。
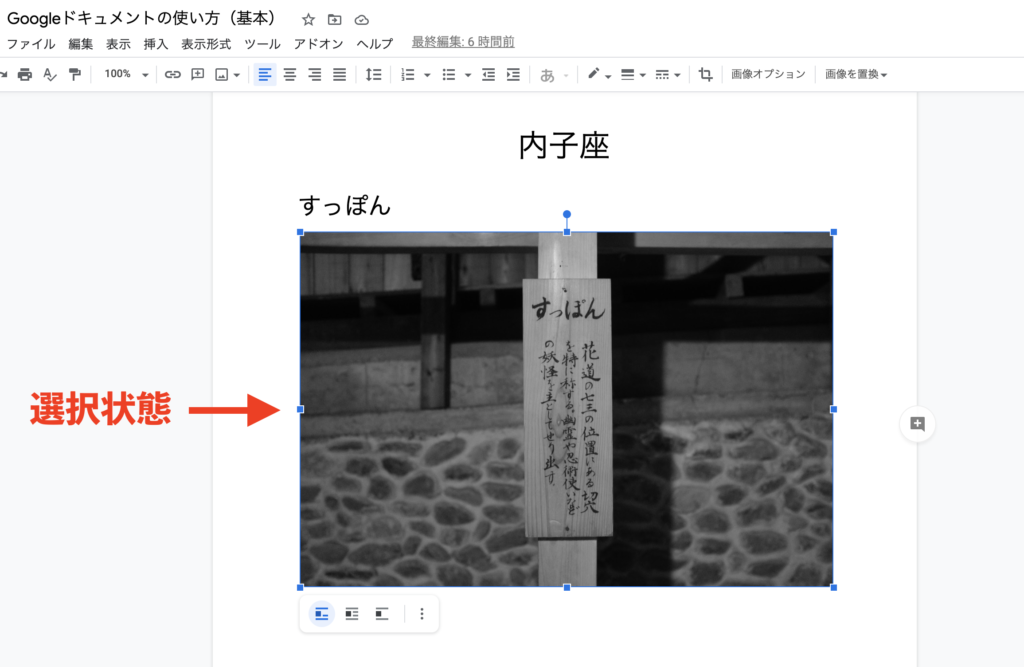
青い枠線の四隅をクリックしてカーソルを動かすことで画像を縮小⇄拡大できます。
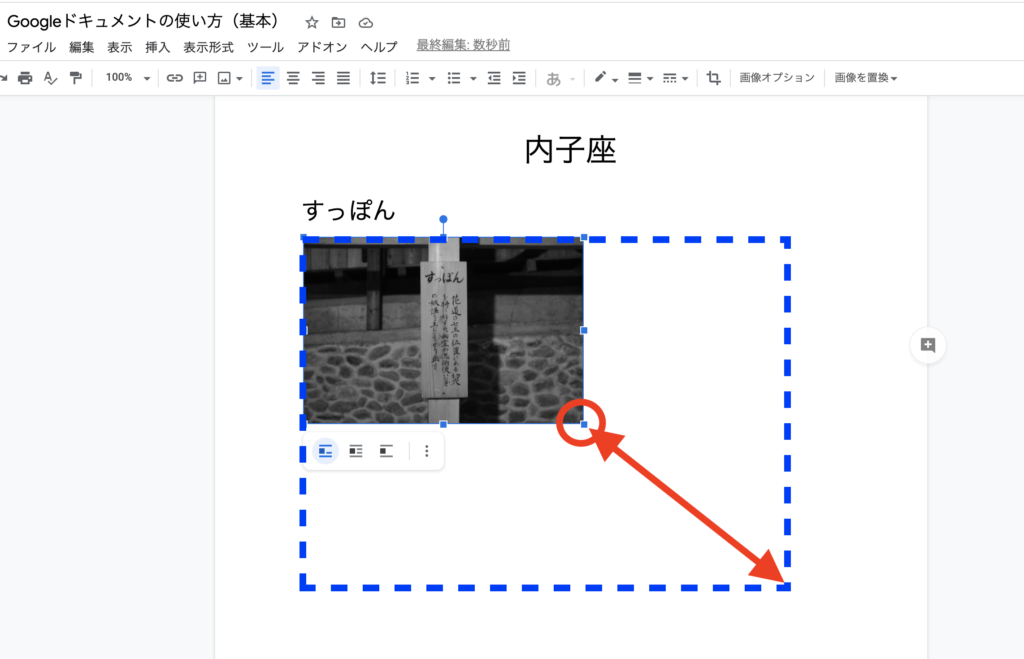
もう一つの方法は、画像をクリックして選択した状態で画像の下に表示される「画像オプション」ボタン→「サイズと回転」と進み、画面右側に「画像オプション」を表示させて設定します。
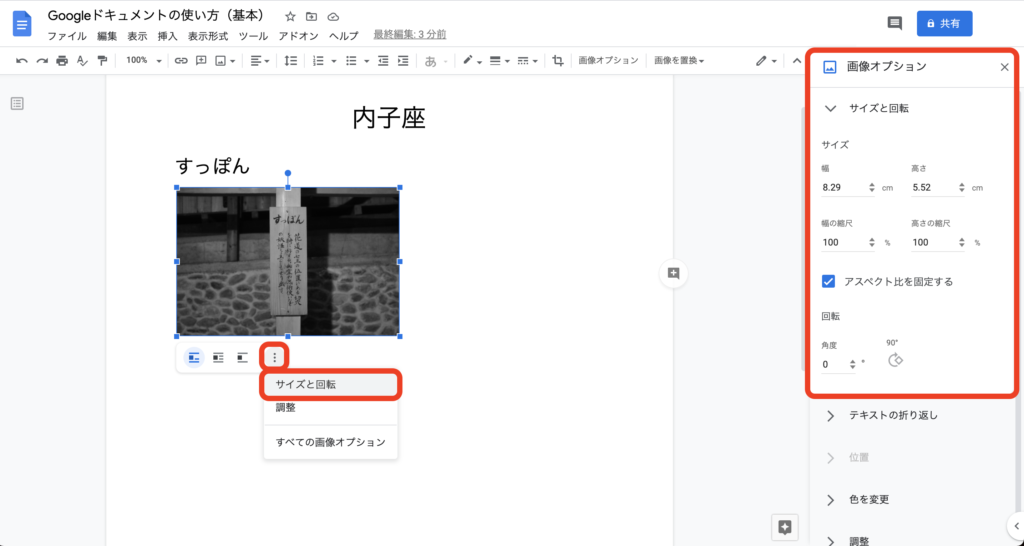
テキストの折り返し
ここから重要!
「テキストの折り返し」とは、画像とテキストの関係を表します。種類は3つ。
1、行内
「行内」は、文字と文字の間に画像が挿入されます。デフォルト(既定)の設定ではこちらが割り当てられています。
画像を移動するときには、下図のように画像をクリックしてマウスやトラックパッドで動かしますが、その際に青いカーソルが表示されていることを確認してください。下図では、「幽霊」の前に移動してみます。
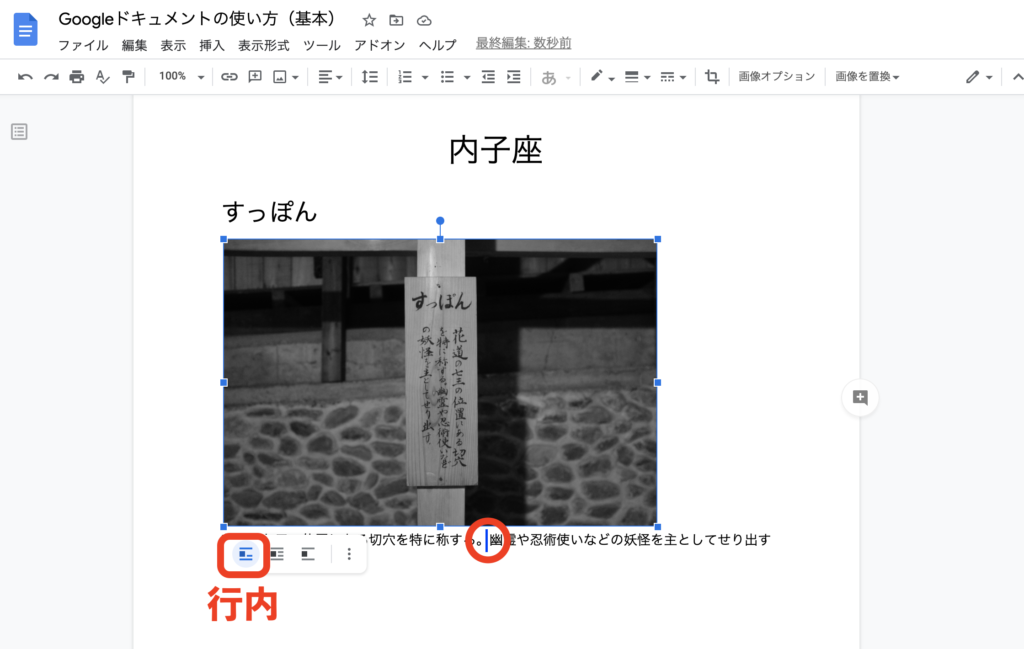
すると、下図のように画像とテキストの関係がおかしな配置になってしまいます。
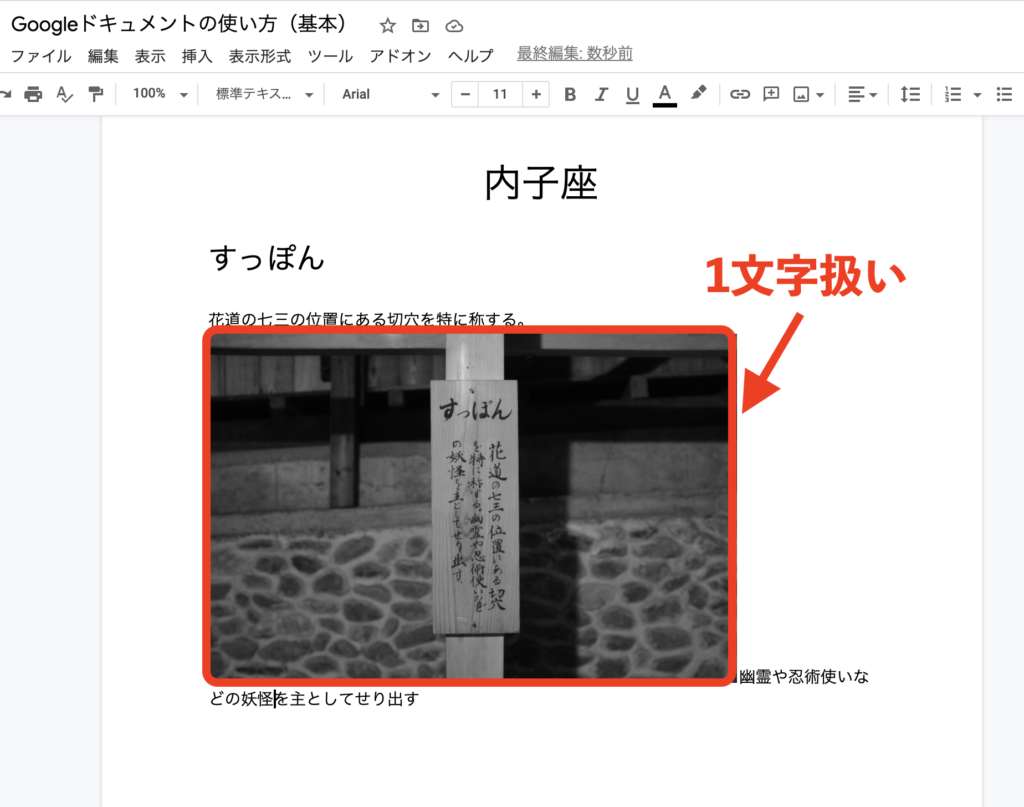
これは、「行内」の設定だと「文字と文字の間に画像が挿入される」ことから画像そのものが「1文字扱い」になるためです。上図は小さい文字列の中に写真の形をした大きな文字が入っている、とご理解ください。
ちなみに私はこの「行内」はほとんど使用しません。
2、テキストを折り返す
「テキストを折り返す」は、画像の周囲を資格で囲むように文字列が折り返される、という設定です。
こうなります。
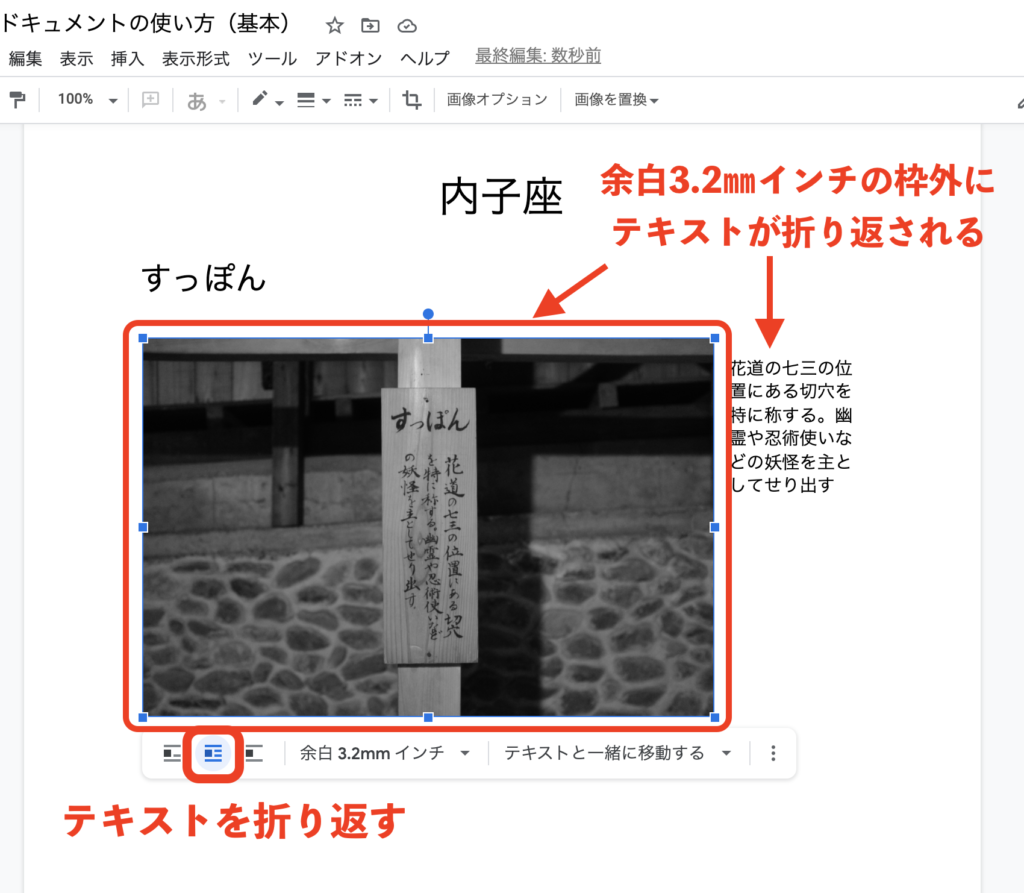
画像のサイズを縮小させるとそれに合わせてテキストが自動的に折り返されるので便利です。
もし、画像の上のテキストが思わぬ位置に移動してしまった場合は、画像に設定した余白が画像の上のテキストに干渉しているなどの理由が考えられますのでチェックしてみてください。下図。
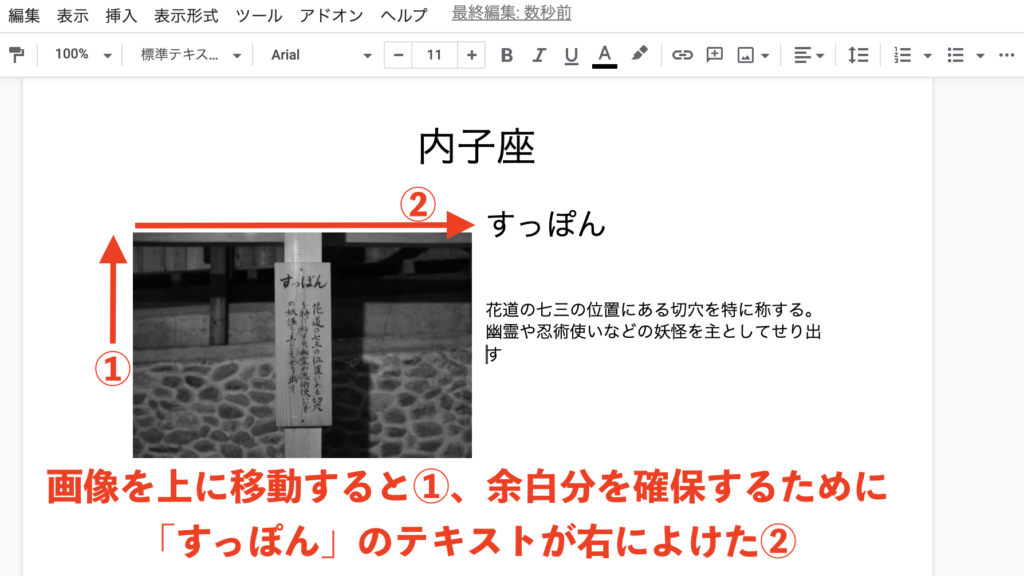
3、上下
「上下」では、同じ行内に画像とテキストが共存することはありません。スペースが余ってもテキストは、上下どちらかに配置されます。
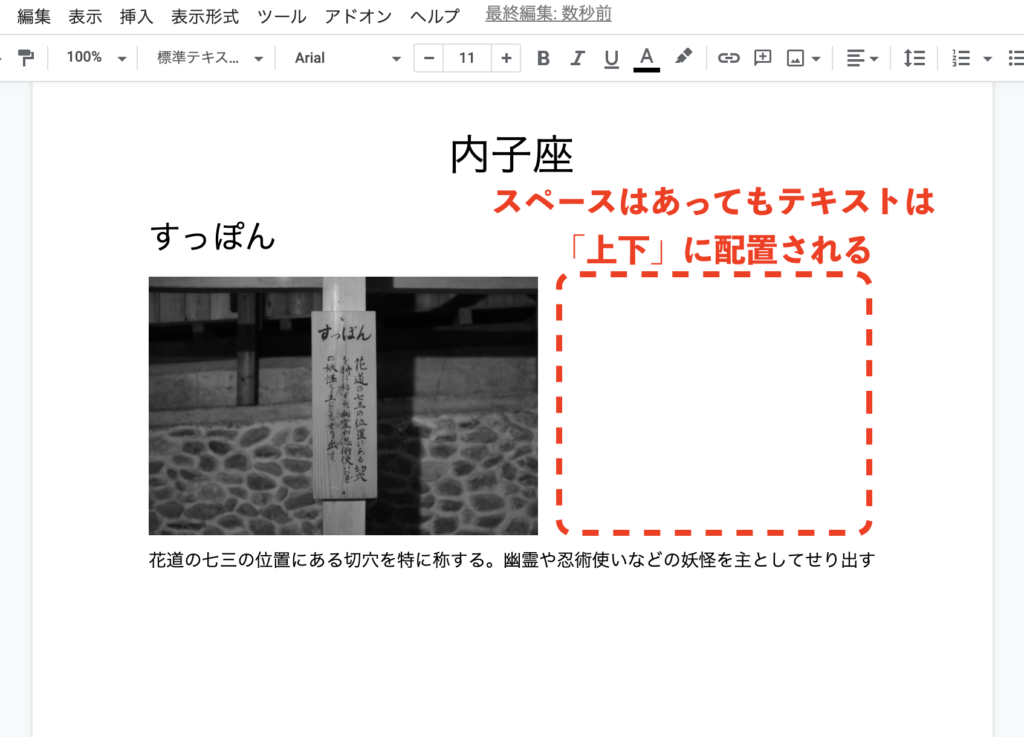
大きめの画像をどんどん配置していく時に便利です。
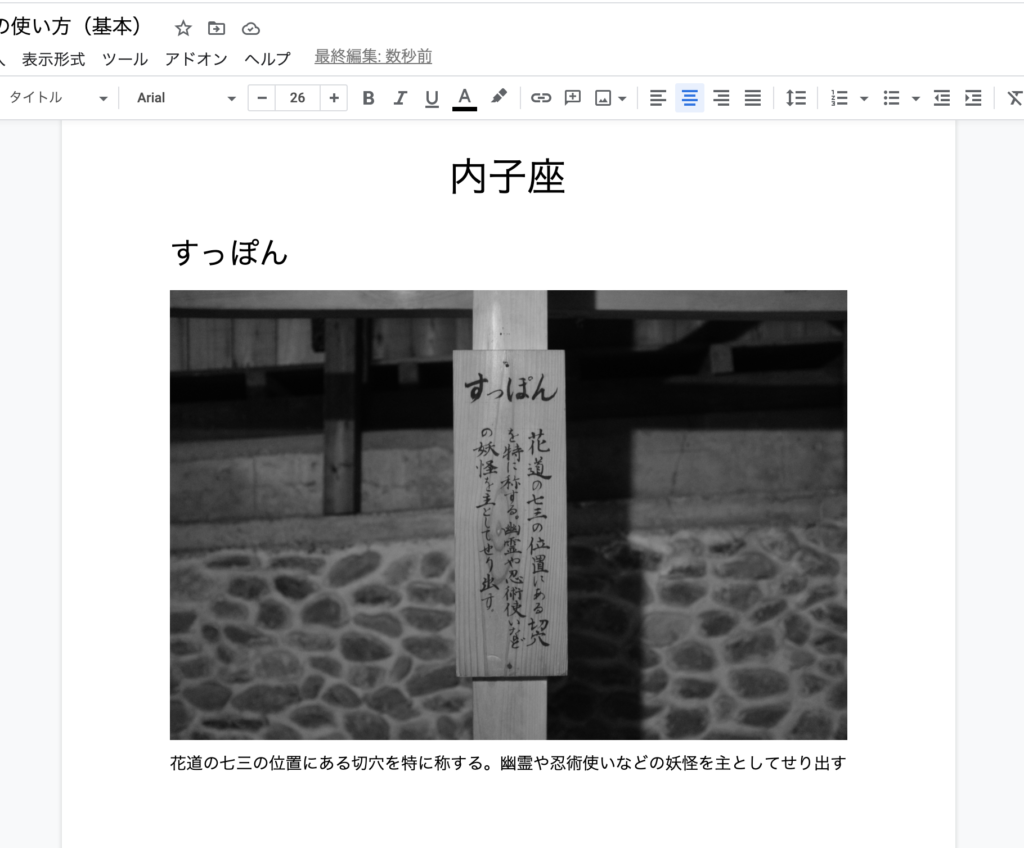
位置
位置は、「画像オプション」→「位置」で設定画面を表示させます。
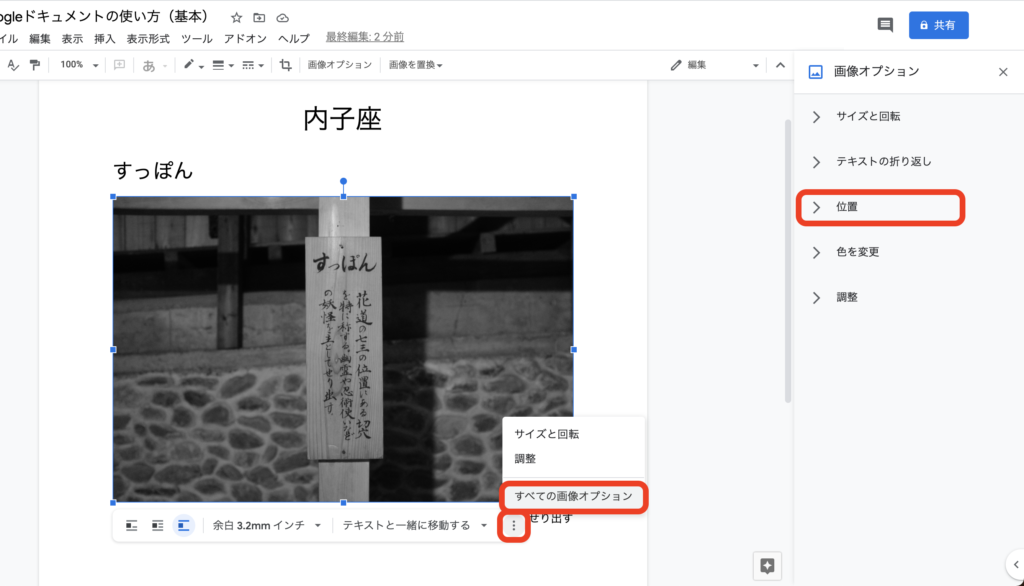
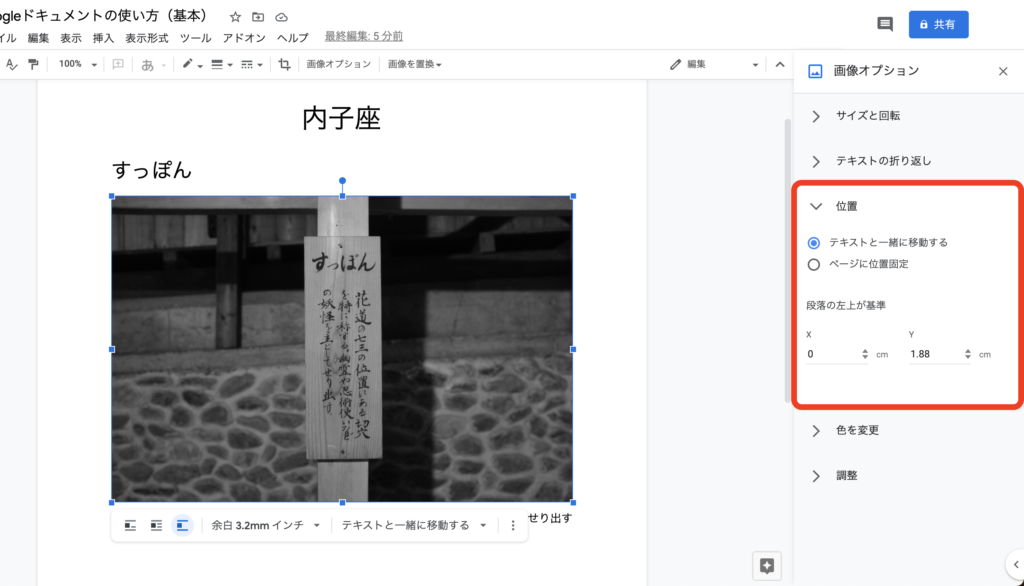
「テキストと一緒に移動する」と「ページに位置固定」が選べます。
基本的には、編集時、画像がテキストと一緒に移動する設定が一般的ですが、チラシ作りなど画像の配置ありきの文書を作成する場合は「ページに位置固定」を設定してください。
続いてX軸(横)とY軸(縦)に合わせて画像を移動させることができます。より細かい移動はこちらをご利用ください。
調整
「調整」は、画像を選択(クリック)した状態でメニューボタン→調整で設定画面を開きます。
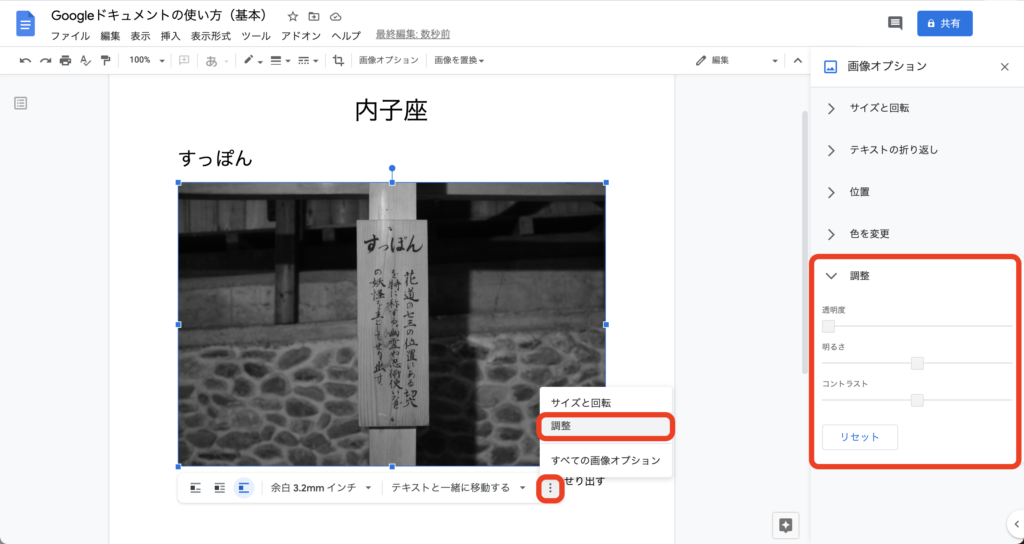
画像の「透明度」「明るさ」「コントラスト」を簡単に調整できます。

〜質問募集中〜
Word、Pages、Googleドキュメントについて「これどうやったらいいの?」「教えて!」ということがございましたら下ボタンよりお知らせくださいませ。出来る限り対応させていただきます。(Twitterのフォローもしてくれると嬉しいです)
Message @@word_mac


