こんにちは、MOS(Microsoft Office Specialist)のがむです。今日は、Wordの「改行」について解説します。
この記事は、Word2016 for mac の環境で説明していますが、Windows版でもそのまま当てはまる内容となっております。
Wordの箇条書きって改行がうまくいかない
というのは、よく耳にする不満です。今日は、そんな時に行ってもらいたい入力方法をお伝えします。
症状
箇条書き機能を使ってこのような文章を作成していたとします。
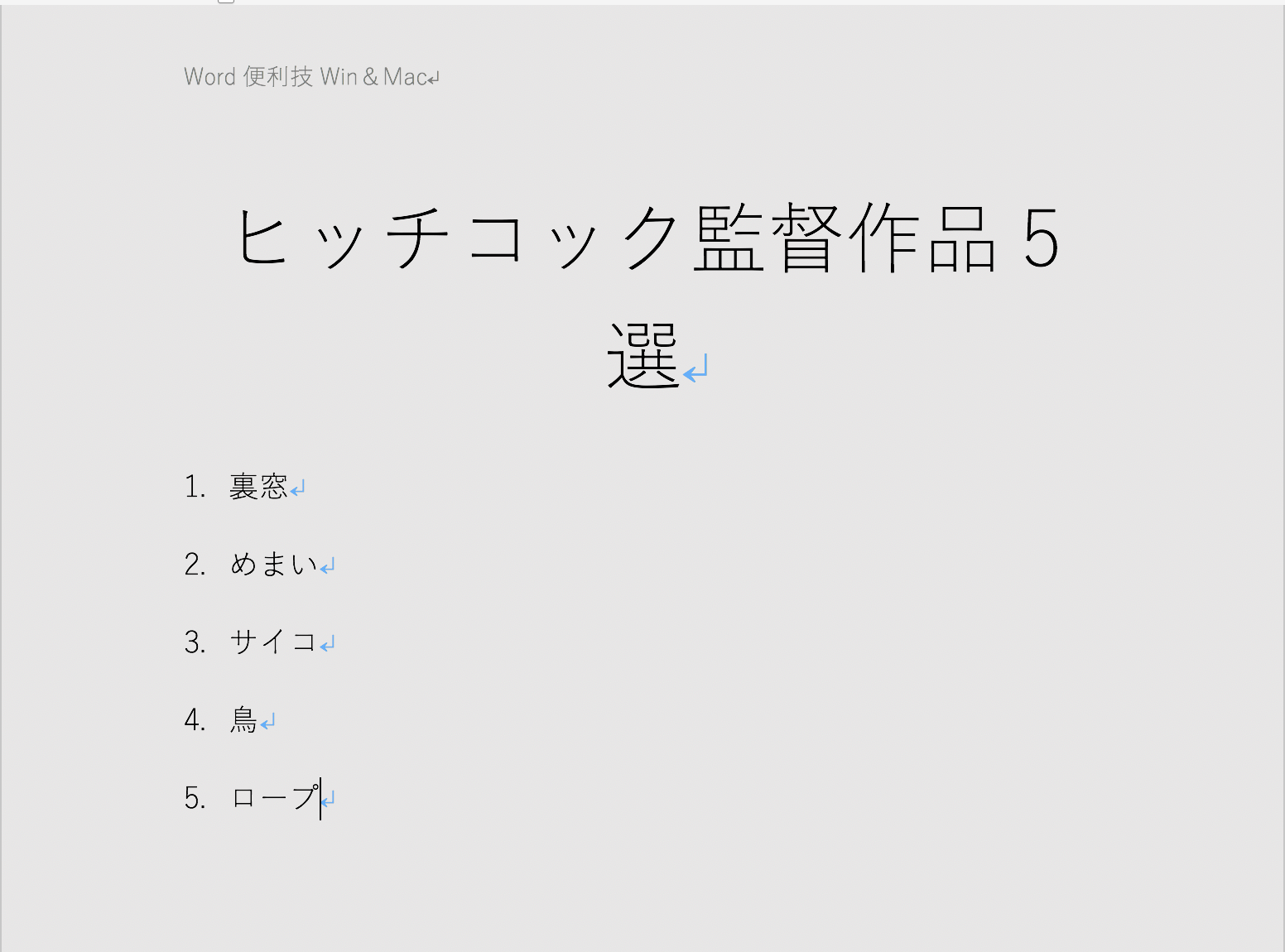
ここで、各項目に「改行を加えて補足説明がつけたくなった」とします。
「1. 裏窓」の下に製作年と主演俳優を付け足すために「Enter」キーを押すと…
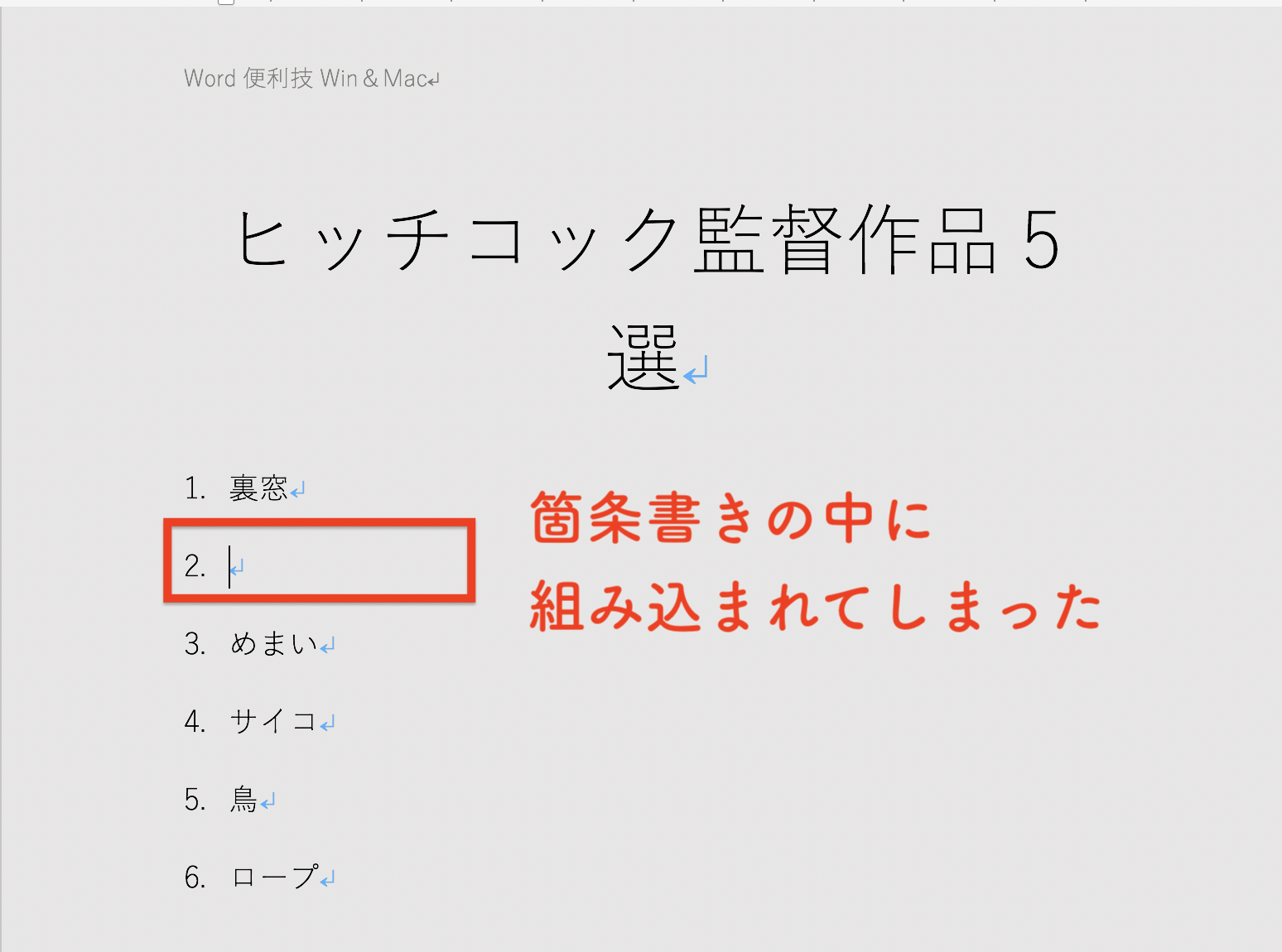
ご覧のように箇条書きナンバーの中に組み込まれてしまいました。
解決策 Shift+Enter
こういう時には、「Enter」キーで改行するのではなく、「Shift+Enter」キーで改行してください。(Shiftキーを押しながらEnterキーを押す)
すると…
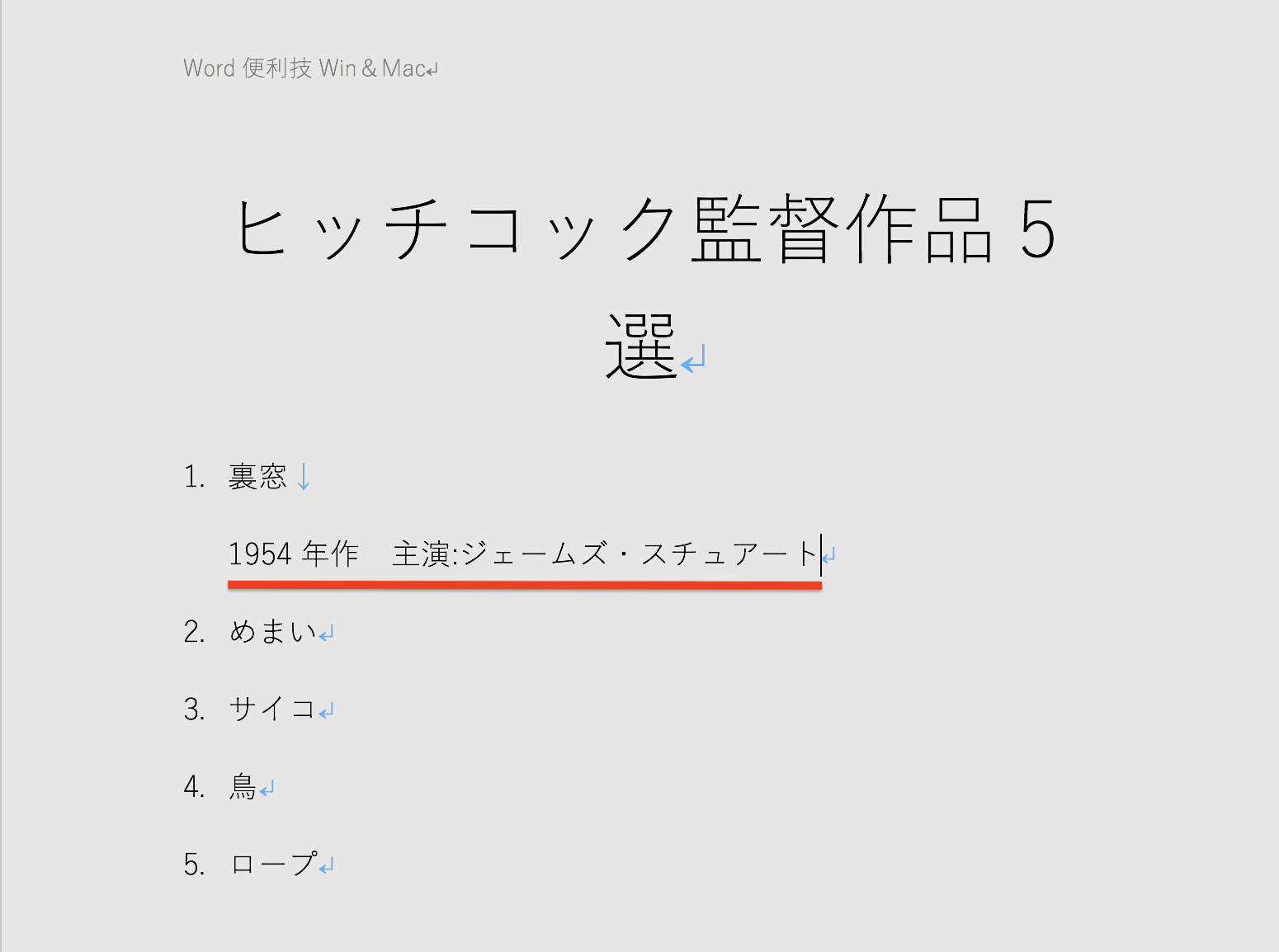
箇条書きナンバーに組み込まれることなく改行することができました。そのまま製作年と主演情報を入力します。
注目していただきたいのは、「裏窓」の後ろに記された編集記号です。
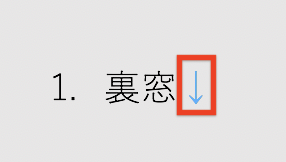
普段よく目にする「↵」マークとは、違いますね。
実は、これがWordにおける正しい改行のマークです。
Wordの改行は、Enterではなく「Shift+Enter」だったんですね。
編集記号が表示されないという方は、こちらから表示方法を確認してください。
では、Enterキーで入力した「↵」は、どういう意味だったかといいますと、これは段落記号だったんです。
改行と段落記号の違い
この二つの違いについて定義よりも、どういう時に使い分けるかということでご紹介します。1つ目は先ほどの箇条書き。もう一つは、「好きなところで行を変えたい」場合です。例えば、先ほどの文書の表題ですが…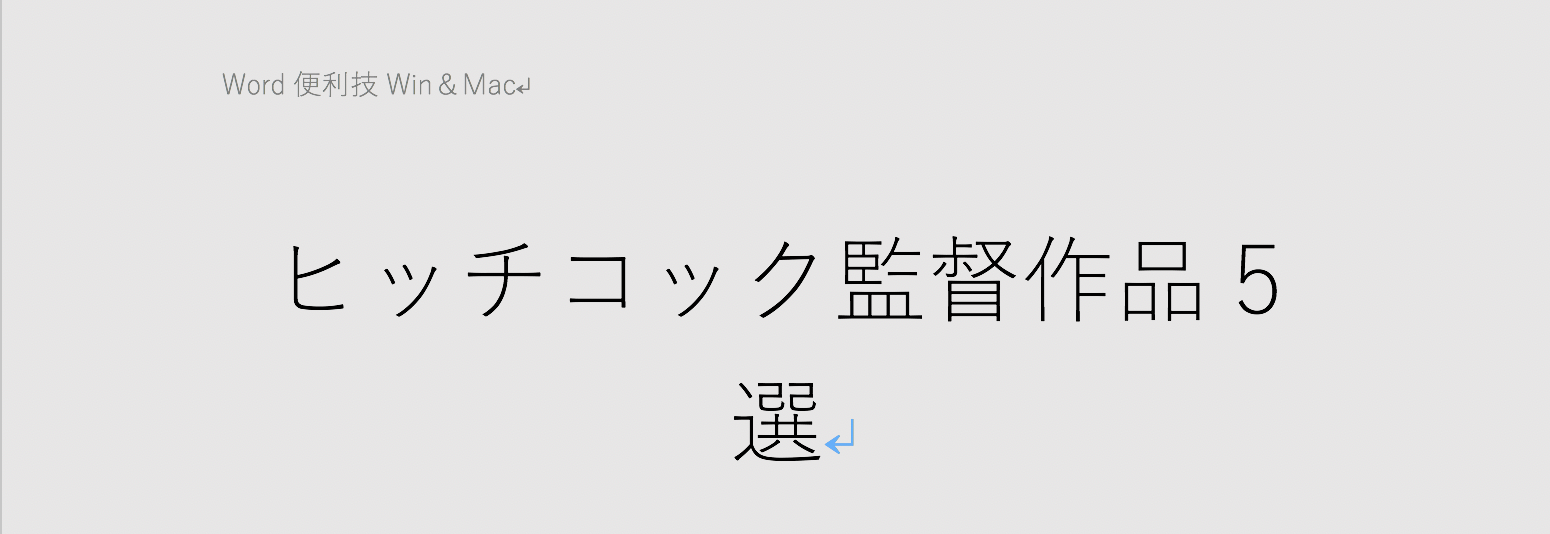
変なところで行をまたいでいますね。もっと切りのいいところで行を変えたい。例えば、「5」の前で行を切り替えるとします。その時に「Enter」を使ってしまうと…
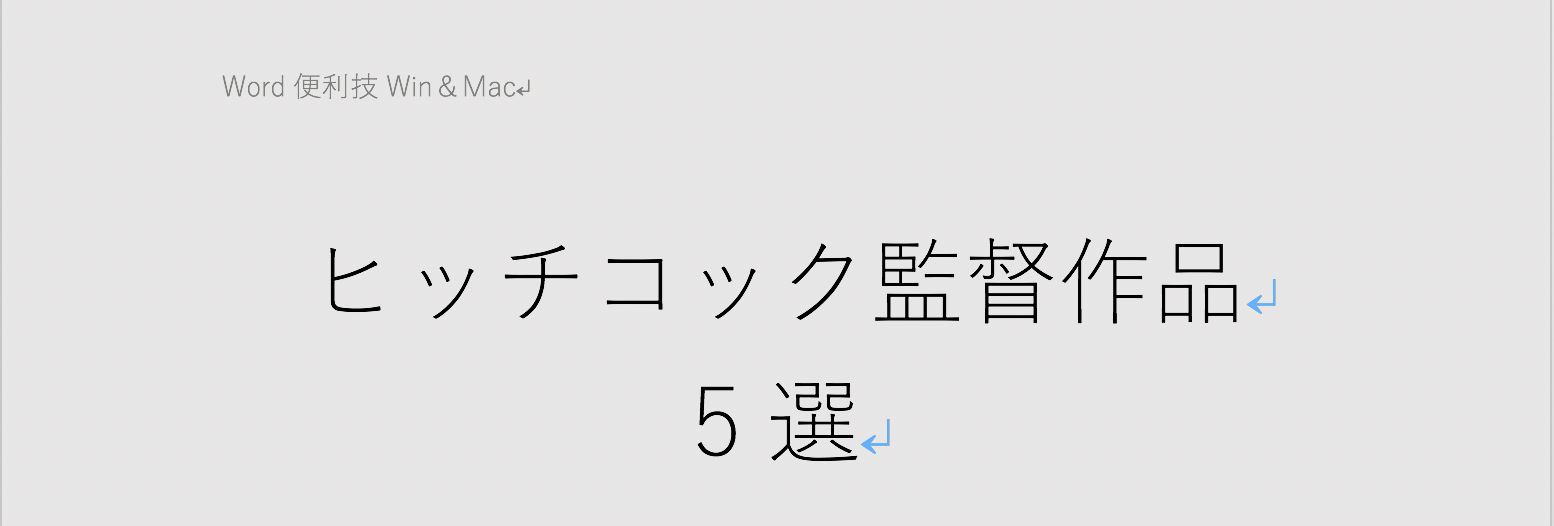
こうなります。
「え? 何がいけないの?」と思われるとおもいますが、実はこれは「ヒッチコック監督作品5選」という文字が二つの段落で表示された状態になっています。
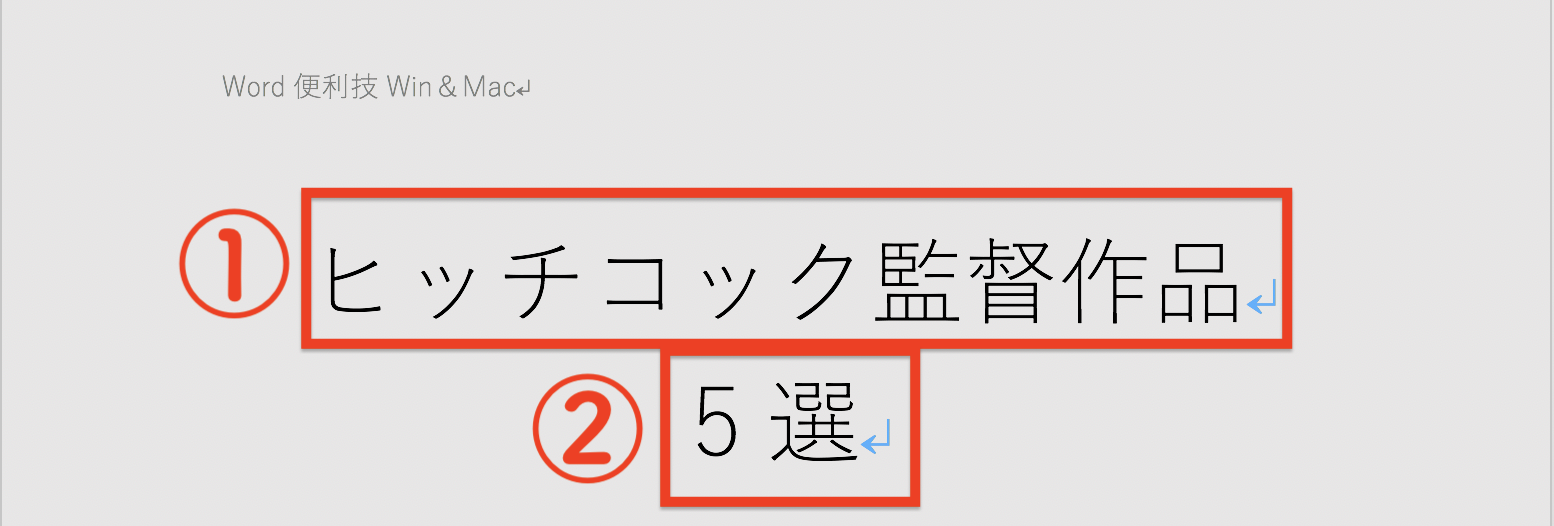
こういう状態は、普段は目には見えませんし印刷にも支障はありませんが、「目次を挿入」する段で不具合を起こします。
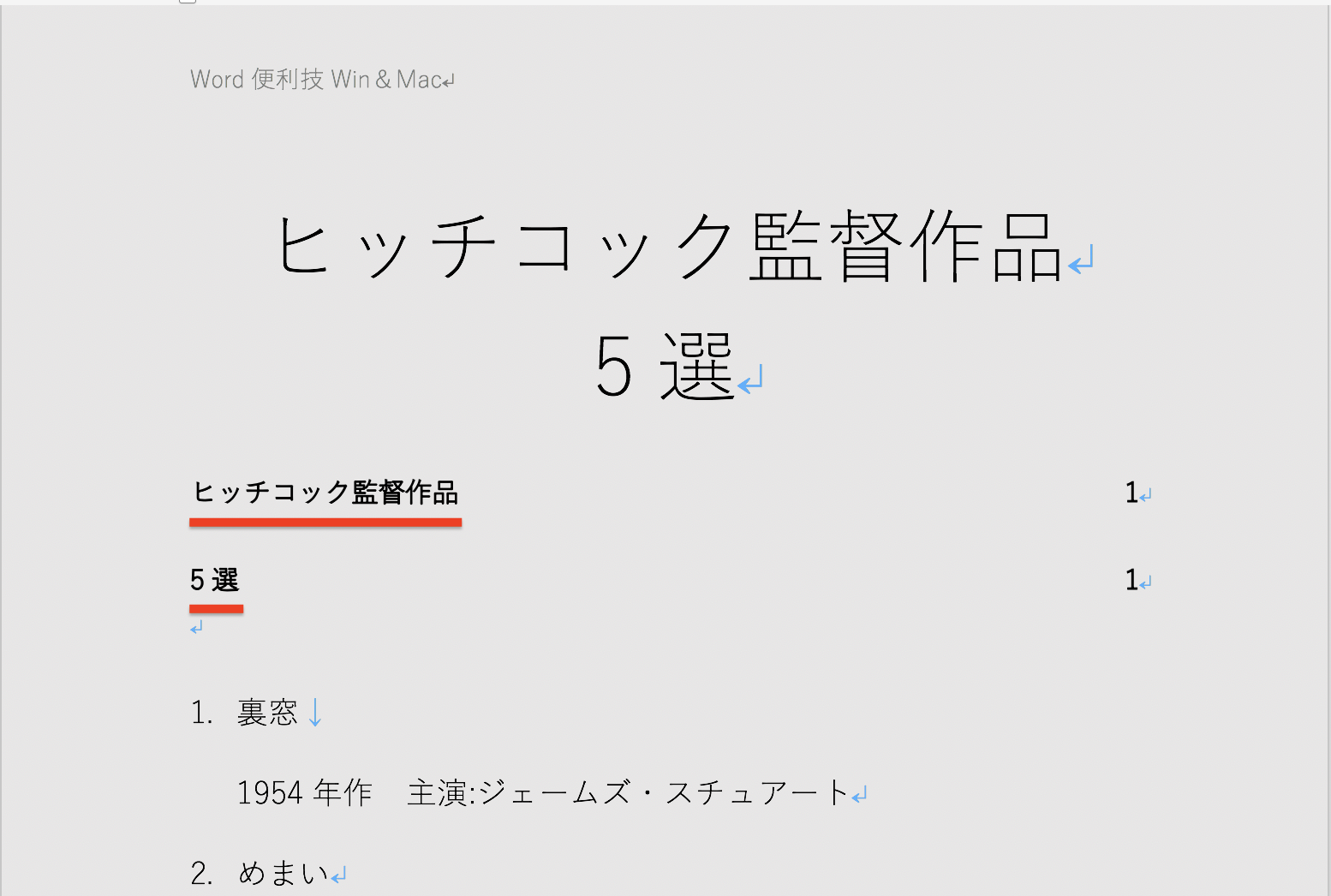
ご覧のようにWordの方では別々の表題だと思って認識してしまうのです。Wordの機能を使えば使おうとすると、後々このような不具合に遭遇してしまうわけですね。
ですから、ここは基本を抑えて「Shift+Enter」で切り替える癖をつけてください。
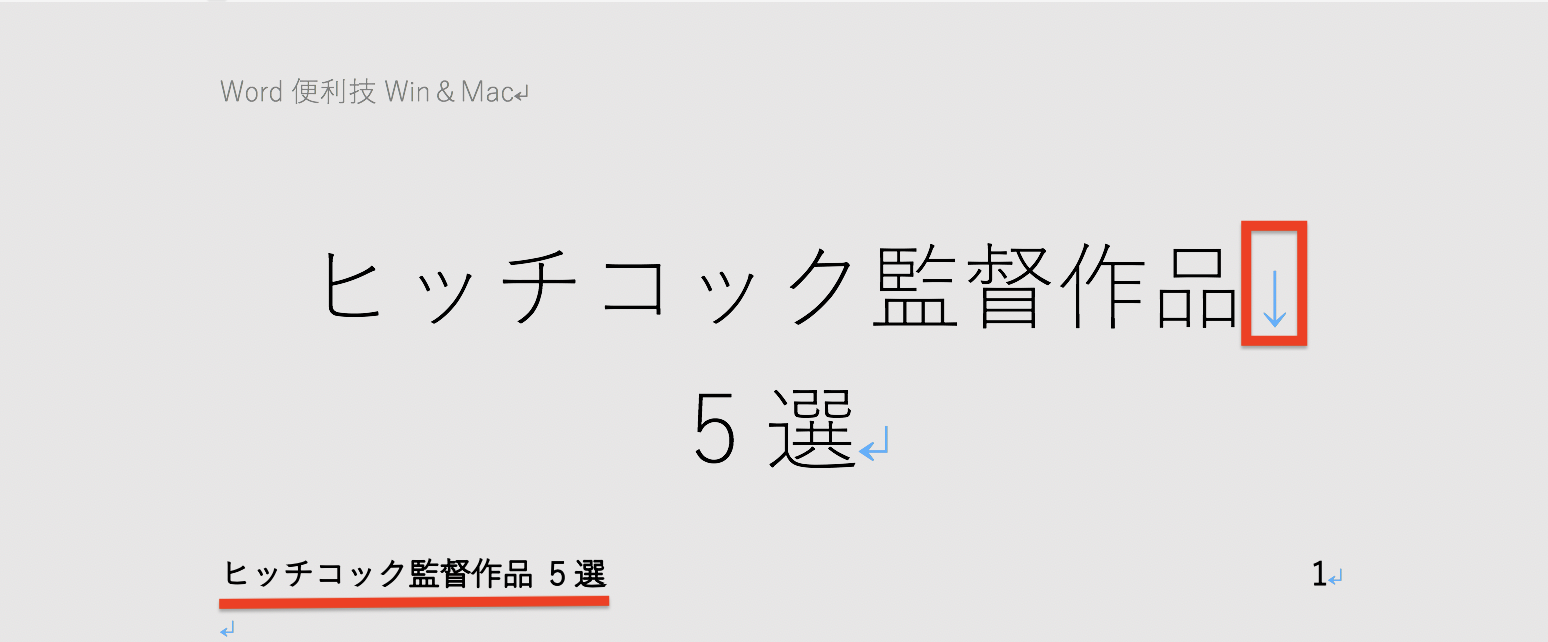
単純に改行され、目次にも「一つの表題」として認識されました。
Wordの改行は、「Shift+Enter」キーで行う。
このことをぜひポイントとして抑えておいてください。
おまけ
ちなみにLineなどのアプリでEnterキーを押すとそのまま送信してしまい困っている方もいらっしゃると思います。そういう時も「Shift+Enter」でしたら改行できますので試してみてください。
この記事が役に立ったという方は、下記SNSボタンよりシェアをよろしくお願いいたします!!


