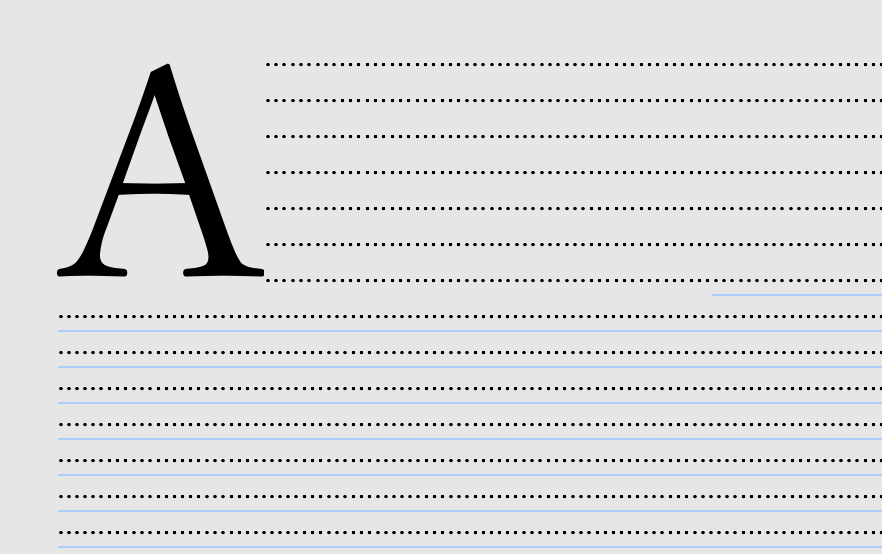こんにちは、MOS(Microsoft Office Specialist)のがむです。今日は、Word文書をお洒落にプロデュースするドロップキャップ機能のご紹介です。
Wordのレイアウトもう一工夫させたいなあ…
という方は、結構いらっしゃるのではないでしょうか?
そんな時に、使えるのが「ドロップキャップ」機能です。使い方は簡単! ただし、使い手のセンスが求められますが…
ドロップキャップ機能とは
段落の冒頭を強調するイニシャルキャップの一つ。大きくした文字を行に埋まるように下げて配置する機能。 デジタル大辞泉
…よくわかりませんね。百聞は一見に如かず。実際に見てみましょう!
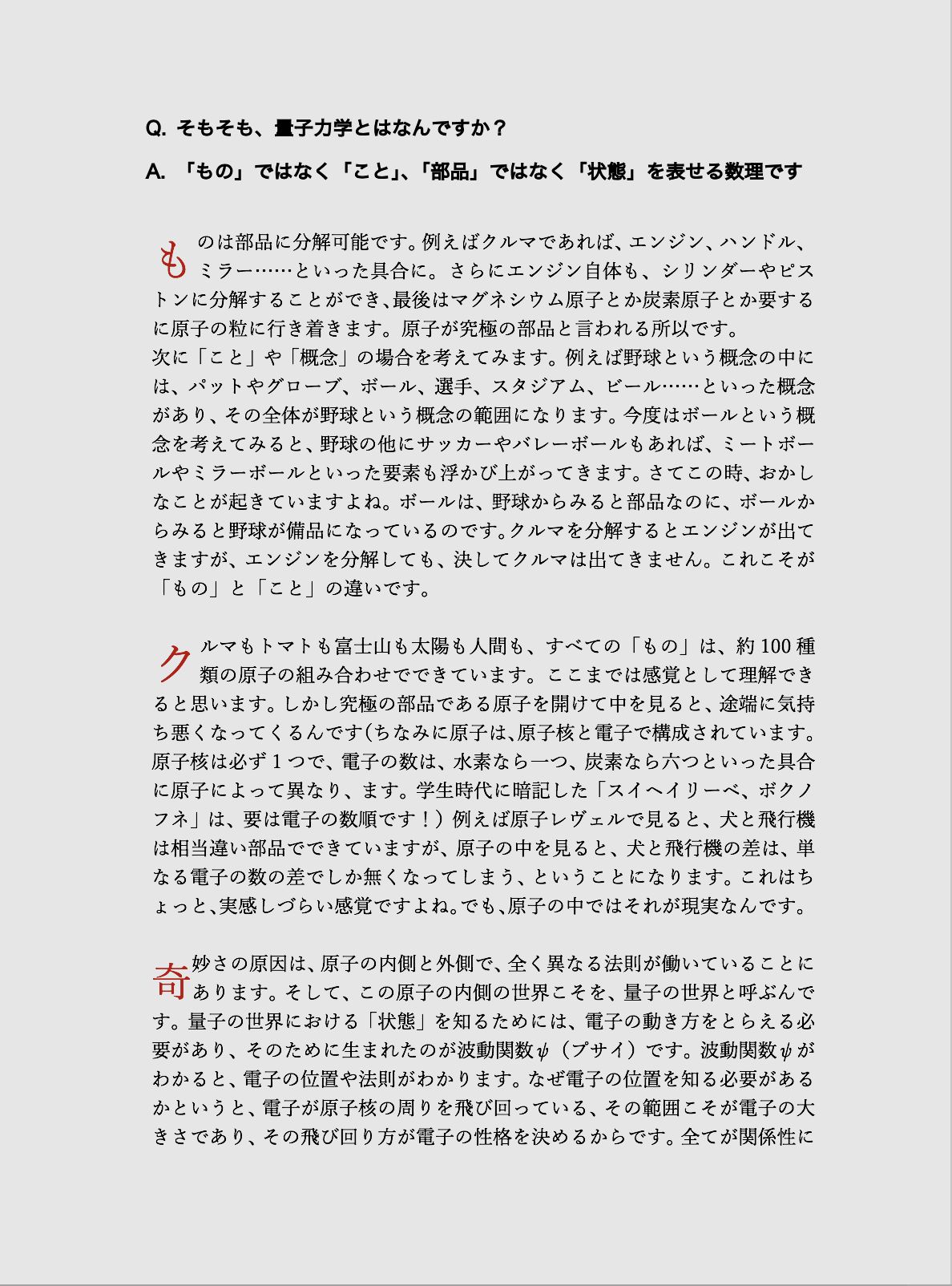
これがドロップキャップ機能を使ったレイアウトです。
「え? どこがお洒落なの?」
とは仰らないでください。(笑)それは、機能の問題ではなく、私のセンスの問題ですので!
反対に、「なるほど。それならこうすれば…」と、アイデアが出てきた方々に使いこなしていただきたいと思います。
では、使い方をみていきましょう。今回もMac版・Windows版ともに操作方法は同じですので、Mac版で進めつつ、必要があるところだけWindows版の操作方法を表記します。
使い方(Mac&Windows共通)
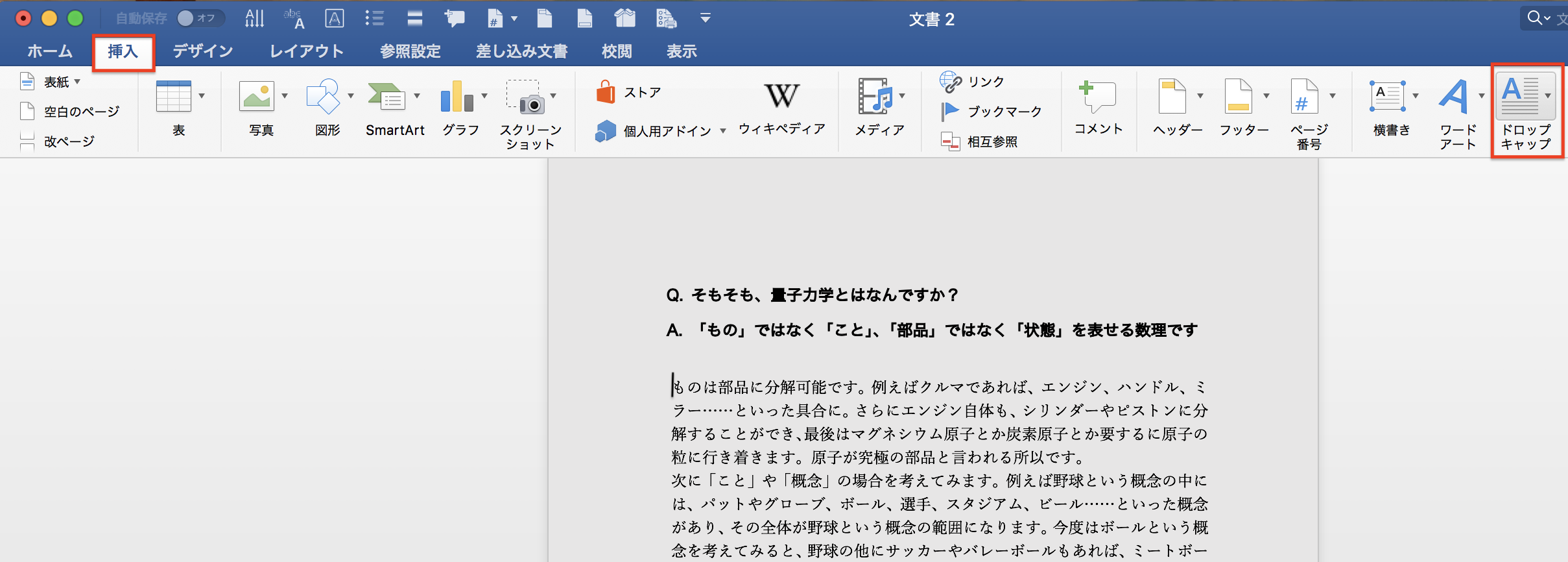
・「挿入」タブをクリックします。
・画面右上に表示される「ドロップキャップ」をクリックします。
Windows版の「ドロップキャップ」ボタンも「挿入」タブの画面右上にあります。ちょっと見つけづらいのでご注意ください。※Mac版との違いはここだけですね。↓↓Windows版
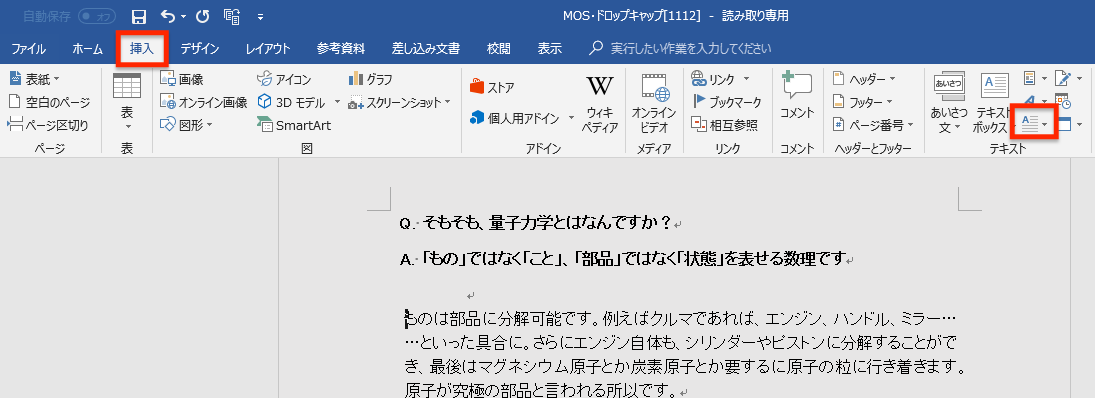
・「ドロップキャップ」ボタンをクリックします。
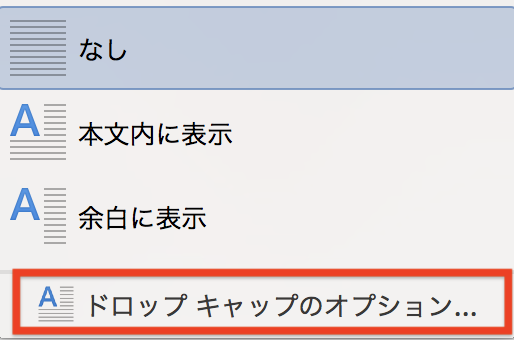
・とりあえず「ドロップキャップのオプション」をクリックしてください。
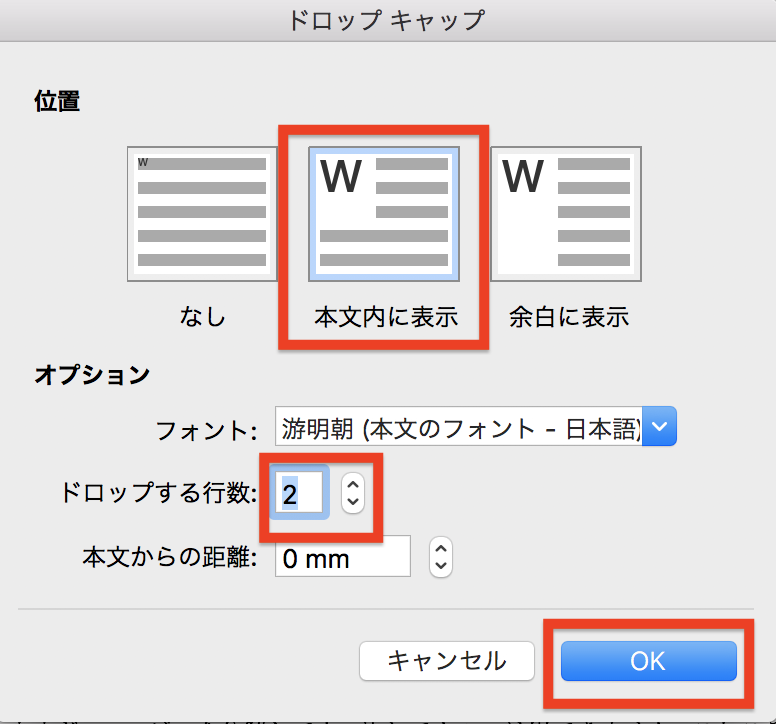
・上から「本文内に表示」「ドロップする行…2」「OK」と選択してみてください。すると…
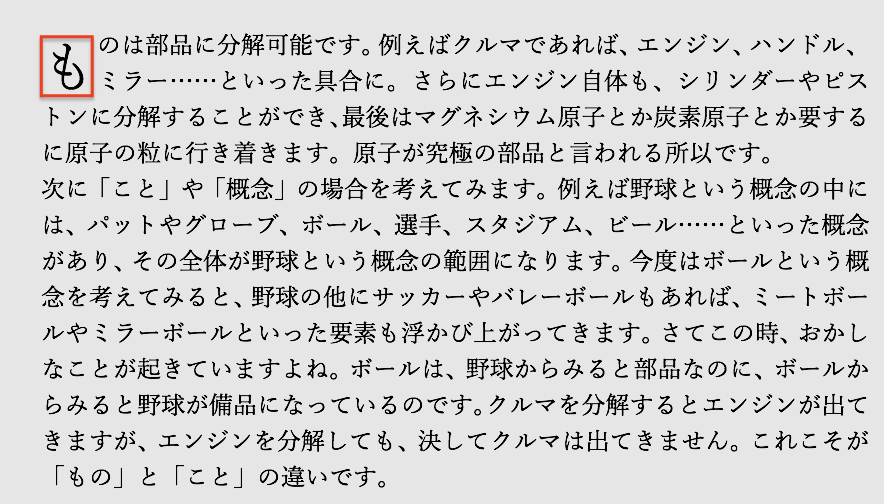
上写真のような仕上がりになります。「も」が2行分の大きさで表示されていますね。ですから、先ほどの設定画面で「ドロップする行数…4」に設定すると…
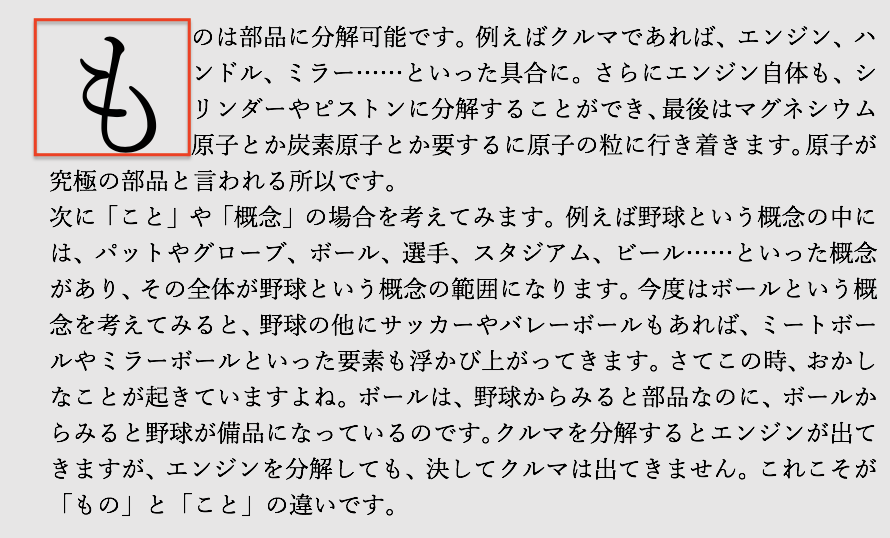
上写真のようになります。
では、ここで改めてドロップキャップのオプション画面に戻ってください。
次は、「余白に表示」を選択してみます。
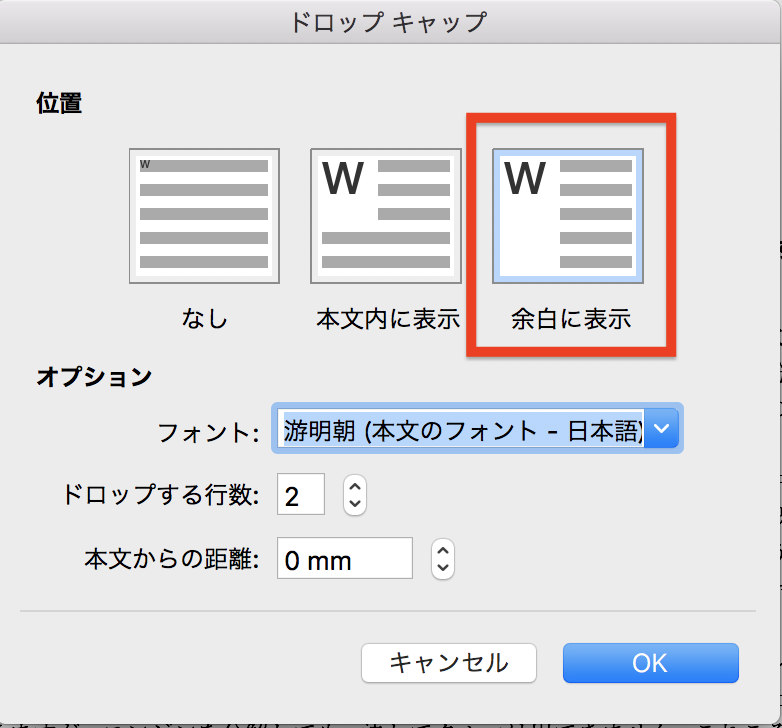
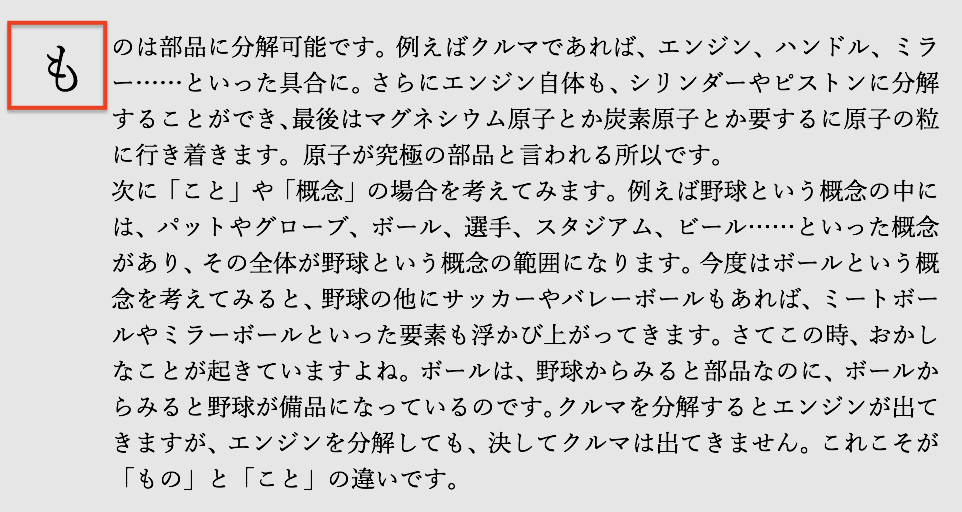
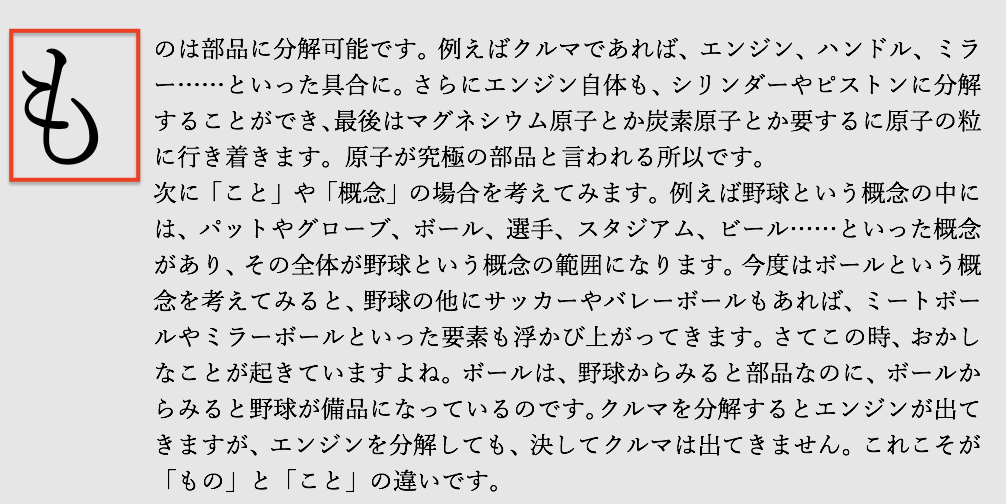
同じく「ドロップする行」2(上)と4(下)ですね。
う〜ん…これは、ちょっと変な感じがしますので、やっぱり「本文内に表示」が一般的でしょうか。
「ドロップする行」で大きさを調節したり、今回は使いませんでしたが「本文からの距離」を調節すると2文字大きく表示したりすることも出来ます。
レイアウトを工夫する他にも、大きく表示した文字だけで何か別の意味を持つ言葉を浮かび上がらせる…なんてことにも使えるかもしれません。(私は、そういう文章を考えるのが苦手ですので断念しましたが…)
とにかく、使う人によっては、ユニークな文書を作ることも可能です。是非色々試してみてください!
戻し方
戻し方は、文字を選択した状態で冒頭の「挿入」タブ→「ドロップキャップ」ボタンをクリックして、
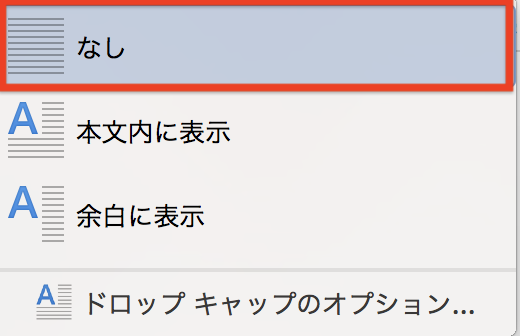
「なし」をクリックしてください。元に戻ります。
おまけ
自分のセンスのなさを棚上げするわけではございませんが、この「ドロップキャップ」機能。英語では、別名「initial caps(イニシャルキャップ)」と言うそうです。ですから、本来は英文と相性がいい機能なのかもしれませんね。
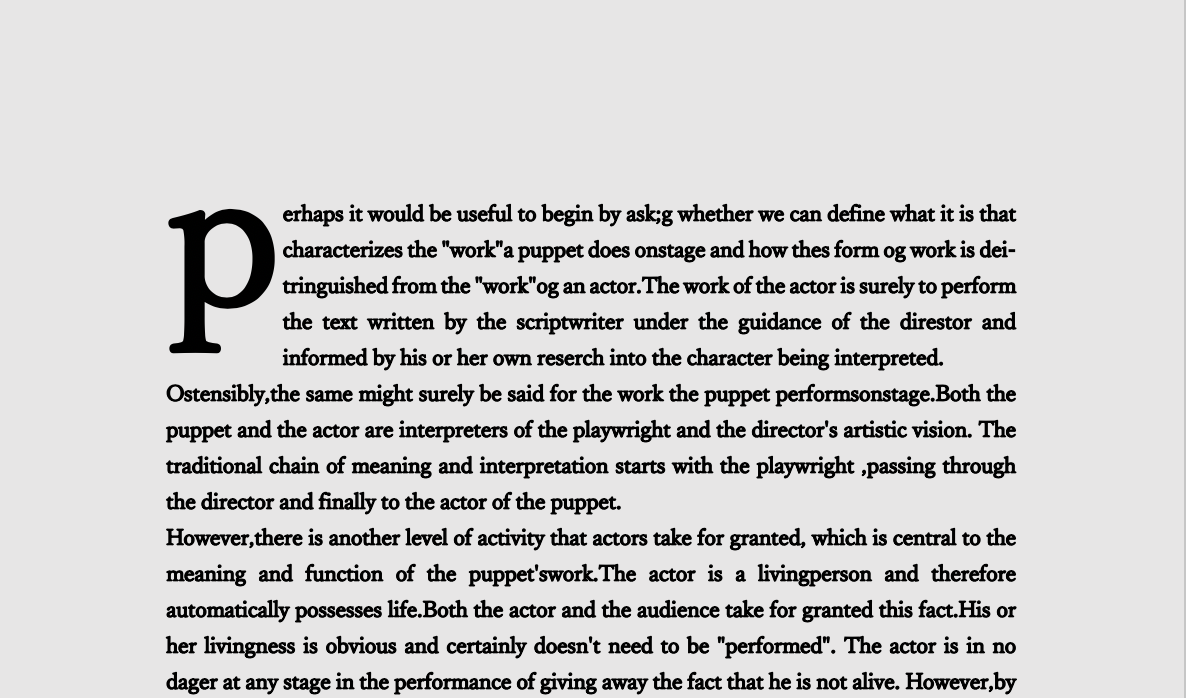
同じことをしてるのに、なんだかカッコいい気がするのは、私だけでしょうか…
ともあれ、Wordは、「お洒落」とはちょっと程遠いアプリケーションのイメージですが、この機能を上手に使えば活路が見いだせるかもしれません。
我こそはというみなさん、この「ドロップキャップ」機能を使って是非挑戦してみてください!