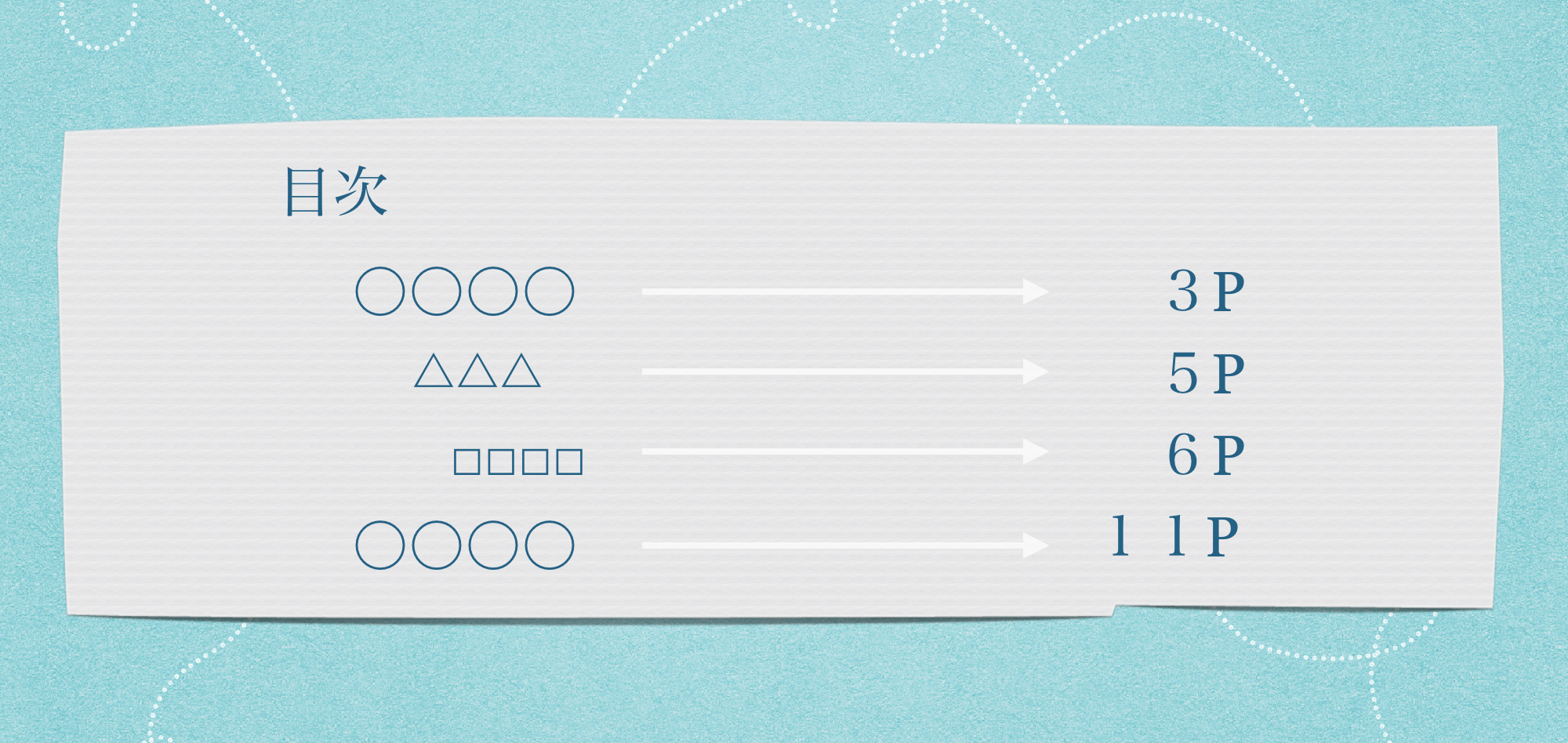こんにちは、MOS(Microsoft Office Specialist)のがむです。今日は、Wordで目次を設定する方法をご紹介いたします。
目次って使ってみたいけど設定が面倒くさそう
この記事は、そんな方々のために、とにかく簡単に「目次」を設定する方法をお伝えいたします。
かくいう私もMOS試験対策の時に「目次」機能の勉強をするまでは、実際に使ったことはありませんでした。今回、私用で長文をまとめる機会がありまして改めて使ってみたのですが、これが、
- 読者に優しい
- 書き手に優しい
とメリット尽くしでした!
設定方法もやさしいので、ぜひこの機会にみなさんにも覚えていただければと思います。
なお、今回も設定方法はMac・Windows共にほとんど同じですので、Mac版Wordを基本に進めつつ、必要に応じてWindows版を補足する形を取らせていただきます。
目次の設定(Mac・Windows共通)
目次に表示させたい文字列に「見出し1」スタイルを設定します。
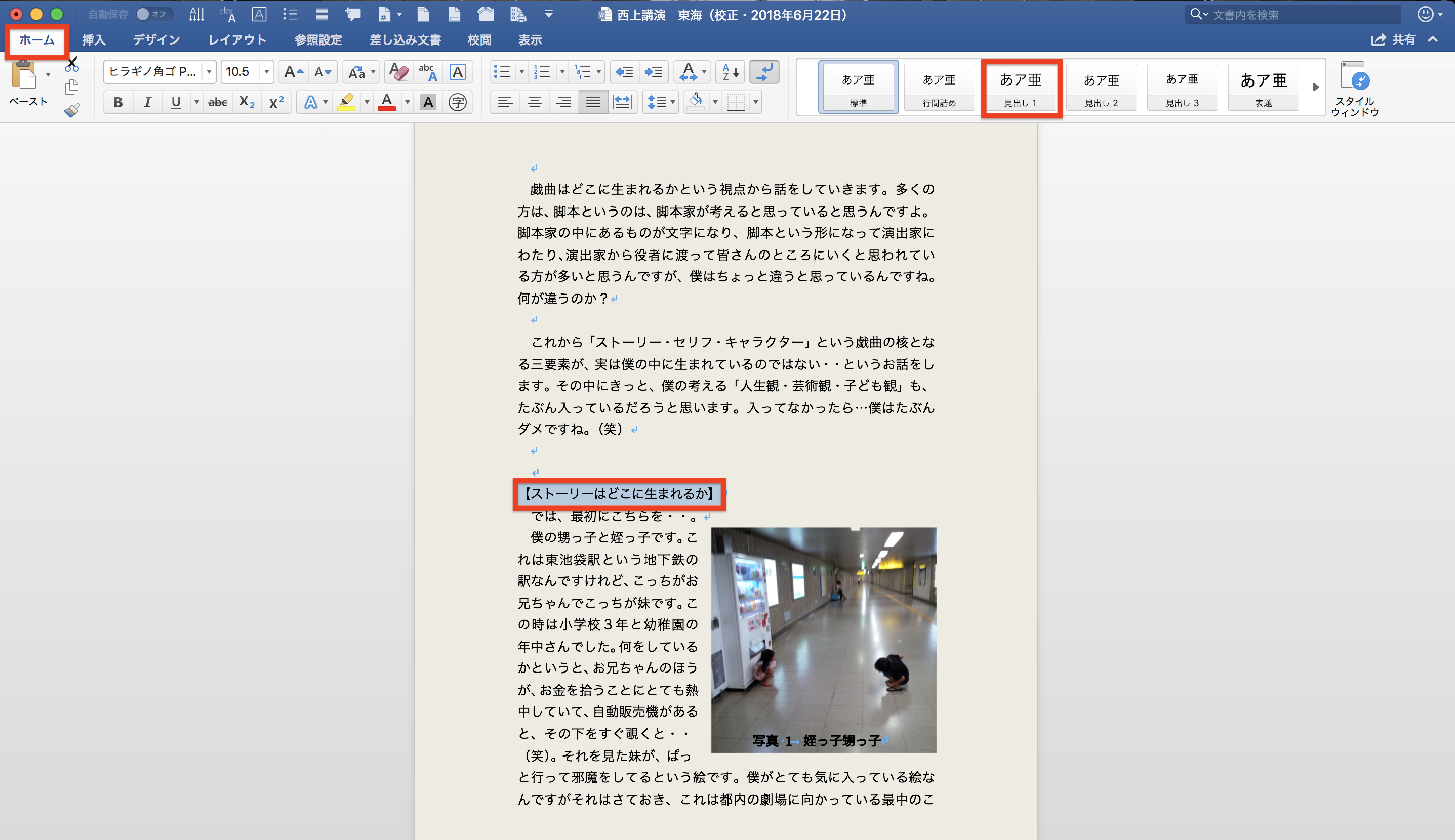
1 目次に表示させたい箇所を選択してください。
2 画面左上より「ホーム」タブを選んでください。
3 画面右上の「見出し1」をクリックします。
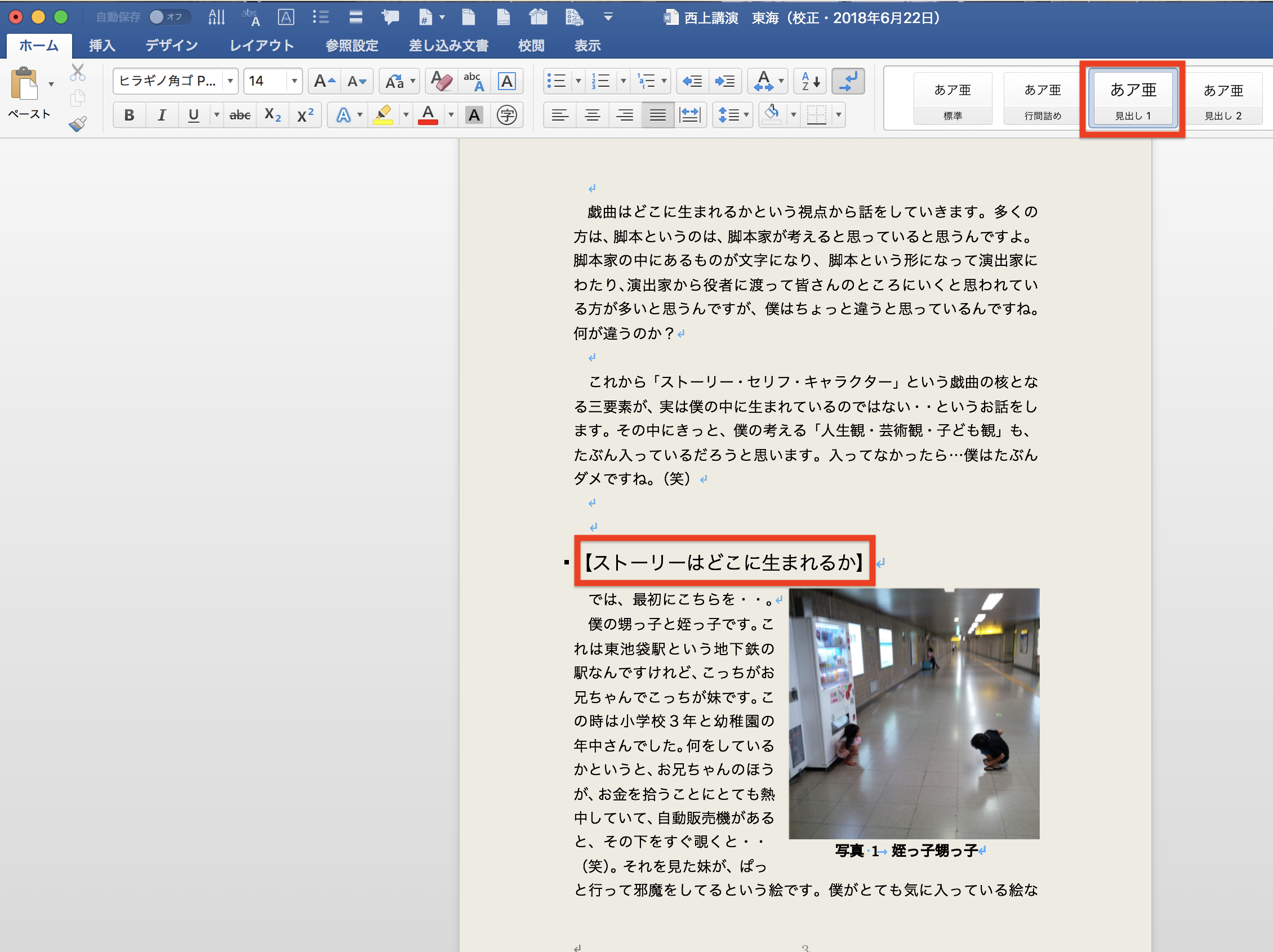
この場合ですと【ストーリーはどこに生まれるか】という段落に「見出し1」が設定されました。
※「その下の文章も大きくなっちゃった!」 という方は、一度「Ctrl+Z」で戻っていただいて、【ストーリーはどこに生まれるか】という文字列の後ろに「エンターキー」を使って「↩︎︎」(段落記号)を表示させた上で、もう一度同じ手順でやり直してください。

※「↩︎︎」(段落記号)が表示されないという方は、編集記号を非表示にしてしまっているからです。それでも実際の作業には問題ありませんが、これからのことを考えると表示させておいたほうがWordの理解に役立ちますので、こちらを参考に表示させてください。
1〜3まで進みましたら、あとは同じように目次に表示させたい文字列に「見出し1」スタイルを割り当てていきます。
(写真資料省略)
終わりましたら、いよいよ「目次」の設定です。
4 目次を表示させたい箇所にカーソルを合わせてください。
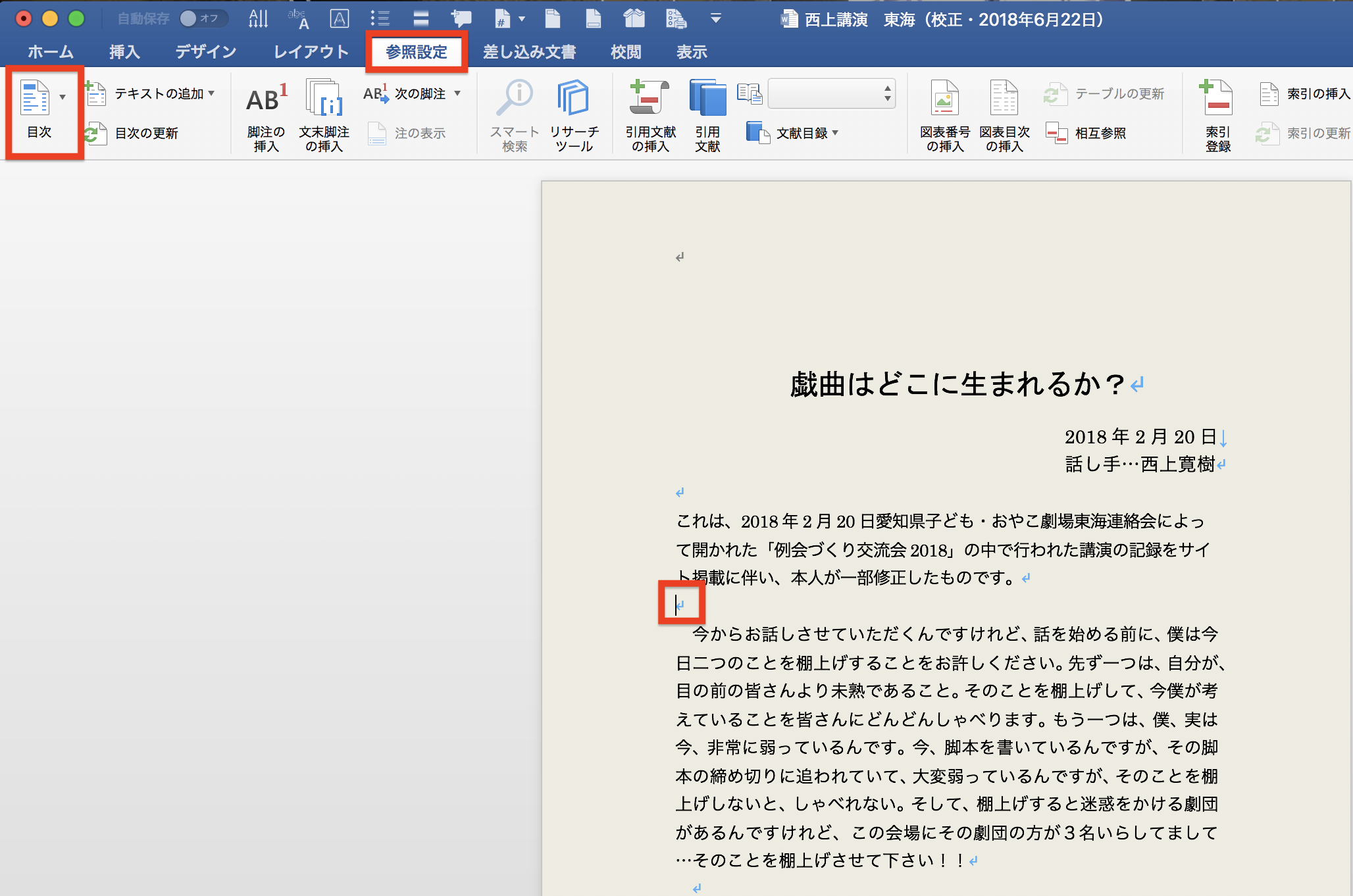
5 「参照設定」タブを選択してください。※Windowsでは「参考資料」。
6 画面左上の「目次」をクリックしてください。
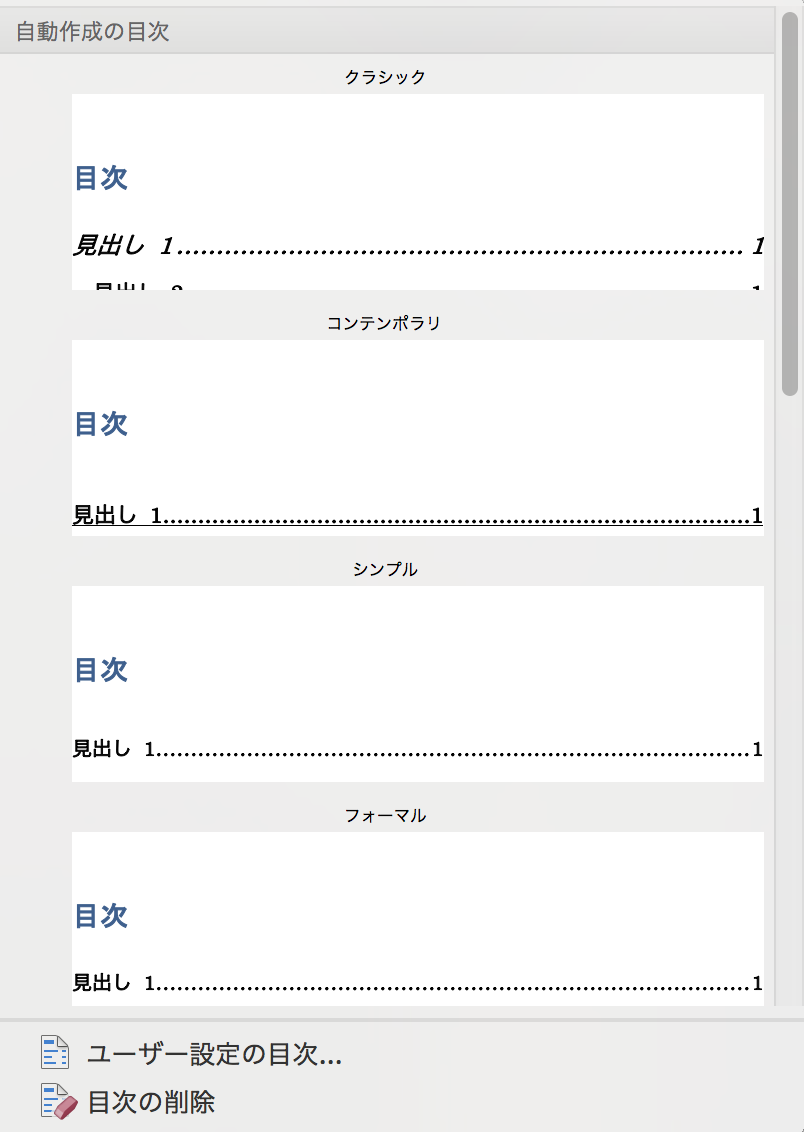
「自動作成の目次」というダイアログボックスが表示されました。
あとは、お好みのものをお選びください。私は、「クラシック」を選んでみます。※Windows版では、表記が異なりますが内容は基本的に同じです。「自動作成の目次1」を選んでみてください。
すると、
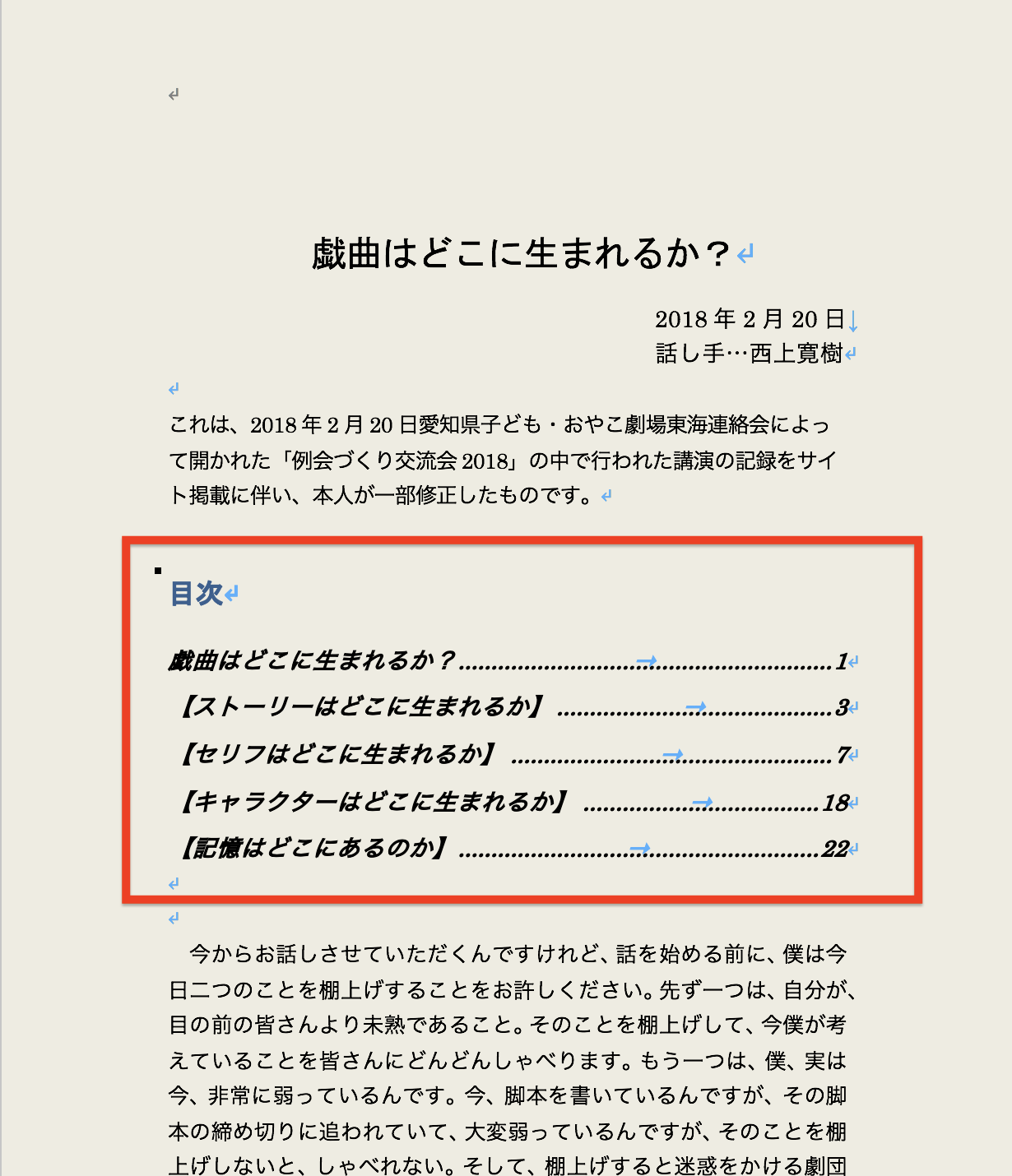
目次が挿入されました!
手入力するよりはるかに早いですよね。他にも、
- 見出しをクリックすれば、目的のページにジャンプしてくれる
- 編集してページが変わってもすぐに「更新」することができる
というメリットがあります。
というわけで「目次の更新」機能をみていきましょう。
目次の更新
文書は、編集すればページナンバーはどんどん変わっていきます。
手入力で作成した目次は、こういう時とても大変です。
しかし、目次機能を使っていれば「目次の更新」を1クリックするだけで、最新のページ情報が目次に反映されます。
方法は、簡単です。
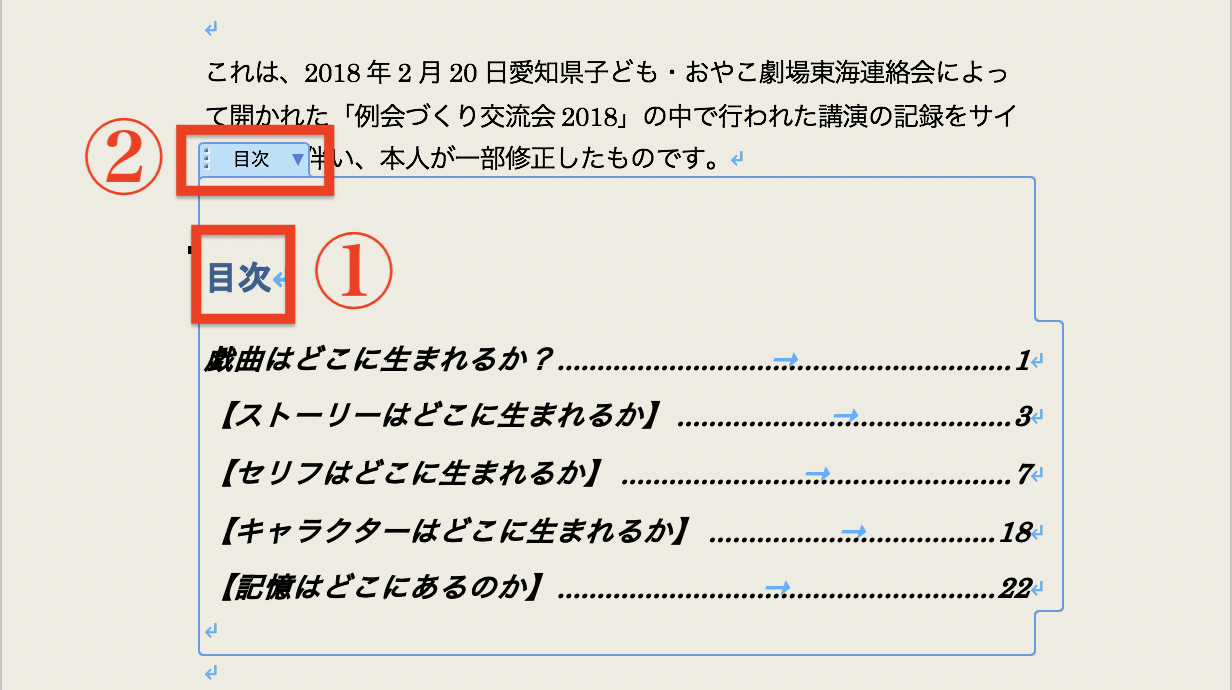
1 目次付近をクリックしてください。(見出しをクリックすると各ページにジャンプしてしまうので注意)
2 青枠で囲まれた「目次▼」が表示されますので選択してください。
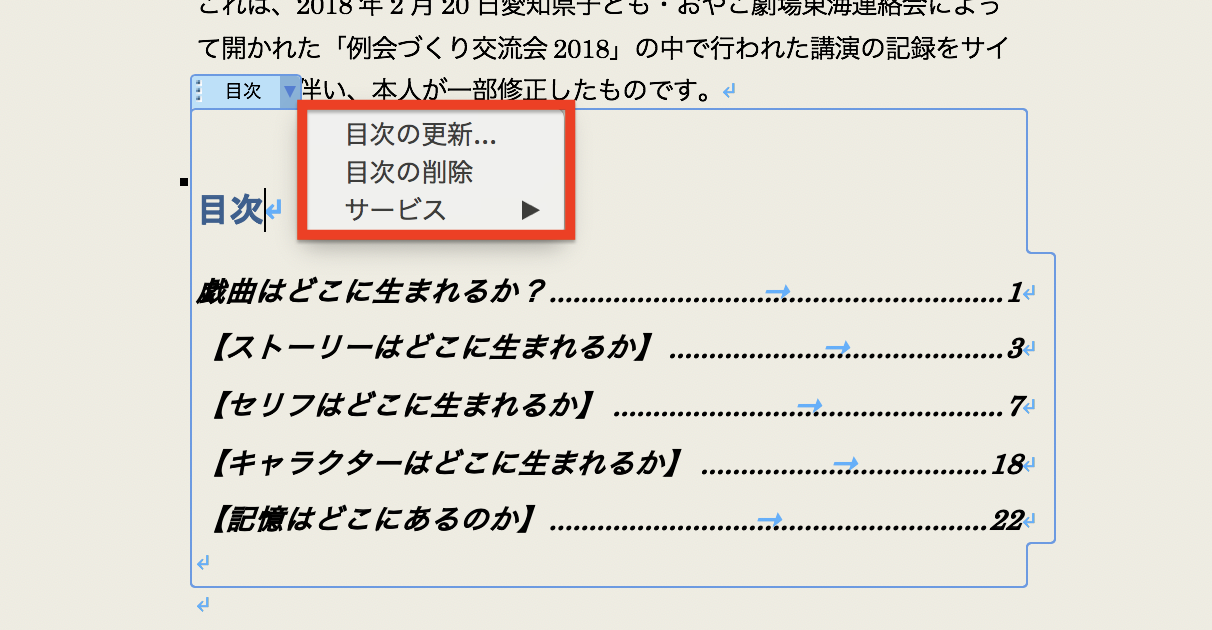
3 上記項目が表示されますので「目次の更新」を選択します。
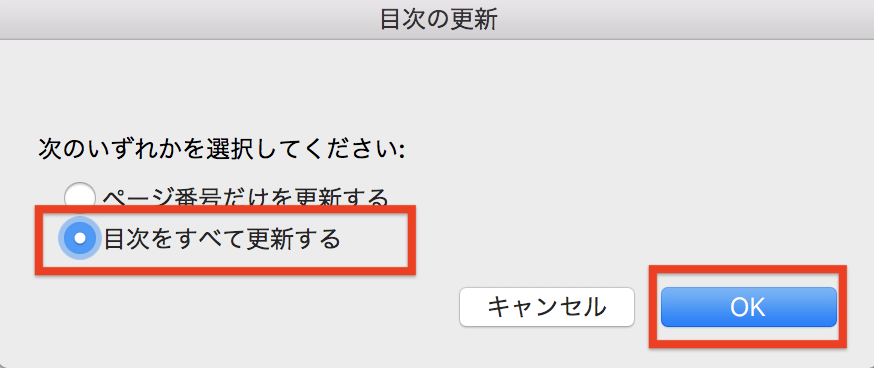
4 「目次の更新」ダイアログボックスが表示されますので、「目次をすべて更新する」を選択して「OK」をクリックします。※もちろん変わったのがページ番号だけなら「ページ番号だけを更新する」で大丈夫です。
Windows版でもほぼ同じ手順です。
階層表示
目次をさらに細かく表示させたい方は、1〜3の要領で、「見出し1」の下に表示させたい項目に「見出し2」を、その下に表示させたい項目に「見出し3」を割り当ててみてください。
その状態で「目次を更新」すると、
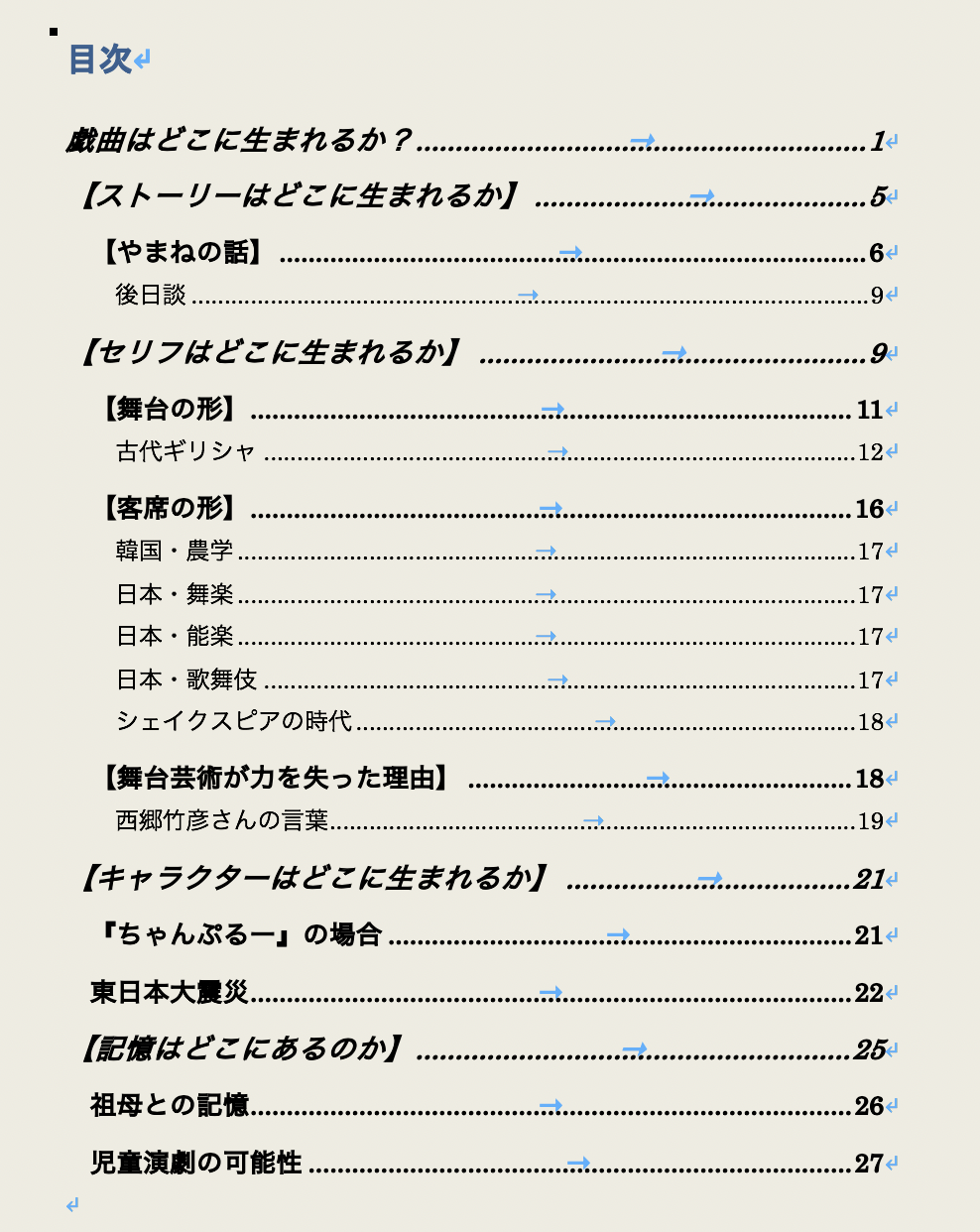
これなら数万文字に渡る文章も整理しやすくなりますね。もちろん、読む側にとっても利便性は格段に上がります。
さらに細かく設定したい方は、「ユーザー設定の目次」から設定してみてください。
最後に、お伝えしたいポイントがございます。それは、
目次更新を忘れない!
相手先に文書を送る際、「目次の更新」が反映されていない文書を送ってしまうと混乱の元ですからね。
本日もご覧いただきましてありがとうございました。Twitterでも便利なWordチップス(時折カメラ関係も)をつぶやいていきますのでよろしければフォローお願いいたします!