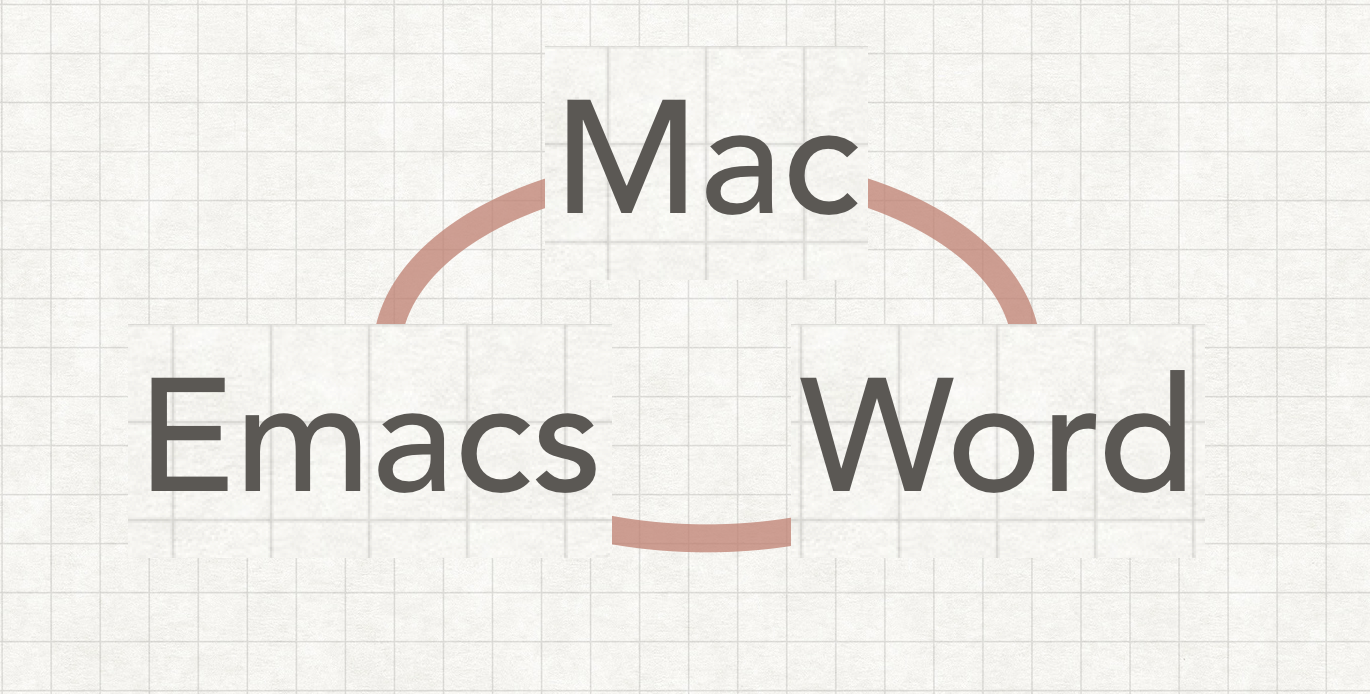こんにちは、MOS(Microsoft Office Specialist)のがむです。今日は、Macユーザーが使えるEmacs系のショートカットキーをWord上で設定する方法をお伝えします。
この記事は、Windowsユーザーの方々には対応しておりません。
Macってカタカナ変換どうするの?
と思っているユーザーは多いんじゃないかと思います。WindowsだったらF7で一発変換できるんですけどね。
結論から言いますとMacの場合は、「Ctrl+I」です。ちなみに、ひらがなは「Ctrl+U」、半角ローマ字は「Ctrl+O」、全角ローマ字は「Ctrl+P」。WindowsではF6〜F9に並んでいるものが、MacだとCtrl+U〜Pに並んでいるんですね。「二つ押すのは面倒くさい」と、思われる方もいらっしゃるかもしれませんが、慣れればそんなことはありません。むしろホームポジションから手を離す必要のないMacのショートカットの方が便利なくらいです。今では、Windowsのファンクションキーが遠く感じて仕方ない。(笑)
Macのこれらのショートカットキーは、Emacsという昔からあるテキストエディタのショートカットがOSレベルで採用されている、という事らしいのですが、Word上では、他のショートカットキーと競合して使えません。ですので、改めて設定が必要になってきます。
今日は、その設定方法とショートカットキーの内容をお伝えいたします。最初の設定は面倒ですが、Wordのヘビーユーザーの皆さんには、覚えておいて損はないものですのでぜひご利用ください。
なお、この記事を書くにあたりましてはこちらの記事を参考にさせていただきました。貴重な情報ありがとうございます。
ちなみに、下記をまだご覧いただいてない方は、まずはこちらからご覧くださいませ。
お待たせいたしました。では、内容を見ていきましょう。
今回導入するショートカット一覧
control + F…一文字分「→」へ移動
control + B…一文字分「←」へ移動
control + P…一文字分「↑」へ移動
control + N…一文字分「↓」へ移動
control + A…行頭へ移動
control + E…行末へ移動
control + K…行末まで削除 ※1
control +U…ひらがなに変換
control +I…カタカナに変換
control +O…半角英数に変換
control +P…全角英数に変換
command + 上矢印…書類の先頭へ移動
command + 下矢印…書類の末尾へ移動
左揃え(LeftPara)…command+L
中央揃え(CenterPara)…command+E
右揃え(RightPara)…Ctrl+R ※2
※この三つはEmacs系ではありませんが、ショートカットキーの基本の基本ですので割り当てました。
設定方法
設定には、画面上部「ツール」→「ショートカットキーのユーザー設定」と進みます。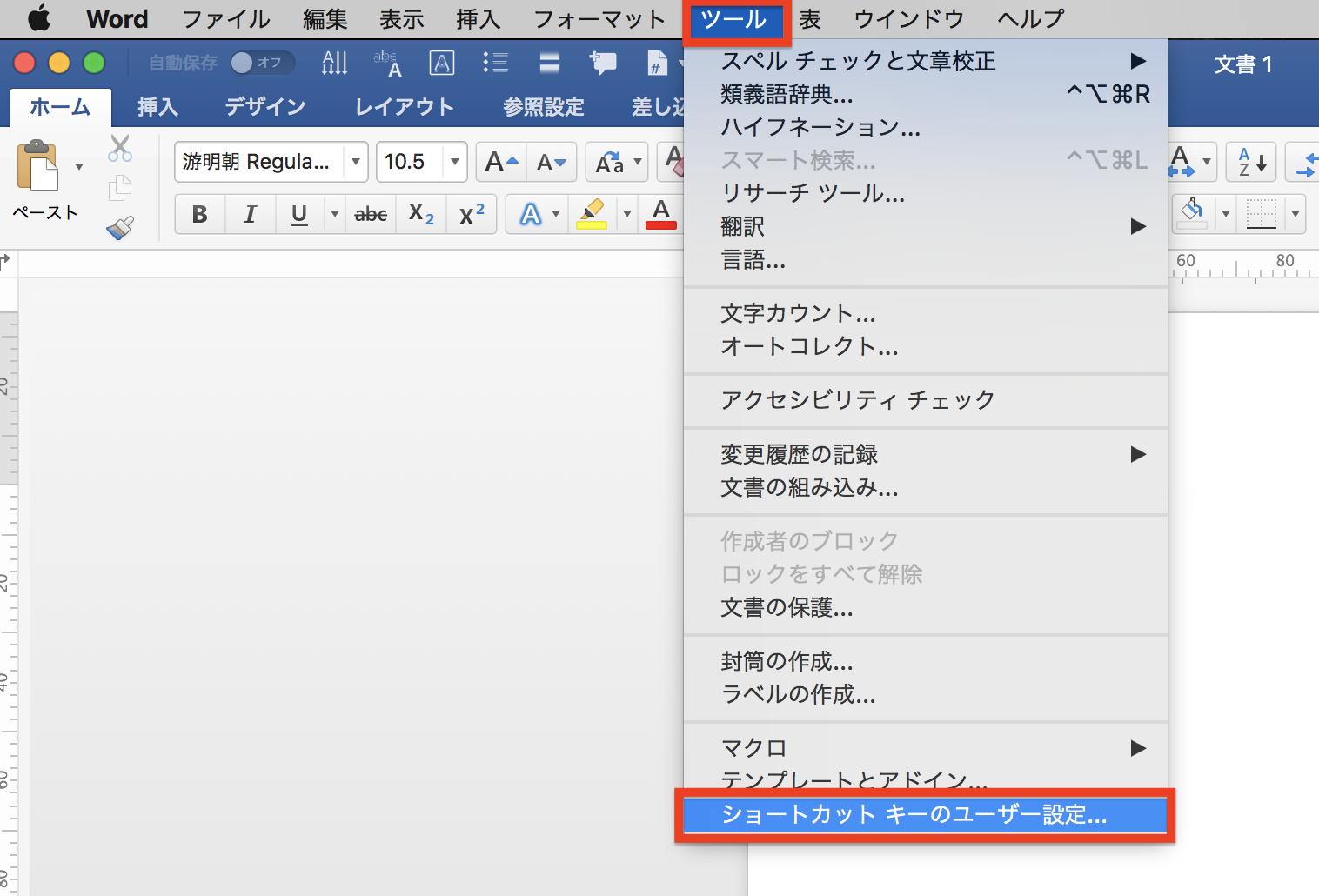
ショートカットの割り当ての手順は以下1〜5です。

手順1、「すべてのコマンド」を選択
手順2、コマンドを選ぶ
手順3、ショートカットキーを押す
手順4、割り当てを押し
手順5、OKを選ぶ
ここで難しいのは、コマンドが「英語表記」であることですね。
これは、こちらのサイトを参考にさせていただきました。
借用しますとこのようになります。
control + F…一文字分「→」へ移動 →CharRight
control + B…一文字分「←」へ移動 →CharLeft
control + P…一文字分「↑」へ移動 →Lineup
control + N…一文字分「↓」へ移動 →LineDown
control + A…行頭へ移動 →StartOfLine
control + E…行末へ移動 →EndOfLine
control + K…行末まで削除 →※コマンド自体なし。後述
command + 上矢印…書類の先頭へ移動 →StartOfDocument
command + 下矢印…書類の末尾へ移動 →EndOfDocument
では、上から順番にいきましょう。「CharRight」をコピーして、2の手順のところに貼り付けてください。
その時に、手順1で「すべてのコマンド」をきちんと選択しておく事を忘れないようにしてください。

これで「割り当て」→「OK」と進みます。
よく見ると、上記画面中程に「現在の割り当て:EdditFind」とありますが…

無視して割り当てます。そうすることでCtrl+FがWord上でも「CharRight」扱いになります。
その後「EdditFind」のコマンドをのぞいて見ると、現在のキーのところにやはり、Ctrl+Fが表示されるのですが、実際にCtrl+Fを押すとCharRightが優先されるようですね。
このようにして、「CharLeft」から「EndOfDocument」にショートカットを割り当てていきます。
例外
※1「control + K」
Emacs系のショートカットキーの中でも、行末までいっぺんに削除できる「control + K」は、ものすごく便利なショートカットなのですが、Word for mac2016では、使用を諦めました。先述のサイトを参考に色々と試してみたのですが、どうも私の環境ではうまくいかなかったのです。残念です。
※2「control+R」
右揃えだけcommandキーではなくCtrlキーにしたのも不本意です。「command+R」は、「改ページ」に割り当てられているようでどうしても変更できなかったのです。
以上です。二つ例外もありましたが、他は無事全て設定することができました。
でも本音を言うと、いちいち設定するのは面倒臭いので、Word for mac2019では、デフォルトの状態でショートカットキーが競合しないようにしておいてもらいたいものです。
本日もご覧いただきましてありがとうございました。Twitterでも便利なWordチップス(時折カメラ関係も)をつぶやいていきますのでよろしければフォローお願いいたします!