こんにちは、Microsoft Office Specialistのがむです。今日はインデント(字下げ機能)を使ってみます。
Wordって文字の位置が思い通りにならないんだよなあ…
こう感じていらっしゃる方は多いのではないでしょうか? 特に企画書や報告書などレイアウトを気にする文書では、文字の位置は好きなところに設定したいですよね。
でも、こちらの思いとは裏腹にWordはこういう時ひたすら頑固ですよね。(笑)
機械に「想い」は通じません。そこでWordに的確な指令を出すために使うのが「インデント」機能となります。
インデントとは
インデント 【indent】
文書作成ソフトウエアにおける、字下げ機能のこと。改行後の文字の開始位置を指定できる。
デジタル大辞泉より ©Shogakukan Inc.
今回の機能は、Windows・Mac共通です。手順はMac版Word2016で進めますが、Windowsユーザーの皆様も同じように進めてください。
なお、インデント機能を使う方法はいくつかあるのですが、今回は、最も直感的に使える「ルーラー」を使った方法でお伝えします。
ルーラー
「表示」タブの「ルーラー」にチェックを入れてください。
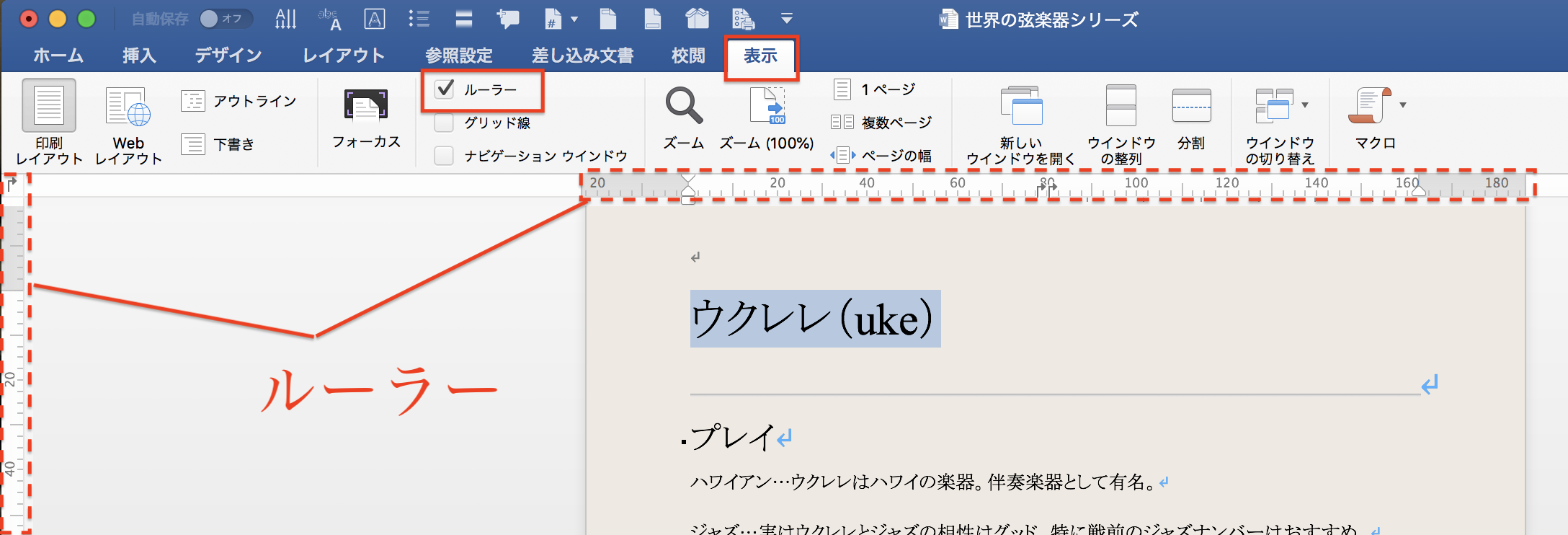
実は、「インデント(字下げ)」は、3種類あります。この3種類をしっかり把握すれば、インデント機能は使いこなせるようになります。そしてこのルーラーの中にその三種類分の矢印「マーカー」が隠れているのです。
もっと細かく見て見ましょう。
3種類のインデントマーカー
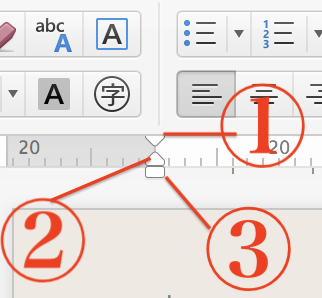
ひっっじょうに細かいですが、三つのマークに分かれています。これらはそれぞれ別々に操作できるんです。各名称と役割は、このようになっています。
①…1行目のインデントマーカー(段落の1行目を操作する)
②…ぶら下げインデントマーカー(段落の2行目以降を操作する)
③…左インデントマーカー(段落自体を操作する)
文字だけではイメージしづらいですね。
実際に使って見ましょう。その前に、
インデントは、段落に作用する。
という事をおさえておいてください。段落は↩︎と↩︎で区切られています。下図では青色で矢印が表示されていますね。「表示されない」という方は、こちらで方法を確認してください。
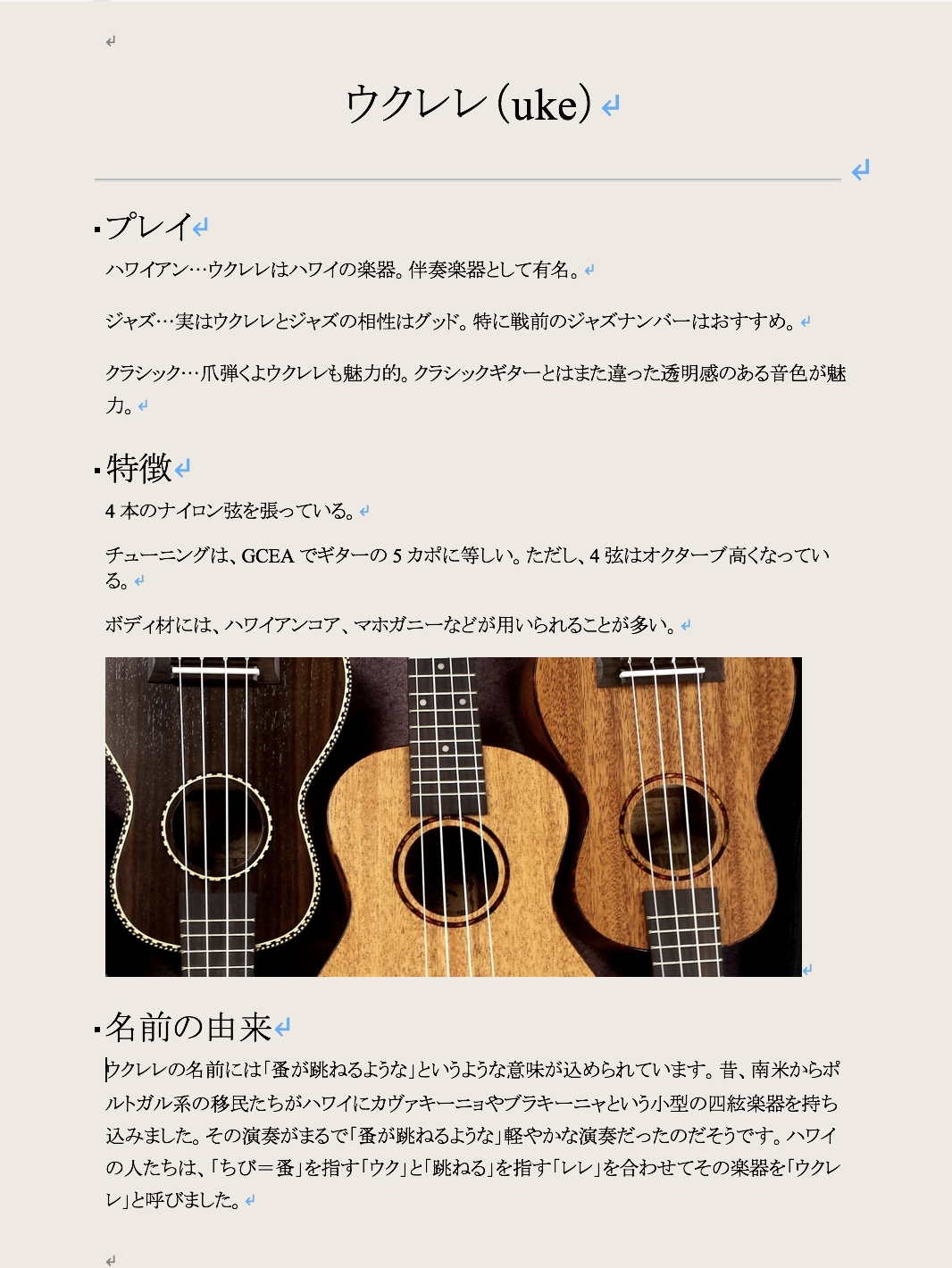
お待たせしました。では使っていきましょう。
1行目のインデントマーカー
まずは、1行目のインデントマーカーを使って「ウクレレ(uke)」の位置をずらしてみます。
1 「ウクレレ(uke)」の「ウ」の前にカーソルを合わせてください。
2 赤丸で囲んだマーカーにカーソルを合わせてください。少し待つと「1行目のインデント」と表示されます。
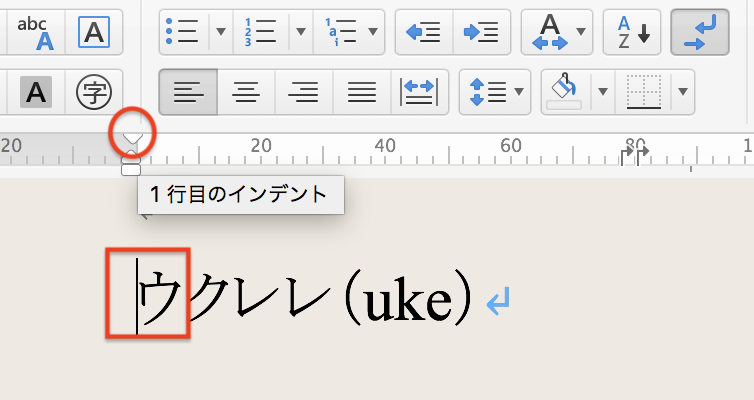
3 クリックして縦線を表示させた状態で「ツツツツ…」と目的地まで移動します。
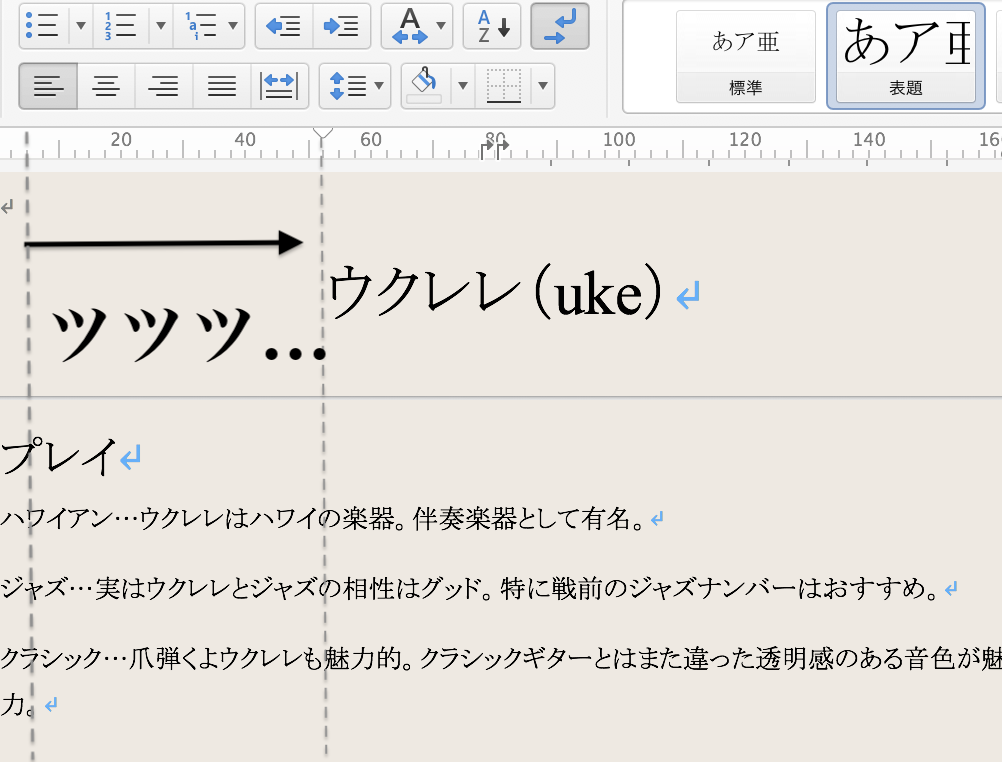
「え? そんなの『中央揃え』でいいんじゃない?」
と思われた方…その通りです! この「1行目のインデント」は、本来2行以上の段落の1行目だけを下げる時に使います。例えば下記のようなところで使えます。

もちろん「ツツツツ…」と動かしていけば、好きなだけ動かせます。2行目以降は動きません。つまり、
1行目インデントマーカー=字下げインデントマーカー
ということですね。
ぶら下げインデントマーカー
こちらは、2行目以降の段落を移動させられます。ひっじょうううに小さいですが真ん中のマーカーだけを上手くつまんで動かしてください。「左余白」と表示がでます。(※Windows版では「ぶら下げインデント」と表示されます)
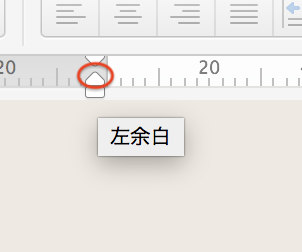
これは、どういうところで使うかというと、2行目の頭を1行目と揃えたい箇所ですね。
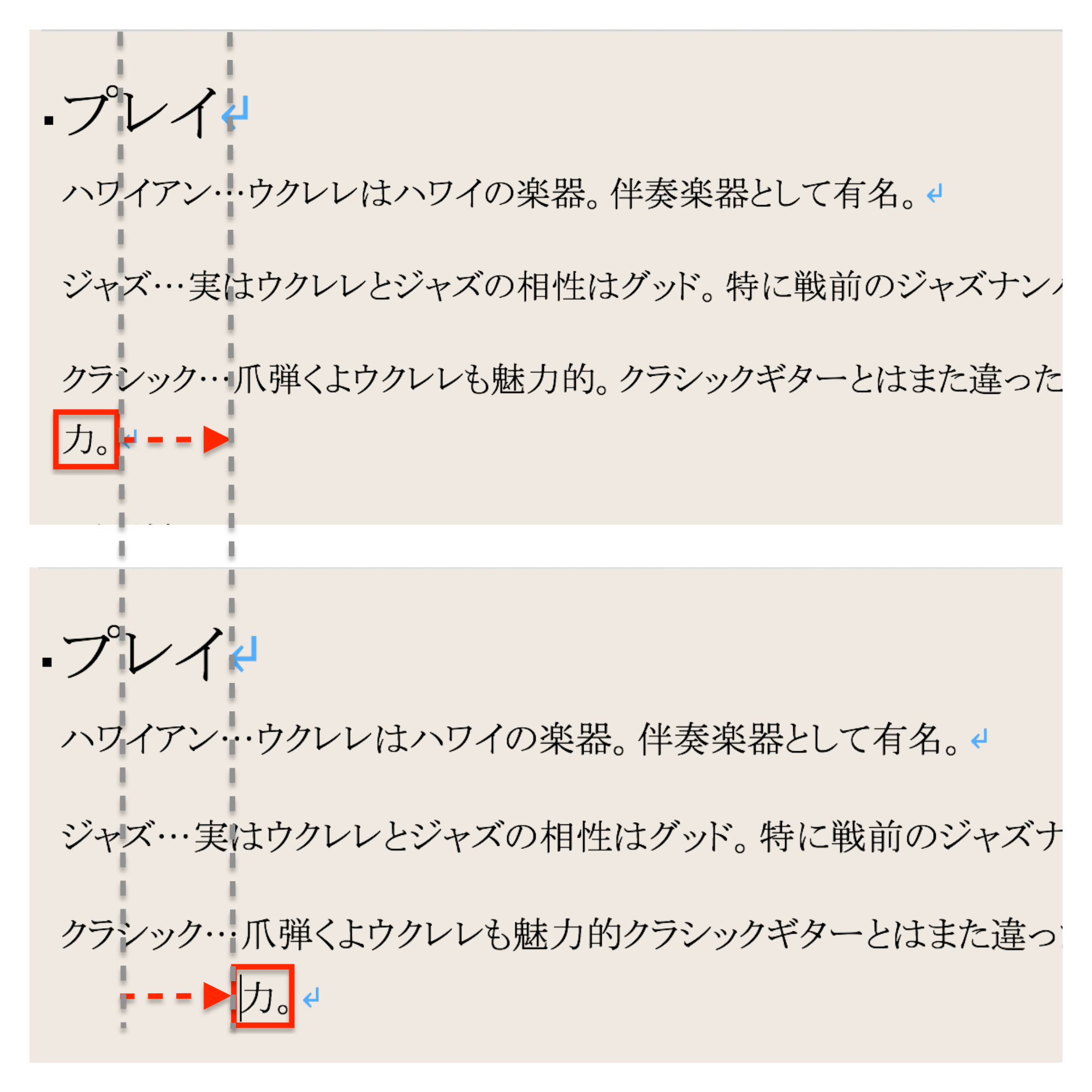
これが二つ目のぶら下げインデントマーカーの役割です。
左インデントマーカー
最後の左インデントマーカーは、段落の全てを一緒に動かすことができます。箇条書きリストや段落番号リストなどをまとめて動かすのに重宝します。例えば、
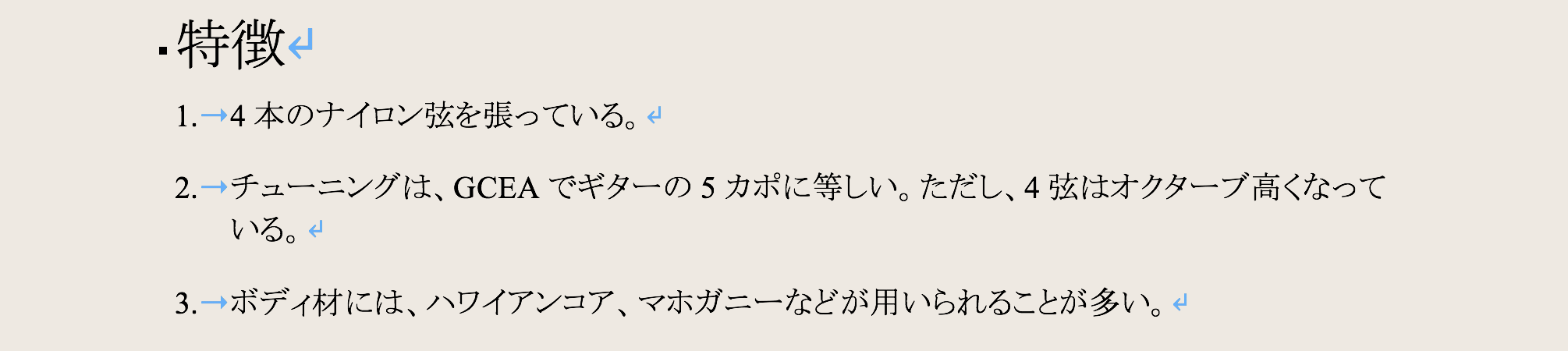
上図の数字1〜3をセットで下げます。まずは、目的の段落を選択してください。
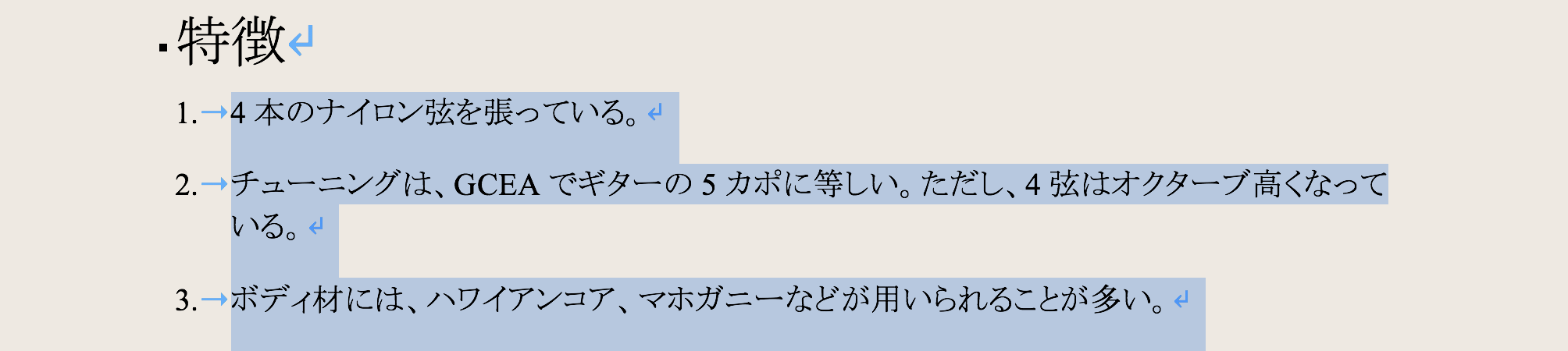 この状態で、「左インデントマーカー」をつまんで動かします。
この状態で、「左インデントマーカー」をつまんで動かします。
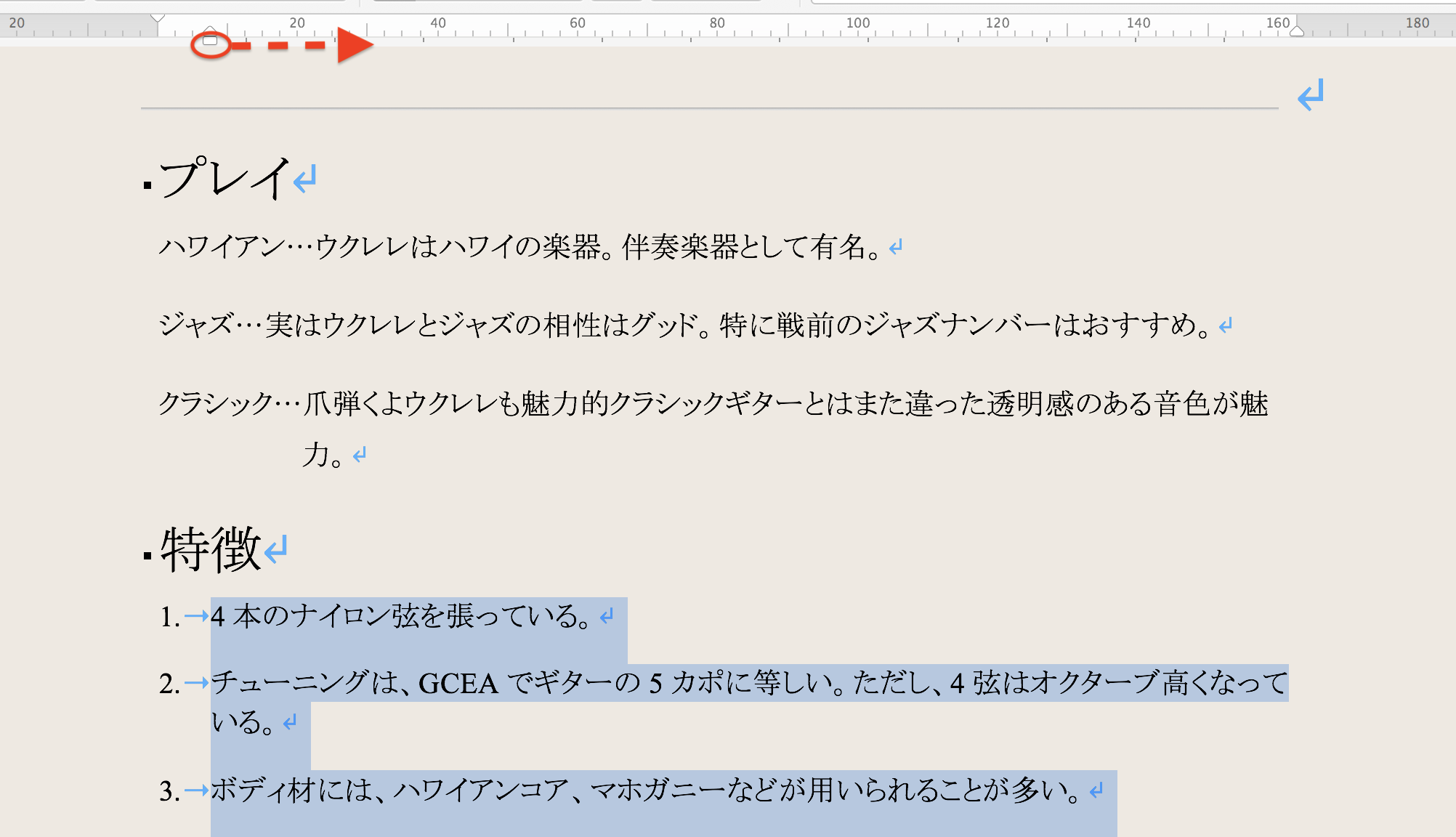
すると、
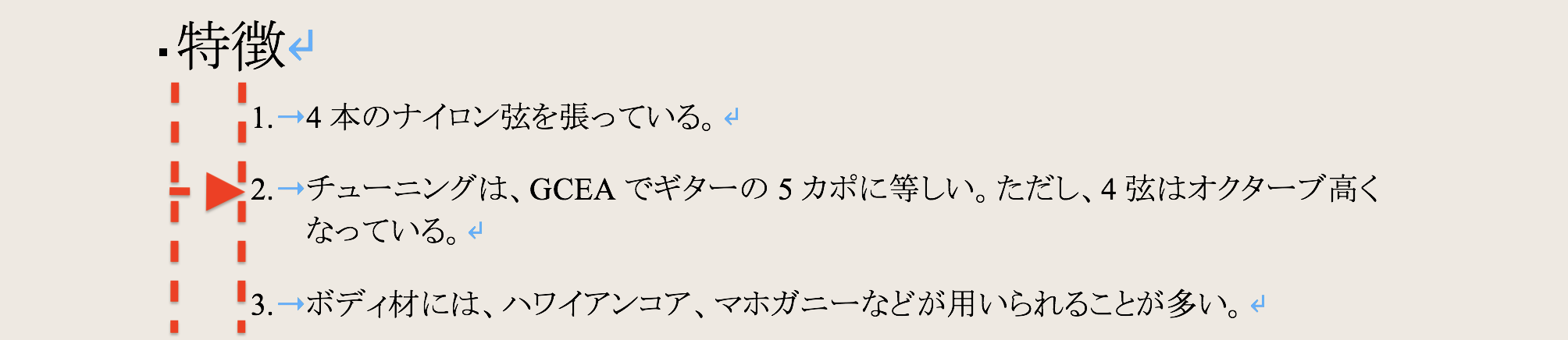
セットで動かせました。以上三つのマーカーの機能の違い、お分りいただけましたでしょうか?
・目的の段落にカーソルを合わせておく
・三つのマーカーを間違えない
これがポイントですね。
おまけ その他の方法
インデントを設定するためには、他に2つの方法があります。
1「ホーム」タブのリボンの中の「インデント」ボタンを使う
これは「階層」にも影響を与えてしまうので今回はパスさせていただきます。

2「段落ダイアログボックス」から操作する。
目的の段落にカーソルを合わせて「右クリック」→「段落」を選択すると「段落ダイアログボックス」が表示されます。
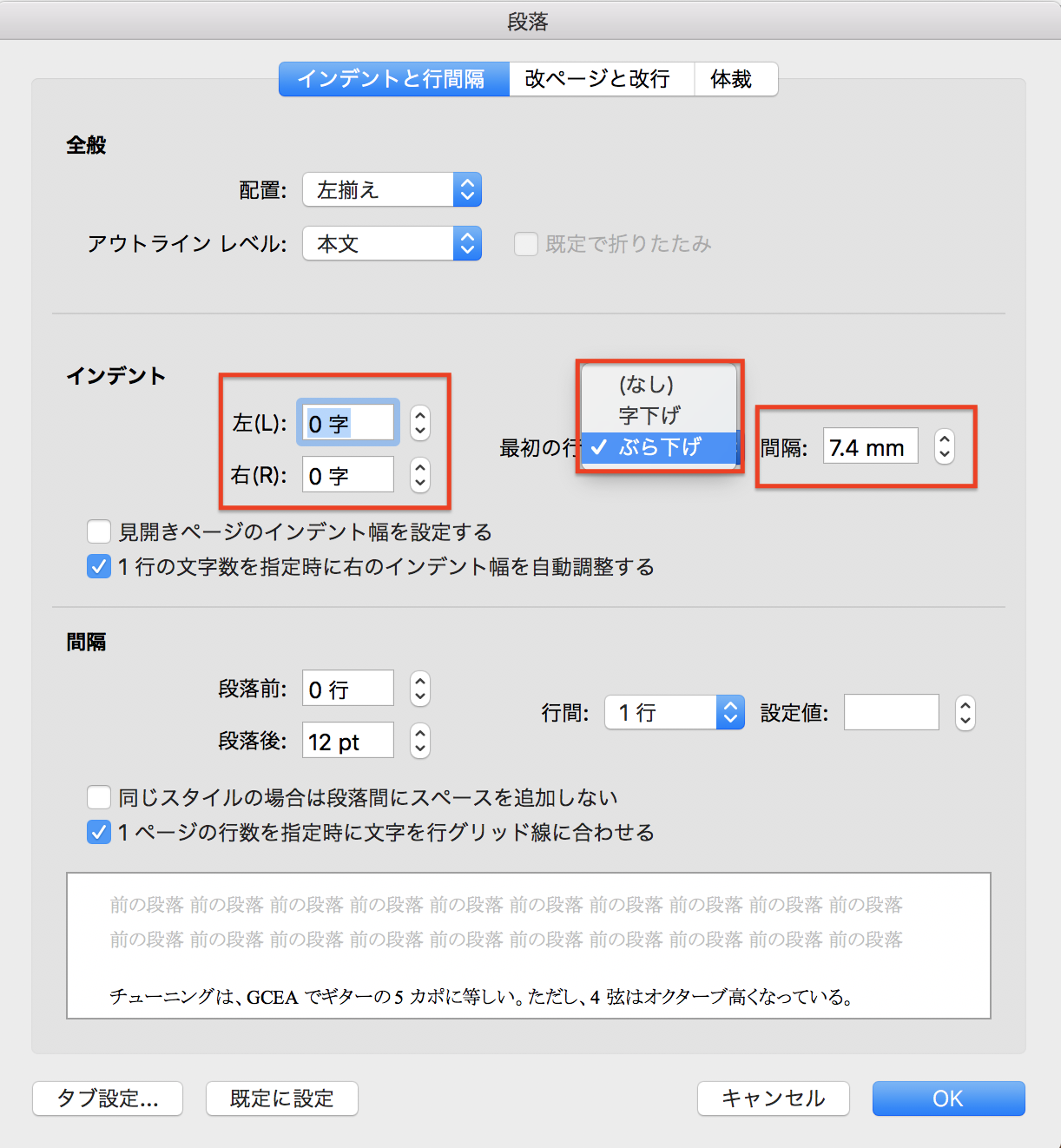
上記三枠を設定すれば、先ほどの3種類のインデントマーカーと同じ設定ができます。数値を数字で入力できる分、細かな設定も可能です。詳しくは、こちらへ。
いかがでしたでしょうか? これがマーカーを使ったインデントの設定です。
最終的な仕上がりはこうなりました。

是非みなさんもインデントマーカーを活用してみてくださいね。


