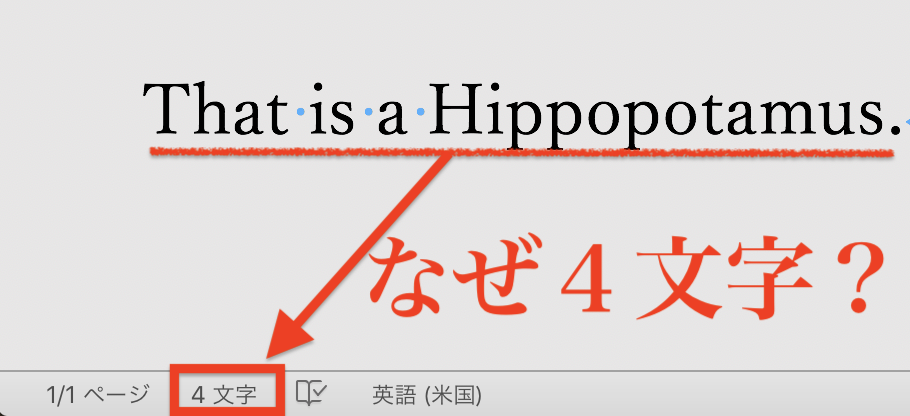こんにちは、MOS(Microsoft Office Specialist)のがむです。今日は、Wordの文字カウントについてです。
この記事は、Word2016(Windows、Mac共)に対応しています。
Wordの文字カウントって合ってんの?
時々こう感じることはないですか?
私はよくありました。というのも、Wordでのカウント数と、他アプリ(GoogleドキュメントやPages、OmmWriter)とのカウント数が合わないのです。それでは困りますよね。
調べてみたところこれは、「Wordが文字を【英単語数+日本語の文字数】という複雑な数え方でカウントしているため」という事がわかりました。今日は、その内容を掴み、正しい文字数を把握する方法を身につけましょう。
文字カウントの位置
文字カウントで皆様がまず目にするのは、画面左下の項目だと思います。
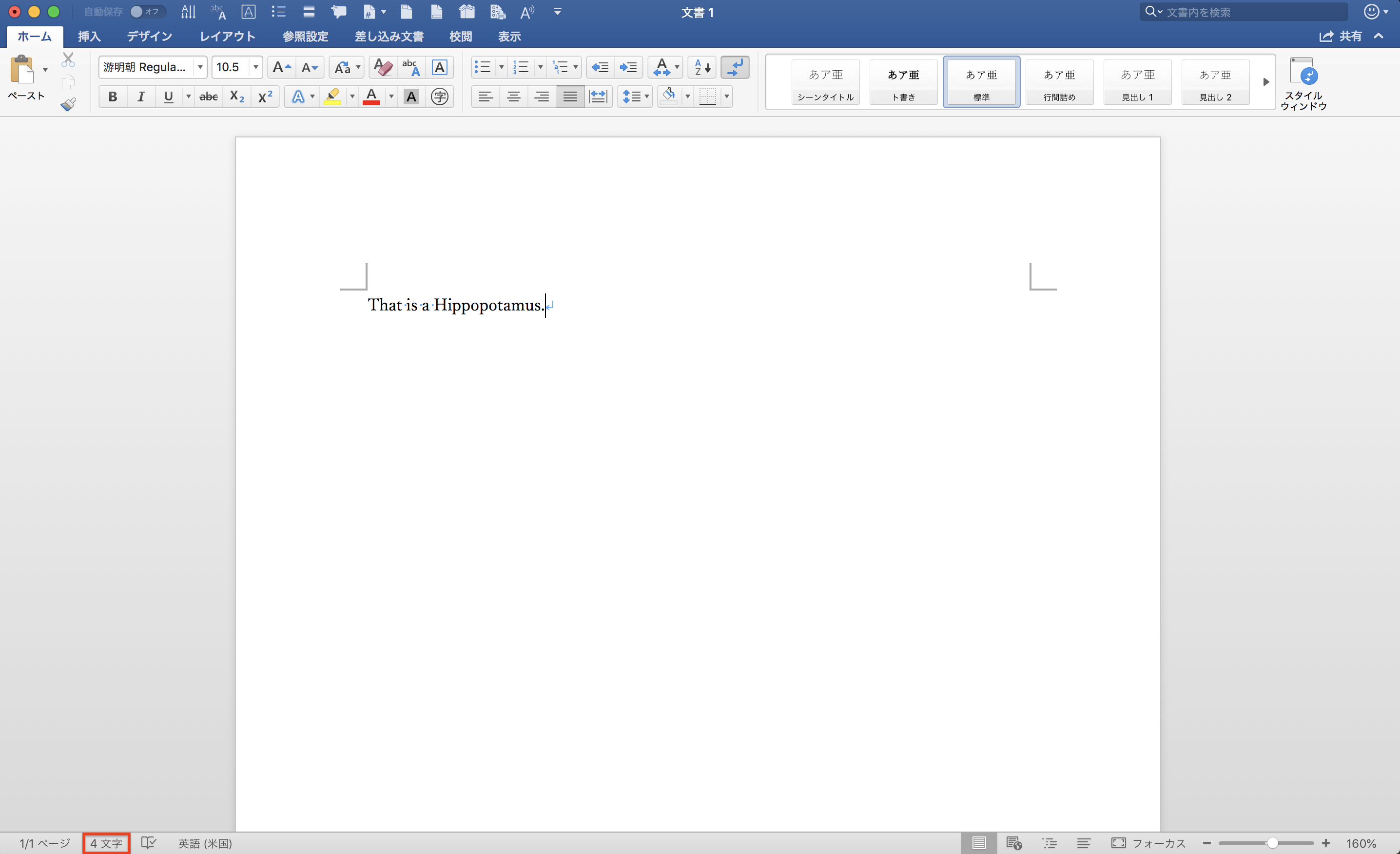
※画面はMac版Word2016ですが、Windows版でも同じです。
もう少し寄ってみます。
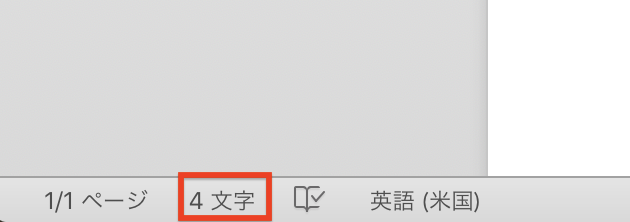
「4文字」とあります。これ、おかしいと思いませんか? だって、先ほどの文章は、
「That is a hippopotamus.」
だったんです。4文字どころではありません。
これはWordが「単語数」を数えているんですね。Wordは、英語圏のアプリケーションなので、こういう数え方をするようです。
試しに、日本語で「あれはカバです。」と入力すると、
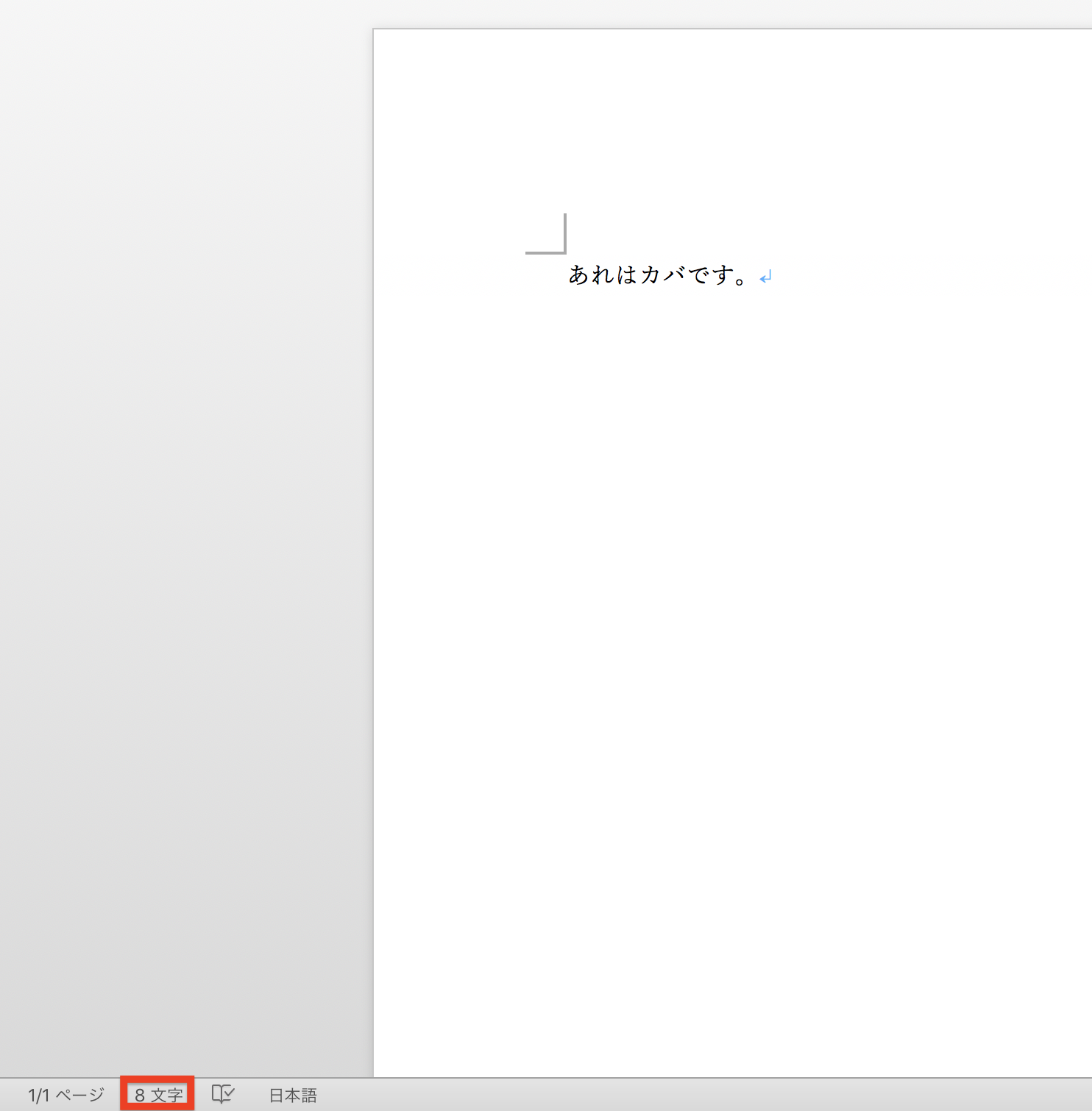
「8文字」と表示されました。日本語の場合は、単語ではなく「1文字ずつ」カウントしているようです。したがって、画面左下の文字数の表記は、
【英単語数+日本語の文字数】
ということになります。
これでは、他のアプリとズレが生じるのは当然ですし、第一正しい文字数の把握にはなりません。そこで、正確な文字数を把握するためにはどうすればいいか?
正確な文字数の確認方法
これは、簡単です。
・「校閲」タブ→「文字カウント」と選択してください。
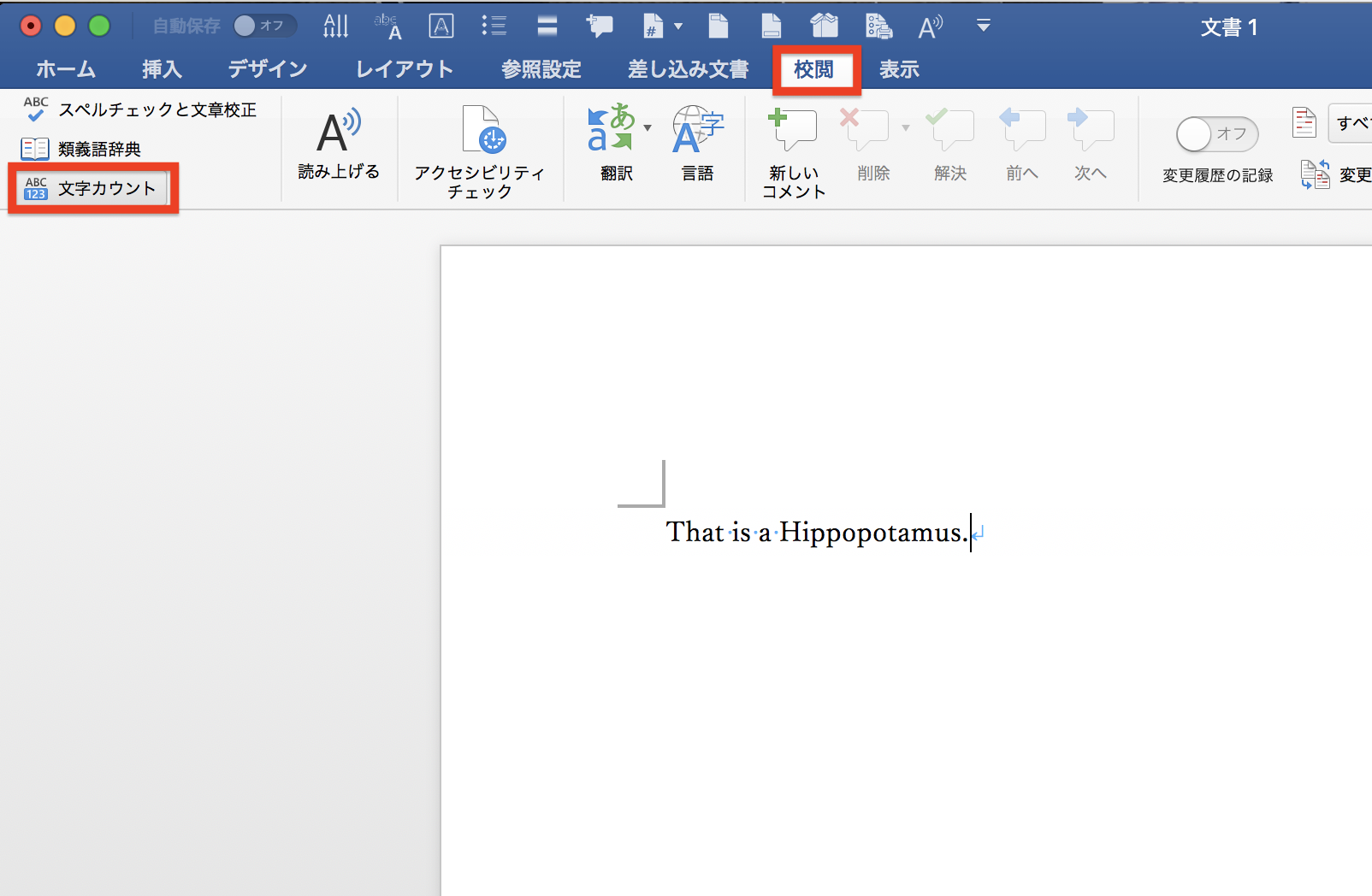
・「文字カウント」ダイアログボックスが表示されます。
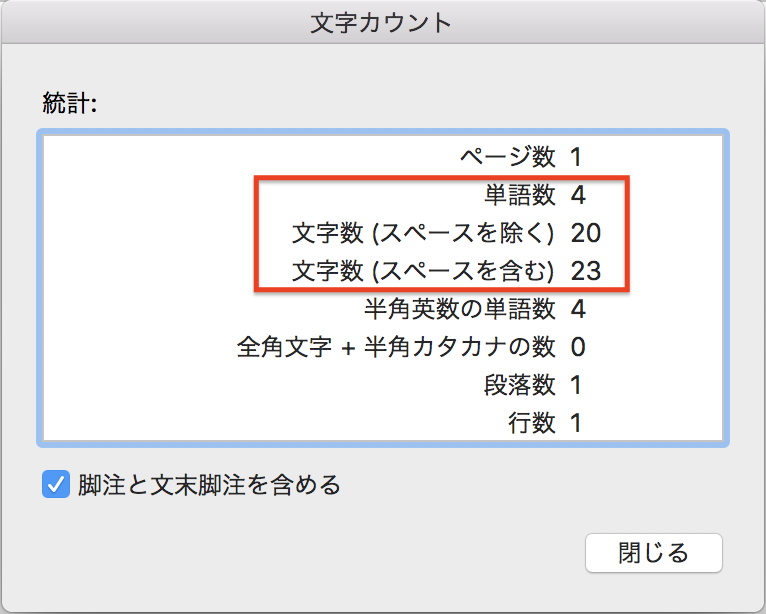
先ほどの4文字とは、赤枠内の「単語数」のことでした。
原文は、「That is a Hippopotamus.」ですから、
文字数(スペースを除く)は、20
文字数(スペースを含む)は、23
ということになります。
原稿提出の際に、「〇〇字以内」と規定されている場合や、「原稿用紙換算〇〇枚」を計上する場合は、スペースも含んで数えるのが普通でしょうから、上記「文字数(スペースを含む)」をチェックすれば大丈夫ですね。
※Windows版では、下記のような画面で表示されます。内容は同じですね。
英文の「a」が抜けていますが、お見逃しください!(汗)
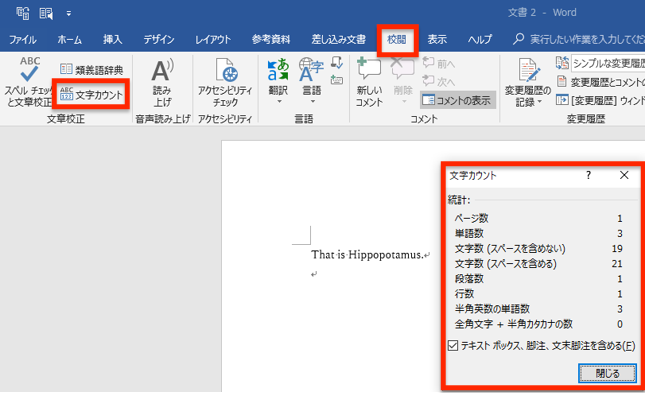
「文字数(スペースを含む)」を常時表示させる方法
「いちいち「校閲」タブから確認するのは面倒。常時確認できるようにしたい!」という方は、「ステータスバー」にカーソルを合わせて右クリックをしてください。
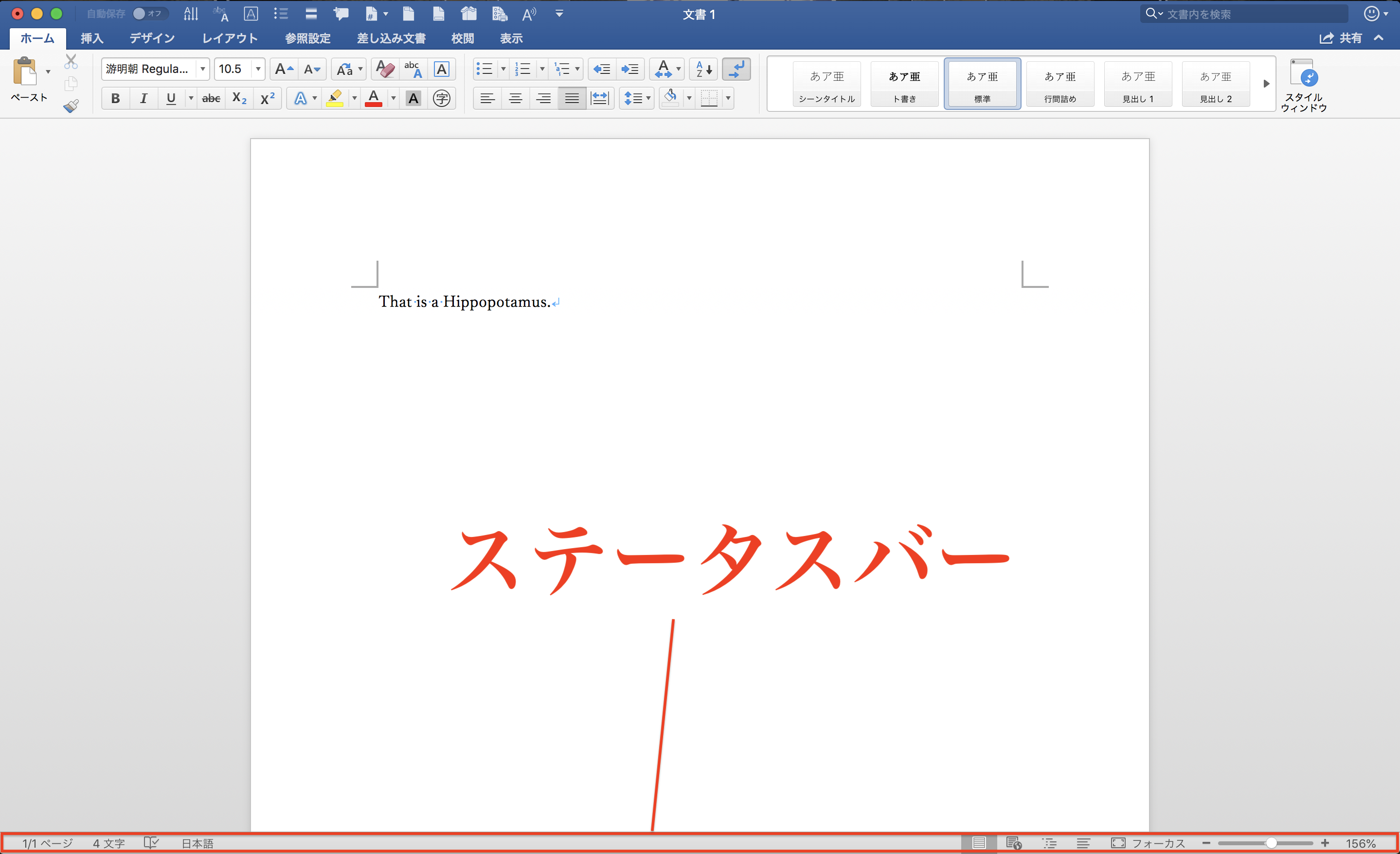
このような画面が表示されますので、
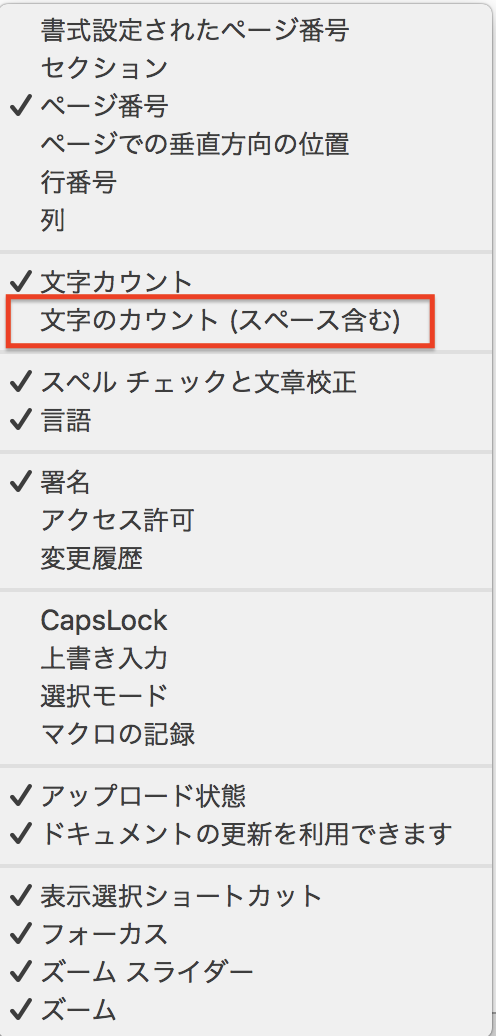
「文字のカウント(スペースも含む)」にチェックを入れてください。すると…
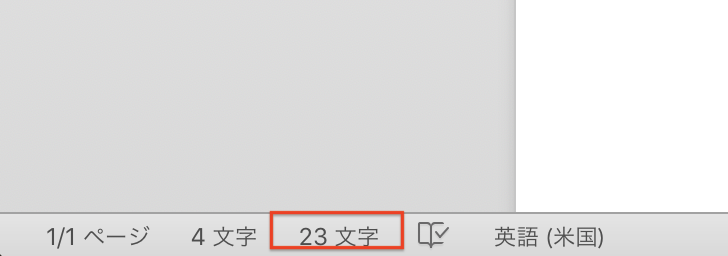
「文字のカウント(スペースも含む)」も表示されました。
どちらも「文字」としか表示されませんので、仕組みが分かっていない人には「?」ですが(笑)、
これで、ご自分の文書内の正確な文字数を把握できます。
ちなみに、Wordは、選択範囲だけの文字数を知ることも簡単です。
文字数を知りたい箇所を選択するだけで、
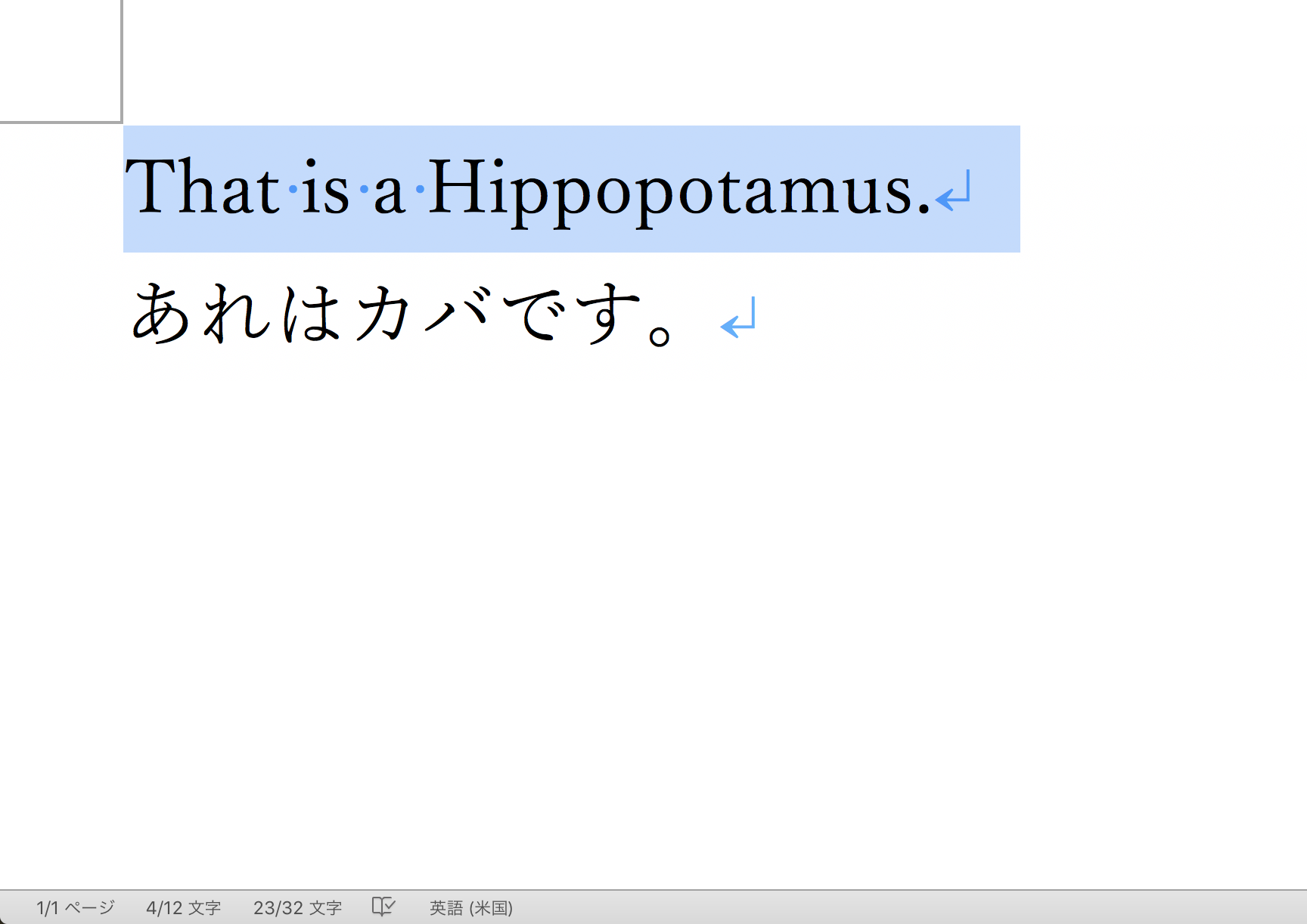
このように分数のような表記で表示されます。便利ですね。
いかがでしたでしょうか?
仕組みが分かってしまえば文字数の把握は簡単ですよね。
この記事が「役に立った」という方は、下記SNSボタンよりシェアをお願いいたします。これからも、Wordをより便利に使うためのサイトを運営していきたいと思っていますので、何卒応援よろしくお願いいたします!!
追伸…
今回の記事を書くにあたって「Googleドキュメント」や「Pages」についても改めて調べてみたんですが、あちらもなかなか優秀ですね。(無料アプリなのに!)
今度改めてWordとこれらのアプリを比較する記事を書いてみたくなりました。私たちは、Wordに何万円(Officeセット価格ですが)出しているわけですから、納得して使っていきたいですし、もし自分の用途において無料アプリで代替できるようなら、無理にWordを使わなくてもいいと思うんですよね。いや、私はWordからは離れませんよ。(笑)でもね…
というわけで、「Word」と「Googleドキュメント」と「 Pages」」の比較記事、いつか楽しみにしていてください。
本日もご覧いただきましてありがとうございました。Twitterでも便利なWordチップス(時折カメラ関係も)をつぶやいていきますのでよろしければフォローお願いいたします!