こんにちは、MOS(Microsoft Office Specialist)のがむです。今日は、「作成者名」の入力方法と変更方法をお伝えします。
この記事は、Word2016Mac・Windowsともに対応しています。
昨日こんな記事を書きました。
この記事の中では、「作成者名」を手入力していましたが、本当はオート機能で入力できる方法がございます。「作成者名」は度々入力することがありますから、ぜひ覚えてくださいね。
目次
作成者名の挿入 Mac編
まずは、フッターに作成者名をオート入力します。
フッター領域を編集状態にしておき…(方法は前記事参照)
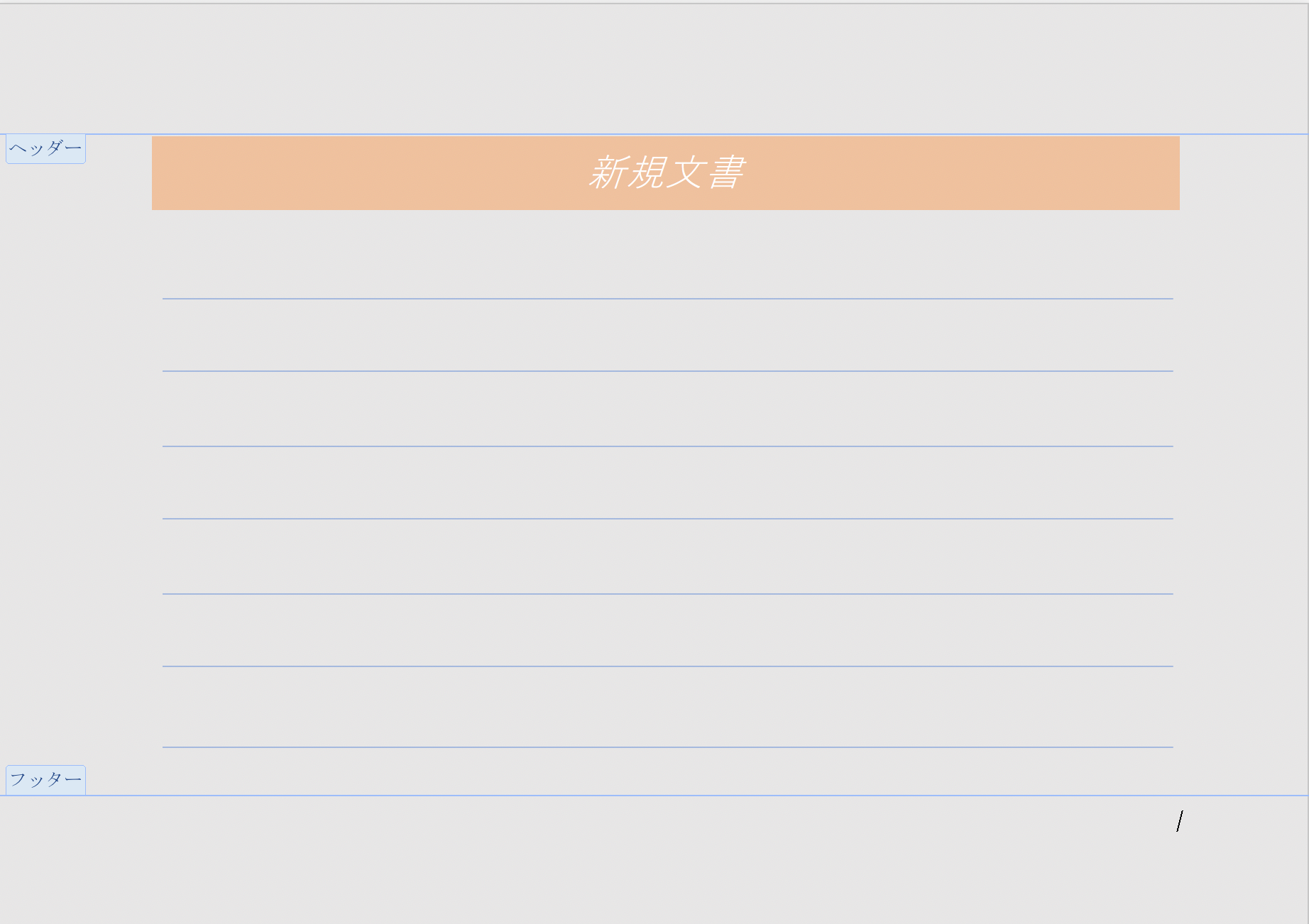
・「フィールド」をクリックします。
※表示されない方は、タブが「ヘッダーとフッター」を選択しているか確認してください。

・「フィールド」ダイアログボックスが表示されます。
・「文書情報」→「Author」を選択して「OK」をクリックします。
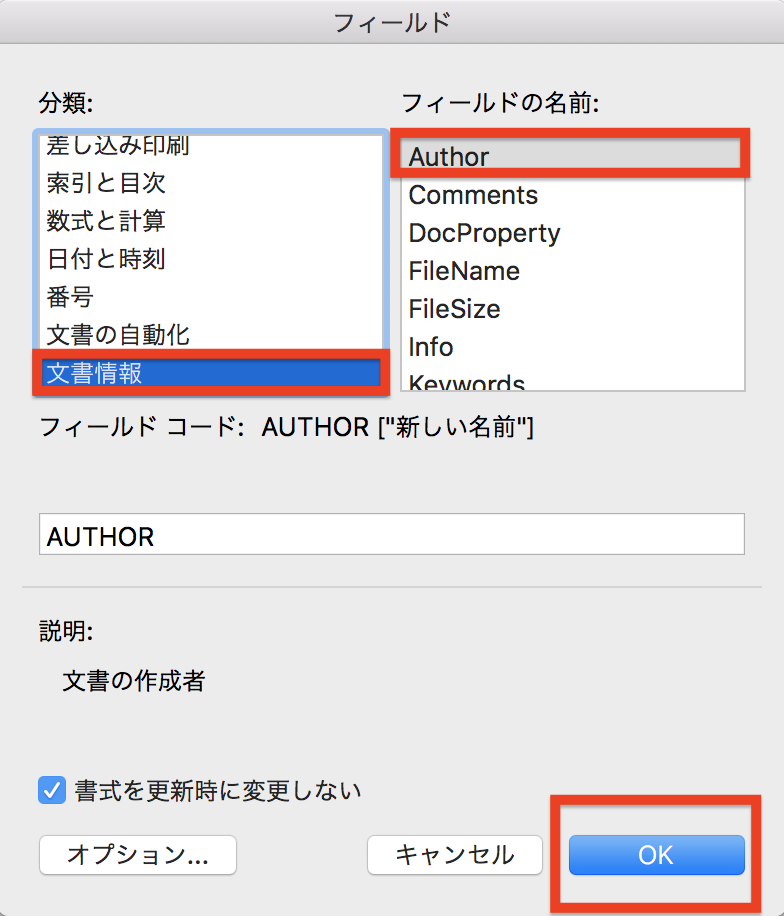
・作成者名が挿入されました。
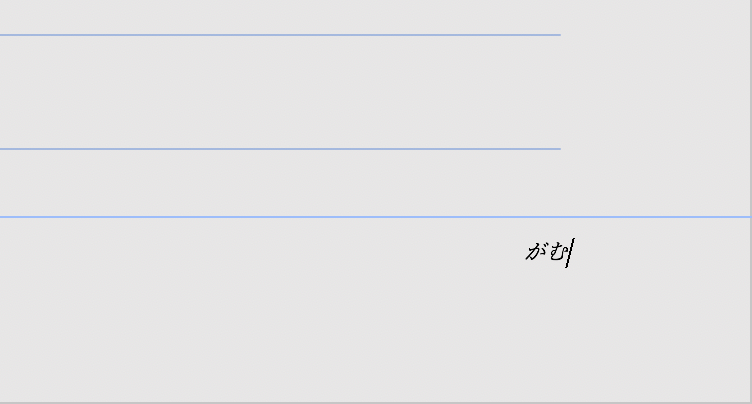
ヘッダーに挿入する場合も同じ操作です。
本文の中にも挿入できます。
・作成者名を挿入したい場所にカーソルを合わせます。
・「挿入」タブ→画面右上部の「フィールド」のマークを選択します。

・先ほどと同じ「フィールド」ダイアログボックスが表示されますので確認して「OK」をクリックします。
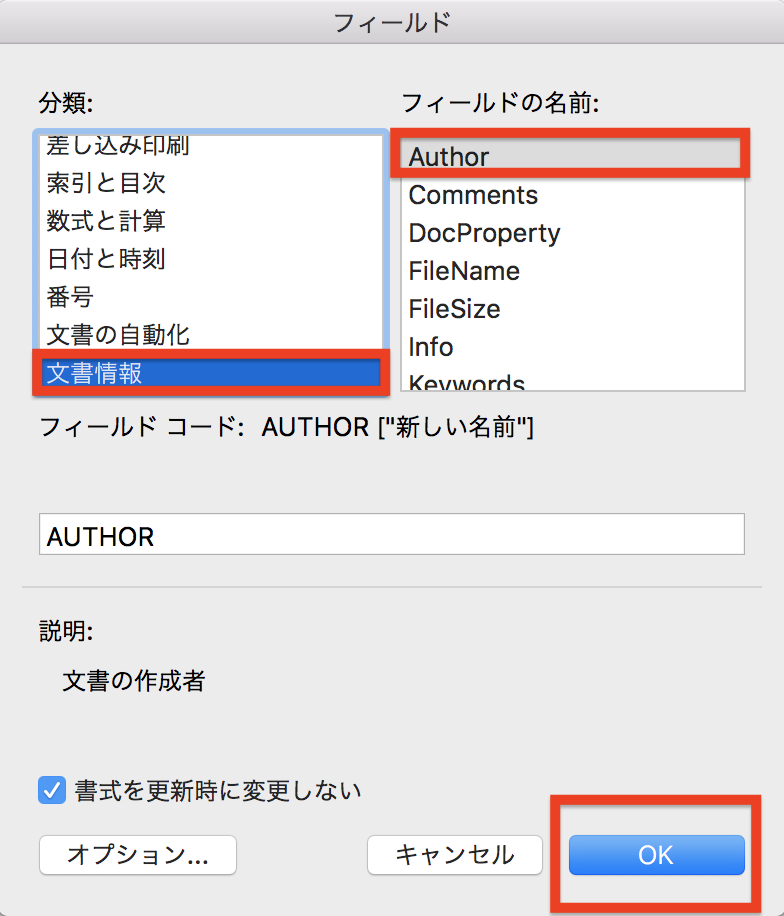
挿入されました。
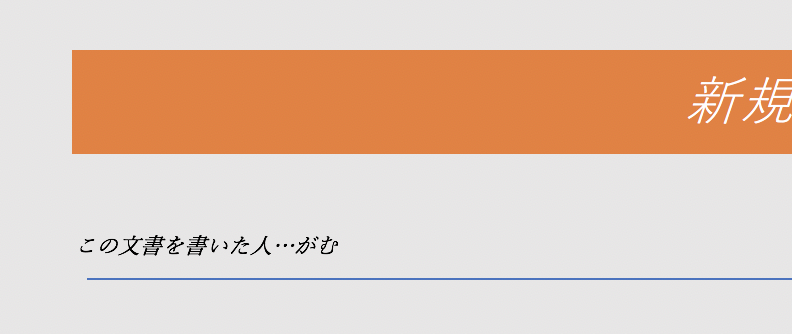
以上です。「がむ」のような短い名前でしたらその都度入力しても良さそうなものですが、長い名前ですと楽をできますね。
この「作成者名」は、最初にOfficeを設定した時のユーザー名が反映されています。
でも名前を変更したいときはありますよね?
その設定方法はこちら。
この文書だけ作成者名を変更する Mac編
・「ファイル」→「プロパティ」を選択します。
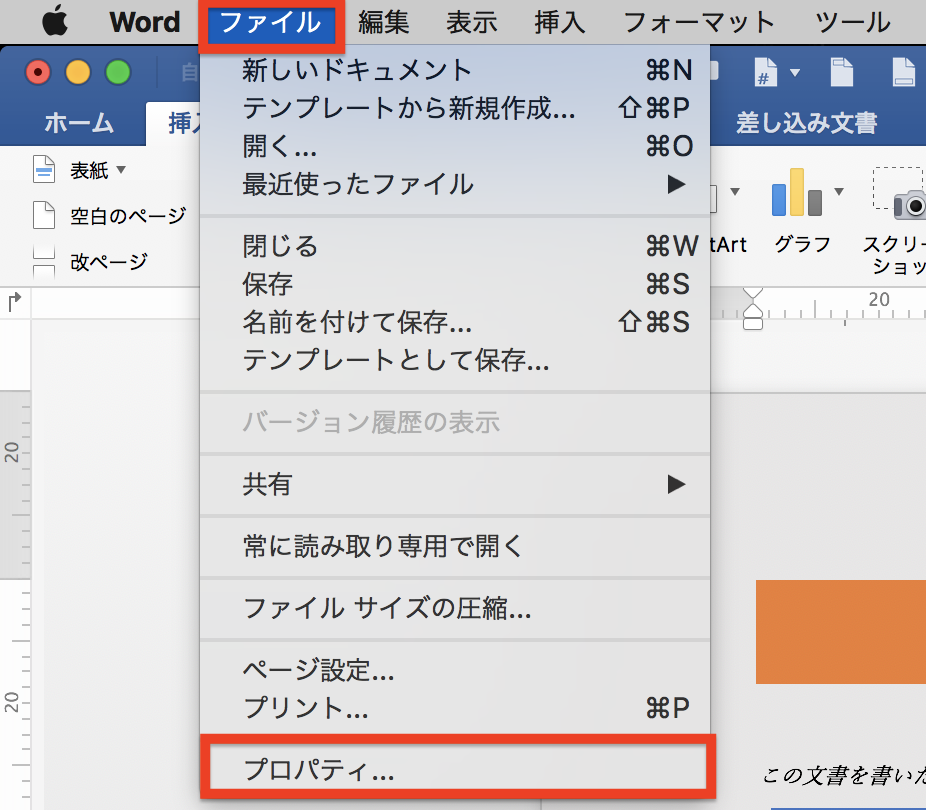
・「プロパティ」のダイアログボックスが表示されます。
・現在は作成者の項目に「がむ」が表示されています。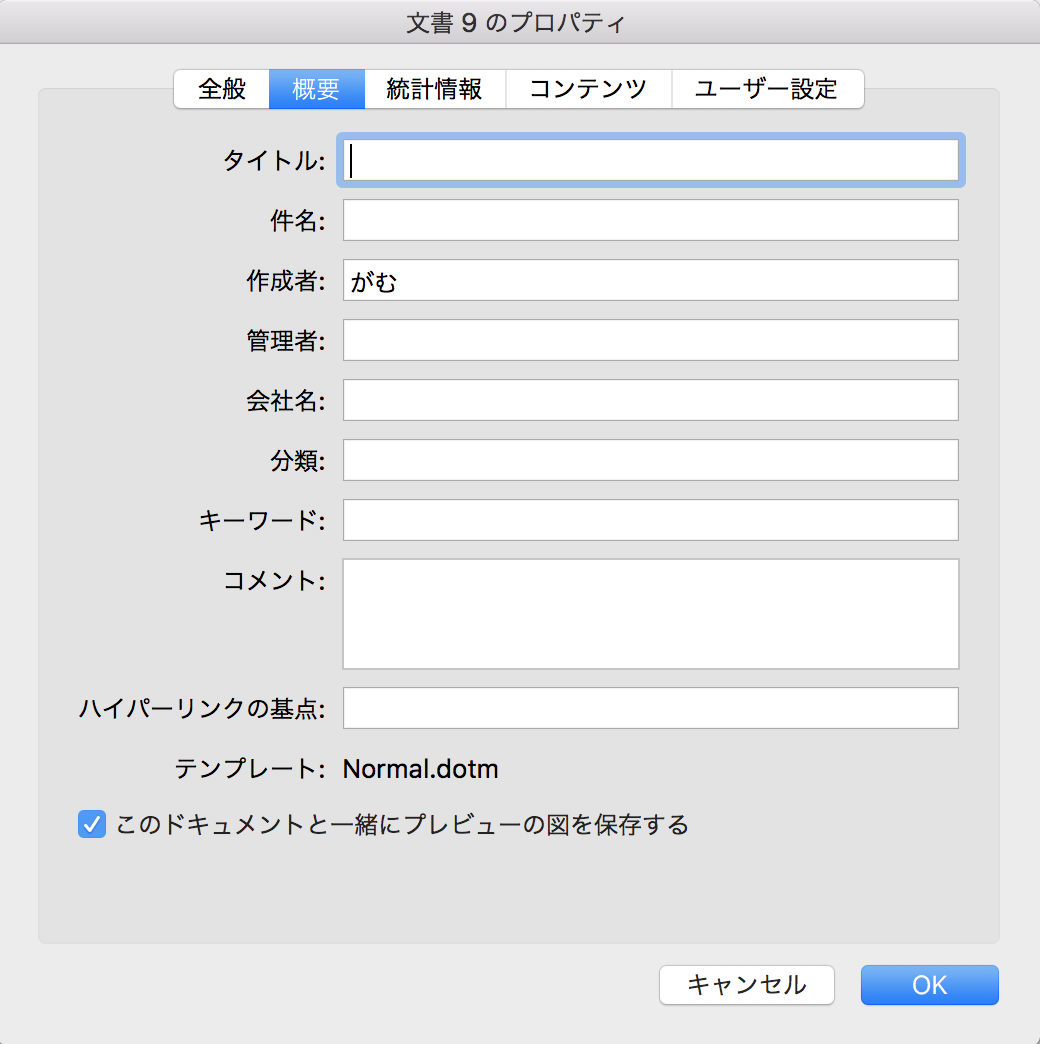
・そこを「Gamu」と変更しました。「OK」で閉じます。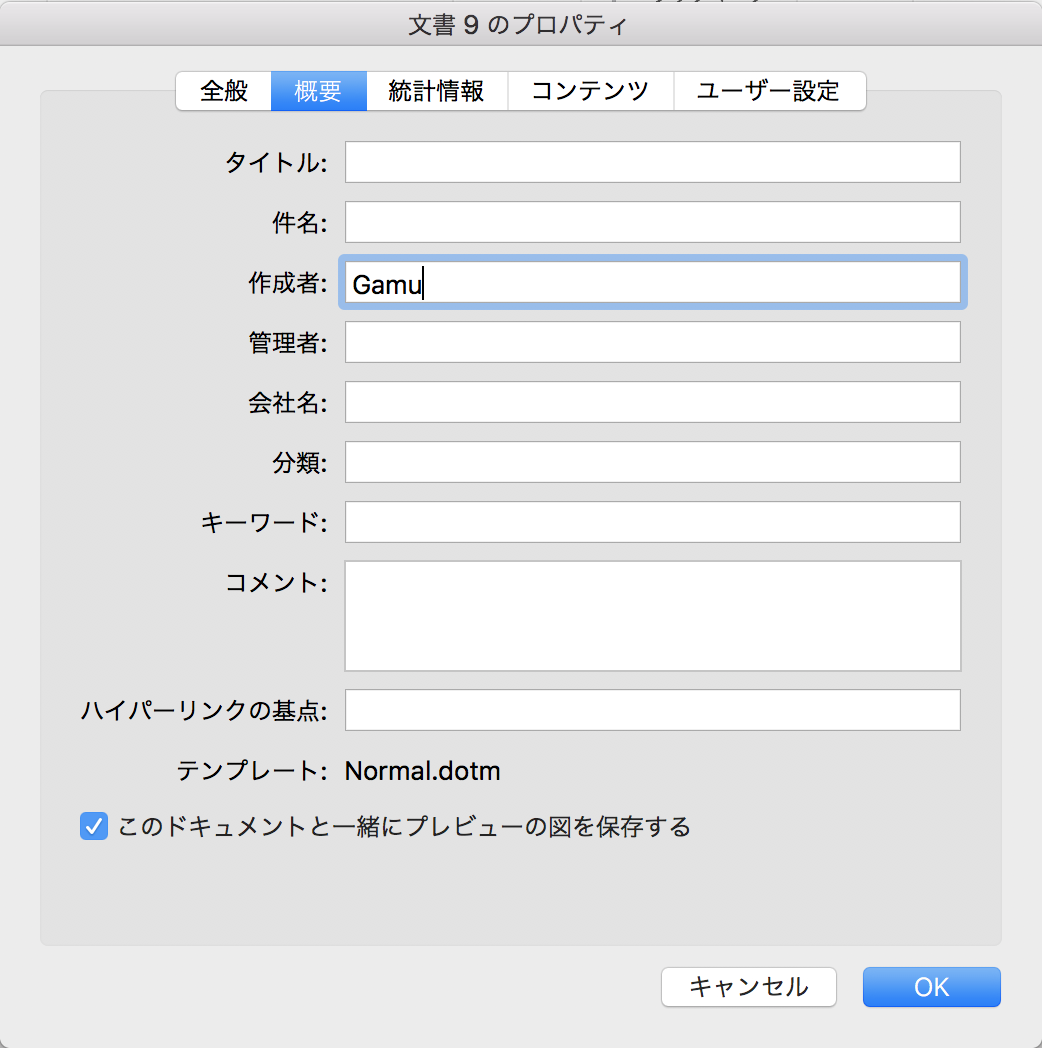
これで「フィールド」を選択すると「Gamu」が挿入されます。
ただし、新規作成文書にはこの変更は反映されません。
新規作成文書の作成者名を以後変更したい場合は、別の設定方法が必要になります。
新規文書の作成者名を設定し直す Mac編
・「Word」→「環境設定」を選択します。
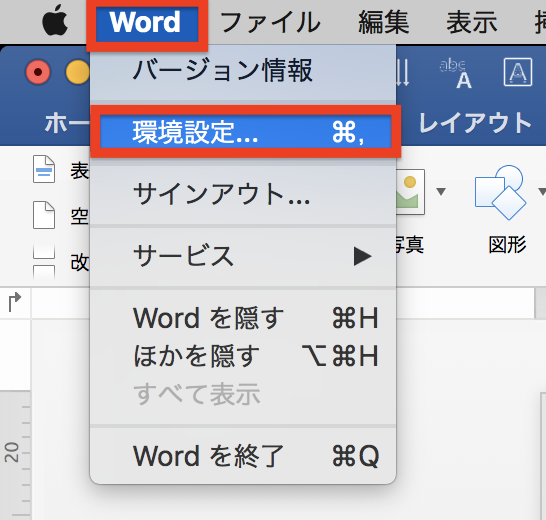
・「個人設定」→「ユーザー情報」を選択します。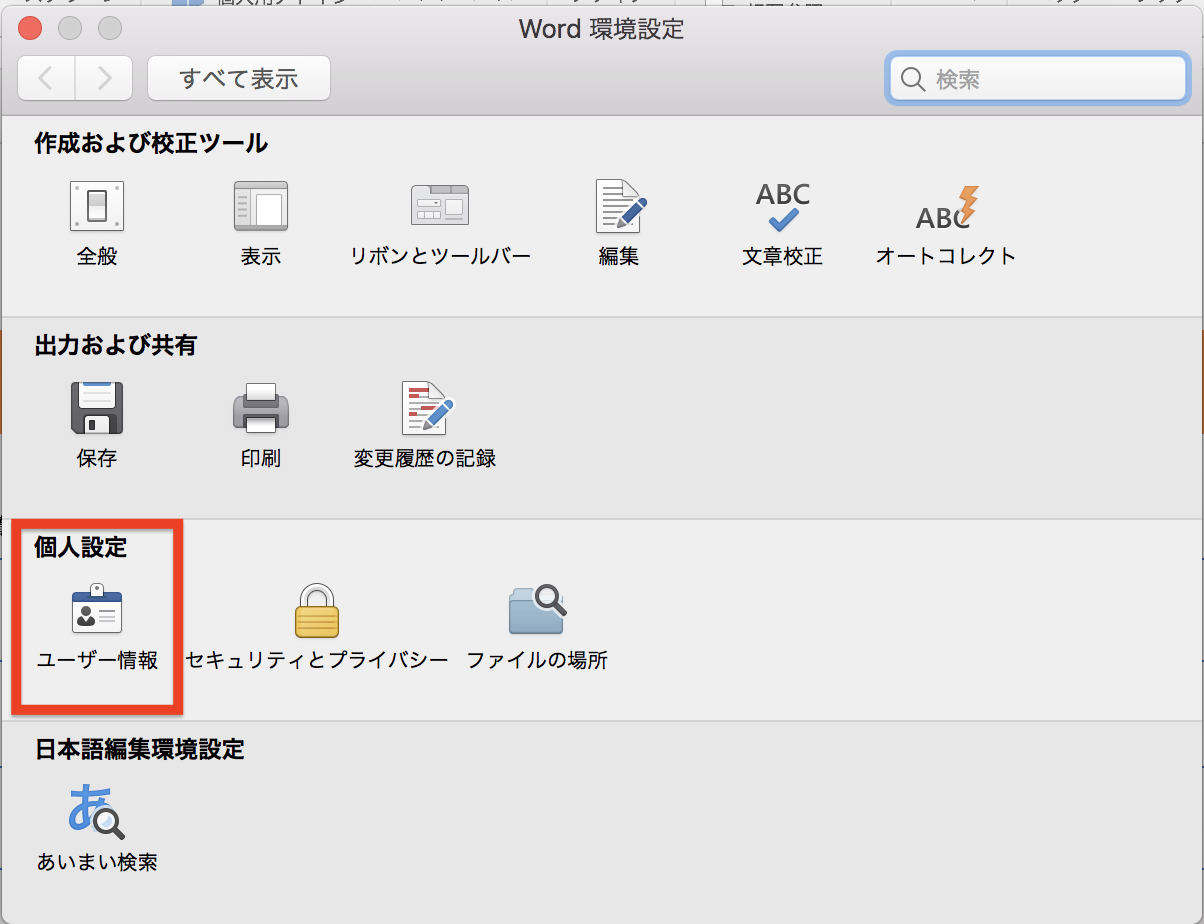
・「ユーザー情報」ダイアログボックスが表示されます。
・現在は、名前が「がむ」になっています。
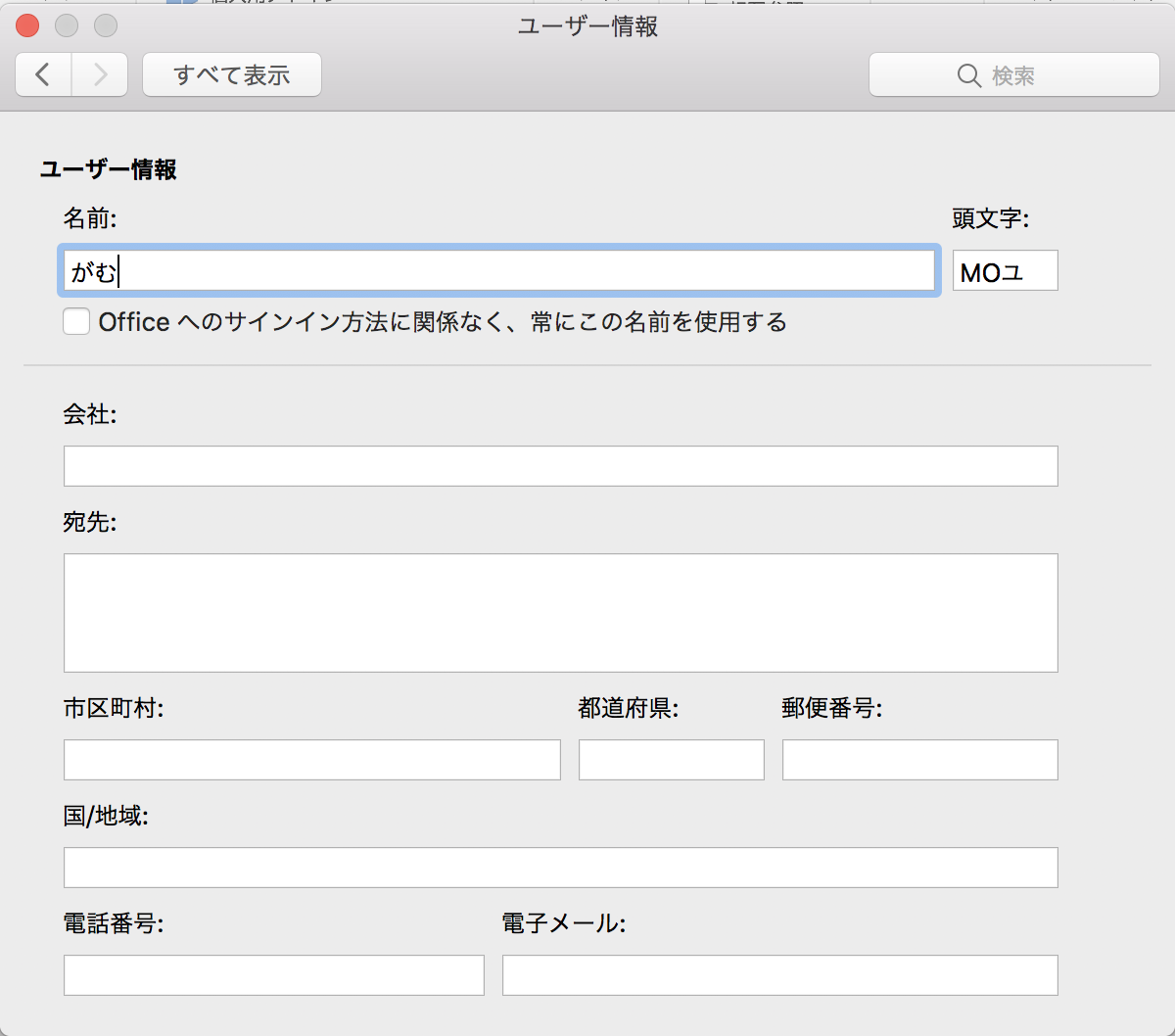
・任意の名前に変更し、「Officeへのサインイン方法に関係なく…」の項目にチェックボタンを入れ、赤印で閉じます。
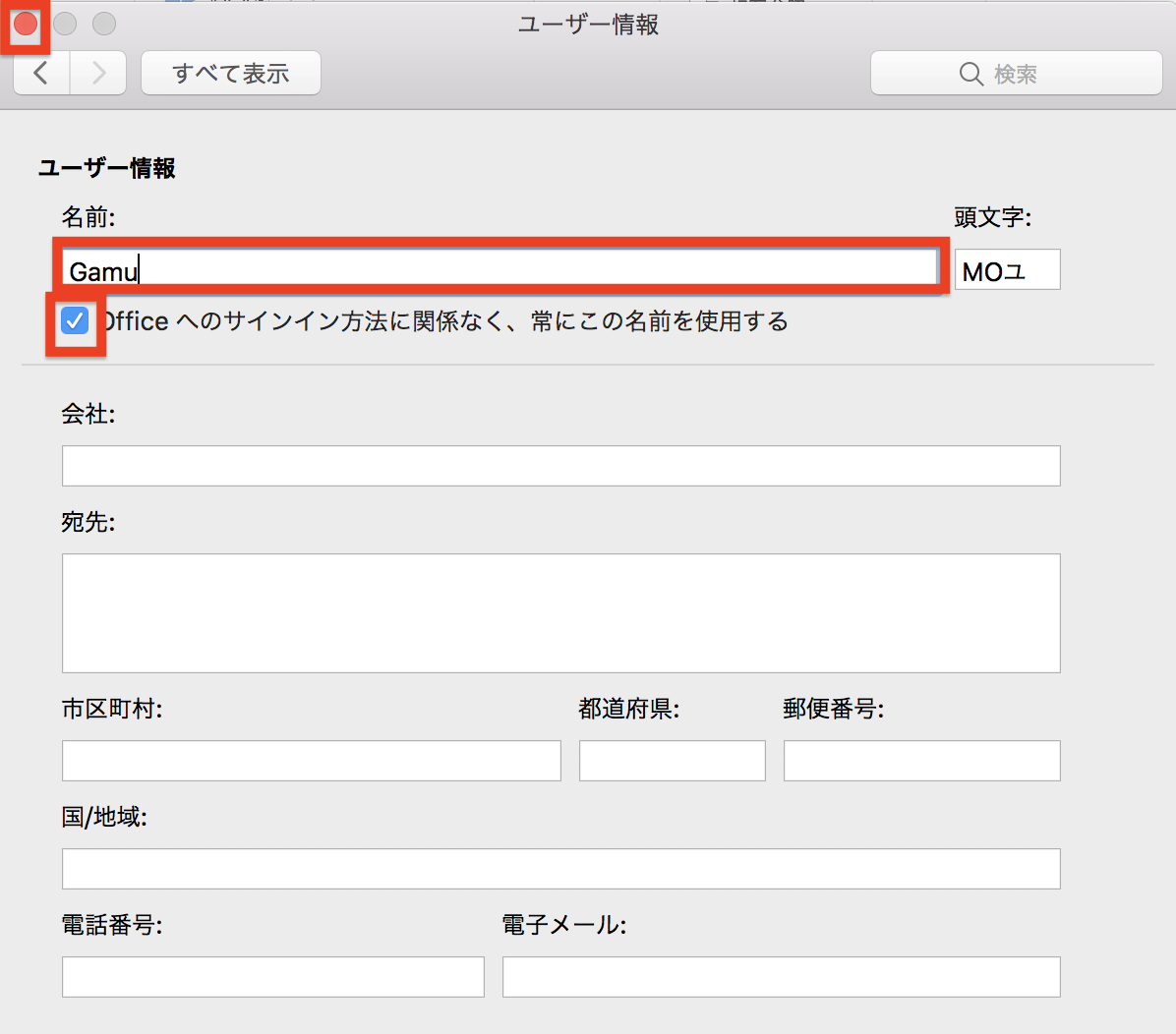
以上で、これ以降新規作成する文書の「フィールド」内「Author」にこの名前が反映されます。※この文書自体には反映されません。
Mac編は以上です。続いてWindowsバージョンでの設定方法をお伝えします。
作成者名の挿入 Windows編
今回は、ヘッダーに挿入します。
・ヘッダー領域をダブルクリックし編集状態にします。
・「ドキュメント情報」をクリックします。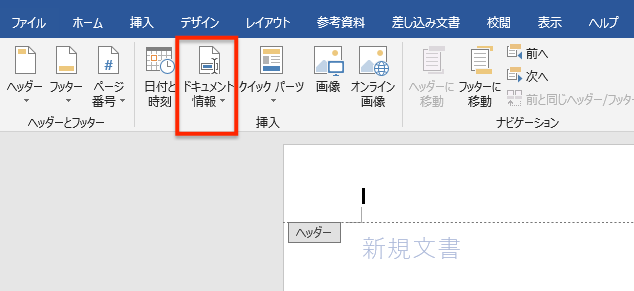
・「作成者」を選択してください。
※スクリーンショットが撮れない画面はスマホで撮影しています。画質が荒くて申し訳ございません。 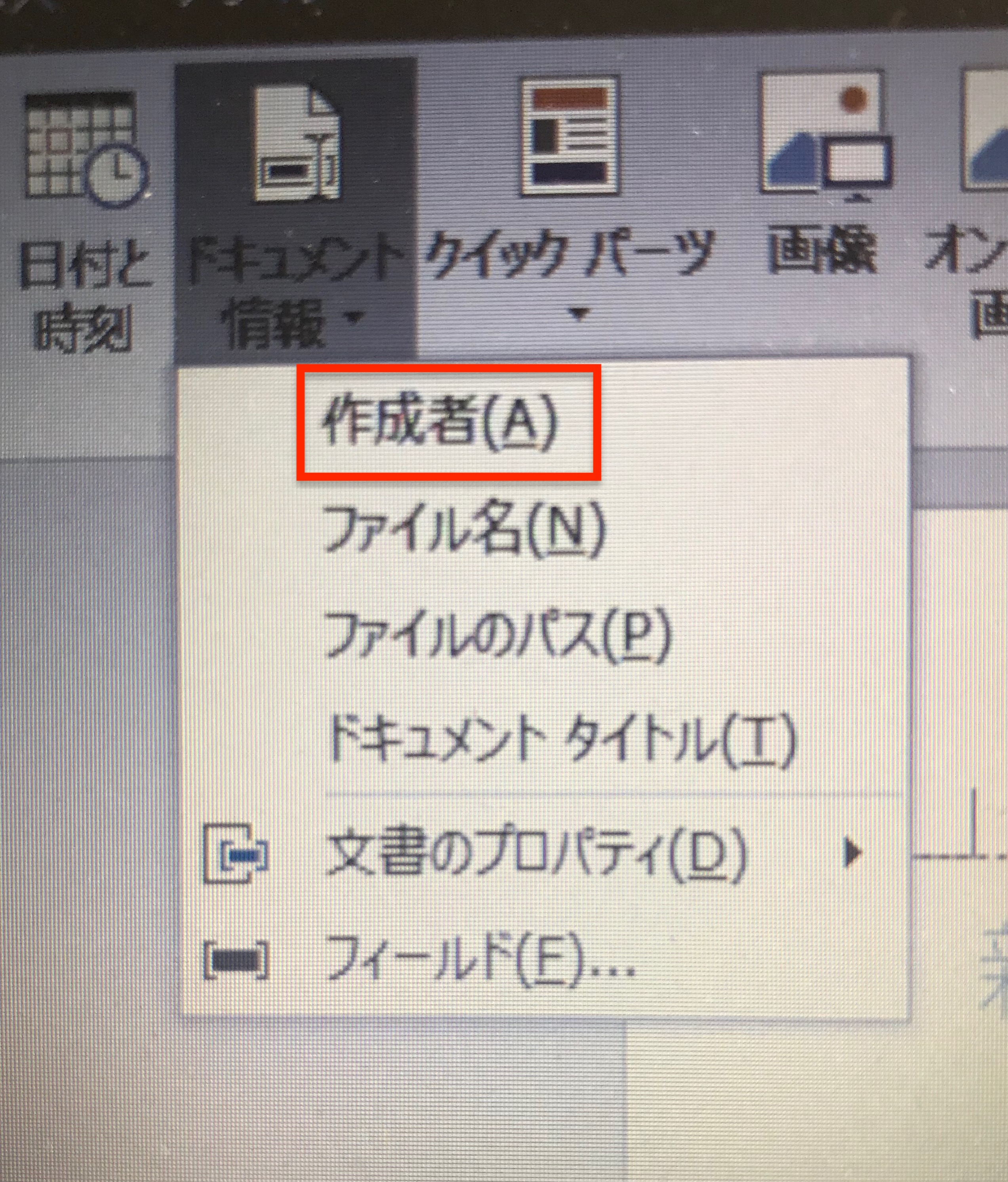
挿入されました。
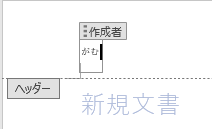
続いて、本文の中に挿入する方法です。
・本文内の「作成者名」を挿入したい箇所にカーソルを合わせます。
・「挿入」タブ→画面右の「クイックパーツの表示」を選択します。
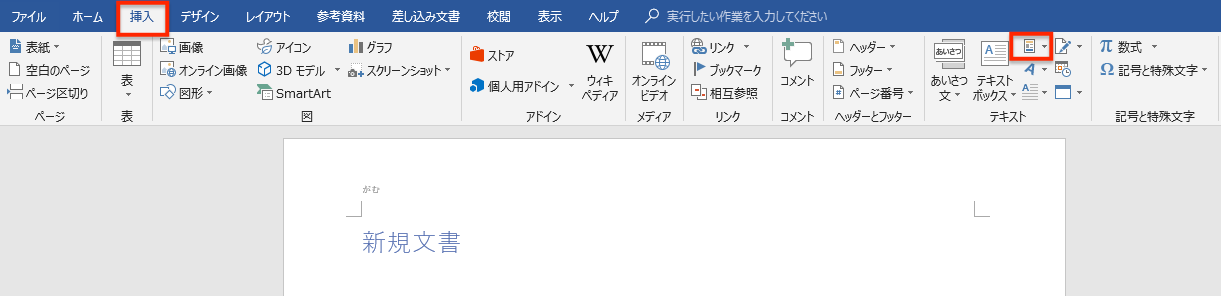
・「文書のプロパティ」→「作成者」を選択します。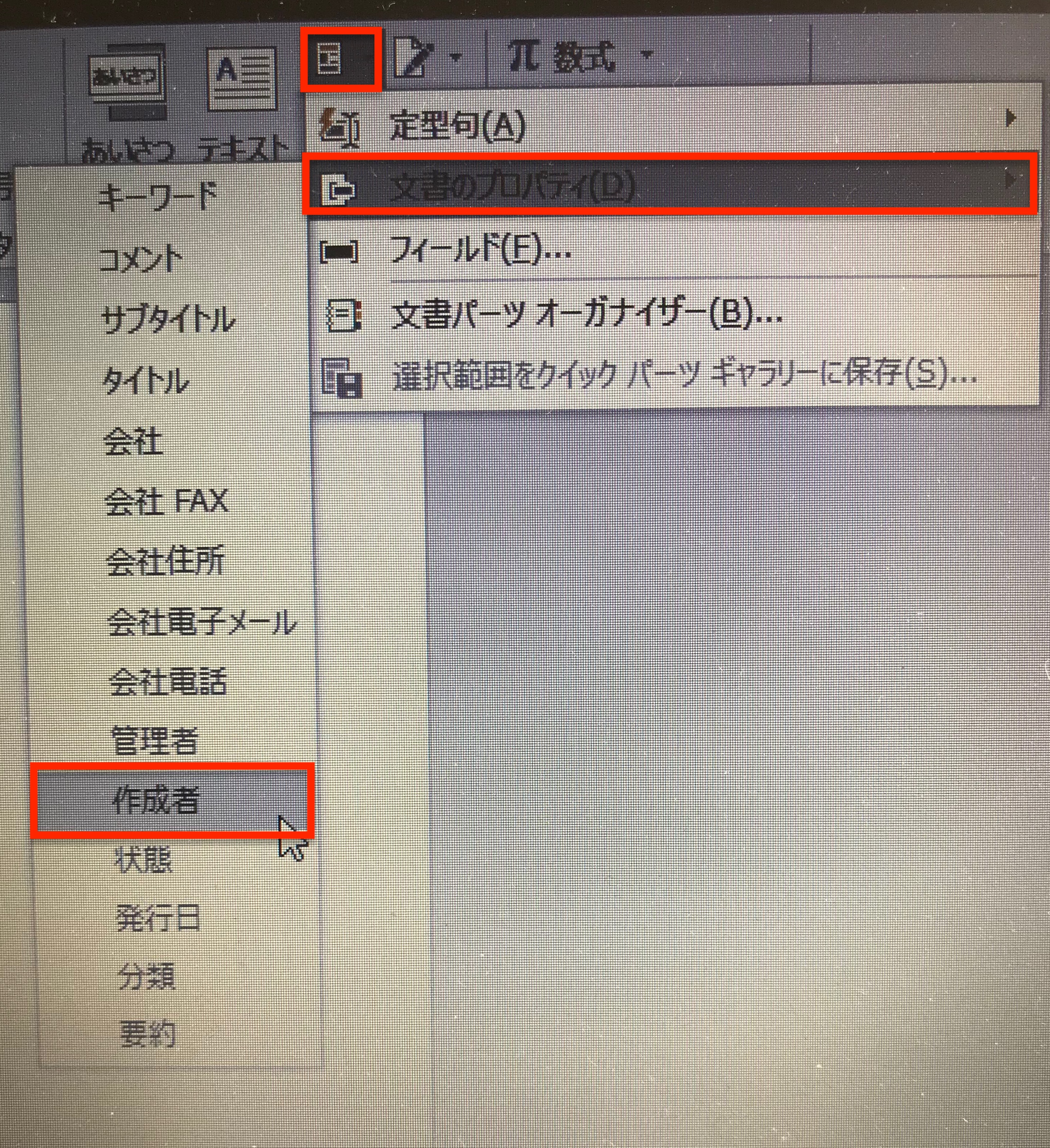
これで、本文内にも「作成者名」が挿入できました。
「作成者名」は、最初にOfficeを設定した時のユーザー名が反映されています。
では名前を変更したいときは…
この文書だけ作成者名を変更する Windows編
・「ファイル」タブを選択します。
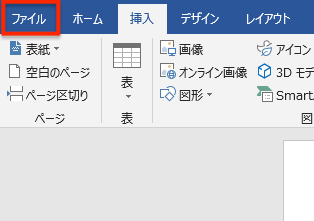
・「プロパティ」を選択します。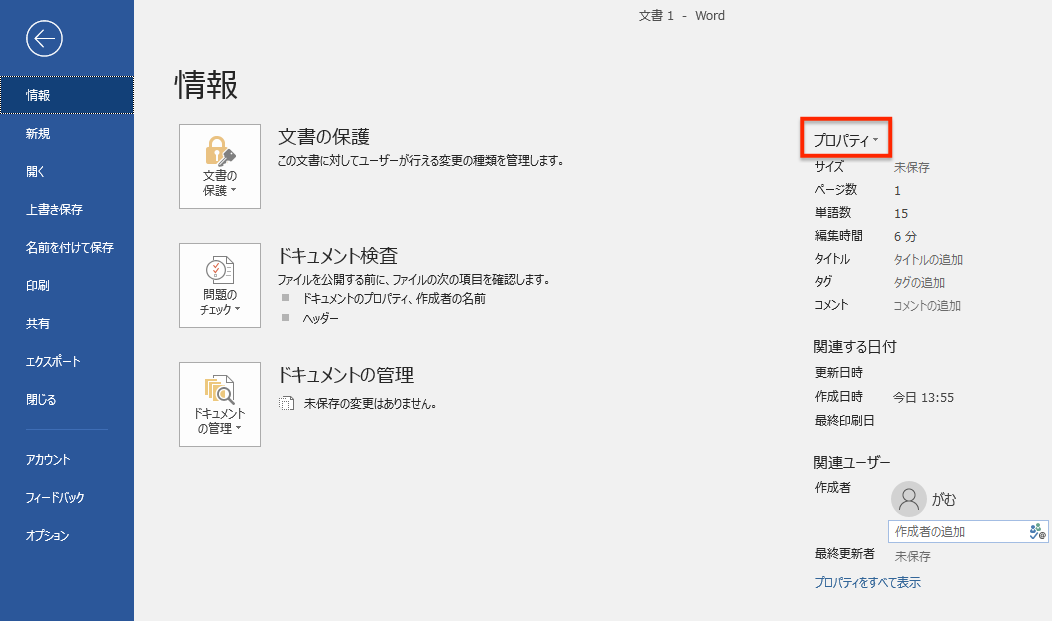
・「詳細プロパティ」が表示されますので選択します。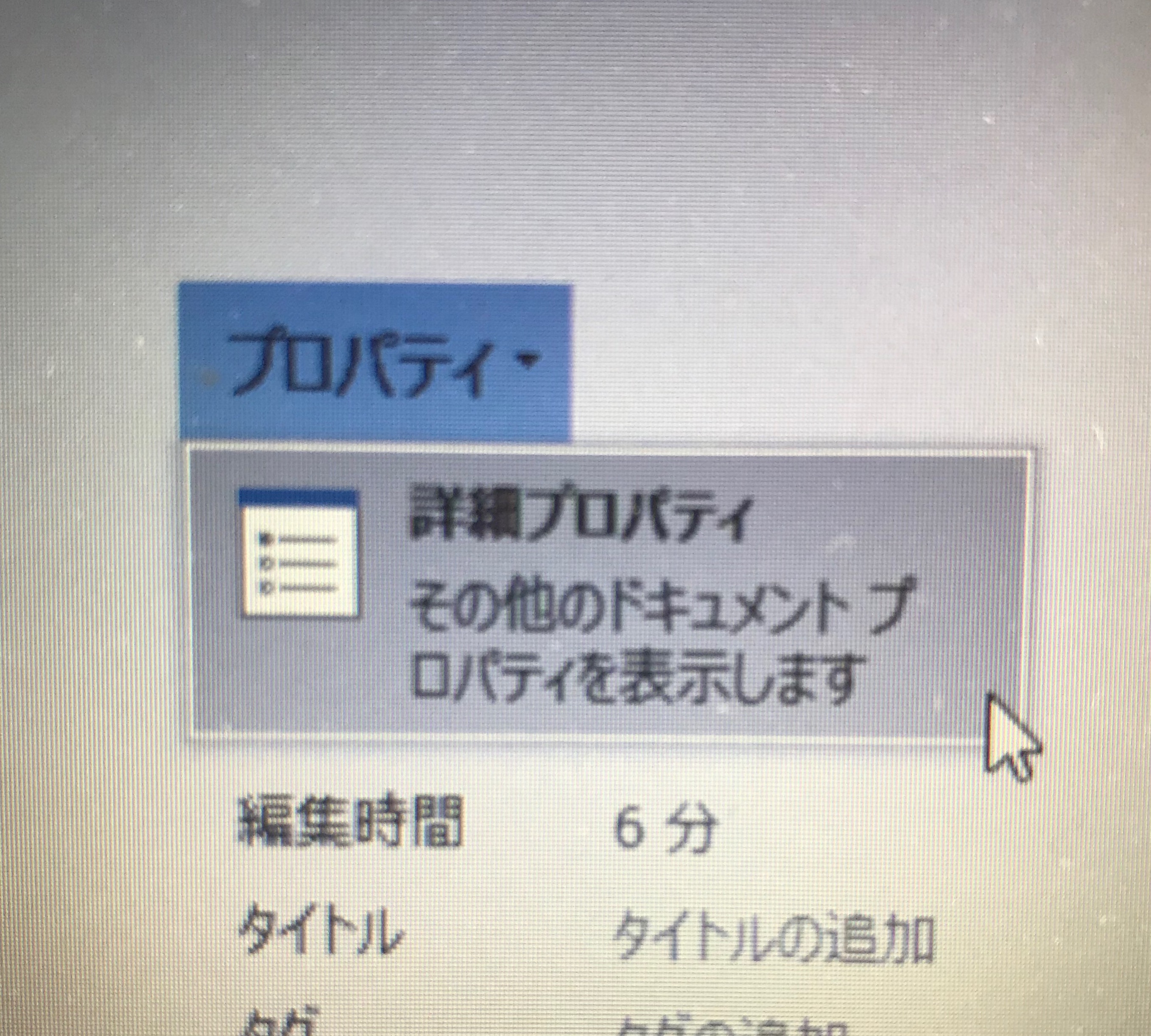
・作成者の項目を任意の名前に変更して「OK」で閉じてください。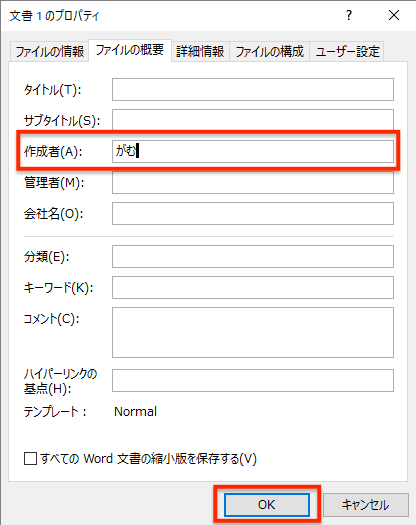
これで、この文書内の「作成者名」は、変更されます。
しかしこの変更は、この文書にだけ反映されるものです。これ以降に作成する文書の作成者名を変更したい場合は別の設定方法が必要になります。
新規文書の作成者名を設定し直す Windows編
・「ファイル」タブ→「オプション」と進みます。
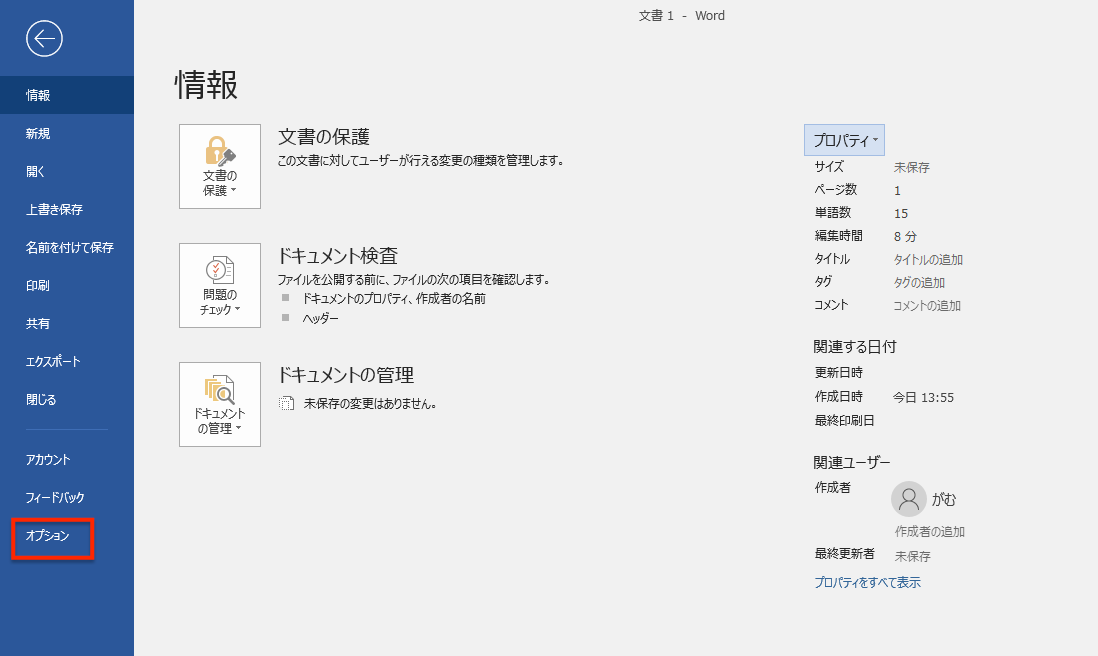
・「基本設定」内の「ユーザー名」を任意の名前に変更します。
・「Officeへのサインイン状態にかかわらず…」の項目にチェックを入れます。
・「OK」で閉じてください。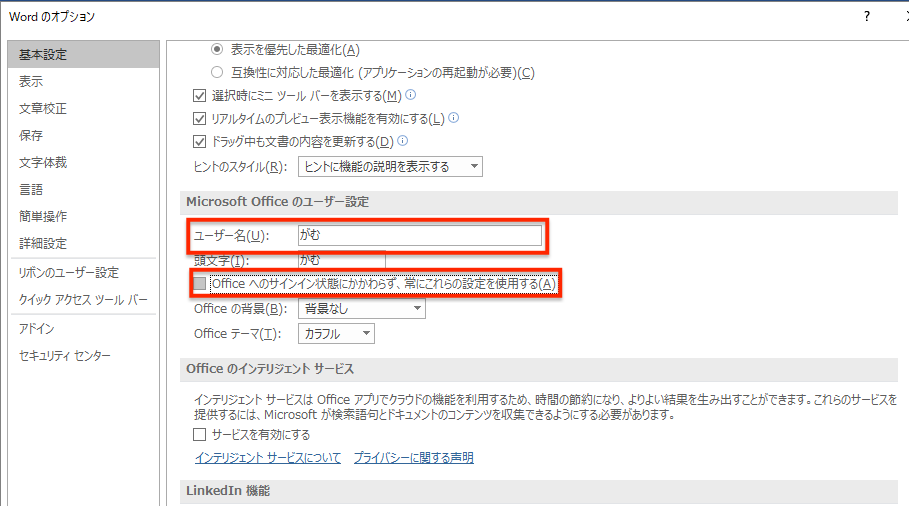
これで設定完了です。これ以後の新規文書の「作成者名」は新しい名前に変更されています。ただし、今編集している文書には、反映されません。先ほどのプロパティから設定し直してください。
本日は以上です。Wordをよく使われる方には便利な機能ですね。
この記事が役に立ったという方は、下記SNSボタンよりシェアをよろしくお願いいたします!!



