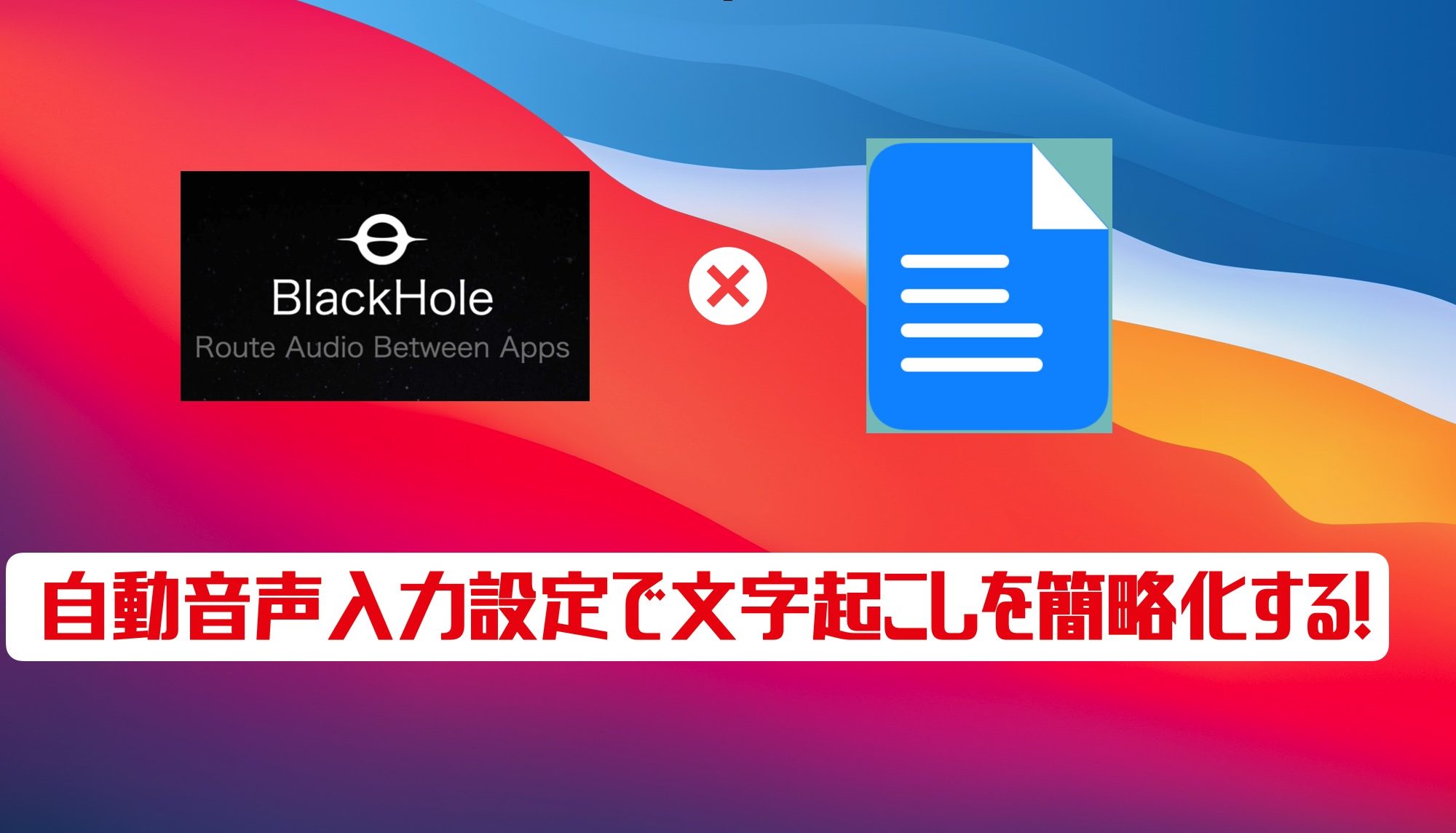こんにちは。Word便利技Win&Macのがむです。
久しぶりの投稿になりますが、今回はMacでGoogleドキュメントを使って、音声から自動文字起こしする方法をご紹介します。
本記事は、PC Watchさんと、脳内イメージだけは無限大さんの記事を参考にしたレビュー記事です。元記事は以下になります。
PC Watch『Macでかんたん文字起こし!「Google ドキュメント」で自動化しよう』
脳内イメージだけは無限大『【mac】BlackHoleのインストールと使い方と注意点』
結果こんな感じです!
まず、「結果こんな感じです!」という動画をアップします。
試してみたい方は一緒に設定してみましょう。ただ、この記事はMac専用です。また、Macの中でもM1チップもしくはIntel Big Sur以上のOSバージョンを前提としておりますのでその点ご注意くださいませ。
方法
方法は、以下の3ステップになります。
- BlackHoleというアプリをインストールして
- オーディオ設定をして
- Googleドキュメントで使う
さあやってみましょう!
【BlackHoleのインストール】
「BlackHole」は、Mac 内に仮想のオーディオデバイスを作ってくれる無料のユーティリティソフトです。「Soundflowe」の後発ソフトですね。
まずは、1、BlackHoleの公式サイトに飛びます。
そこで、このような画面が表示されますので、
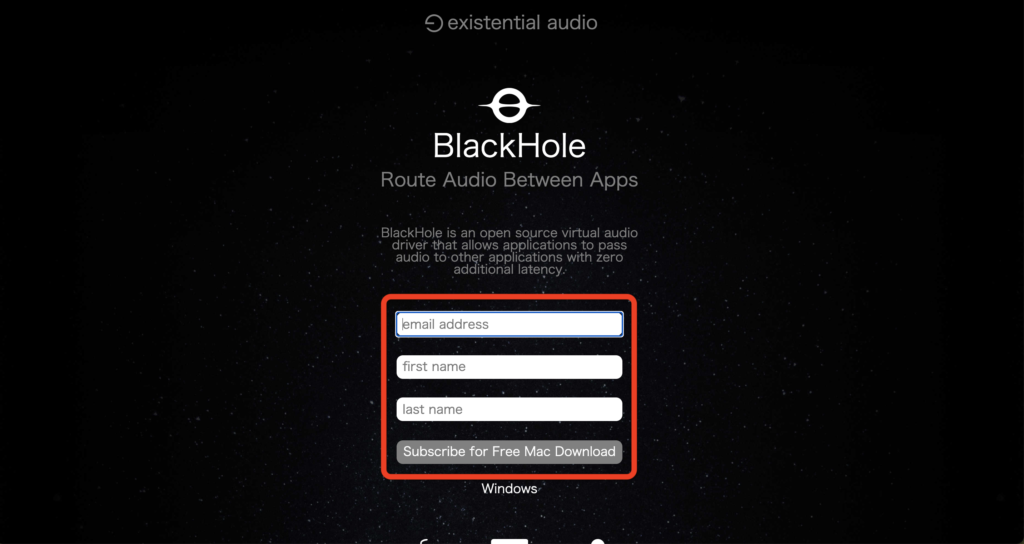
メールアドレスと名前を入力して「Subscribe for Free Mac Download」をクリックします。名前は仮名でもOKでした。
すぐにEメールが届きます。
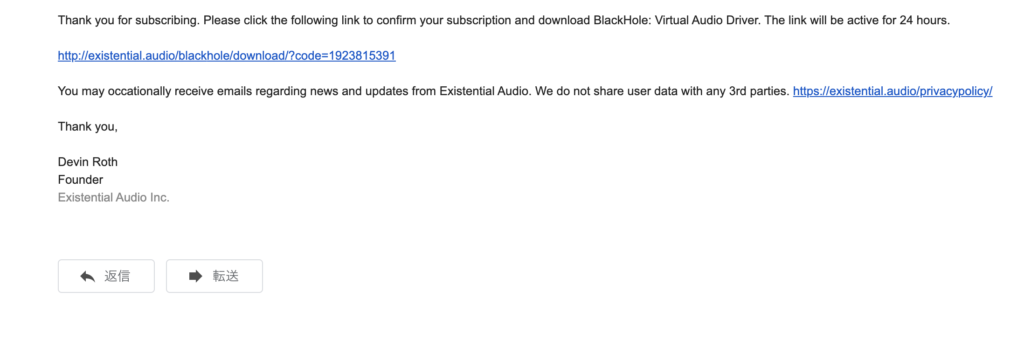
翻訳すると以下になります。by Google翻訳
登録ありがとうございます。 次のリンクをクリックしてサブスクリプションを確認し、BlackHole:Virtual AudioDriverをダウンロードしてください。 リンクは24時間アクティブになります。
http://existential.audio/blackhole/download/?code=1923815391
ExistentialAudioからのニュースやアップデートに関するメールを時々受け取ることがあります。 ユーザーデータを第三者と共有することはありません。 https://existential.audio/privacypolicy/
ありがとうございました
デヴィン・ロス
創設者
上記リンクに飛びます。
以下のような画面が表示されます。
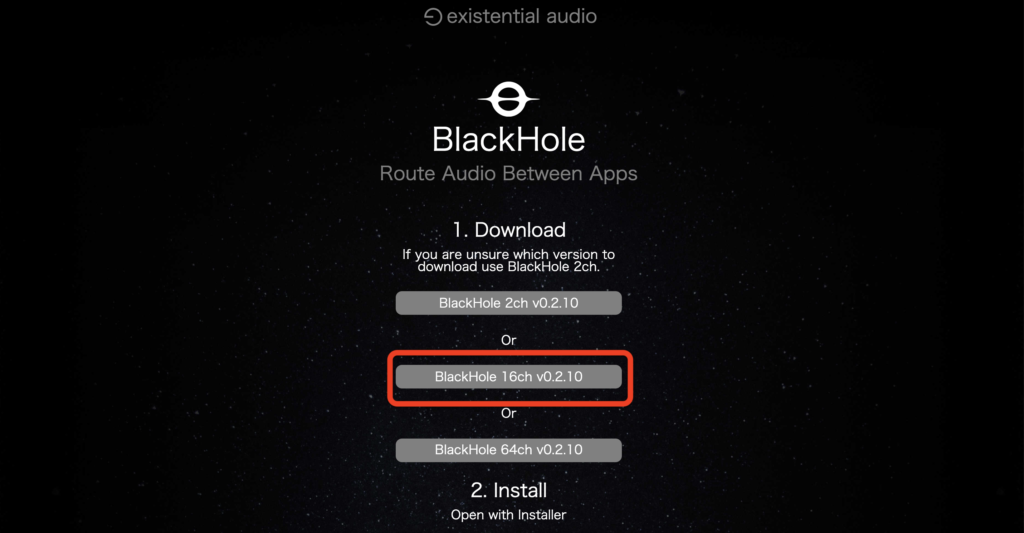
私は「BlackHole 16ch v0.2.10」を選択しました。
ダウンロード先を選んで保存します。
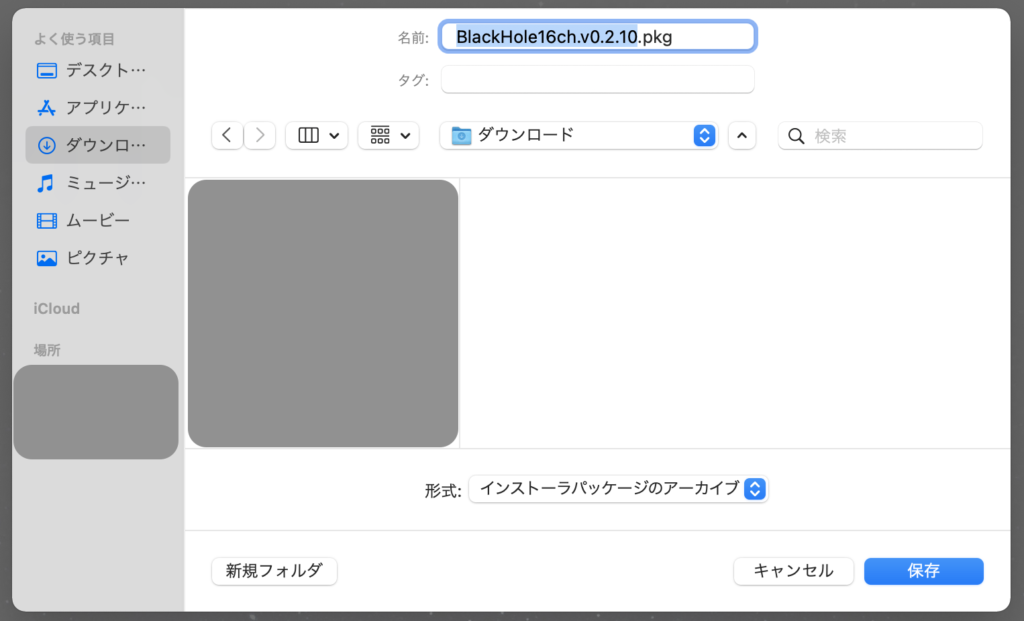
早速開くとインストール画面になります。「続ける」を選びます。
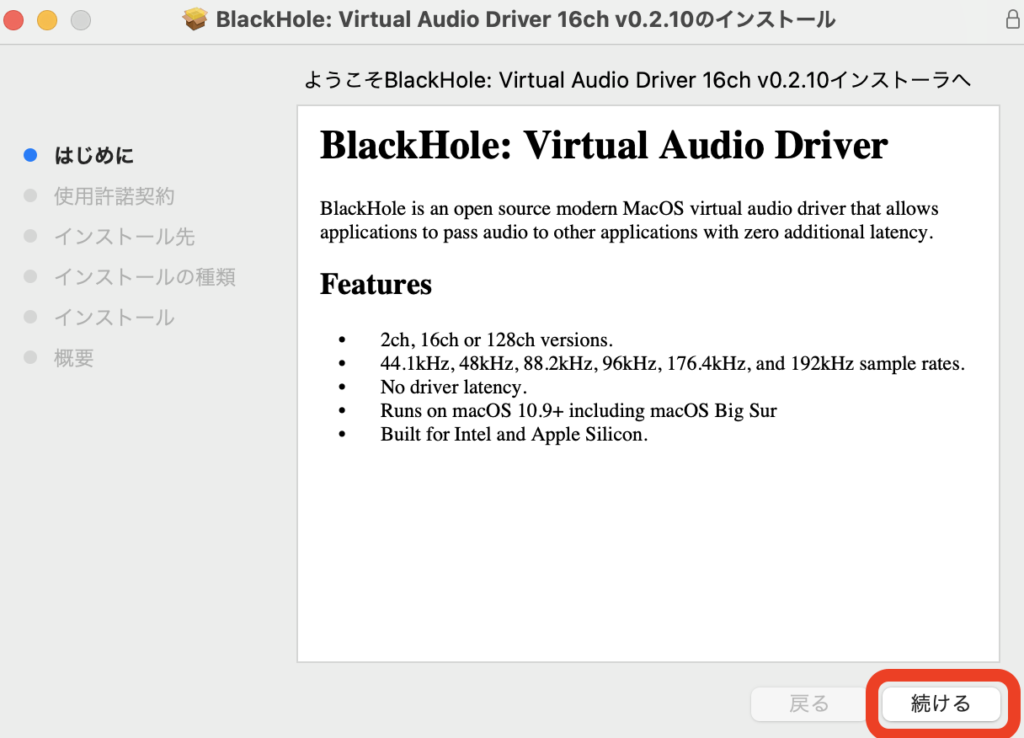
どんどん進みます。
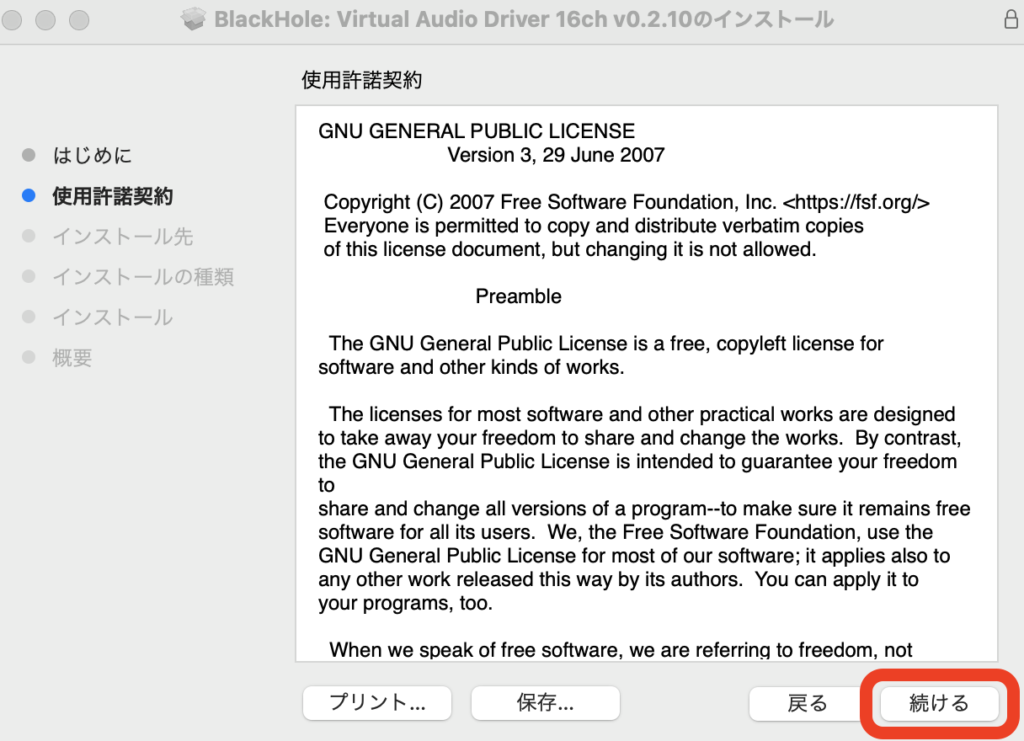
許諾条件への同意を求められるので同意。(写真なし)
続いてインストール。
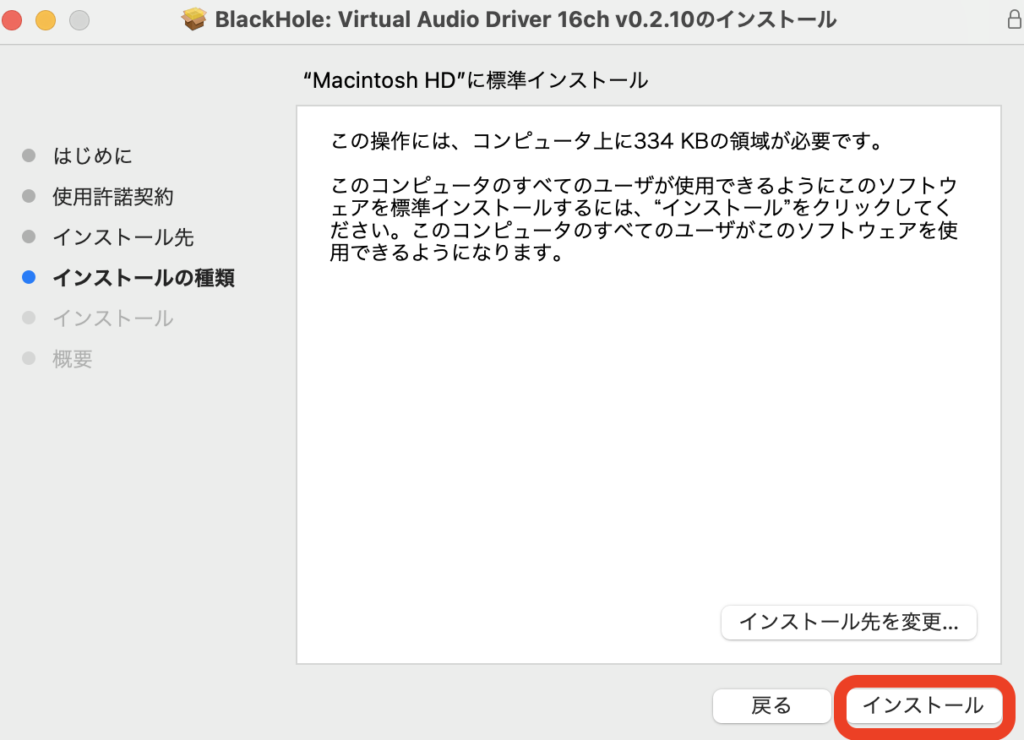
「インストーラーがソフトウェアをインストールしようとしています。」という画面が出てくるのでこれもインストール。(写真なし)
これでインストールは終了です。閉じるで終了。
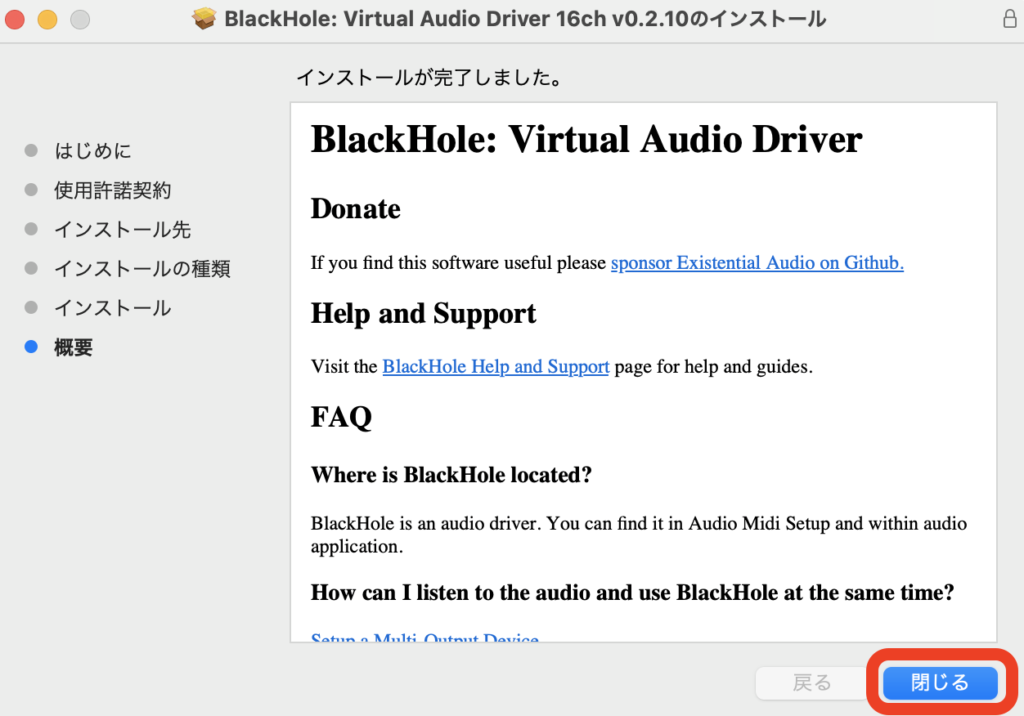
インストーラーはゴミ箱に入れました。
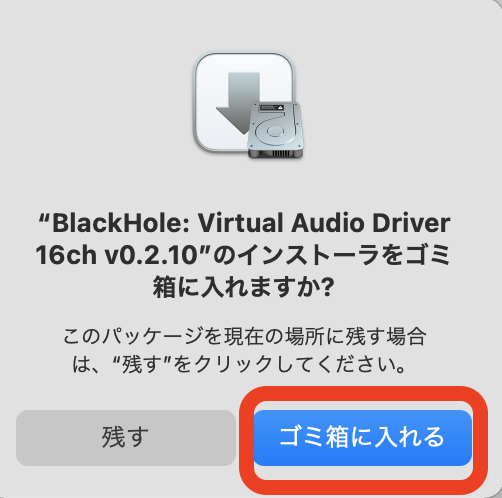
【オーディオ設定】
Launchpadから「Audio MIDI設定」を開きます。
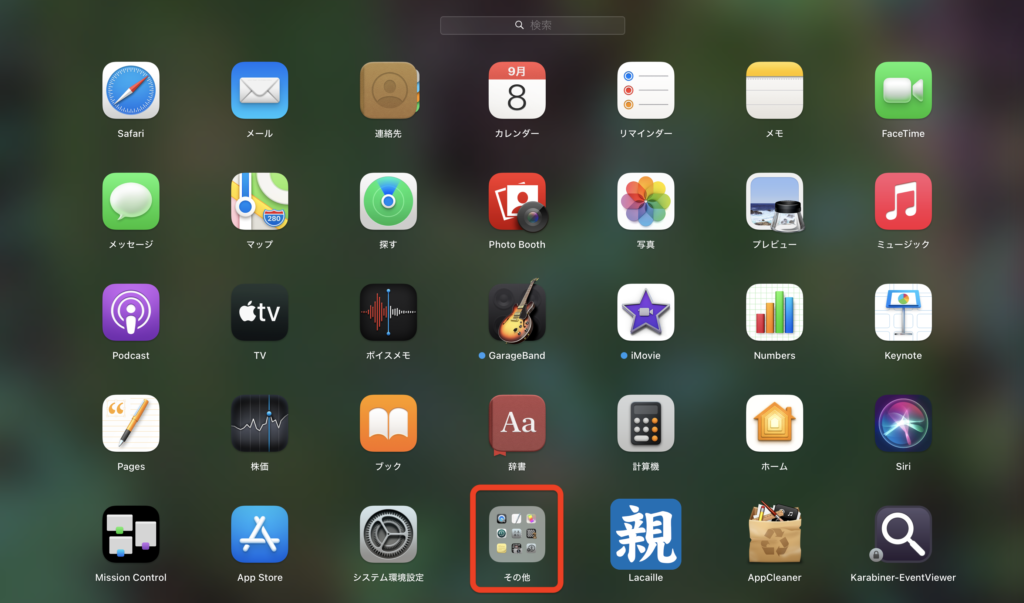
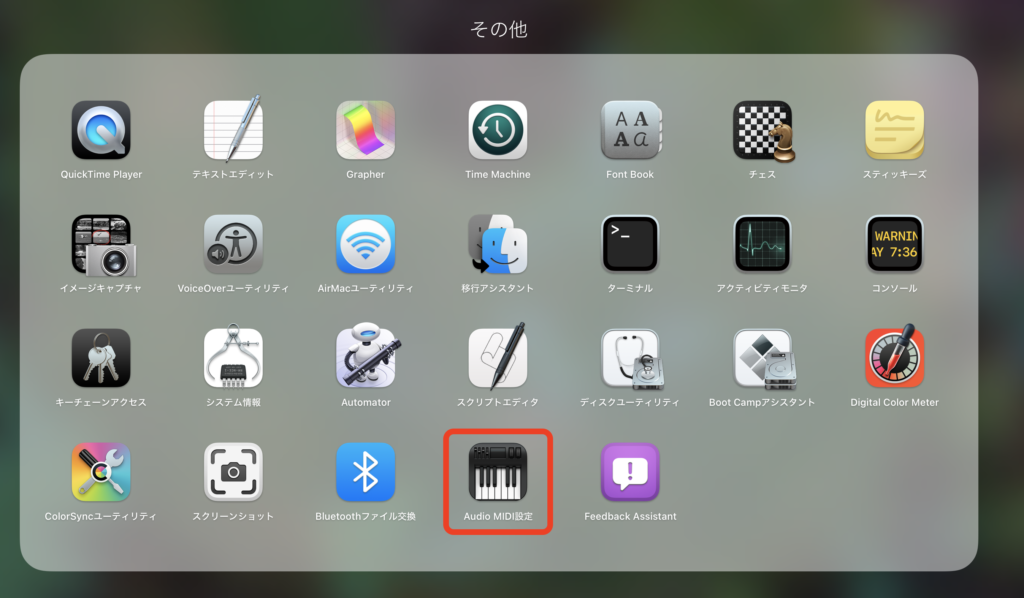
※Finderから開く場合は、アプリケーション→ユーティリティ→Audio MIDI設定とお進みください。
「オーディオ装置」ウィンドウの左下の「+」マークをクリック(①)して、新たに表示される「複数出力装置を作成」(②)をクリックします。
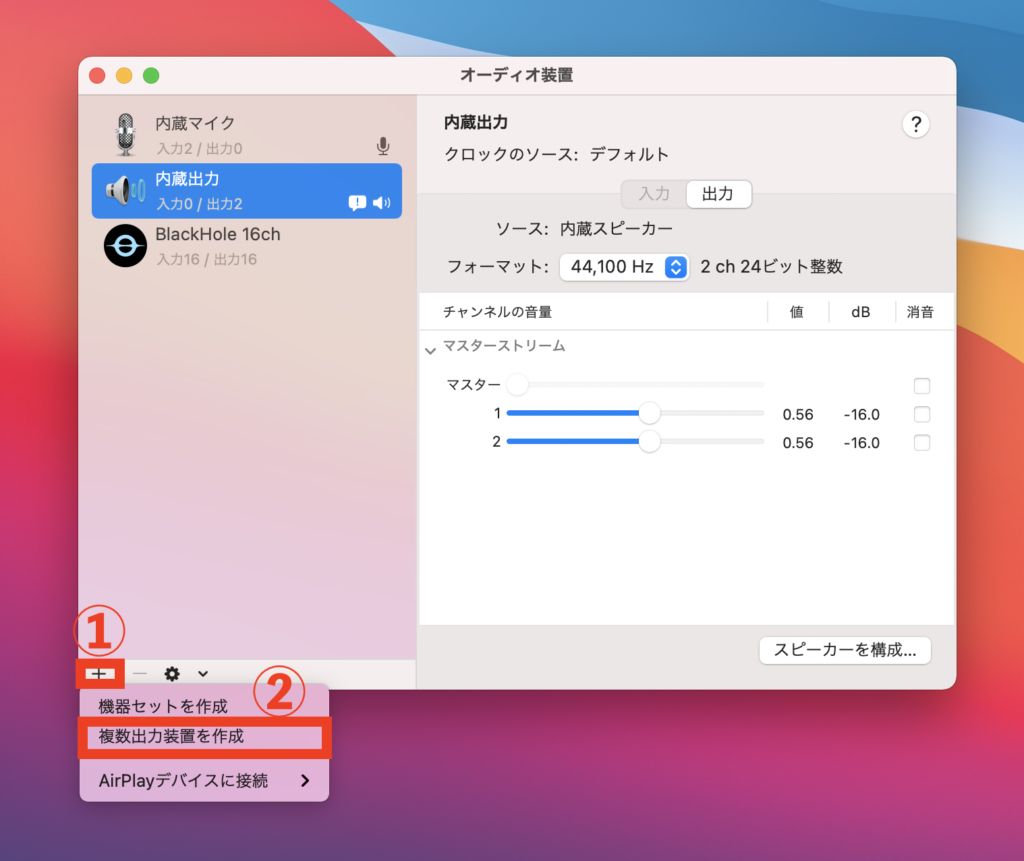
「Black Hole 16ch」にチェックを入れて(①)、「スピーカーを構成」(②)をクリックします。
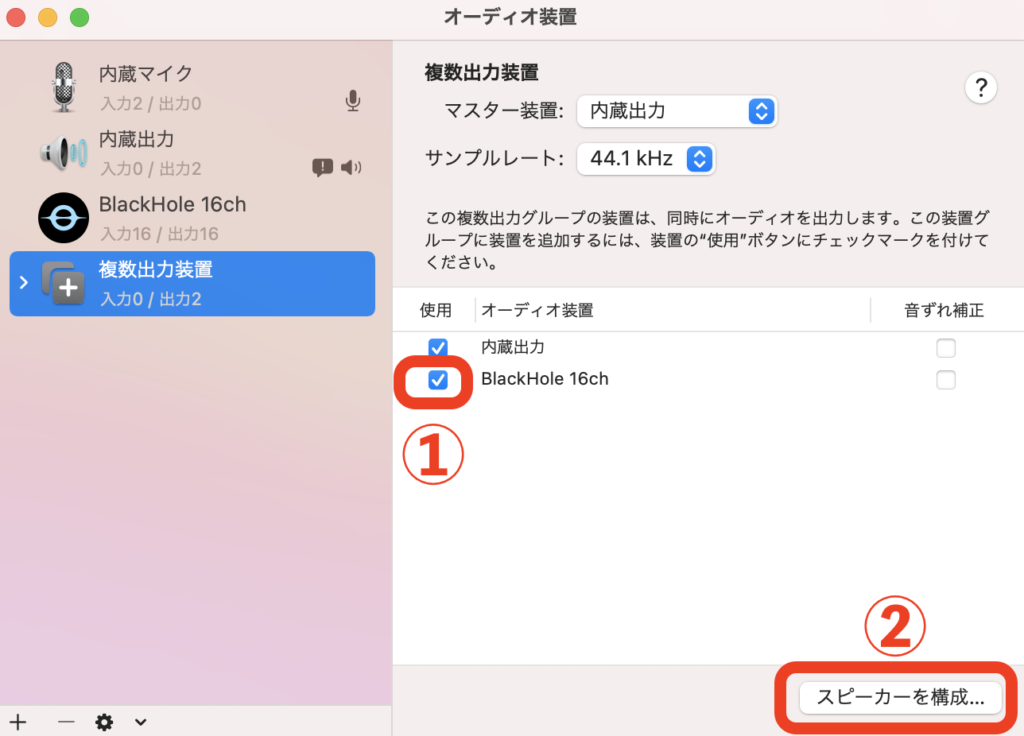
※ここでご注意。脳内イメージだけは無限大さんの記事によりますと、
ここで注意することがあります。複数出力装置の優先順位ですが、一番上をmacの標準機器にする必要があります。そうしないと、すべての機器から音が再生されなくなります。
脳内イメージだけは無限大『【mac】BlackHoleのインストールと使い方と注意点』
iMac等の場合、内蔵出力と表記されていると思いますが、macbookの場合はmacbookのスピーカーと外部イヤホンの二種類があると思います。iMacの場合は内蔵出力を、macbookの場合はmacのスピーカーや外部イヤホンなどを一番上にします。
一番上にする方法は、各機器のチェックを入れたり外したりすることで変えられます。優先順位を変更したら、後は音を再生したい機器の全てにチェックを入れていきます。
とあります。もしご自身のオーディオ装置が複雑なようでしたら上記リンクから脳内イメージだけは無限大さんの記事をご覧いただきチェックすることをお勧めします。
続いて、スピーカーを構成をクリックすると、以下のような画面が出てきますので「完了」させます。
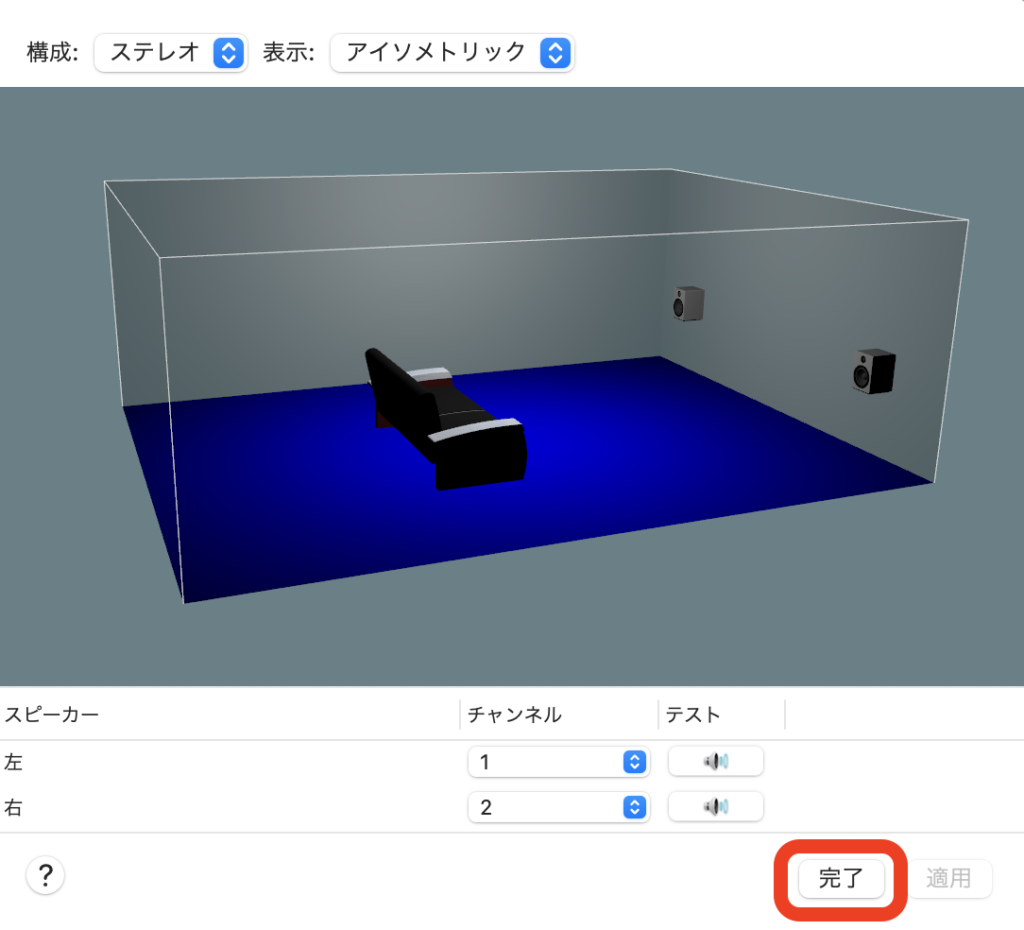
次に、設定ボタン(①)を選び、新たに表示される「このサウンド装置を使用」(②)をクリックします。
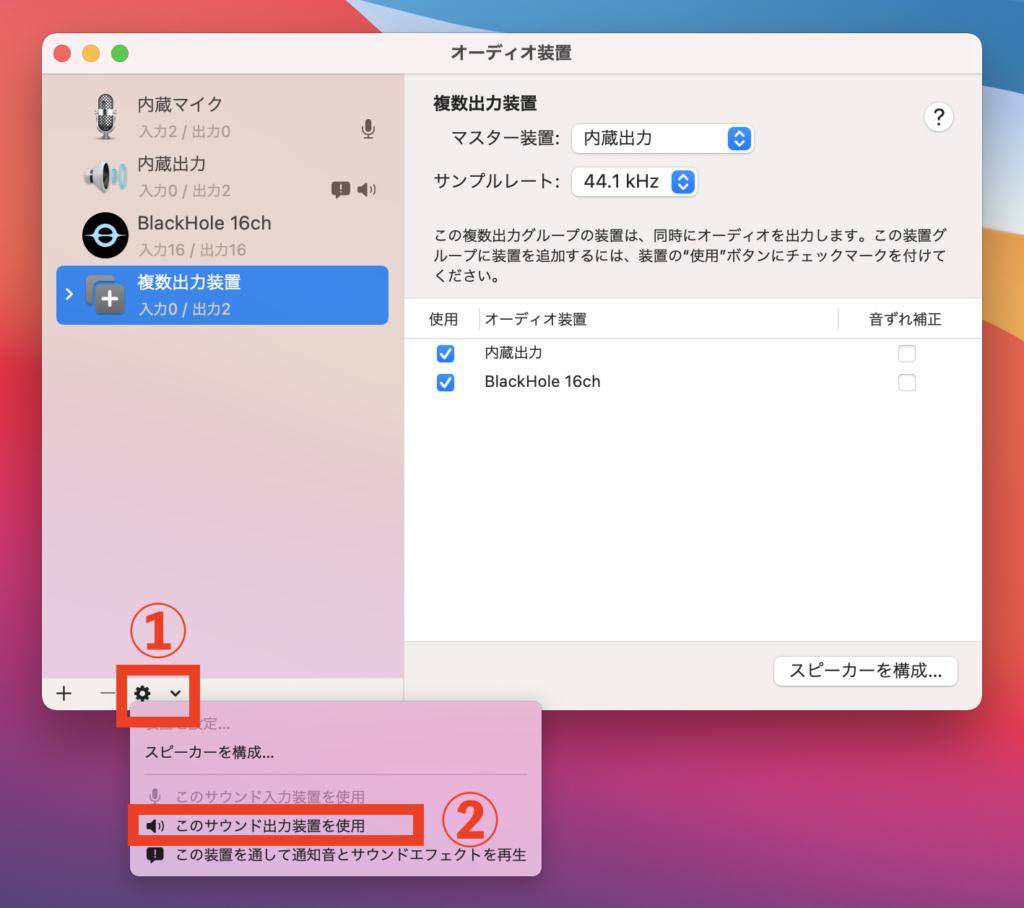
複数出力装置が反映されているか確認します。
Big Surから導入されたコントロールセンターから(①)、サウンドのボタン(②)を選び、
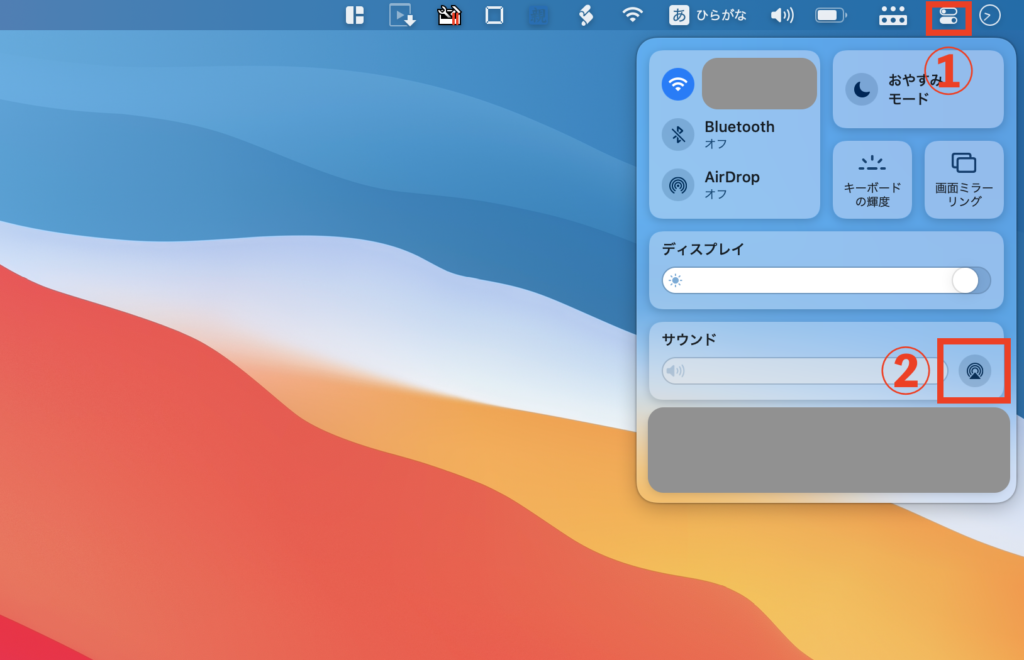
サウンドに「複数出力装置」が選択されているかを確認します。
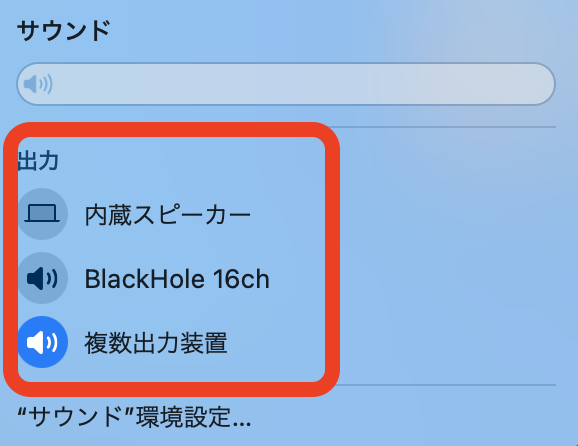
この状態で何か音楽などを流してみて、きちんとMacから音が出るかを確認します。
OK。
では、早速試してみましょう。
※複数出力装置を選択中は通常の音量コントロールが出来なくなりますので、使用が終わりましたら元に戻しておいてください。(戻私の場合は「内臓スピーカー」に戻す)
【 Googleドキュメントの音声に入力で試す】
ここからは簡単です。
まず、 Googleドキュメントで新しいドキュメントを開いてください。
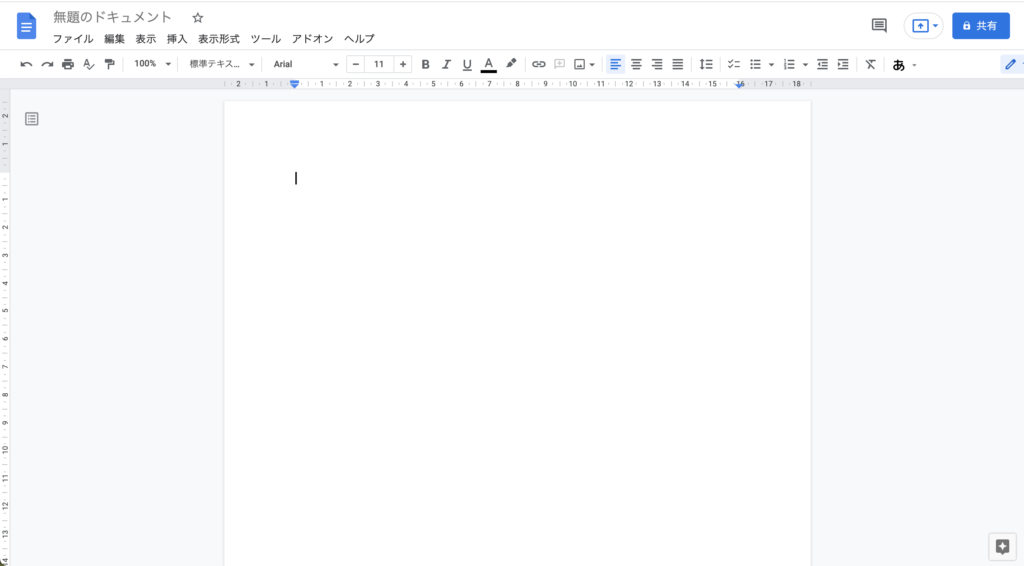
※ ブラウザは、Google Chromeを使用した方がよいようです。
※そもそもGoogleドキュメントを使ったことがない、という方は過去記事をご覧くださいませ。
続いて音声入力を起動します。
ツール(①)→音声入力(②)を選択します。
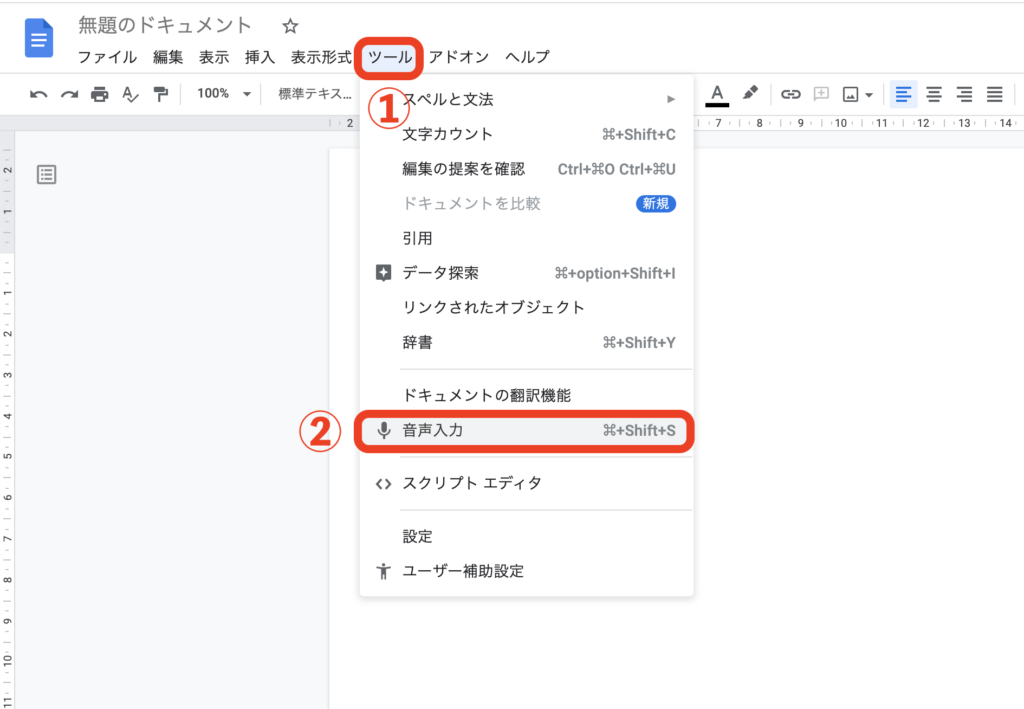
写真のようなマークが表示されますので、
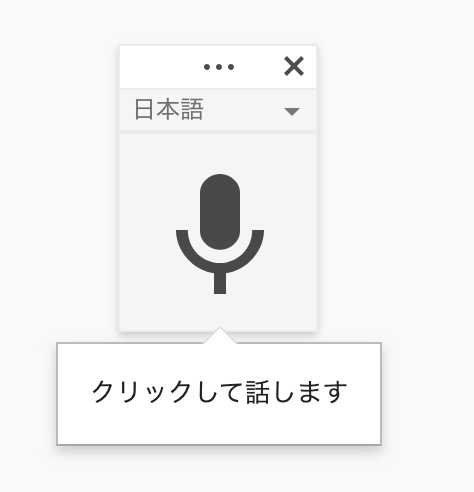
文字起こしたい音源を再生して、そしてこのマークをクリックします。
すると……音声入力が開始します!
それが最初の動画です。
いかがでしょう?
色々思うところはあると思いますが、まず音源を再生して自動で文字起こしをする、という目的は果たせていると思います。
あとは精度。そして句読点、改行の問題ですね。
結論
精度については、きちんとマイクを使用した元アナウンサーの発声でこれですので「う〜む……」といった感じ。
次に句読点と改行が反映されないのも難点です。
Googleドキュメントの音声入力は途中、手入力で句読点や改行を打ち込んでも音声入力が続くのですが、いかんせんタイミングが難しく、ちょっとでも音声と被ってしまうと音声入力が止まってしまいます。実践レベルにはまだ達していませんね。
ただ、PC Watchさんも書かれているように、最初に行う「素起こし」としては使えそうです。
まずはこの機能を使って最後まで素起こしした上で、そこから手作業で句読点と改行を整え、誤変換を訂正しつつ、会話内の不必要な発言や間をカットし文章を整えていけば、グッと手間を削減できるのではないでしょうか?
この機能、かなり使えると思います!
ちなみに……今回知ったのですが、会話内の不必要な発言や間をカットすることを「ケバ取り」、日本語で読むための文章として表現を整えることを「整文」というようです。
いかがでしたでしょうか?
他にもWord、Pages、 Googleドキュメントのチップスを多数ご紹介していますので気に入った方はぜひチェックしてみてくださいね。では!