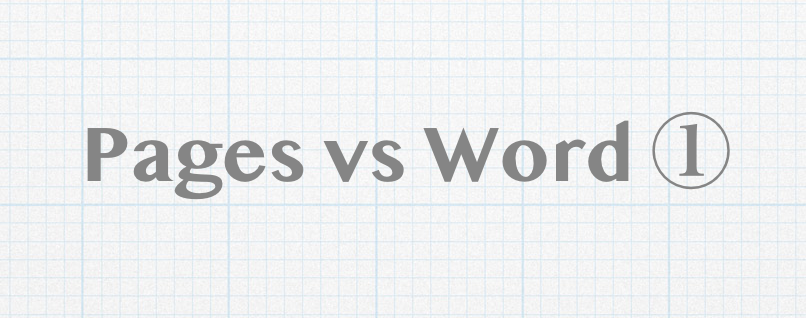こんにちは、MOS(Microsoft Office Specialist)のがむです。今日は、AppleのPagesと Microsoft社のWordを「簡単なレポート作成」レベルで比較してみます。
この記事は、Wordを導入しようか迷っているMacユーザーに向けた記事です。
※2019年3月末に発表されたPages8.0によってこの記事で出した結論は大きく(Macユーザーにとっては良い方向に)変わりました。どうぞ最後までご覧くださいませ。2019.5.2
Pagesについて
Pagesは、Apple社が作ったワードプロセッサです。「MicrosoftのWord」に対して、「AppleのPages」という位置付けですね。そしてPagesは、Wordと違って無料です。現在発売されているMacには最初から使えるようにプリインストールされています。
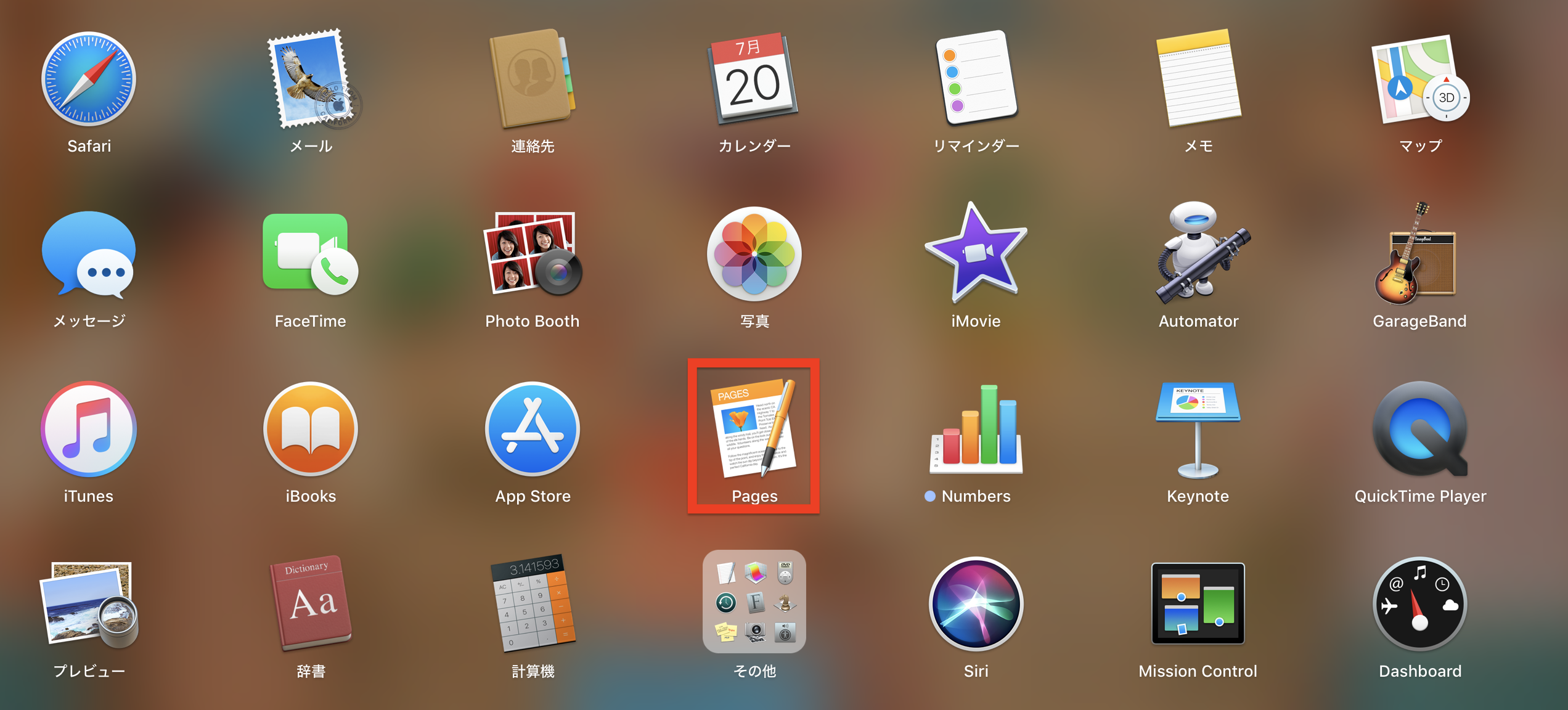
今日は、このPagesが「Wordの代わりになるのか」を見ていきます。
ちなみにこれは、シリーズとしてゆっくり検証していこうと考えています。代わりになるかどうかは目的によって変わってきますからね。
というわけで今日はまず「簡単なレポートの作成」ではどうなのかから見ていきましょう。
簡単なレポートの作成
素材はこちら…
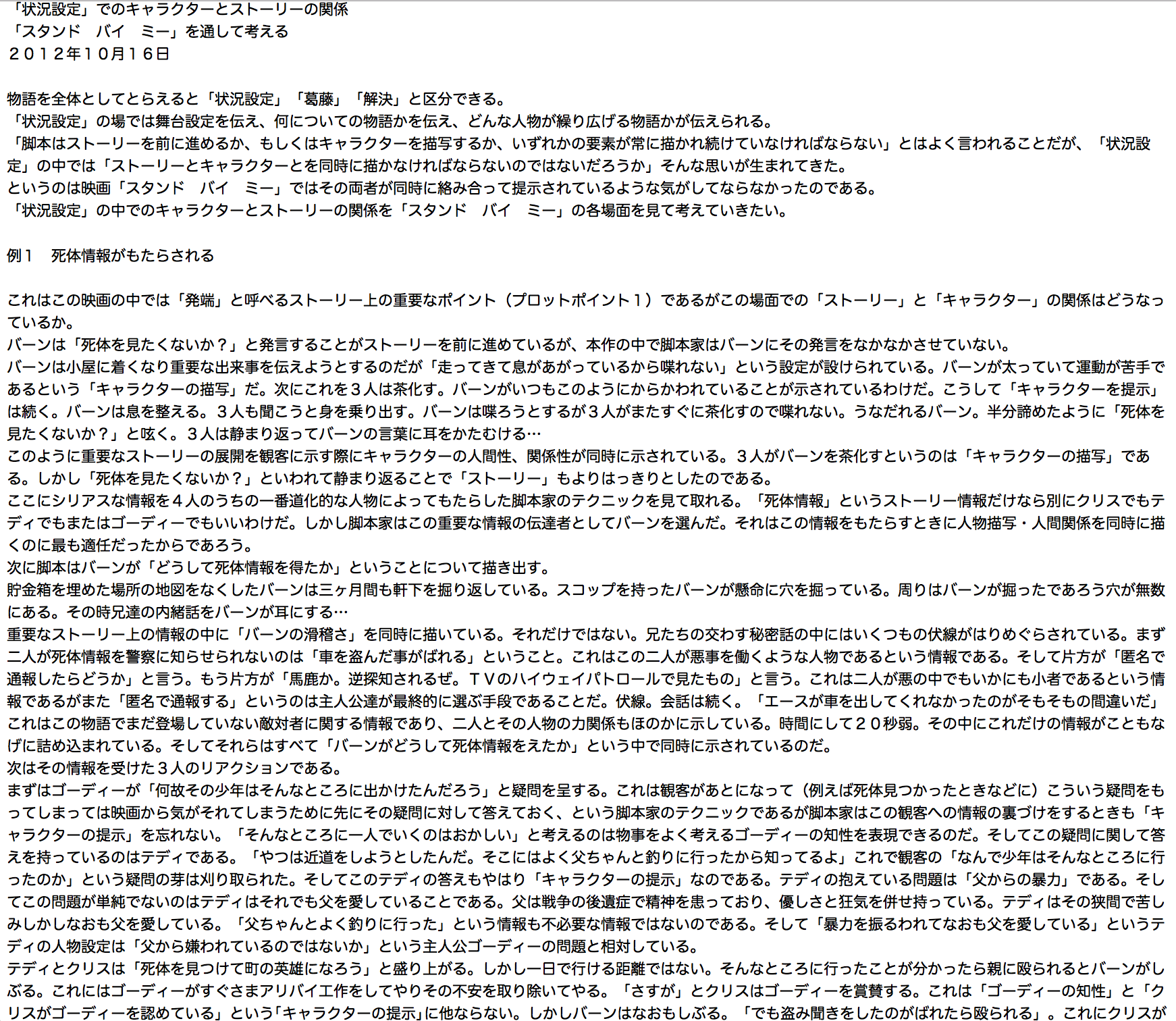
この文章を読みやすくレイアウトできるかをみていきたいと思います。ポイントは以下です。
- A4用紙縦使い・横書き
- タイトル、見出し、本文でフォントの大きさ・位置を分ける
- 見出しを表示しながらの執筆環境が構築できるか
- ページ番号を挿入する
- 目次の挿入
- 本文内は、段落変更時に「一字分の字下げ」する
では、早速みていきましょう。
Microsoft Wordで作成
完成したものがこちらです。
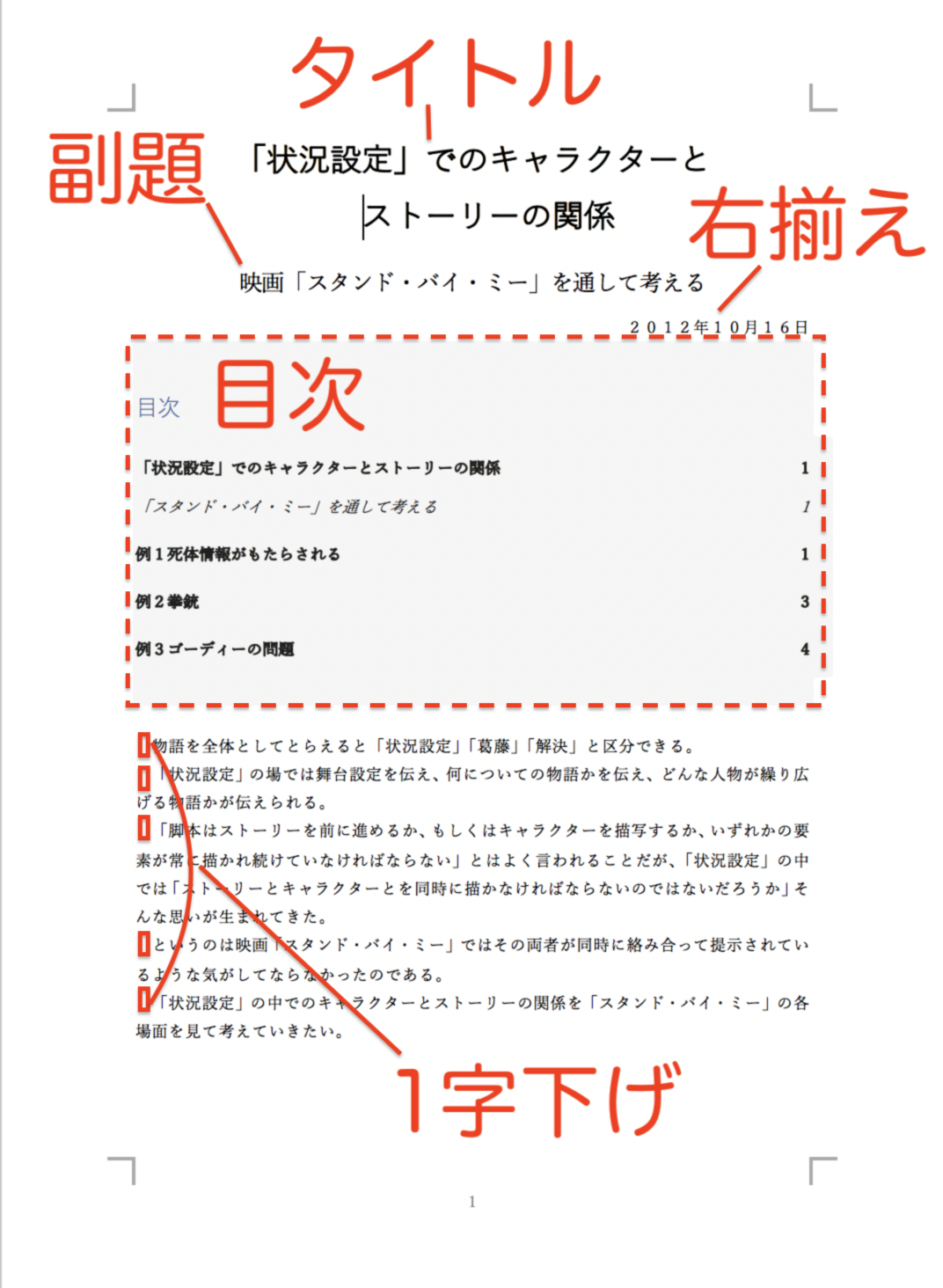
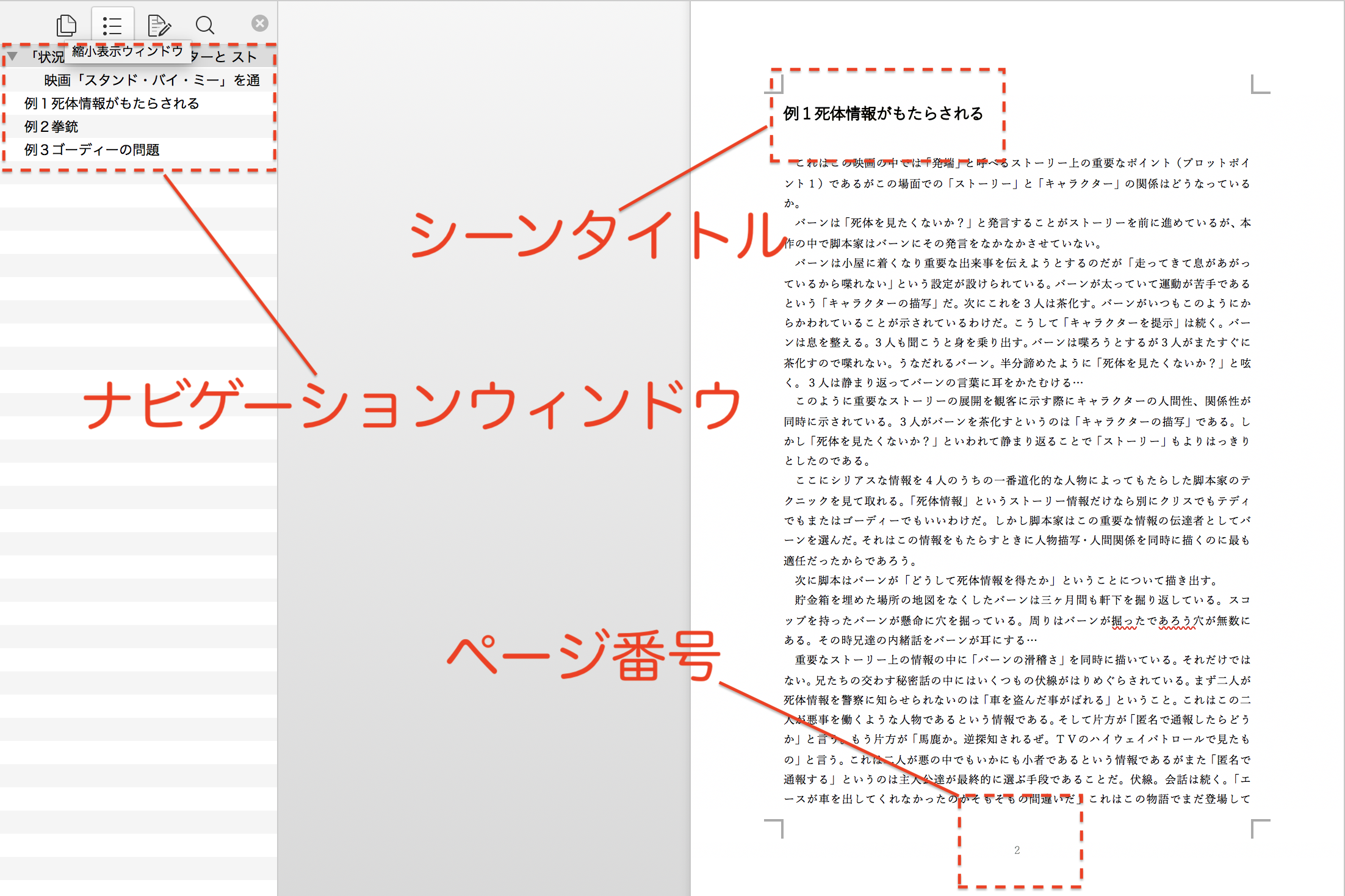
こういう事がPagesで代替できるかですね。
では、早速挑戦します。
ちなみに、上記の方法をお知りになりたい方は、下記「目的別(カテゴリー)」や「機能別(タグ)」を参考にしてください。
Pagesで作成
・Pagesを開きます。
・「新規書類」を選択します。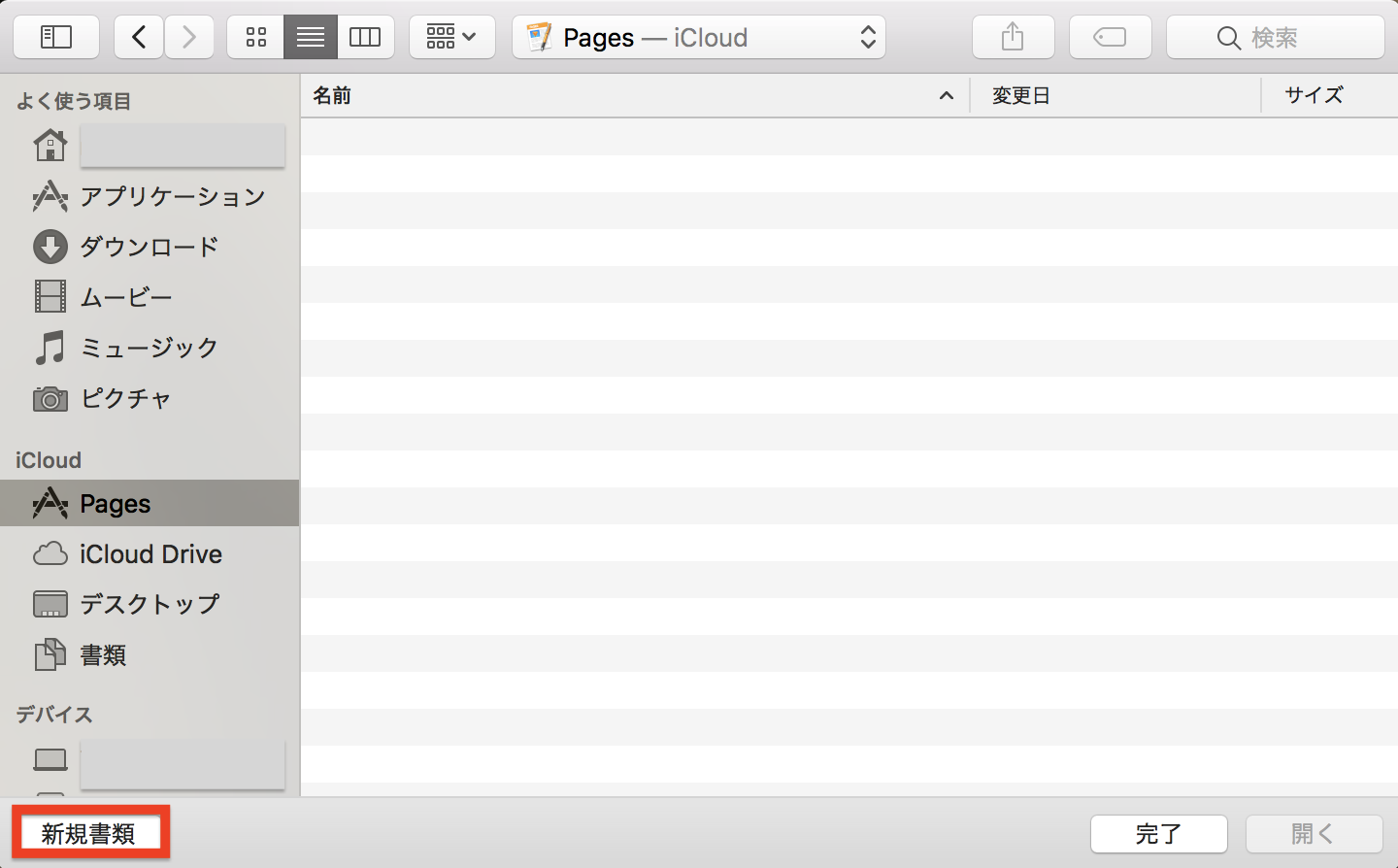
・これがPagesの画面です。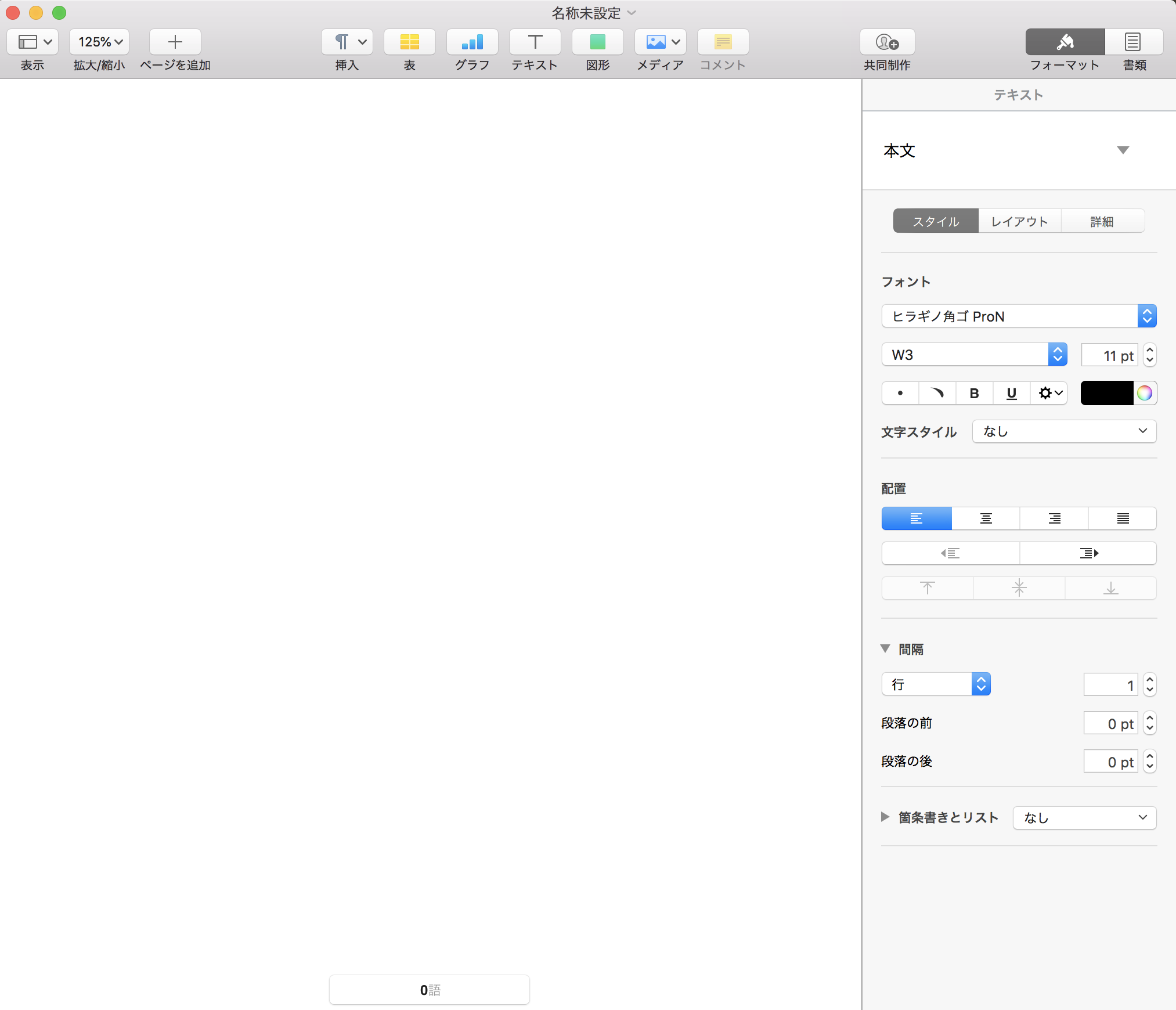
・素材を貼り付けます。(皆さんの場合は文章を書きます)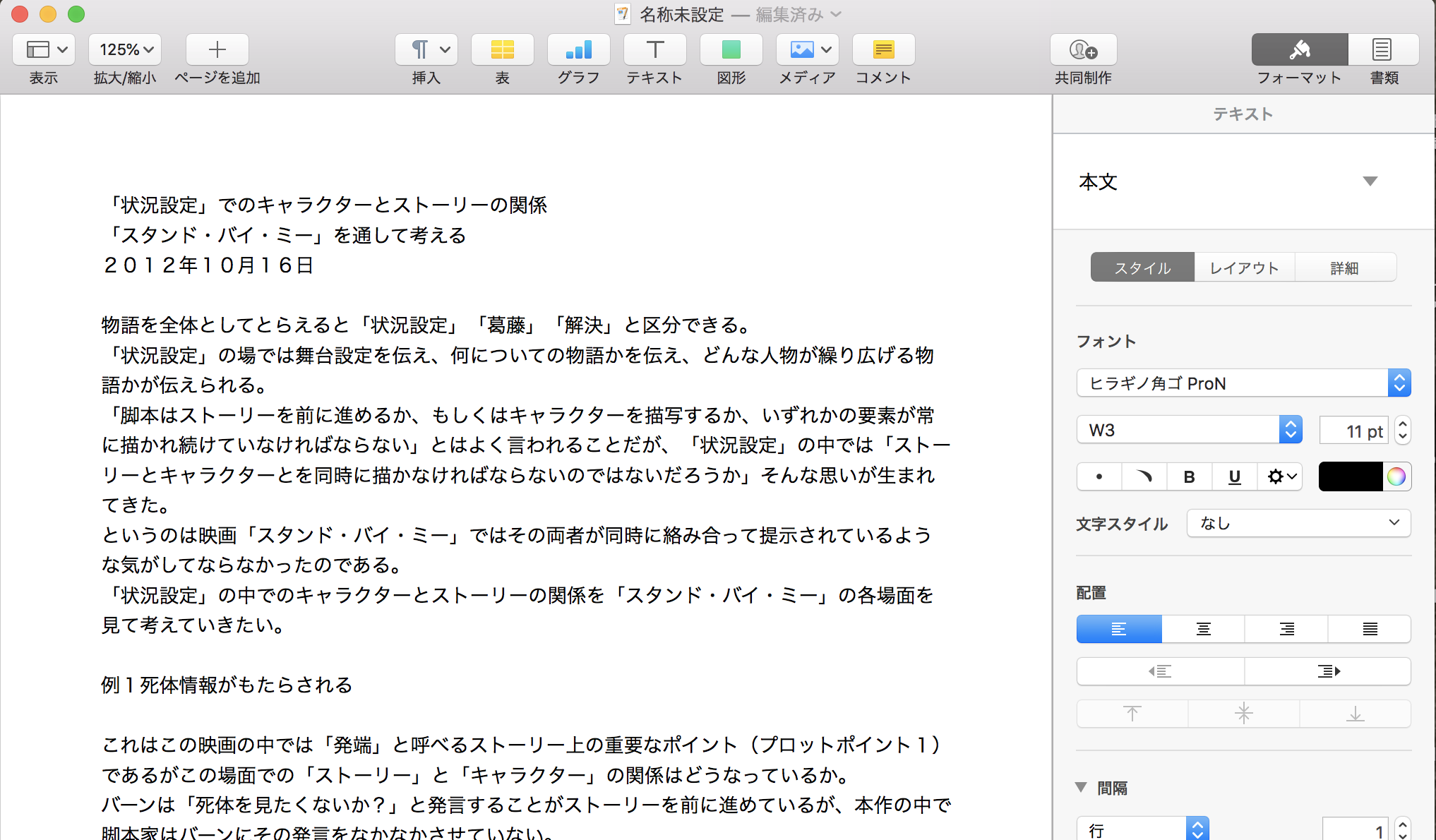
では、ここからレイアウトを加えていきます。
まずは、タイトルを設定します。
段落スタイルの設定
・タイトルに設定したい文字列を選択します。
・画面右の「本文」をクリックし、表示された項目の中から「タイトル」をクリックします。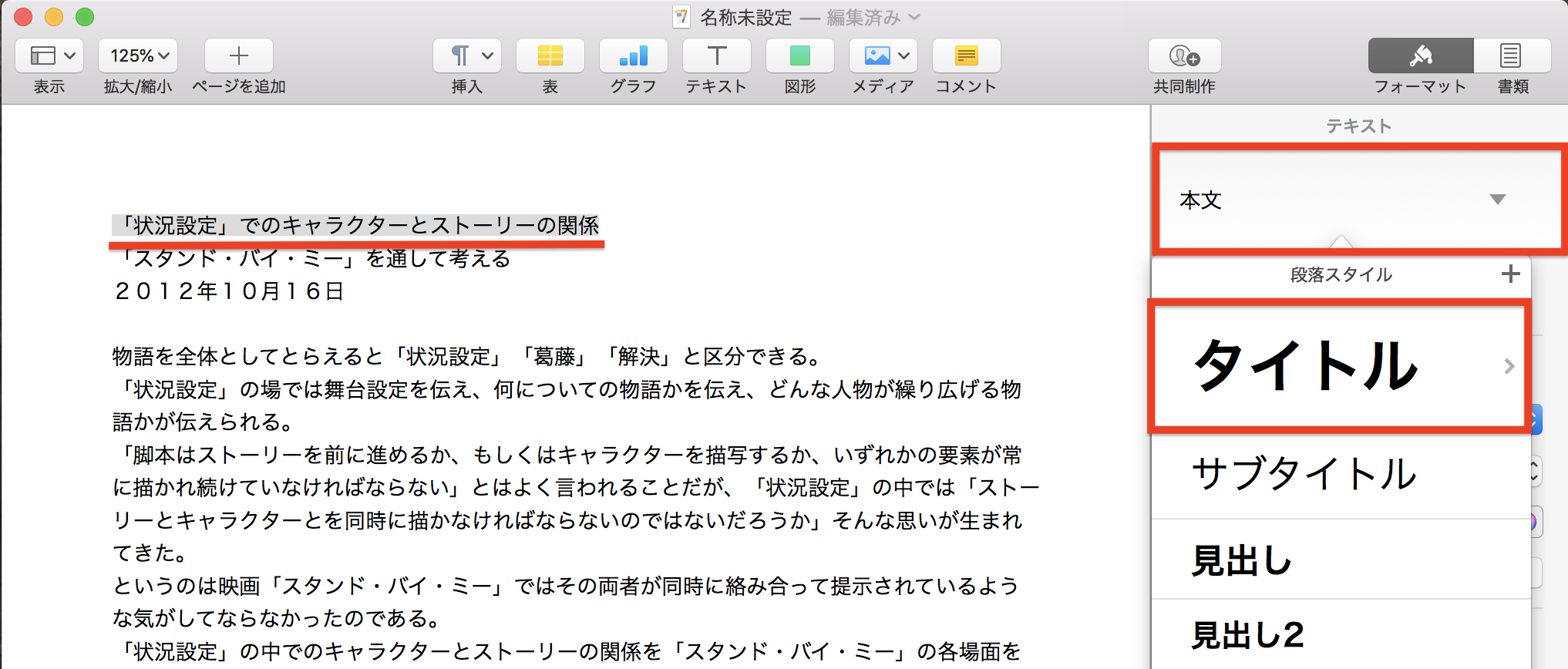
タイトルが設定されました。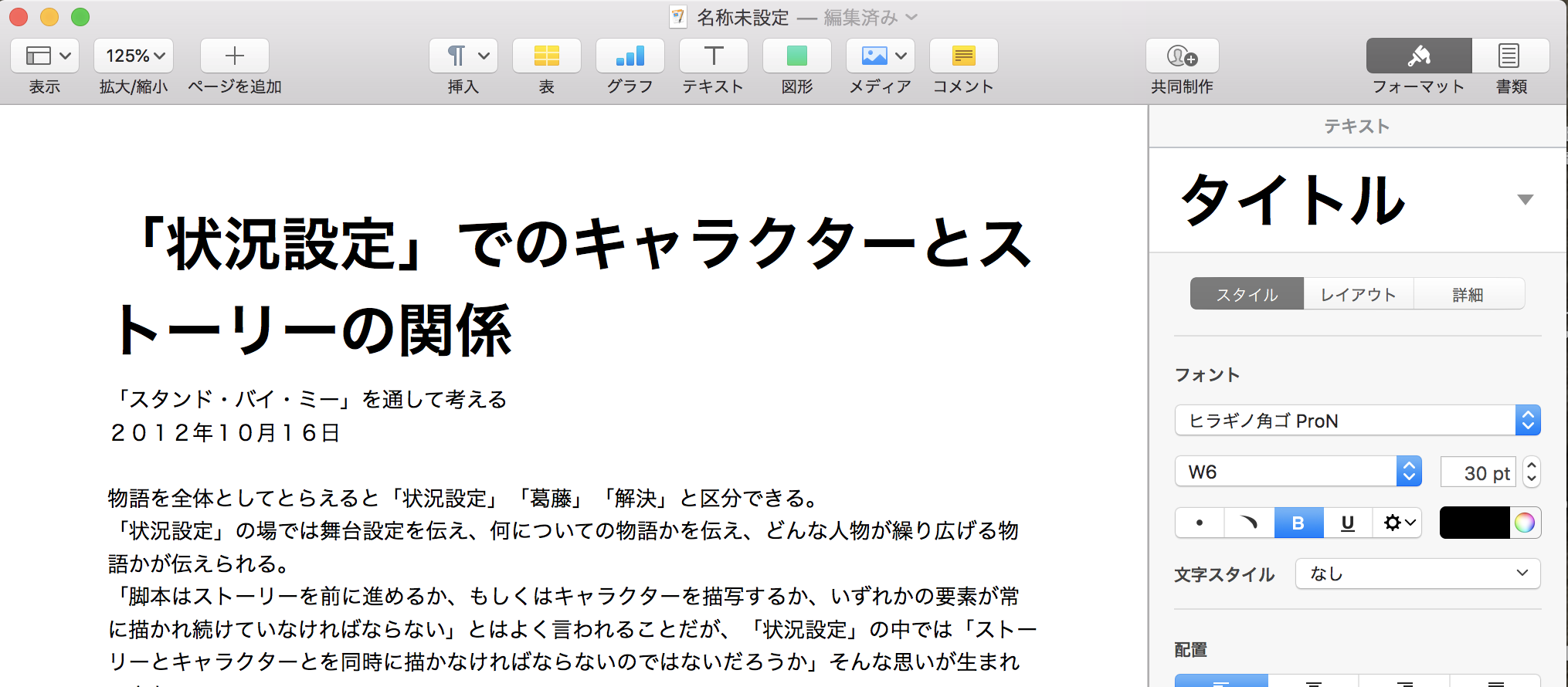
ちょっとバランスが悪いので整えたいと思います。
・タイトルの段落にカーソルを合わせて画面右側の「配置」から「テキストを中央に揃えます」を選択します。
・読みやすいところで改行するために、「と」の後ろにカーソルを合わせた状態で、「Shift+Enter」で「改行」します。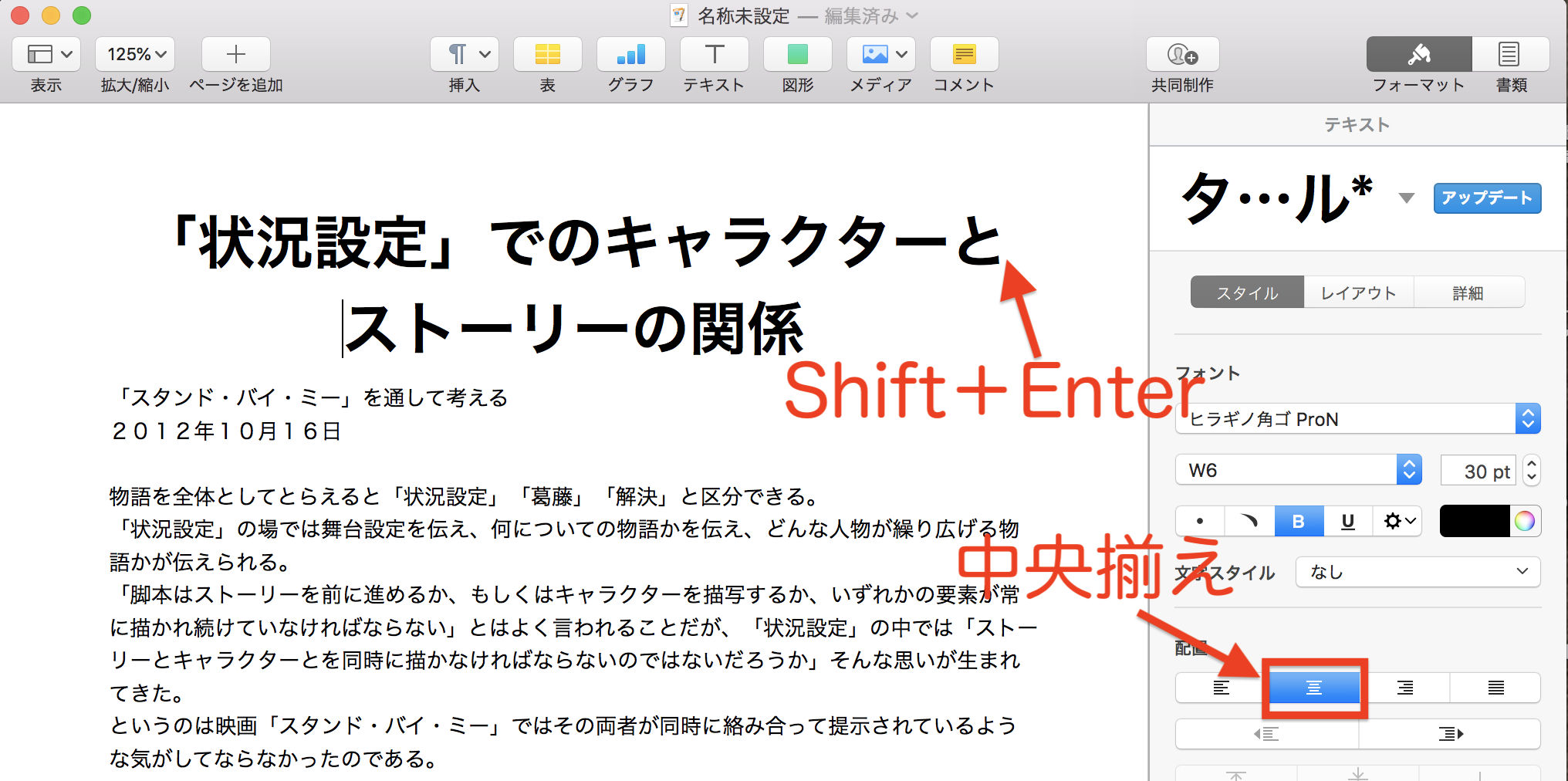
これでタイトルは設定できました。同じように、
・「スタンド・バイ・ミーを通して考える」にサブタイトルを設定し、中央揃えにします。
・「2012年10月16日」を右揃えにします。
・「例1死体情報がもたらされる」に見出しを設定します。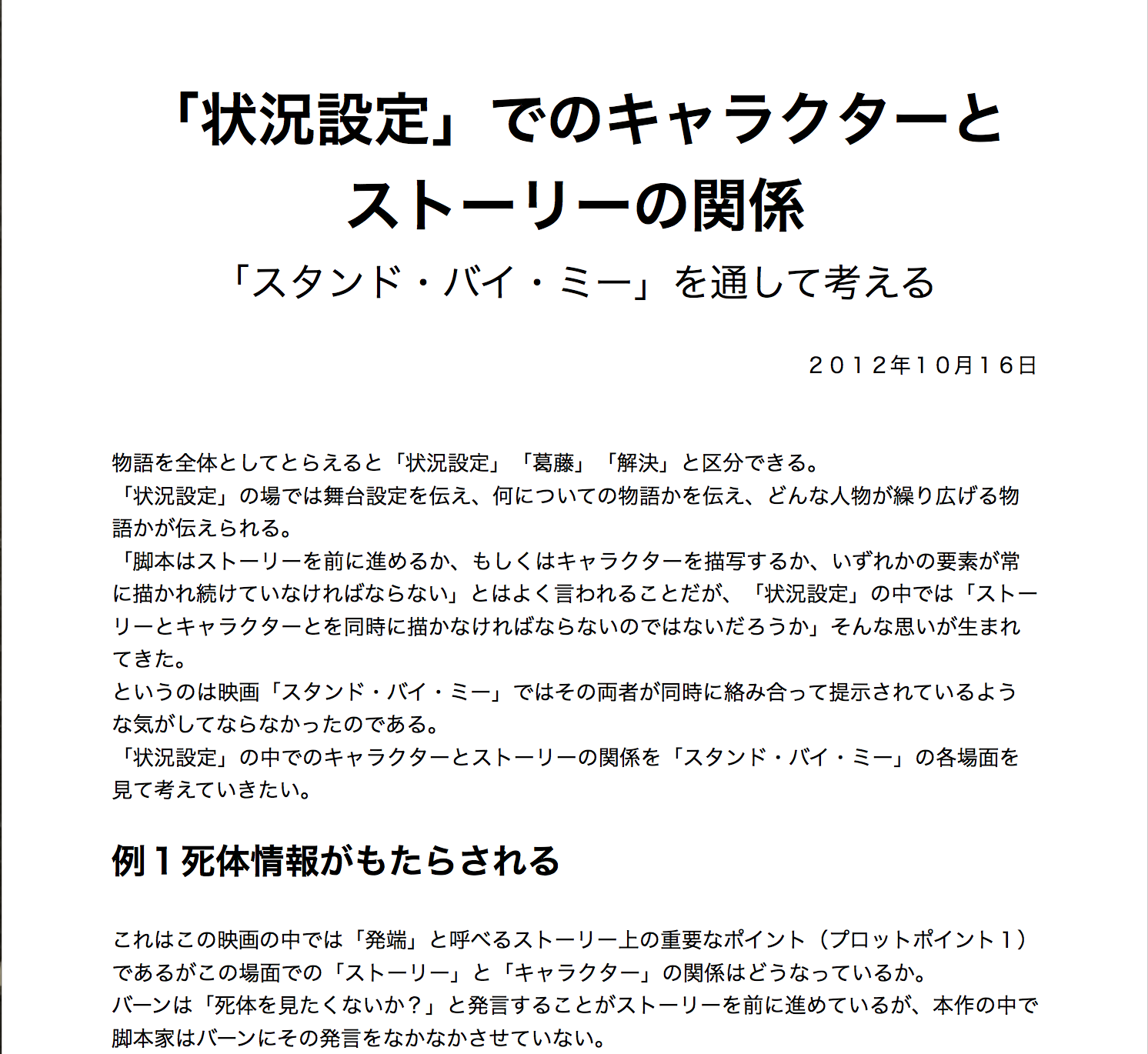
ナビゲーション機能
次は、ナビゲーションウィンドウを表示させます。
しかし…………………………
Pagesには、ナビゲーションウィンドウ(もしくはそれに代わる)機能が搭載されていませんでした!
追記:Pages8.0(2019年3月末)によって「目次ビュー」機能が搭載されました。→詳細はこちら
これは、ちょっと驚きです。長文を執筆するワードプロセッサアプリとして、見出し一覧をサブ画面で表示し、いつでも好きなときに好きな見出し項目にジャンプできるナビゲーション機能は必須といってもいい機能だからです。
Pagesに無いということが中々信じられなかったので、最終的にはAppleサポートに電話で確認しました。
やっぱり無いようです…
しかし、Appleサポートの対応は本当に丁寧ですね。こちらの言わんとしていることをしっかり理解した上で返答をしてくれます。
最終的には、担当者の方が「これが便利な機能であることが分かりましたので、エンジニアの方に伝えておきます」とおっしゃっていただきました。
もちろん、すぐにアップデートされるとは思いませんが、ぜひ搭載して欲しいと思います。ワードはもちろんGoogleドキュメントにも実装されている機能ですからね。
Pagesではナビゲーション機能は「今の所」使えない
では気を取り直して…
ページ番号を挿入します。
ページ番号の挿入
・フッター部分にカーソルを合わせると3つの細枠が出てきます。
・ページ番号を挿入したい枠にカーソルを合わせてクリックすると「ぺージ番号の挿入」が表示されます。
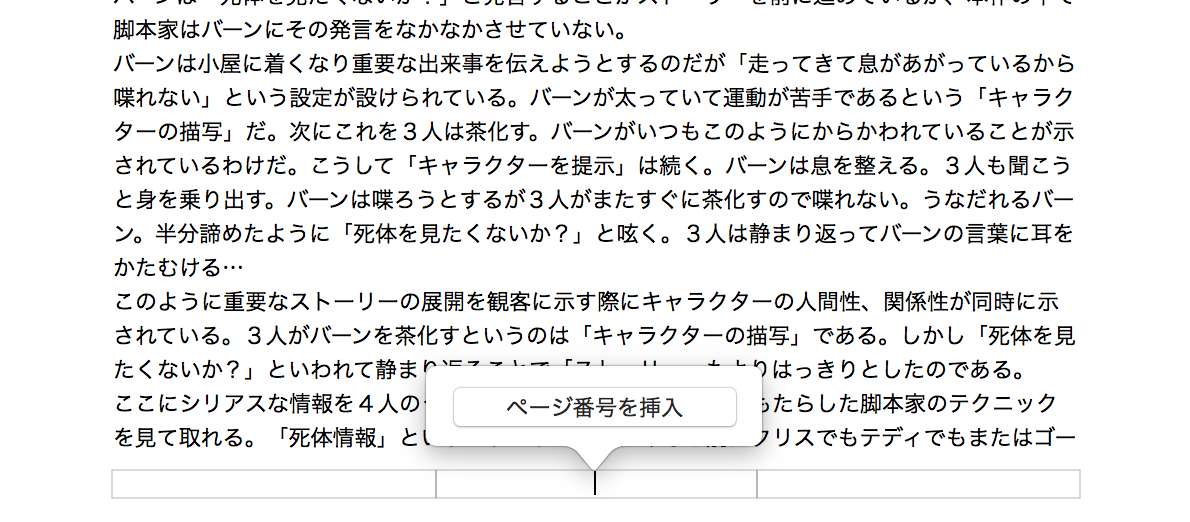
・「ページ番号の挿入」をクリックすると4種類のページ番号が表示されます。お好きなものをお選びください。
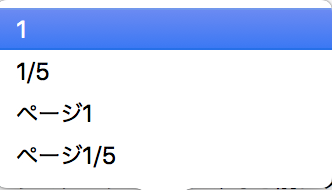
・ページ番号が挿入されました。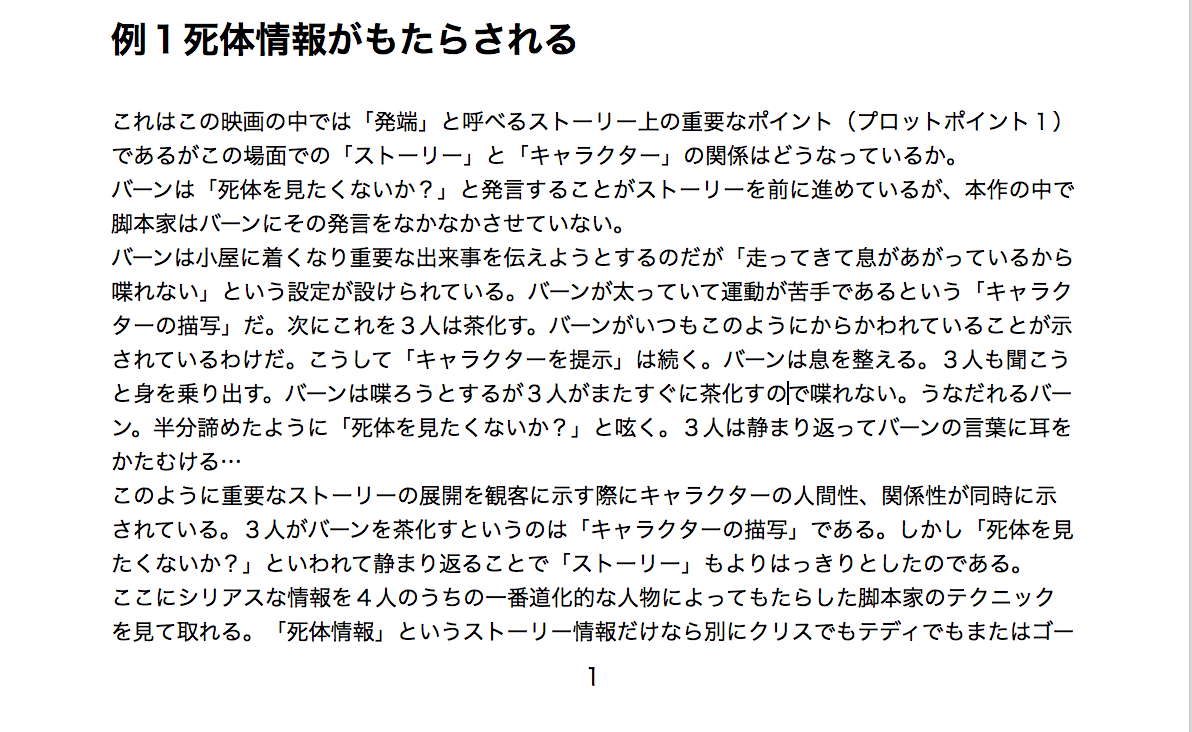
※ここではフッターに挿入しましたが、ヘッダーにも挿入できます。つまり、ヘッダー・フッターそれぞれ3箇所の計6箇所の中から好きな場所を選ぶことができるということになります。ただし、ページ番号を任意のページから割り振ることはできないようです。今回のような簡単なレポートでは問題ありませんが、表紙があって、目次があってという卒論レベルのレポートではちょっと困りますね。
追記:Pages8.0(2019年3月末)によって可能になりました→詳細はこちら
目次
目次は、「挿入」→「目次」→「書類」で挿入出来ます。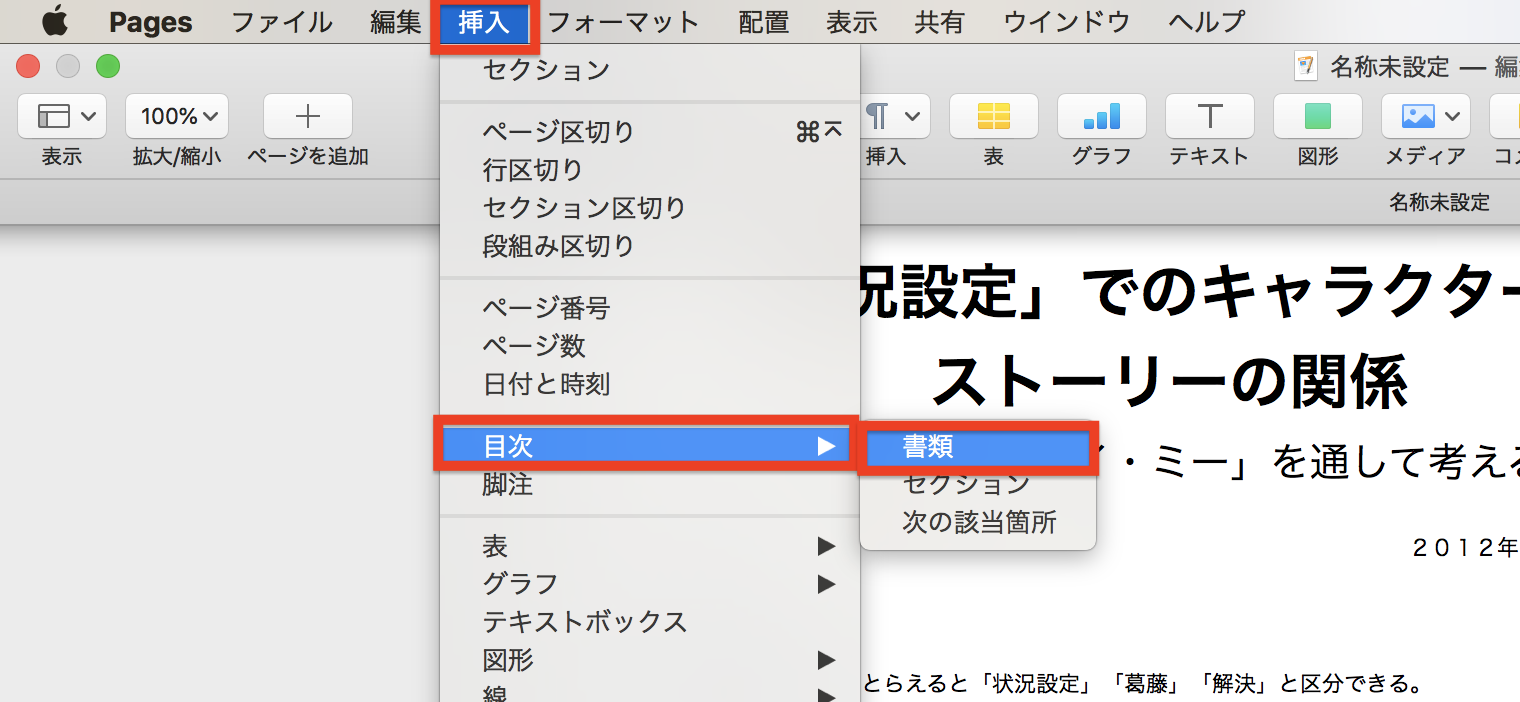
「目次を生成中」という表示の後に目次が挿入されます。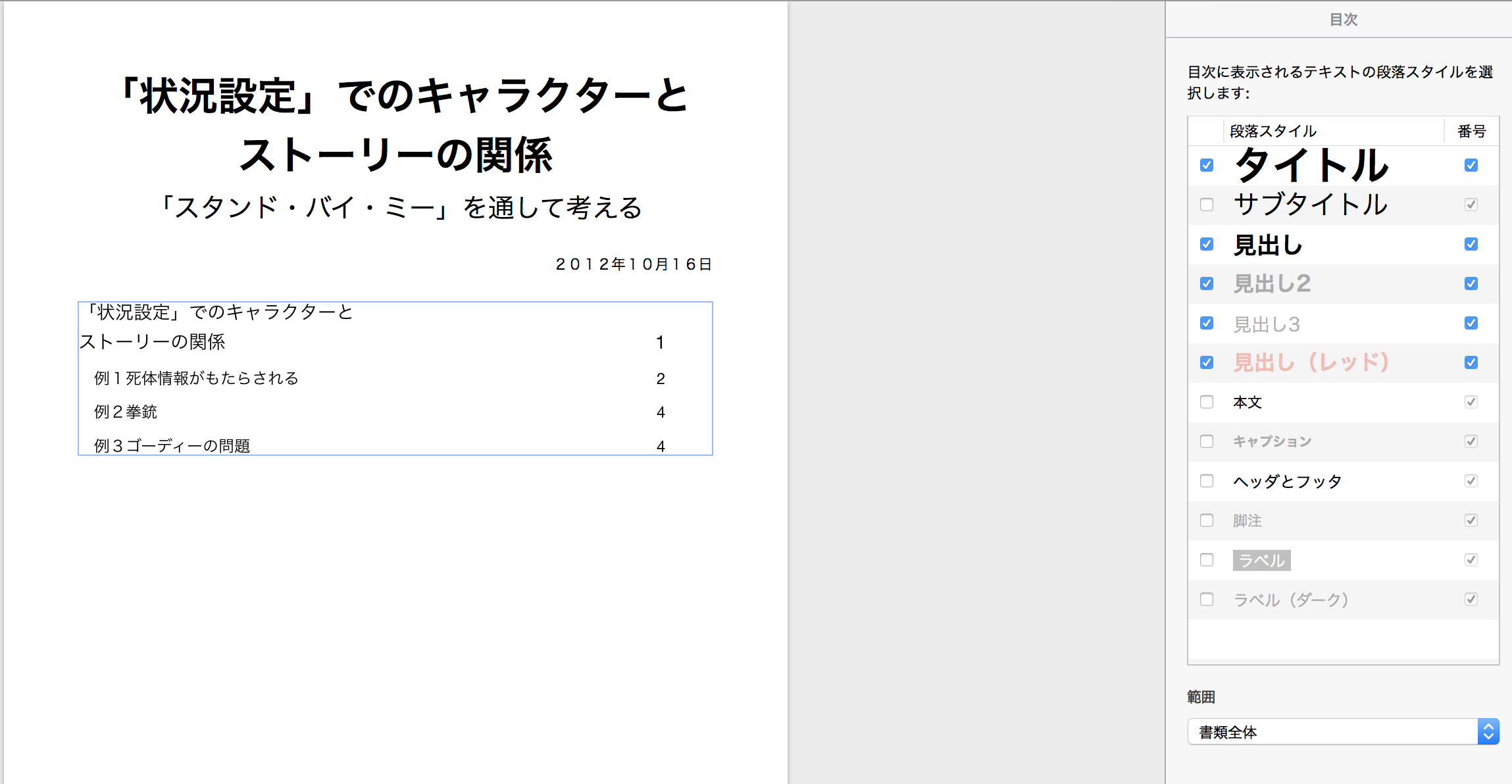
どうやら目次に反映させる項目を選べるようです。右枠のチェックマークを使います。ここでは、「見出し」のみとして「タイトル」を外します。
シンプルな目次が作成できましたが、目次の後に不要な隙間が出来てしまいました。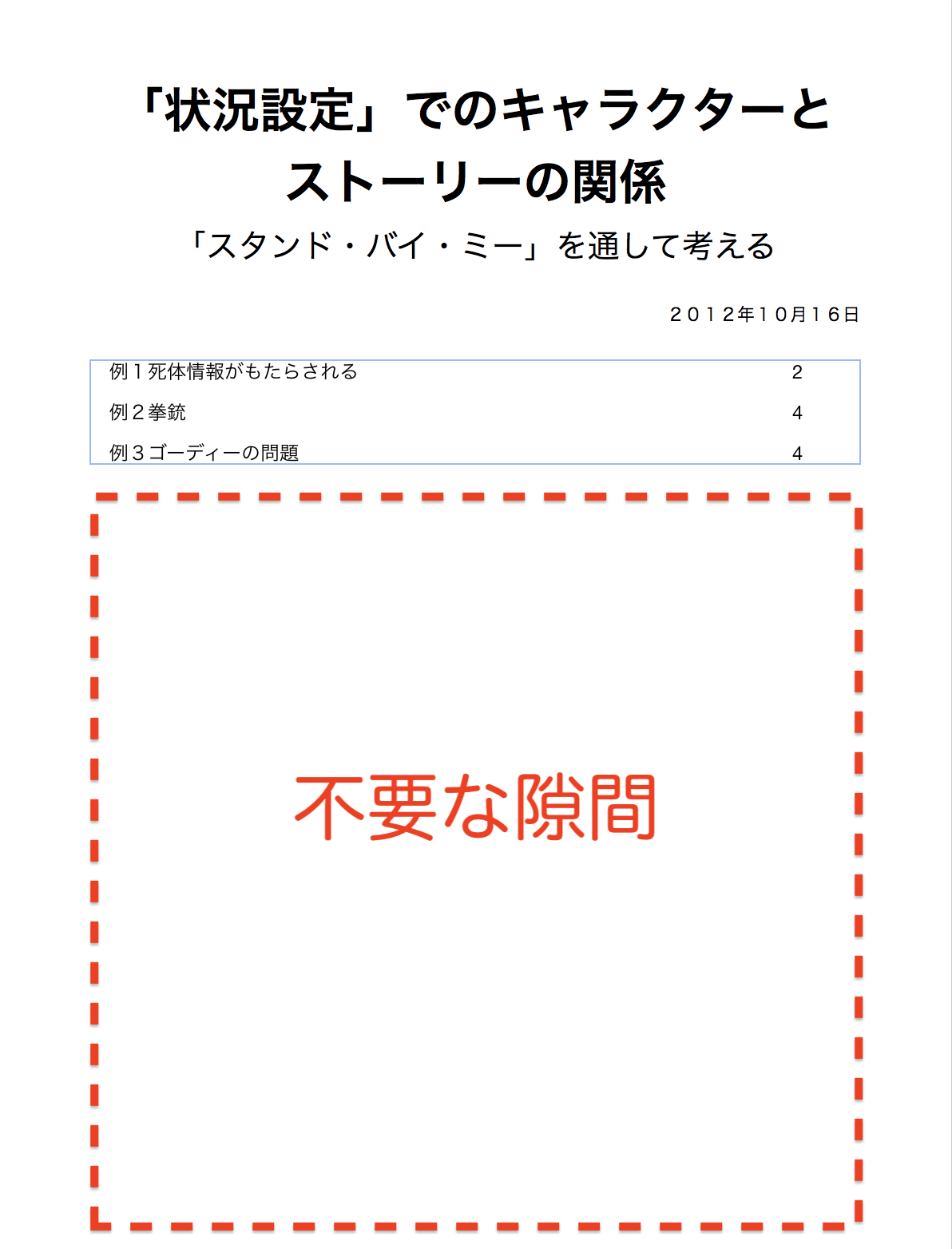
これは、目次を挿入した時点で多分「ページ区切り」も一緒に設定されたのでしょう。
本文の頭にカーソルを合わせて、deleteキー(backspaceキー)を押せば、隙間は詰められます。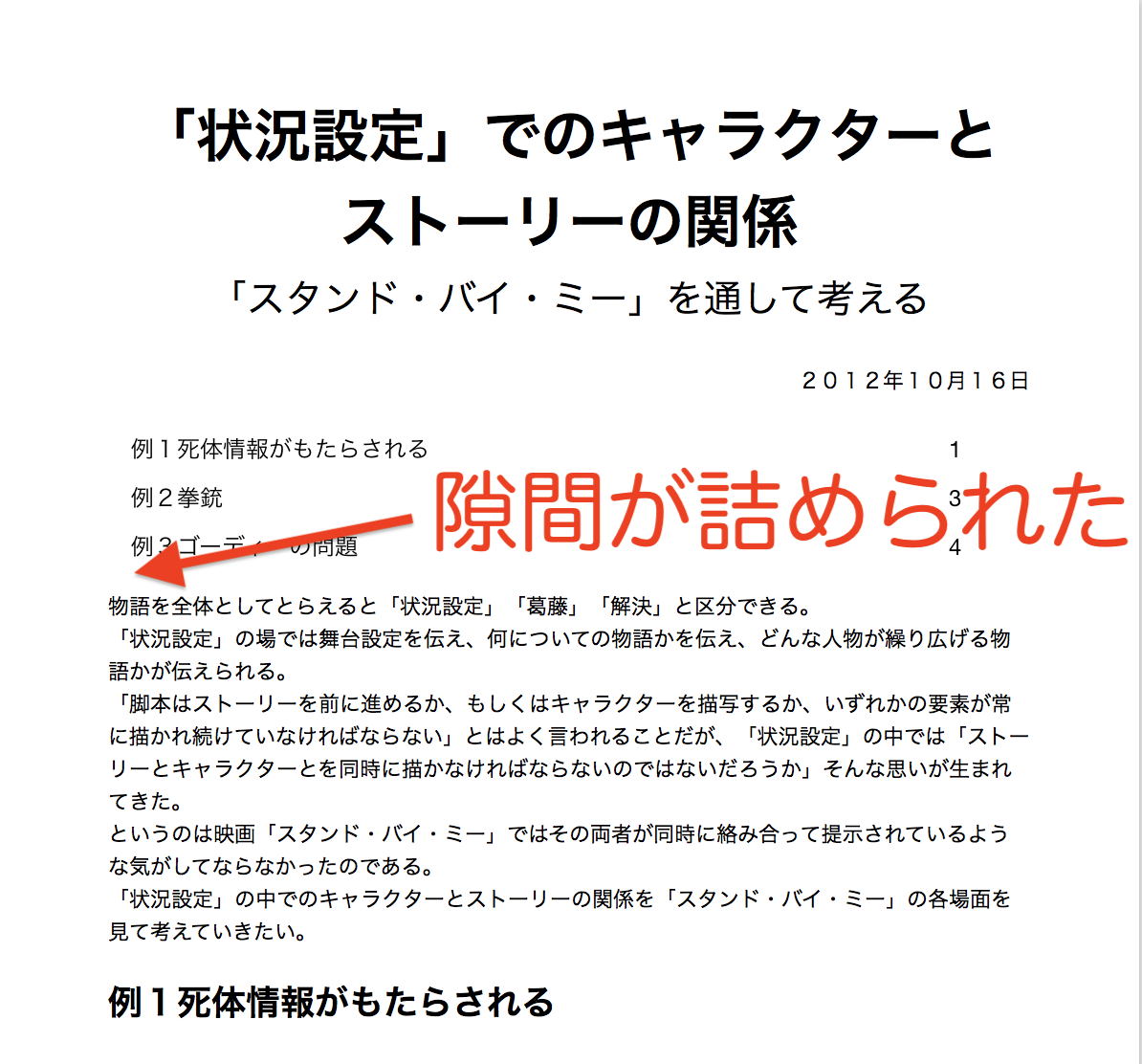
字下げ
段落はじめを一字分下げる設定です。
・字下げを設定したい段落を選択します。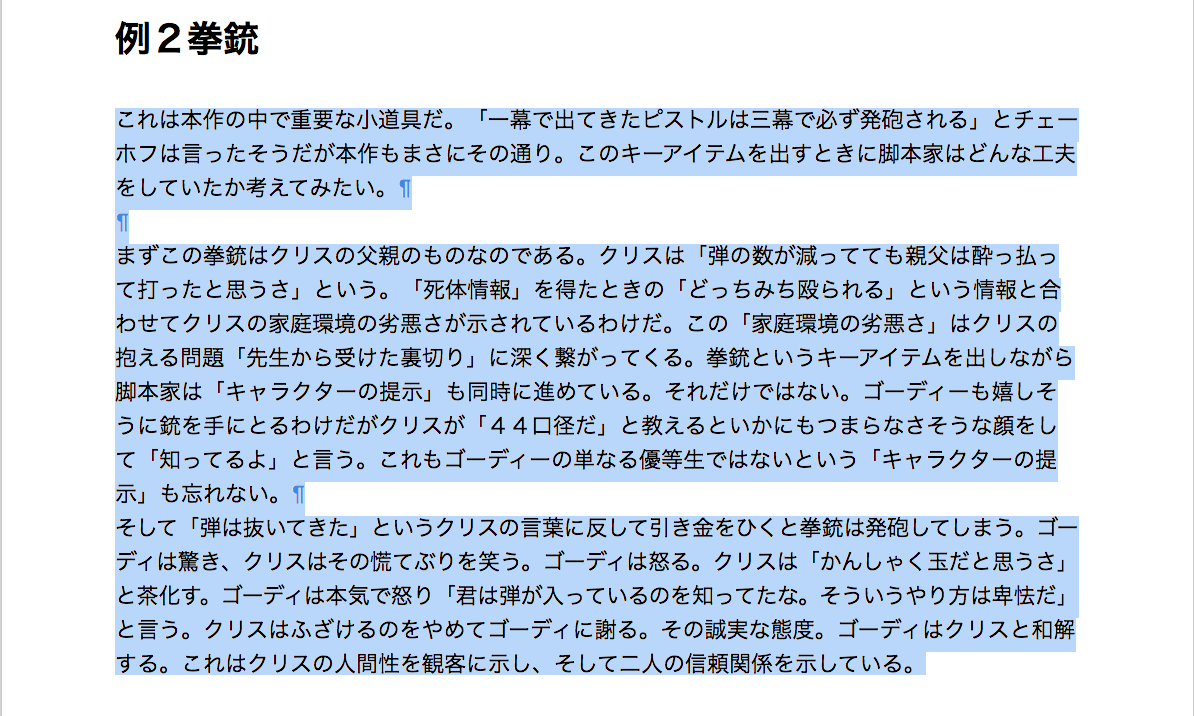
・「レイアウト」を選択します。
・「インデント」項目の「最初」を0.4 ㎝に設定します。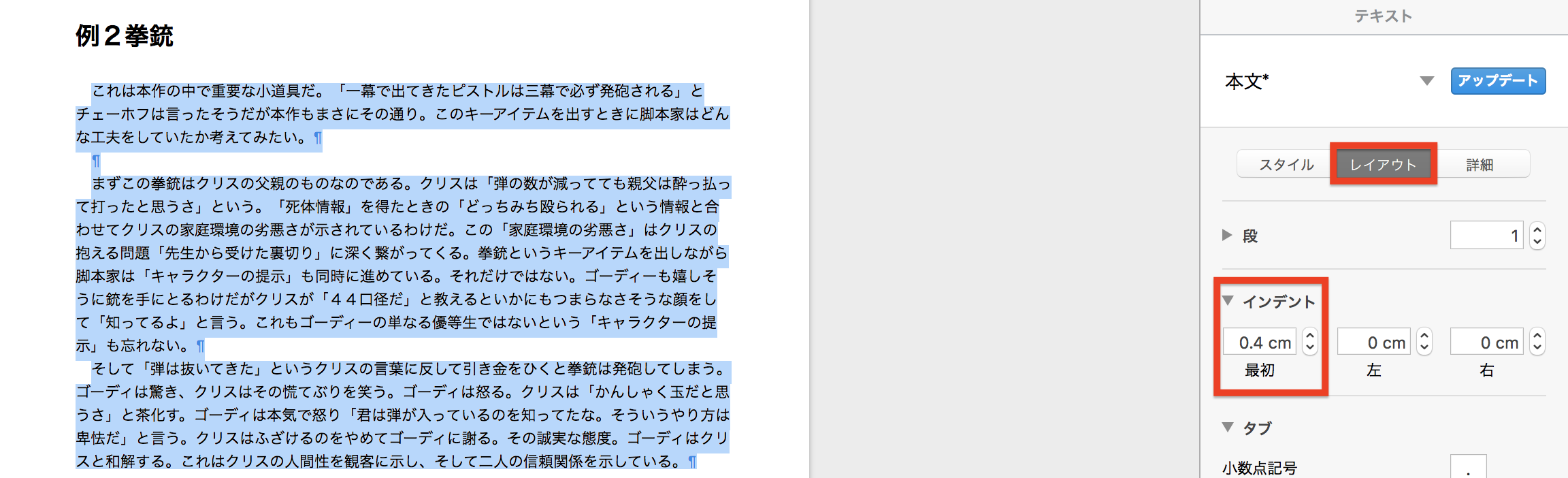
字下げされました。
※最初にこの設定をして執筆すれば全て段落の最初の文字は字下げ処理されます。
ただし、これはフォントサイズ「11pt」に対して0.4㎝が1字分だっただけで、フォントサイズが変われば、その都度微調整が必要になってきます。
Pagesの字下げは、㎝設定で「1字分」では設定できない
Googleドキュメントも同じでした。
このあたりの細かい設定もWordに分がありますね。
結果
こちらがWordで作成した文書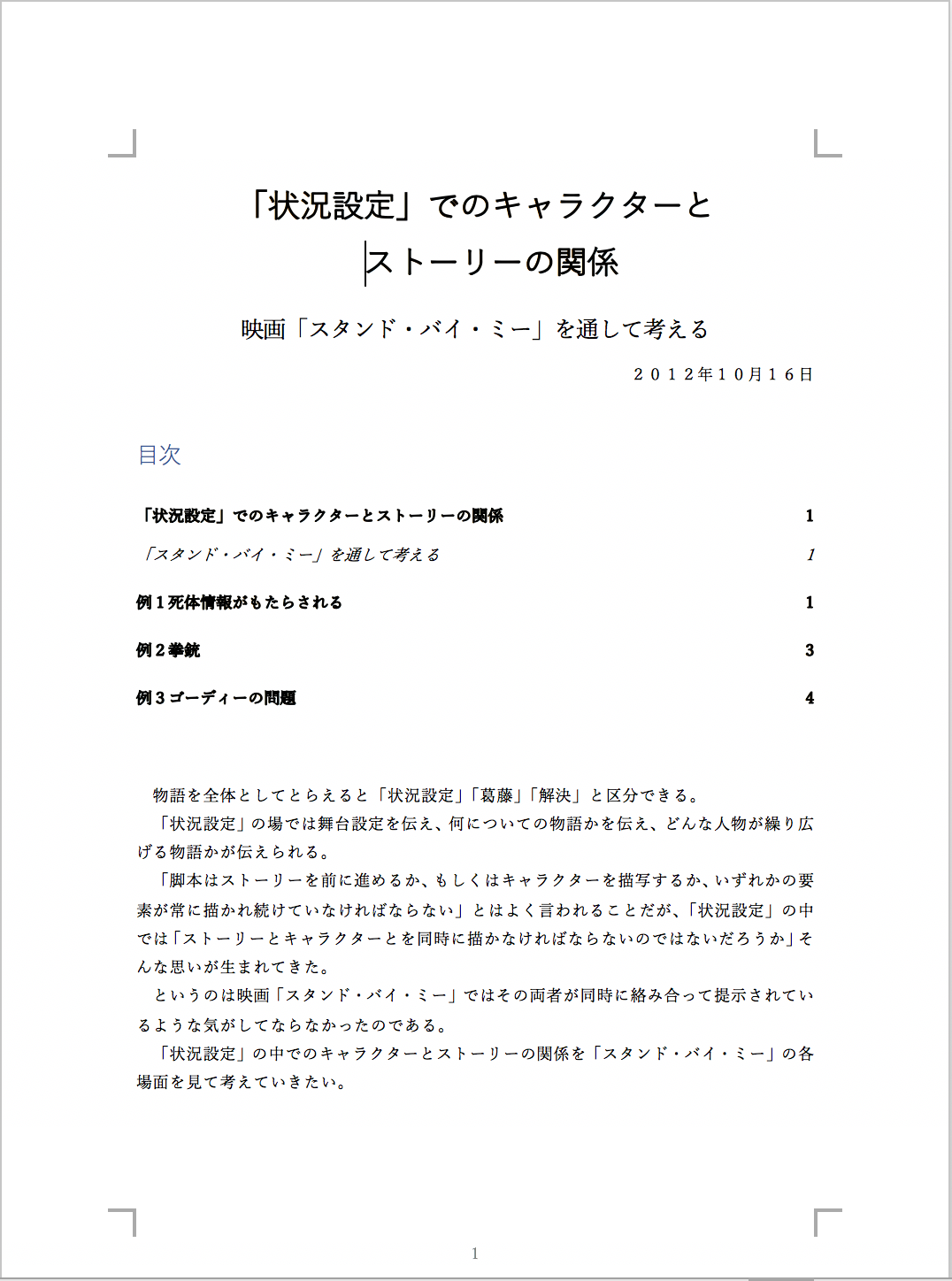
こちらがPagesで作成した文書です。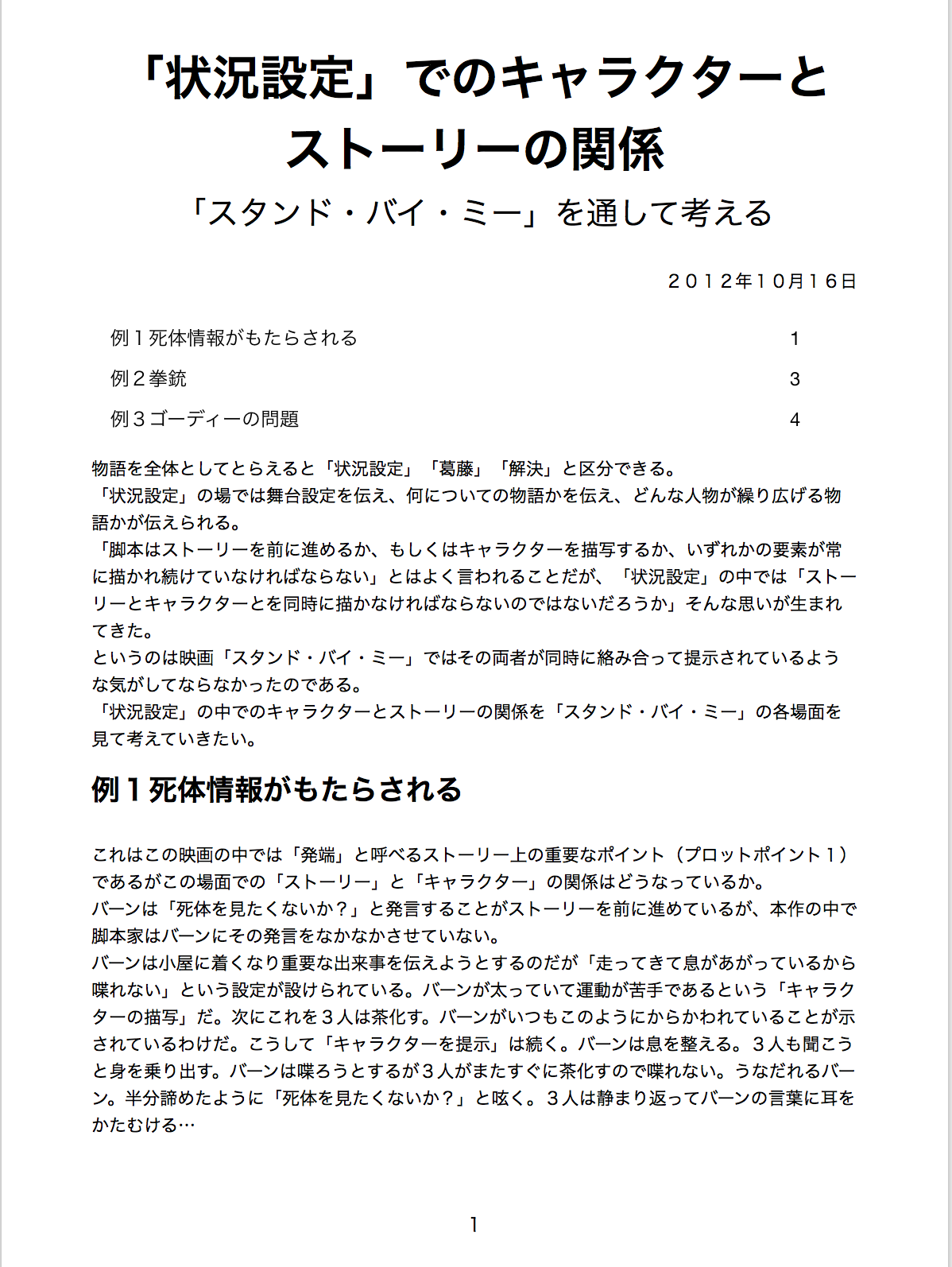
今回は「簡単なレポートの作成」として、
- A4用紙縦使い・横書き
- タイトル、見出し、本文でフォントの大きさ・位置を分ける
- 見出しを表示しながらの執筆環境が構築できるか(ナビゲーション機能)
- ページ番号を挿入する
- 目次の挿入
- 本文内は、段落変更時に「一字分の字下げ」する
という機能について見てきましたが、ナビゲーション機能以外はPagesでも問題なく使えました。こうして作成した文書を「ファイル」→「書き出す」→「PDF」でPDFに出力して相手先に渡せばOKです。
ただ…やはり私としてはナビゲーション機能を使えなかったことは、大減点です。結果としては「簡単なレポートの作成」という目的においては、
Pagesはまだ実用的ではない
と、言わざるを得ません。残念ですが、これからの進化に期待することにしましょう。
追記:2019年3月末、Pages8.0によって大幅に進化しました。詳細はこちらをご覧くださいませ。
本日もご覧いただきましてありがとうございました。Twitterでも便利なWordチップス(時折カメラ関係も)をつぶやいていきますのでよろしければフォローお願いいたします!