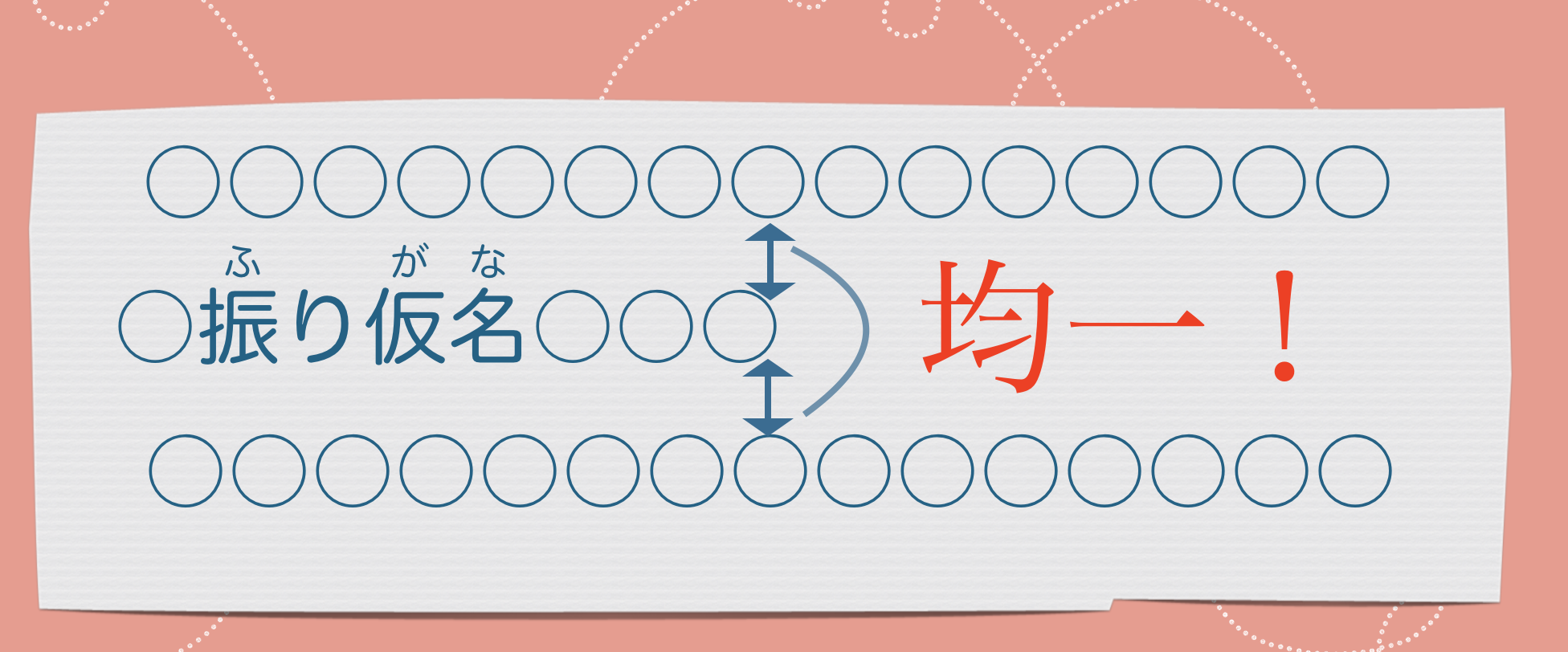こんにちは、MOS(Microsoft Office Specialist)のがむです。今日は、Word文書でルビ(ふりがな)を振り方と、その後の行間隔のズレを整える方法です。
本記事は、Microsoft Word2016 Windows&Macに対応しております。
Wordのルビ機能って行間隔がズレるから使いたくない
と、いう方は多いのではないでしょうか。でもこれ、「行間隔」を整えれば簡単に解消される問題なんです。
ルビの振り方
まずは、前提となるルビの振り方から見ていきましょう。
なお、今回もMac・Windowsともに使い方は基本同じですので、Mac版で作業を進めつつ、必要に応じてWindows版のご案内をいたします。
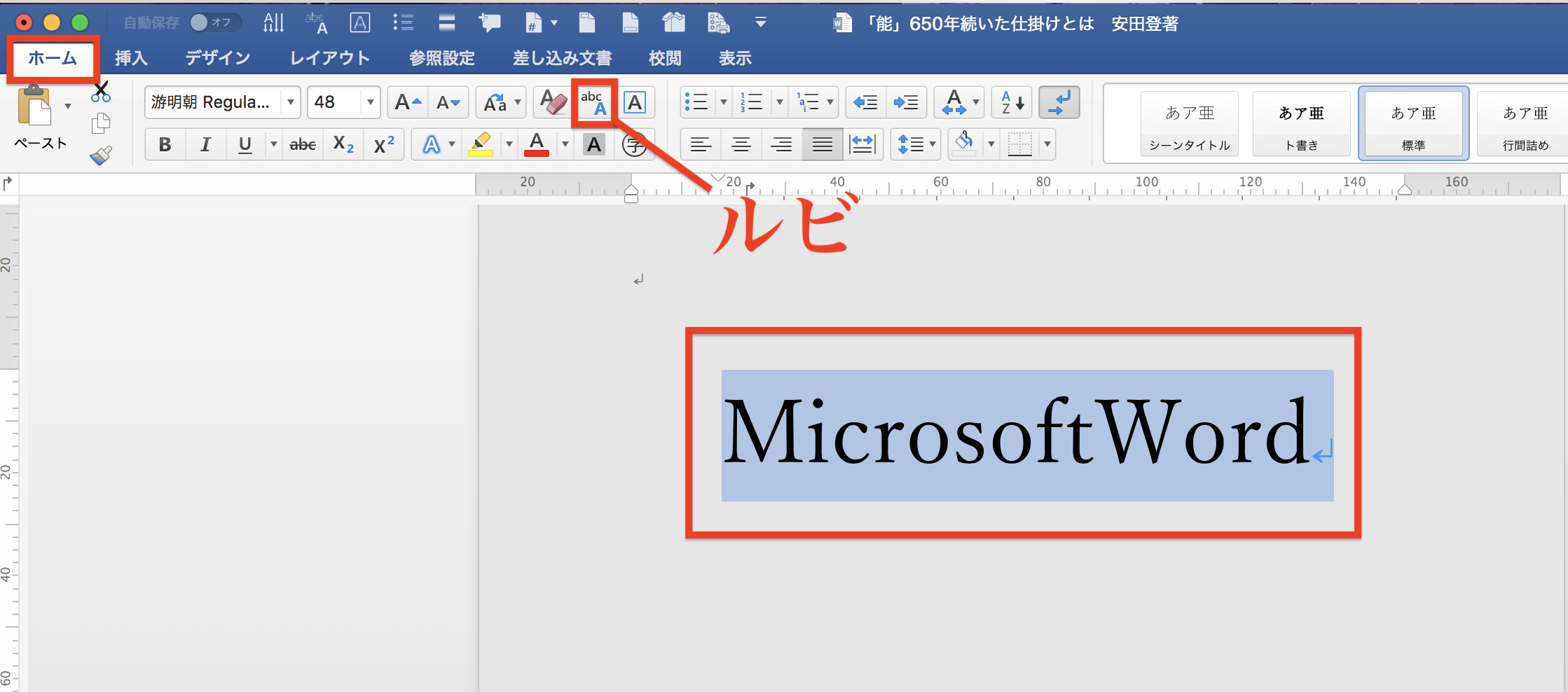 1 ルビを振りたい文字を選択した状態にしてください。
1 ルビを振りたい文字を選択した状態にしてください。
2 ホームタブをクリックしてください。
3 ルビをクリックします。※1~3Windows版でも同じ手順
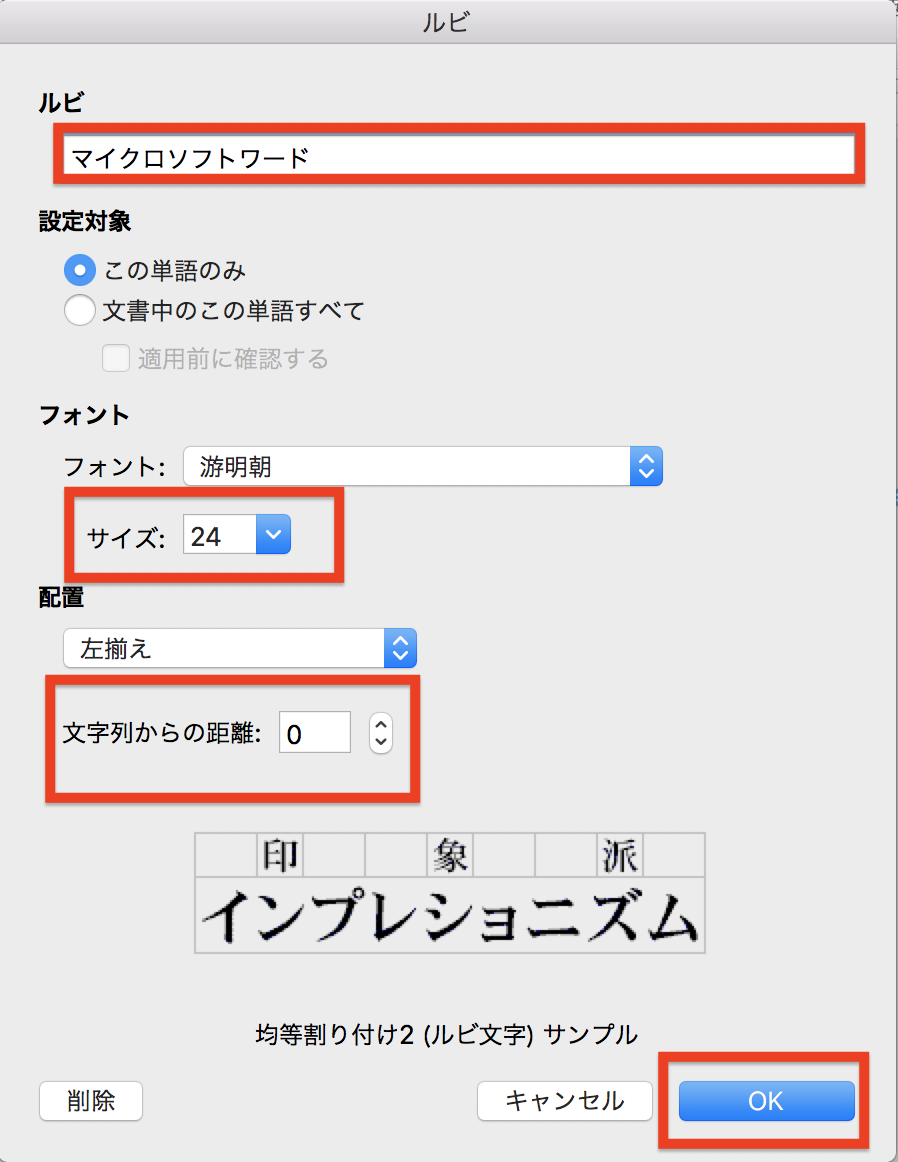
上記「ルビ」ダイアログボックスが表示されます。
4 「ルビ」の項目に表示させたいルビを打ち込んで「OK」を選択します。
※他設定が色々できますが、今は行いません。それより「サイズ」と「文字列からの距離」の項目をちょっと意識しておいてください。あとで、行間を整える際にここの数値を使いますので。
「ルビ」ダイアログボックスWindows版は以下です。
表示方法は異なりますが、考え方は同じです。
ちなみに「オフセット」というのが「文字からの距離」を意味します。
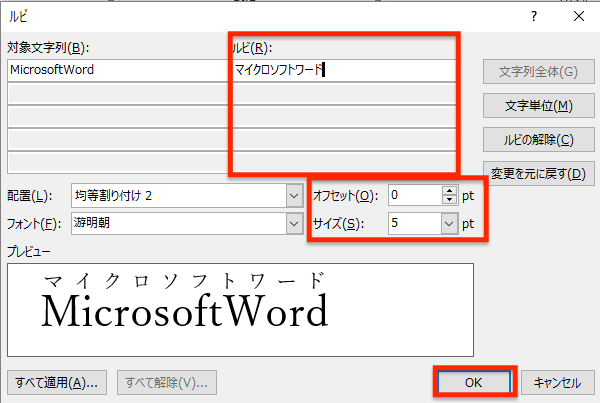
以上、「ルビ」を打ち込むと…

ルビが挿入されました。
これでよし! とは残念ながらなりません。と言いますのも、このようにルビを割り振りながら文章を書いていくと以下のようになってしまいます。
赤線を引いた部分をご覧ください。

ルビを振った文字の上下行間隔が著しく大きくなってしまいます。これでは、見た目が揃わなくて気持ちが悪い。これをどうにかしないことには、不恰好でルビ機能が安心して使えません。
そこで使用するのが「行間隔」の設定になります。
行間隔の設定
まずは、行間隔を均一にしたい段落を選択してください。
1 では、均一にしたい段落を選択した状態で右クリックを押してください。

※もし、途中でフォントサイズの違う段落がある場合は、その段落は一緒に洗濯しないようにしてください。これから設定する間隔が合わなくなってしまいますので。
2 上記画面の状態で「段落」をクリックしてください。
下記「段落」ダイアログボックスが開きます。

3 「行間」を「固定値」に設定してください。
4 「設定値」を「〇〇pt」に設定します。
ここです!
設定値の大きさは文字の大きさ、フォントの大きさによって変わってきます。考え方は、
「設定値=フォントの大きさ+ルビのサイズ+文字からの距離+余裕(2~3)」となります。
今回の場合で言いますと、
フォントサイズ10.5、ルビサイズ5、文字からの距離0、+余裕(2~3)なので、
「設定値=10.5+5+0+2.5 」で「18」と設定しました。
※上記Windows版でも同じです。文字からの距離が「オフセット」と呼ばれているだけです。
ですので「OK」を押しすと…

行間が均一になりました!
これで安心してルビを使えますね。
特に注意する点は以下ですね。
行間を均一にしたい段落を選択した状態で行間隔を設定すること
ちなみに段落とは、「↩︎」から「↩︎」の間のことを指します。
ルビの削除
ルビの削除の方法は、ルビを振った文字列を選択した状態で、冒頭と同じように「ホーム」タブの「ルビ」ボタンを押してください。
Mac版…左下の「削除」で削除できます。
Windows版…画面右の「ルビの解除」で解除できます。
以上です。
ルビと行間隔を使いこなして、読みやすい文書作成にお役だてくださいませ。
おまけ
ところで、なぜふりがなの事を「ルビ」と呼ぶのでしょう?
平凡社の「世界大百科事典」によりますと…
印刷用語の一種で,主として漢字の右わきに読み方を示すふりがな,もしくはその活字をいう。4号ないし5号活字のふりがなには7号活字が使われた。7号は欧文のルビ型活字の大きさ(5.5ポイント)に相当することから,ふりがなをルビというようになった。[矢作 勝美]
だそうです。
本日もご覧いただきましてありがとうございました。Twitterでも便利なWordチップス(時折カメラ関係も)をつぶやいていきますのでよろしければフォローお願いいたします!