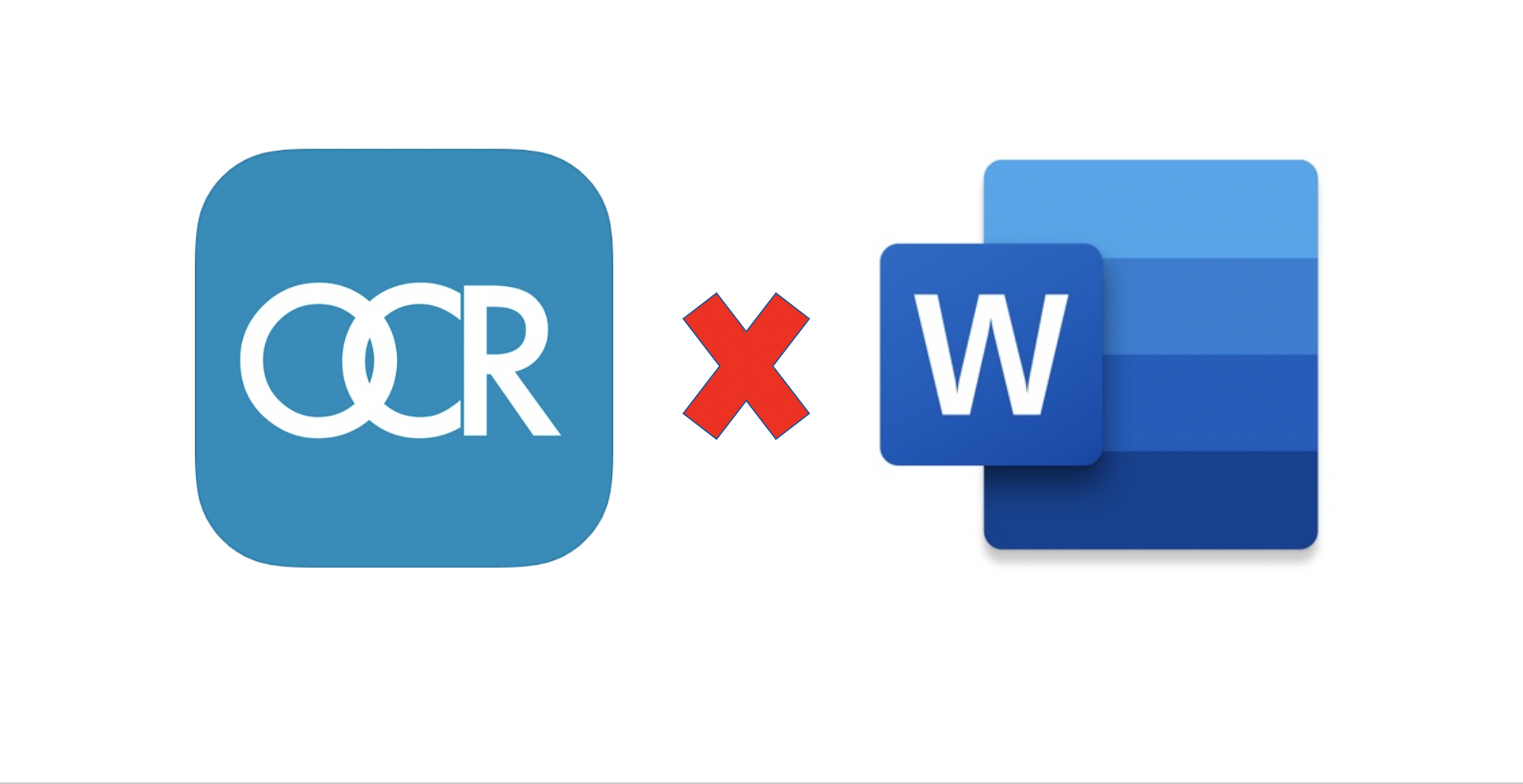久しぶりの投稿です。と言いましても最近Twitterを再開しまして、小技はそこでご案内しております。よかったらフォローお願いします!
と、宣伝はここまで。今日は、OCRアプリとWordの合わせ技がとても便利でしたので、その方法について、実際に私が図書館で借りてきたCDの解説書の情報をデータ化するまでの手順に照らし合わせてご紹介します。
この記事は、Office for Macを元に執筆していますがWindows版Wordも同じ方法で操作可能です。
OCRとは
OCR(Optical Character Recognition/Reader、オーシーアール、光学的文字認識)とは、手書きや印刷された文字を、イメージスキャナやデジタルカメラによって読みとり、コンピュータが利用できるデジタルの文字コードに変換する技術です。ー株式会社NTTデータNJKより
私は、iPhone(iOS)のClipOCRというアプリを使用しています。
無料アプリです。iOS13にも対応しています。
ClipOCRの使い方
1)アプリを立ち上げ画面左上のカメラマークより撮影
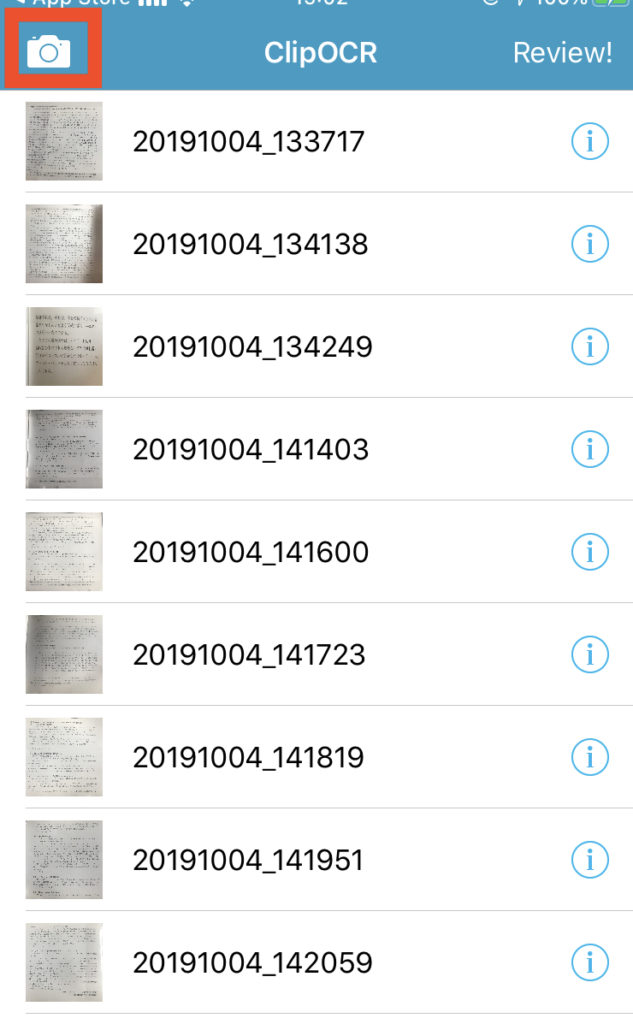
2)右下の「この写真を使用」を選択し、読み込みたい範囲を指定し「完了」
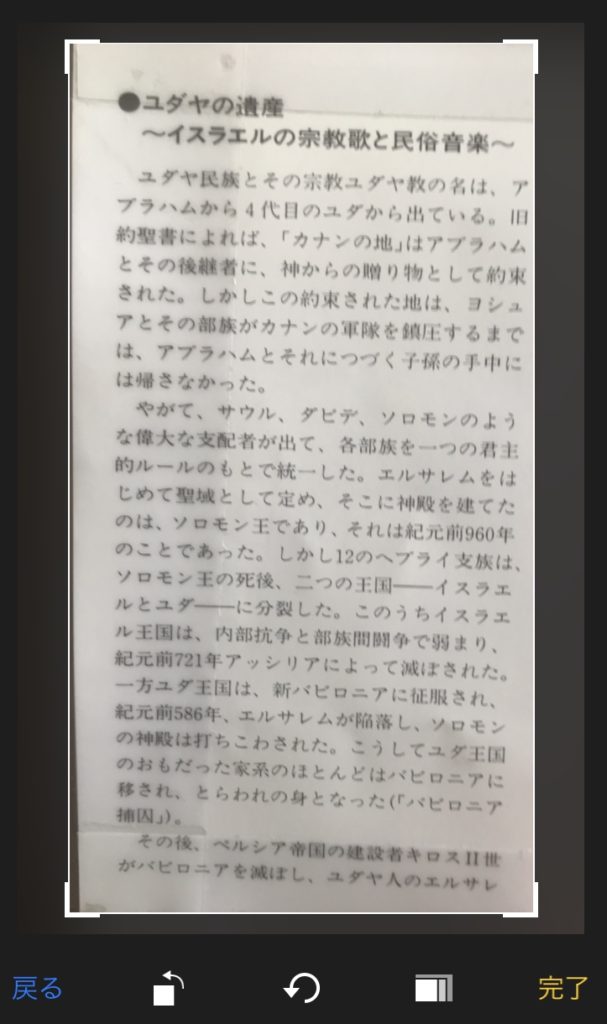
3)文字の読み込みが行われます。
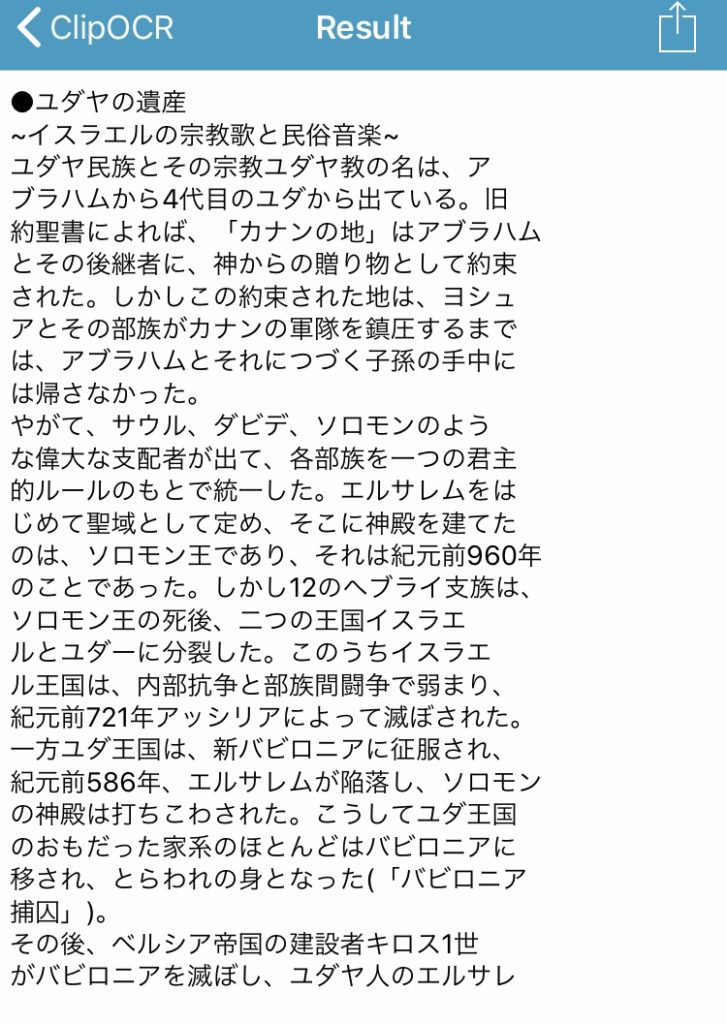
かなり短時間で(5秒ほど)、それも正確に読み取ってくれました。
ただ、これだけでは使えません。実はテキストの右側には不要な改行記号がたくさん認識されてしまっているからです。
しかし、諦めてはいけません。
これをWordで取り除いたら超便利だった、というのがこの投稿でお伝えしたいことなんです。では、ここからは、Wordに貼り付けて改行を一斉削除する方法をお伝えします。
Wordで改行記号を一斉削除する方法
まず、Wordにテキストを貼り付けます。改行マークが沢山ついちゃってますね。
※改行記号が見えないという方は、下記記事の「手順1…編集記号を表示させる」を設定してください。
1)改行(段落記号)を可視化する。
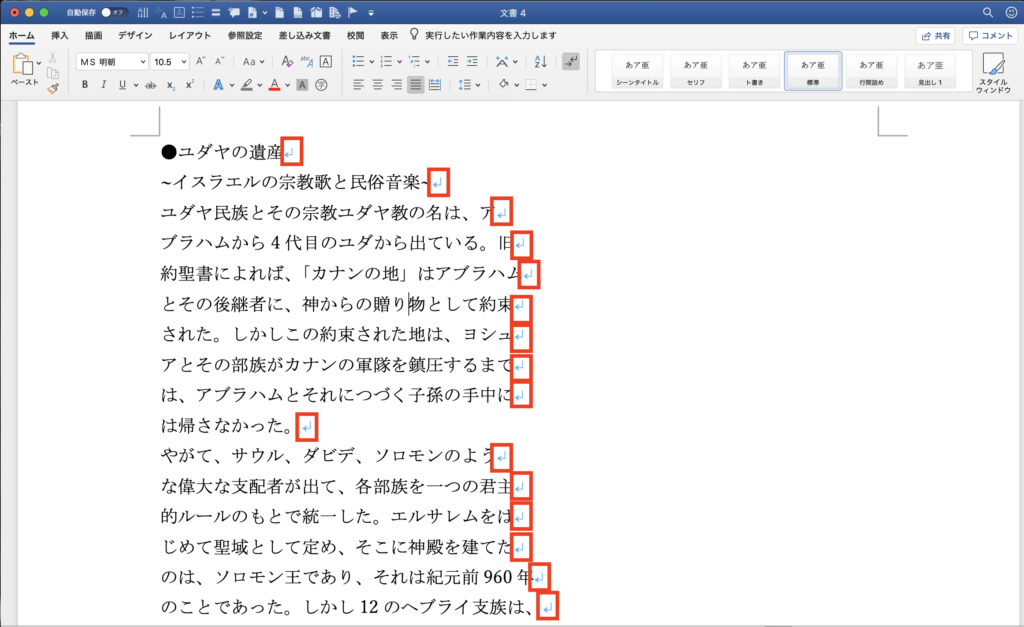
2)「編集」→「検索」→「高度な検索と置き換え」を選択。
Windowsの場合は、「ホーム」の右上の「検索」隣の矢印から「高度な検索」を選択。
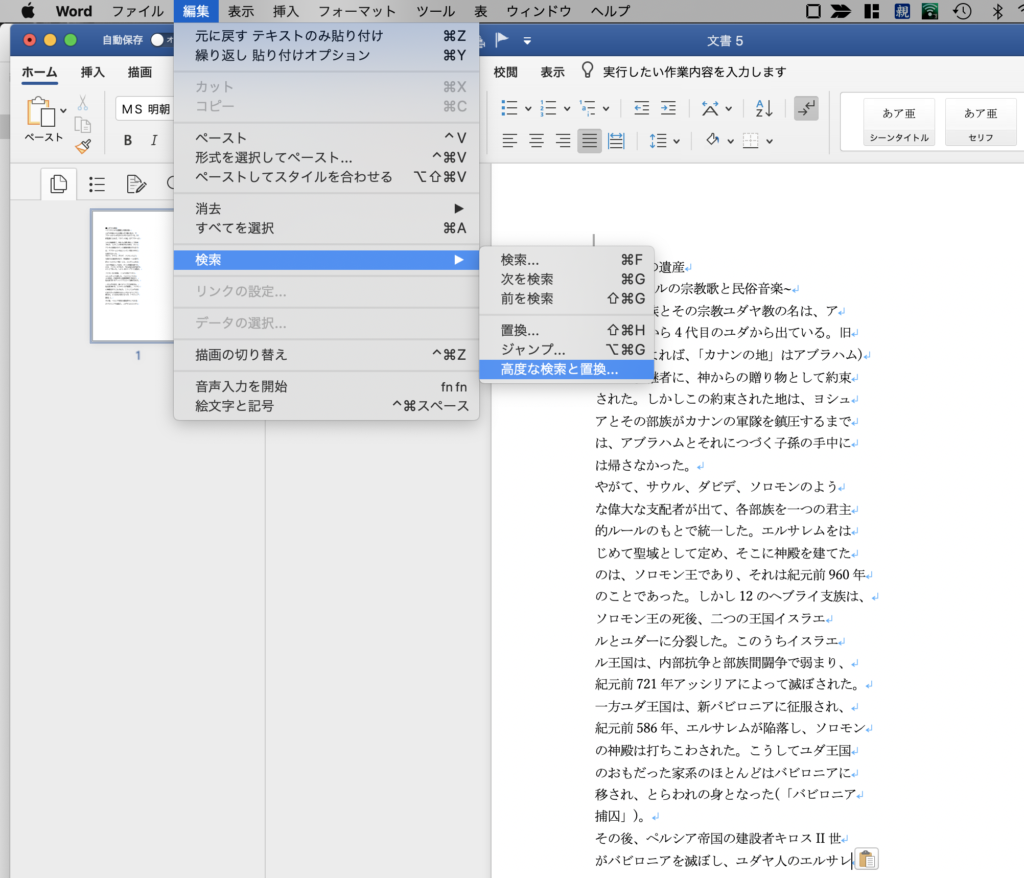
3)「あいまい検索」のチェックを外し、「特別」の矢印を選択し「段落記号」を選択する。すると「検索対象」に「^p」が表示される。
Windowsの場合は、「オプション」から進みます。そして「特別」ではなく「特殊文字」の中に「段落記号」があります。
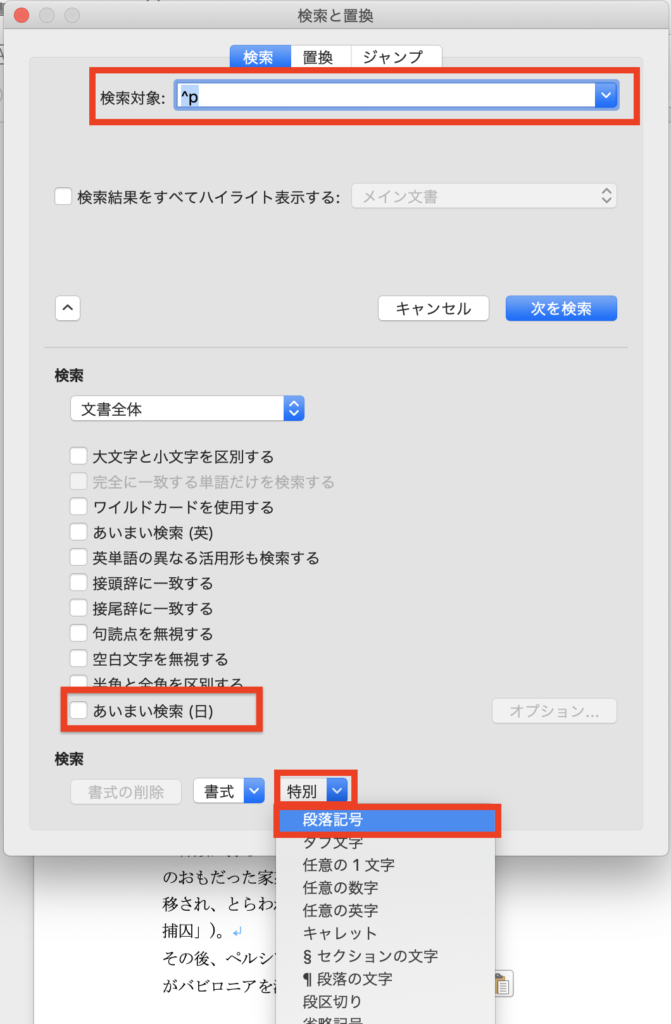
4)その状態で「置換」にうつります。「置換え後の文字列」には何も入力せずに、「すべて置換」を選択してください。
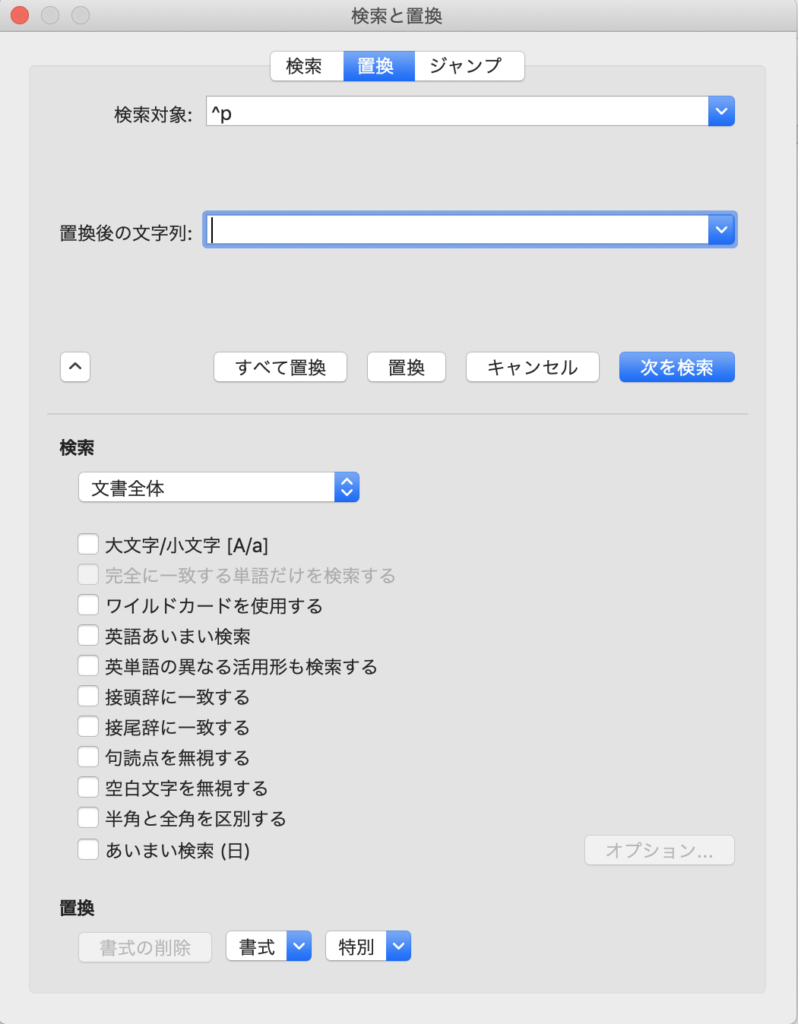
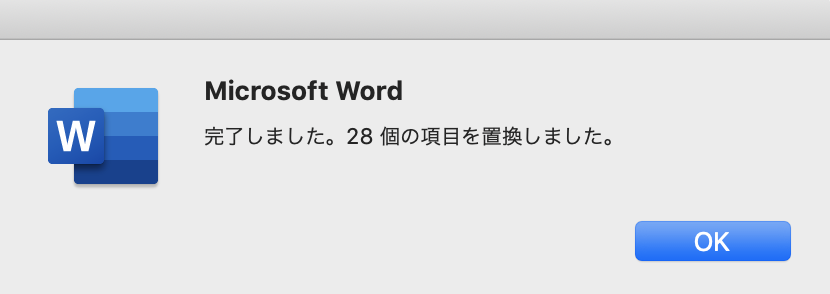
5)段落記号(改段落)が全て削除されました。
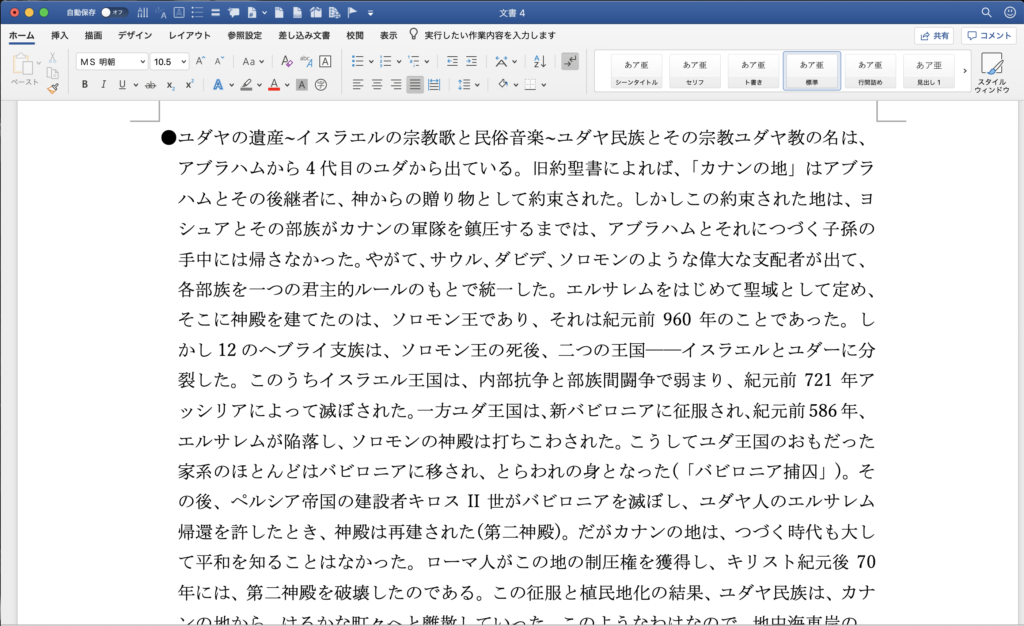
6)あとは、見やすいように改段落を改めて設定します。
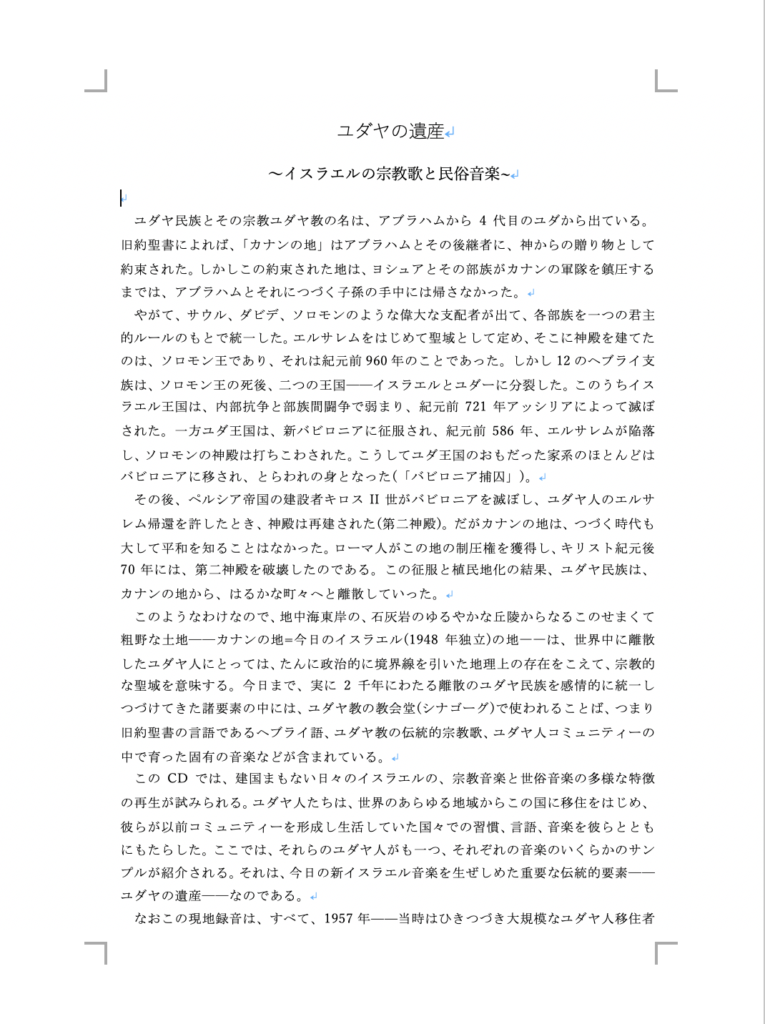
7)最後は、解説書の写真を取り込んだり、見出しを設定したりして以下のようになりました。
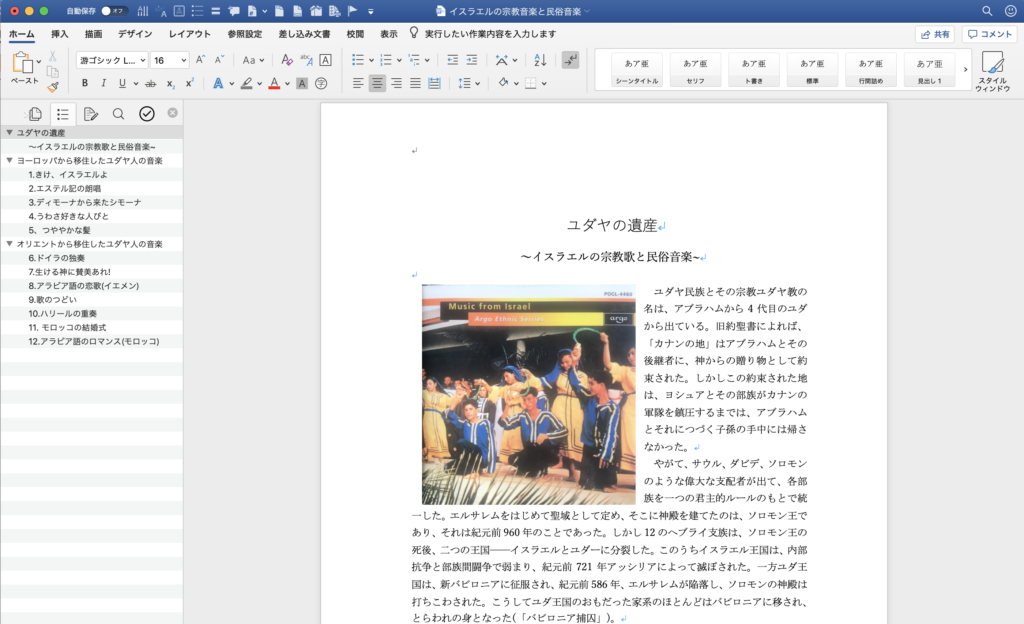
以上です。これ、結構使えると思いませんか?
なお、ClipOCRは縦書きにも対応しています。新聞記事の読み込みや書籍の読み込みにも使えますね。Wordとの組み合わせ技、ぜひ挑戦してみてください。