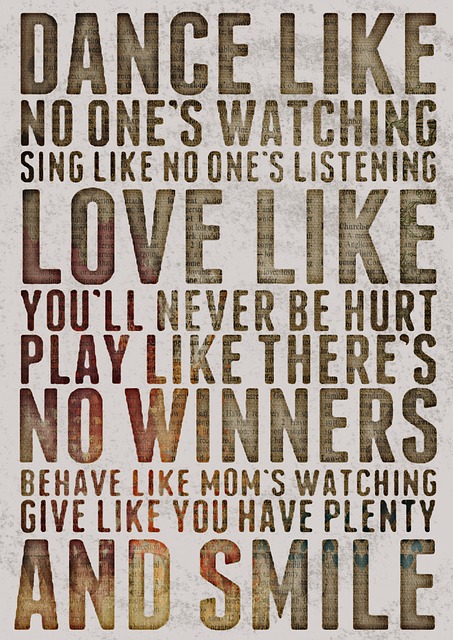こんにちは、MOS(Microsoft Office2016 Specialist)のがむです。Wordで書類を1ページにまとめたい時、皆さんはどうしてますか?
書類を1ページジャストに収めたい!
こういうことってよくありませんか?
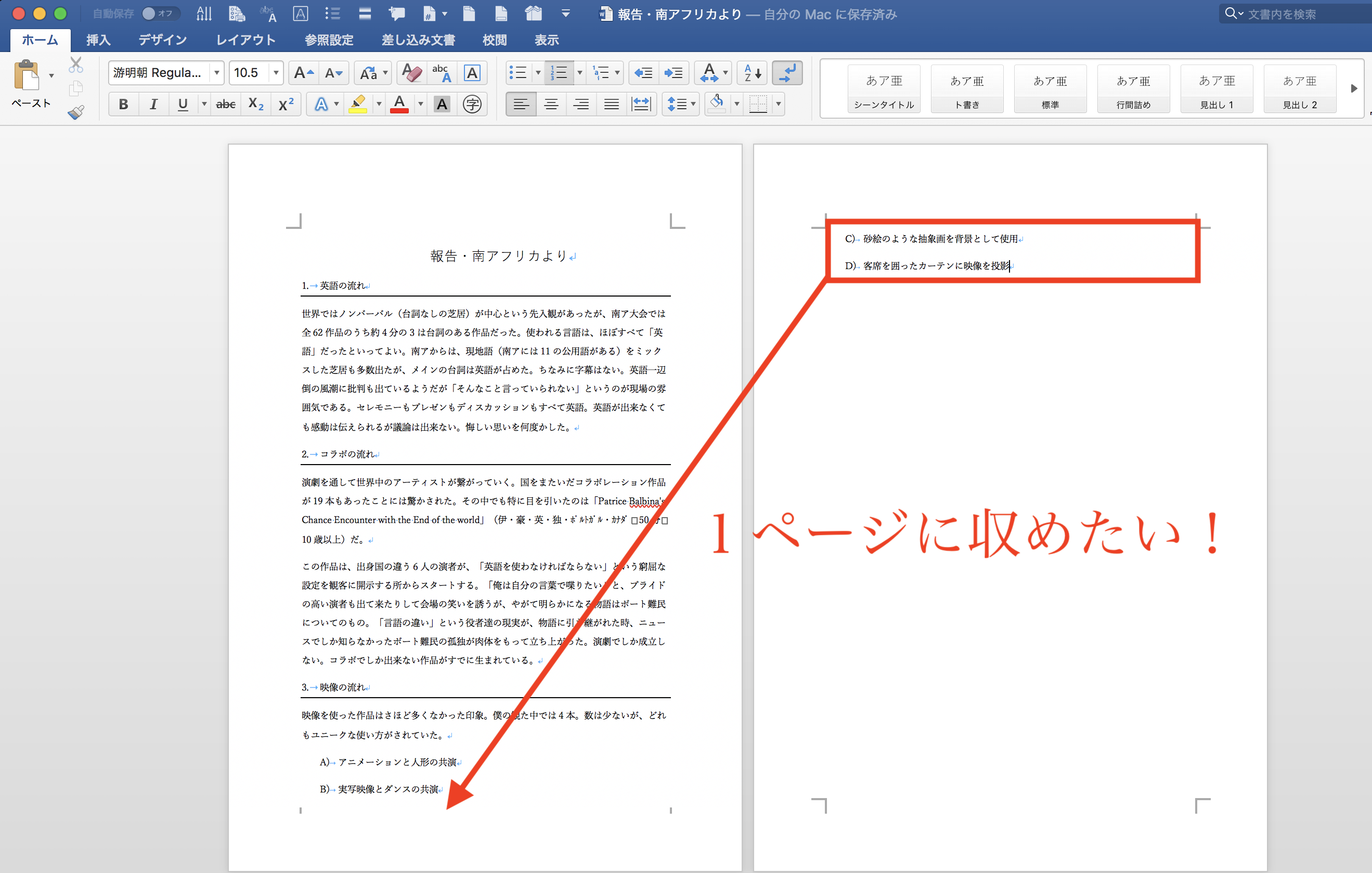
こんな時に便利な機能がWindows版Wordには備わっています。
「Mac版にはないのかよ!?」
ご安心くださいませ。Macにもあります。WindowsとMacでは機能の名前も方法も違うのですが最終的にはどちらもこのように、
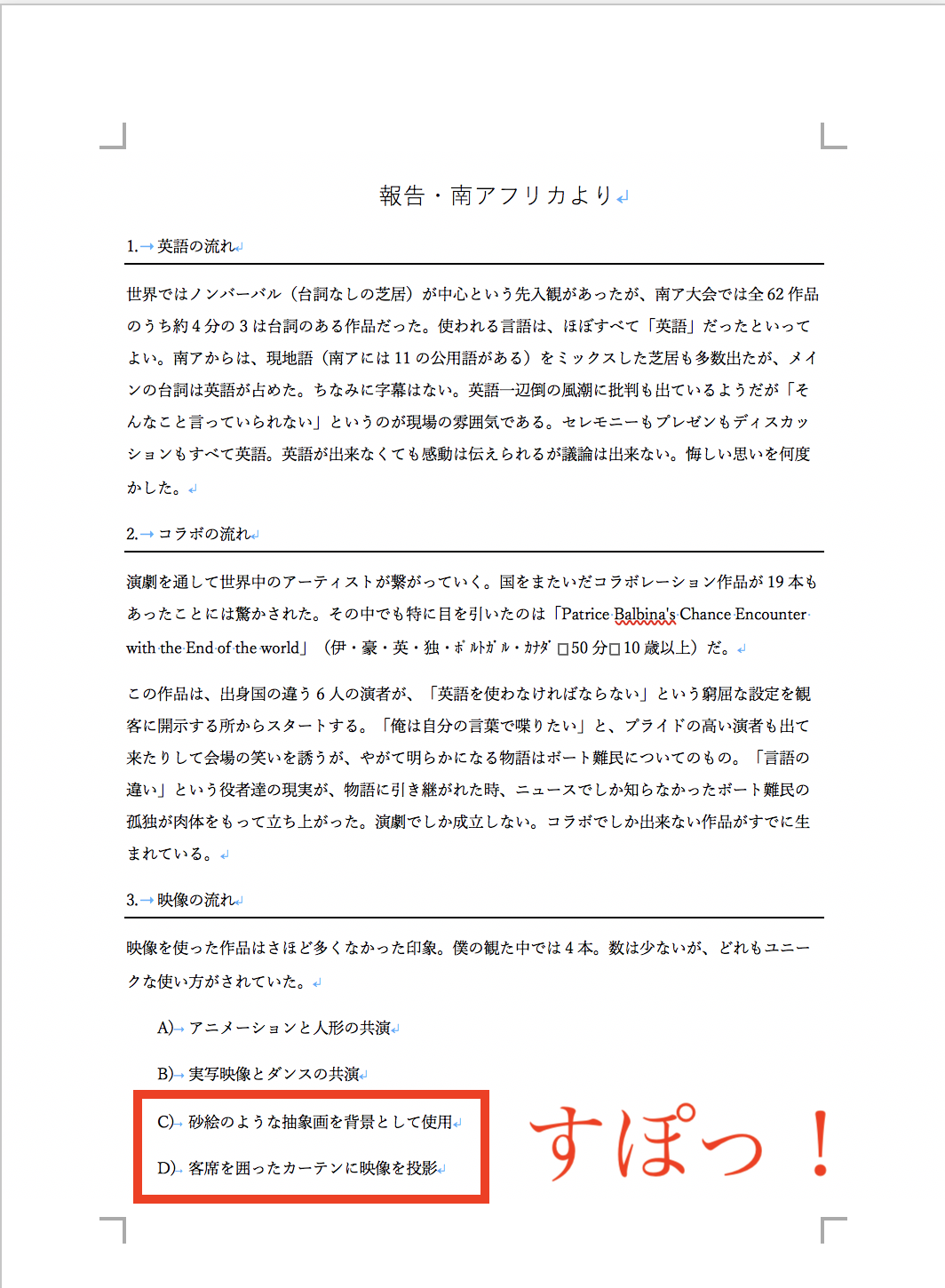
と、収める事ができます。
今日は、この方法を見ていきましょう。まずは、本家Windows版から…
Windows版
Windows版では「1ページ分圧縮」という機能を使います。
この機能は、通常表示されていませんので「クイックツールアクセスバー」に登録するところからスタートしなければなりません。
1 赤枠内が「クイックアクセスツールバー」の場所です。「ココ」の小さな矢印をクリックしてください。
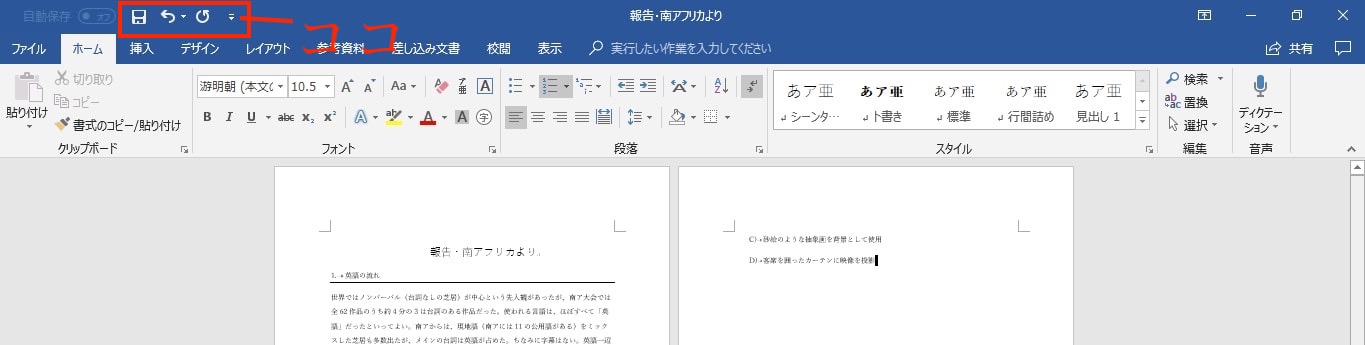
クイックアクセスツールバーの設定画面が表示されます。
2 「基本的なコマンド」右側にある矢印をクリックしてください。
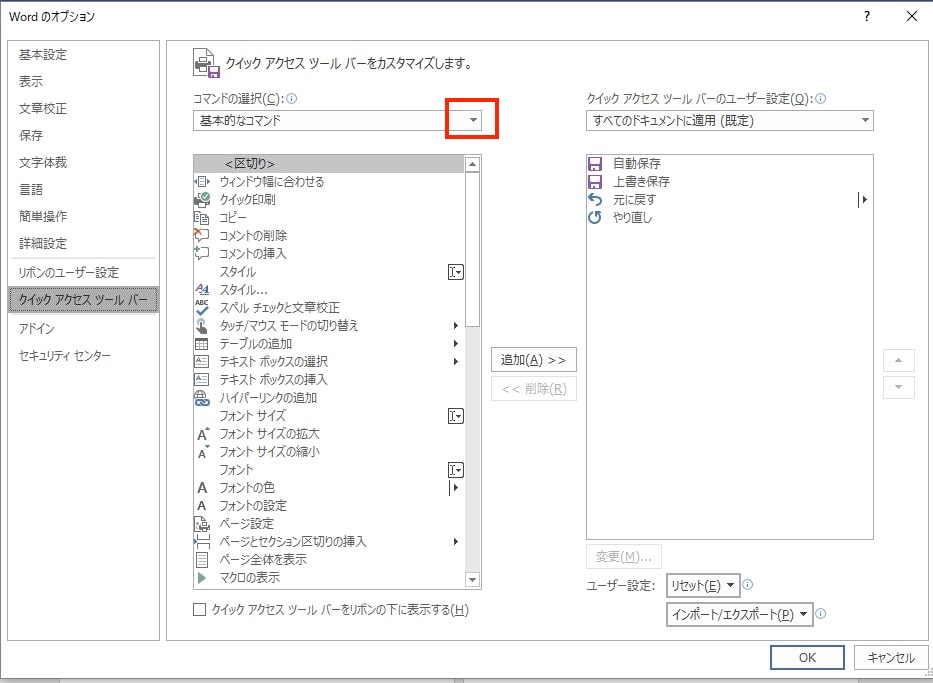
3 「すべてのコマンド」という表記が出ますので選択してください。下のような画面になります。※選択が反映されるまでほんの数秒かかる場合があります。
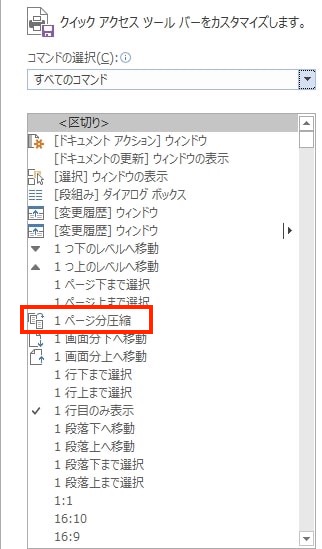
4 「1ページ分圧縮」を選択してください。
5 画面真ん中の「追加(A)」をクリックしてください。画面右側に「1ページ分圧縮」が表示されます。
6 右下の「OK」ボタンで閉じてください。
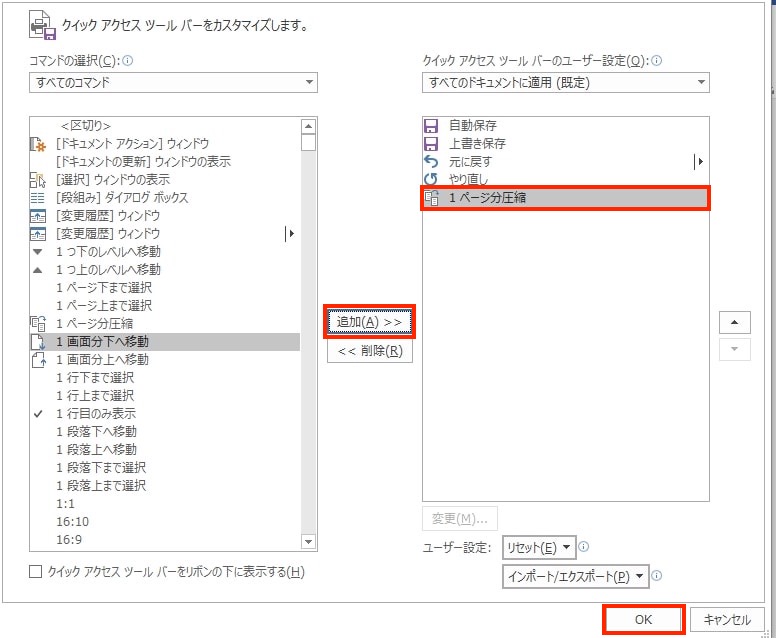
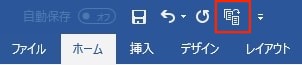
クイックアクセスツールバーに「1ページ分圧縮」ボタンが表示されました。
7 「1ページ分圧縮」を押してください。
すると、画面右側にはみ出した二行が…
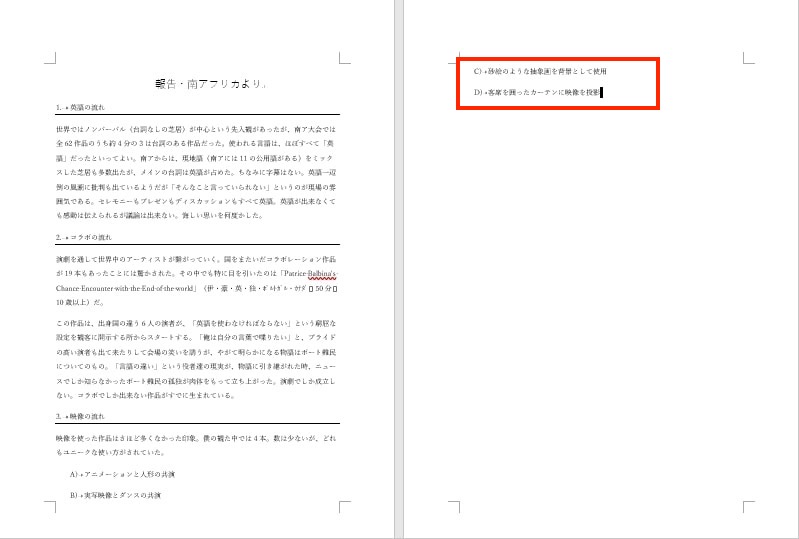
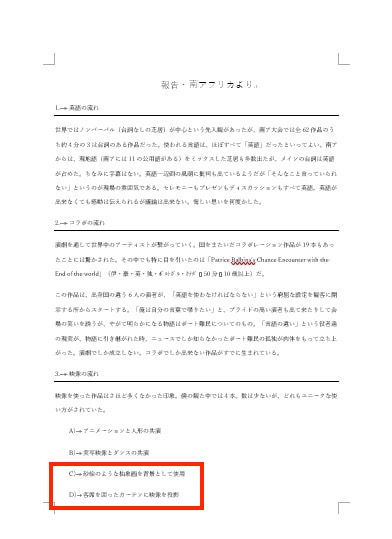
1ページに収まりました!! 以上です!!
何が起こったのか
というわけで、一件落着なのですが、何がどうなって1ページに収まったのか、気になりますよね。
これは、どうやらWordの方で、「フォント」を調節しているようです。
上記の場合は、タイトルが「16p」→「14p」に、本文が「10.5p」→「9p」に変更されています。
「え? たった9p?」と思われた方もいらっしゃると思います。これは人生の先輩方には辛いサイズ! 1ページにまとめてスッキリ提出したつもりが「こんな小さい文字読めるか!」とお叱りを受けてしまうかもしれません。
別の手段
というわけで、別の手段をお伝えします。フォントを小さくしないで1ページにまとめる方法です。
これは、もう「余白」を詰めるしかありません!(笑)
1 「レイアウト」タブをクリックしてください。
2 「余白」を選択します。
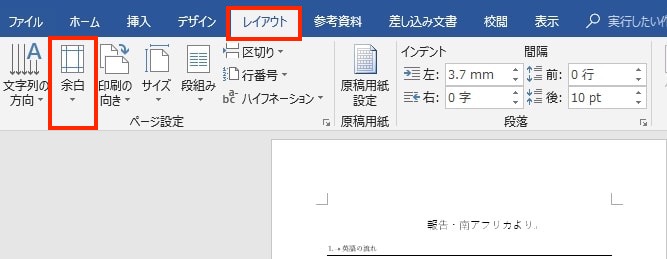
3 いくつか設定が表示されますので「やや狭い」を選択してください。こうなります。
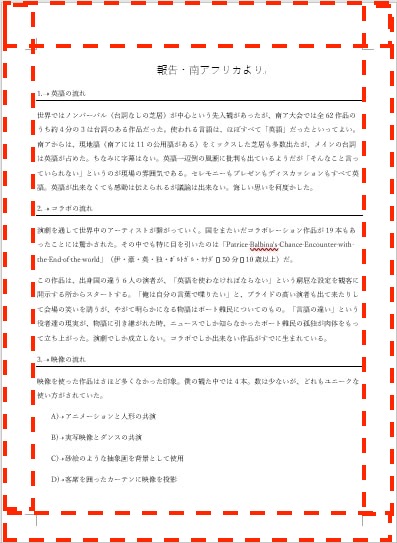
余白は狭まりましたが、フォントを小さくせずに1ページにまとめる事ができました。
「これじゃ書き込みができない!」とお叱りを受けた場合は…
内容を削ってください!!(笑)
Mac版
Mac版Wordには、「1ページ分圧縮」というボタンはどこを探しても見つかりません。その代わりに「ページ設定」で調節ができます。
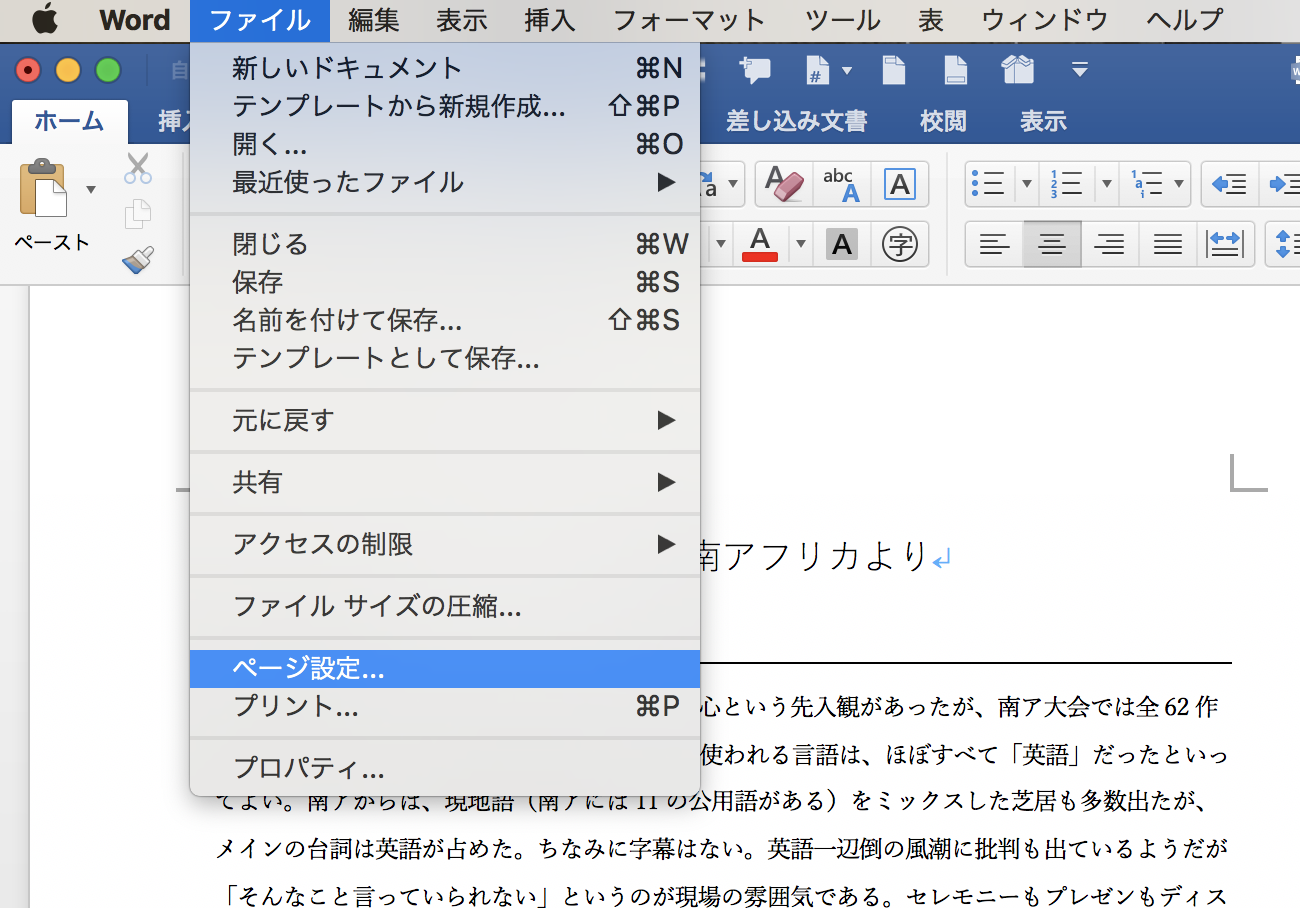
1 画面左上の「ファイル」をクリックしてください。
2 表示された「ページ設定」をクリックします。
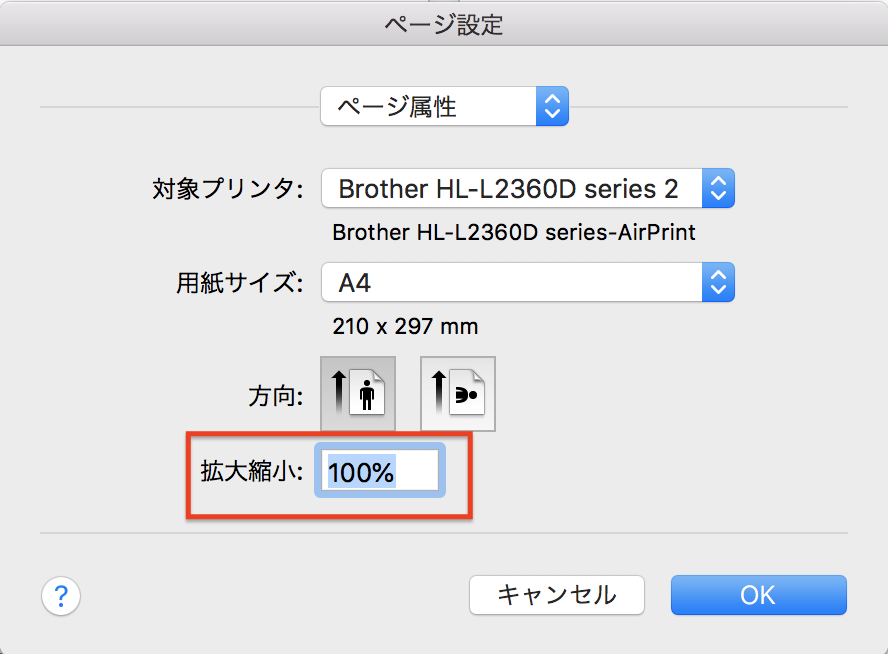
「ページ設定」ダイアログが表示されました。
3 「拡大縮小」が「100%」になっていますので、これを99%とか95%と、小さくしてみてください。入力方法としては数字を入力するだけで大丈夫です。「%」は入力する必要はありません。全角半角も問いません。
何%まで下げれば、1ページにぴったり収まるか、というのは勘です!
ちなみには上記資料では、93%がちょうど1ページに収まる大きさでした。
気になるフォント調整は…
で、Windowsで問題となった「結局フォントサイズを調節したんだろ?」という問題ですが、Mac版ではどうなっていたかと言いますと…
やっぱりフォントが小さくなっていました!
でも、これMac版は微妙でWord上の表記ですと、フォントの大きさは変わっていないことになっているんです。でも目視では少し小さい。かといってWindows版の時のように「10.5p→9p」というようなあからさまの変化はありません。あくまでほんの少し小さいだけです。
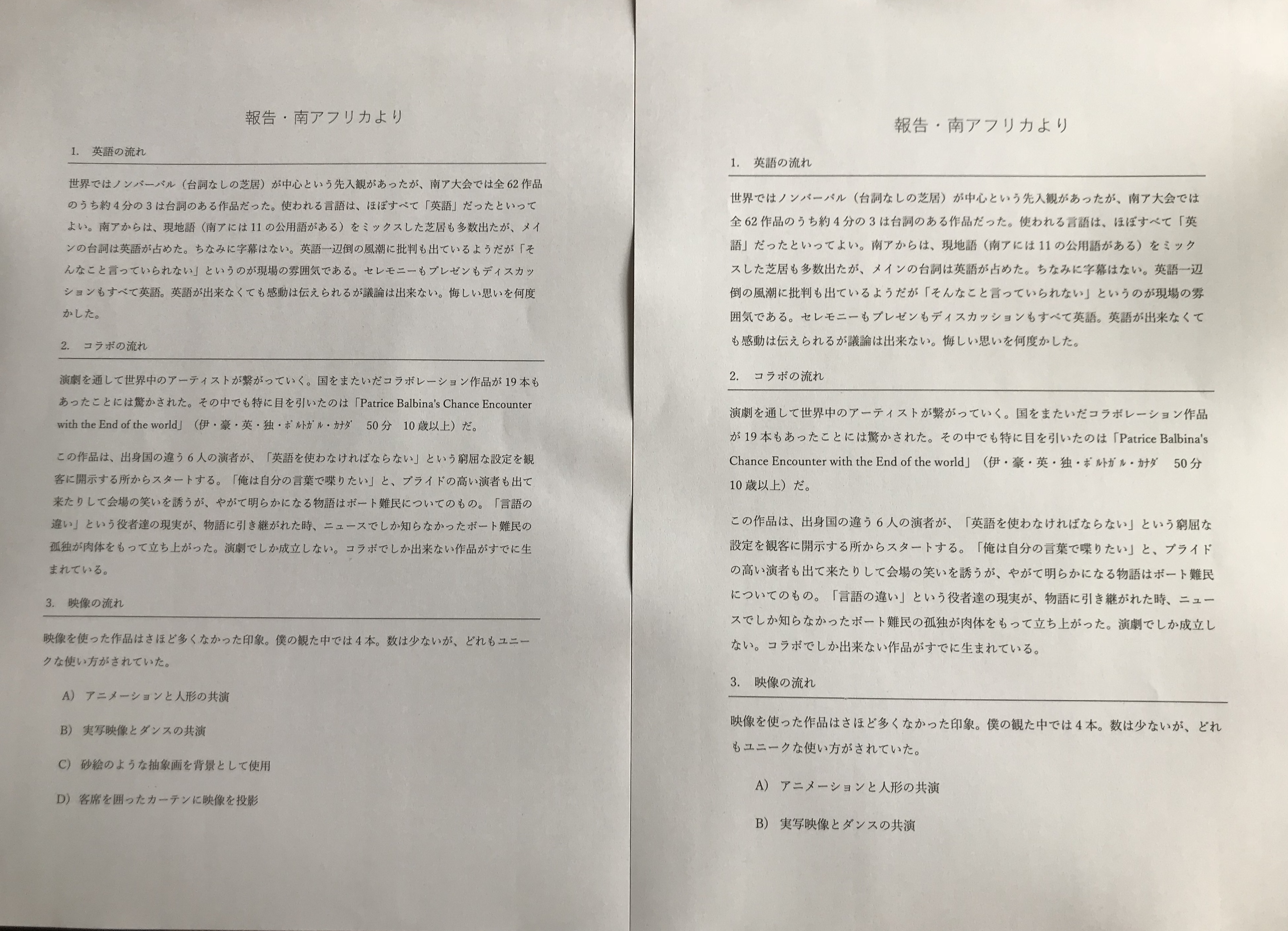
左が93%、右が100%です。フォントの大きさの差というよりは、行間などの調整が行われいるようですね。でも、文字もほんの少し小さいんですよ。
ちなみに写真だとわかりづらいですが(ごめんなさい!)「余白」は変更されていません。
というわけで、実用レベルとしては、Mac版の場合、この「ページ設定」からの調整で十分だと思います。
ただ、目的の場所にたどり着くまでになんどもクリックするのが面倒臭いという方は、「ページ設定」をクイックアクセスツールバーに設定しましょう。
「ページ設定」をクイックアクセスツールバーに設定する方法
まず、画面上部の矢印キー(下図赤枠)を選択し、表示される「その他のコマンド」を選択してください。
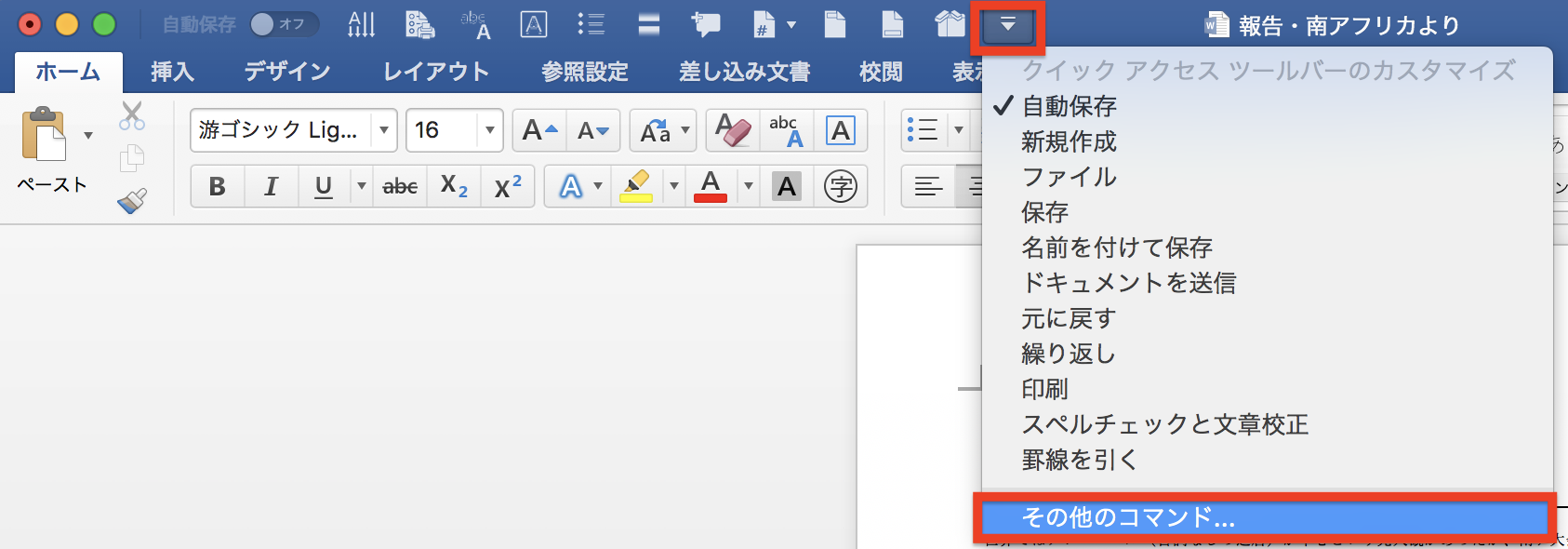
「リボンとツールバー」ダイアログボックスが表示されます。
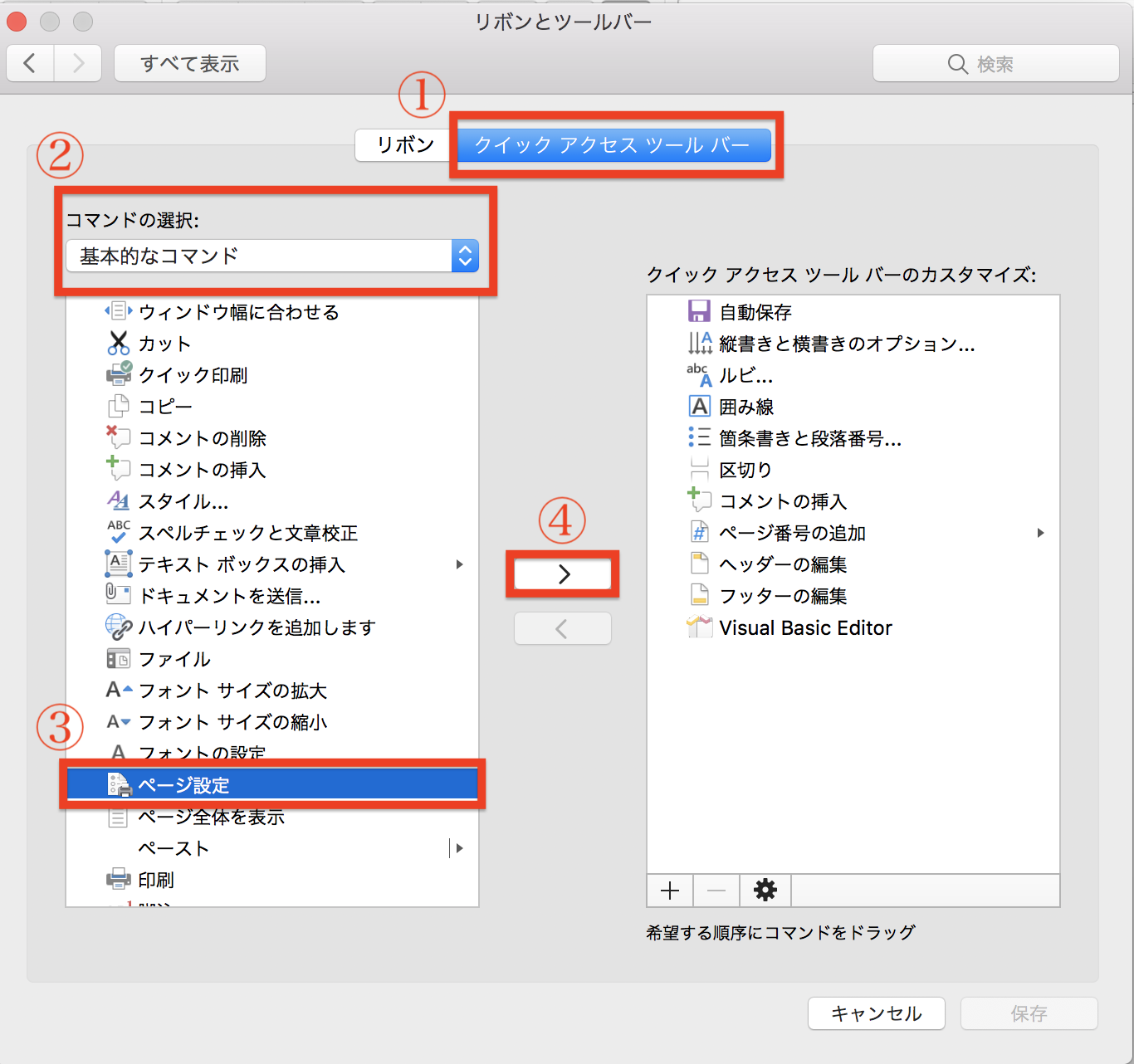
1 「クイックアクセスツールバー」が選択されていることを確認します。
2 「基本的なコマンド」が選択されていることを確認します。※選択されていない場合は、矢印キーからお選びください。
3 「ページ設定」を選択した状態で、
4 画面真ん中の「 〉」を選択します。
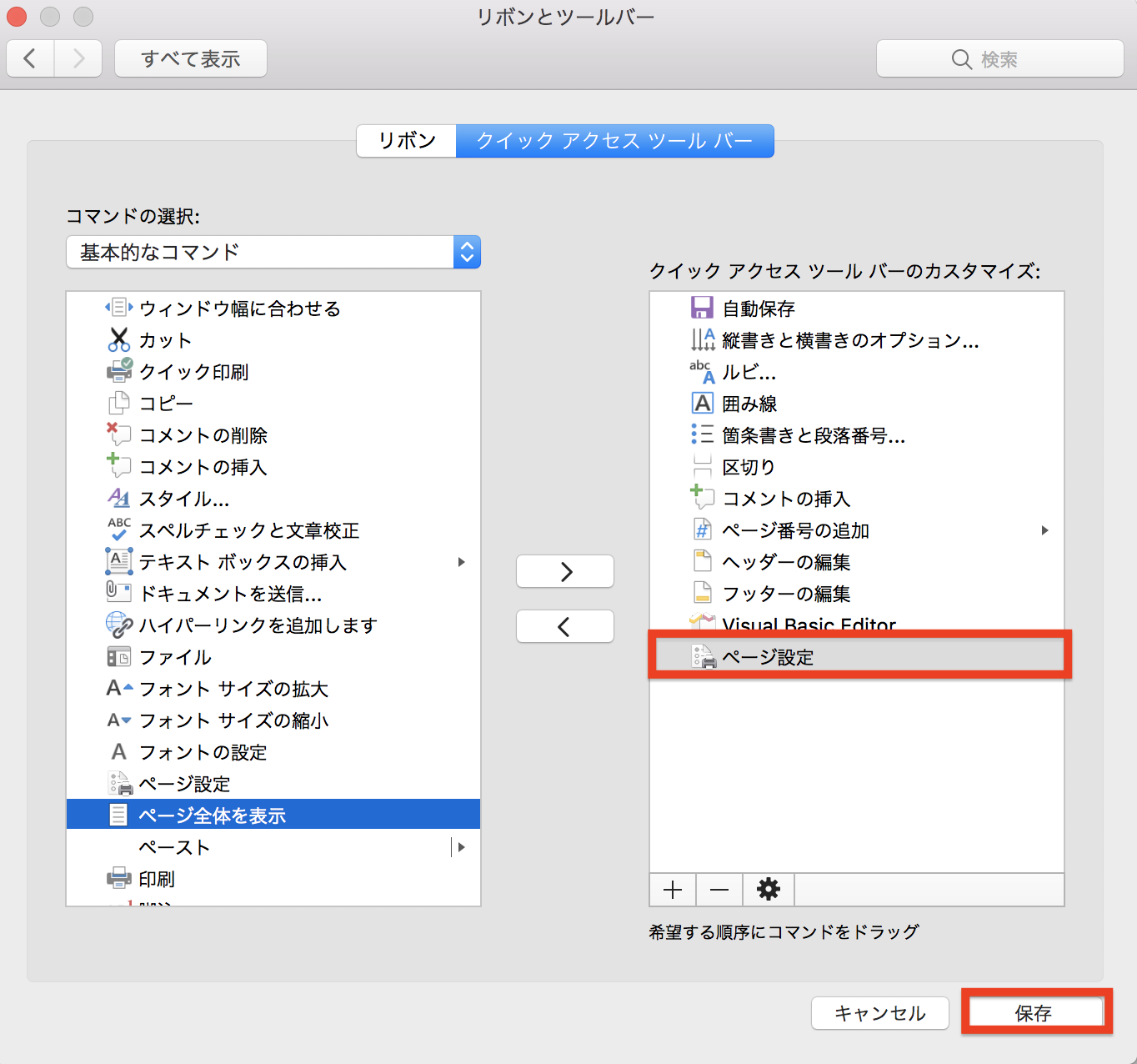
5 画面右側に「ページ設定」が表示されました。
6 「保存」で閉じます。
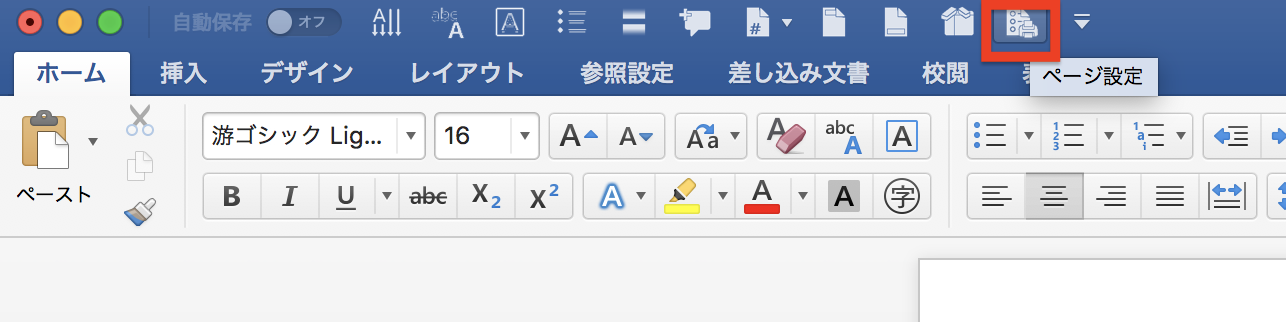
画面上部にのクイックアクセスツールバーに「ページ設定」のボタンが表示されるようになりました。
いやだ! フォント小さくしたり、行間を変えたくない!
という方は、上記Windows版の「別の手段」を参考にして、余白を狭めてください。操作もWindows版と同じです。
ちなみにWindows版の「ページ設定」には、Mac版のような%表示で画面を縮小・拡大する機能は搭載されていません。
以上でWindows版「1ページ分圧縮」機能と、Mac版「ページ設定」を使った代用法のご紹介はおしまいです。
本日もご覧いただきましてありがとうございました。Twitterでも便利なWordチップス(時折カメラ関係も)をつぶやいていきますのでよろしければフォローお願いいたします!