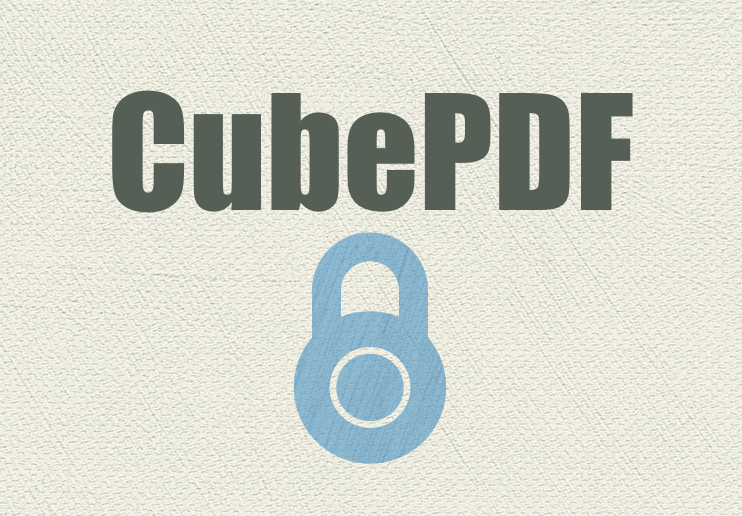こんにちは、MOS(Microsoft Office Specialist)のがむです。今日は、CubePDFという無料PDF作成ソフトの導入〜使用方法までお伝えいたします。
この記事の前に、まだご覧いただいていない方は、まずは下記の記事からどうぞ。
ただ、上記の記事内容では、Macではデフォルト設定で出来たことがWindowsでは出来ませんでした。というわけで、告知していました通り、Windows版でも無料で各種パスワードロックをかけられるように設定をしてみました。
今回の記事は、Windows版Wordの皆様限定の記事となります。
なお、この記事は2018年7月17日時点での情報となります。
導入にあたって
今回は、「CubePDF」というソフトを使います。
ソフトを作っている会社のサイトからダウンロードできます。
こういう無料ソフトの導入にあたっては心配なことも多いと思います。レビューも載せておきますので、導入するかどうかは、皆様各自でご判断くださいませ。
「CubePDF」レビュー
中には、気になるレビューもありますが、私が一日使ってみた感想としては、一緒にインストールされる「お天気ソフト」をアンイストールする手間だけで、他は特におかしいと感じることはありません。お天気ソフトのアンインストール方法も掲載します。ただやはり不安な方にはアドビの有料ソフトをお勧めします。高いですが…
アドビ アクロバットDC
CubePDFの導入
お待たせいたしました。では、導入の手順をみて行きましょう。
先ほどリンクを貼ったCubePDFのダウンロードページへ飛んでください。
「無料ダウンロード」をクリックします。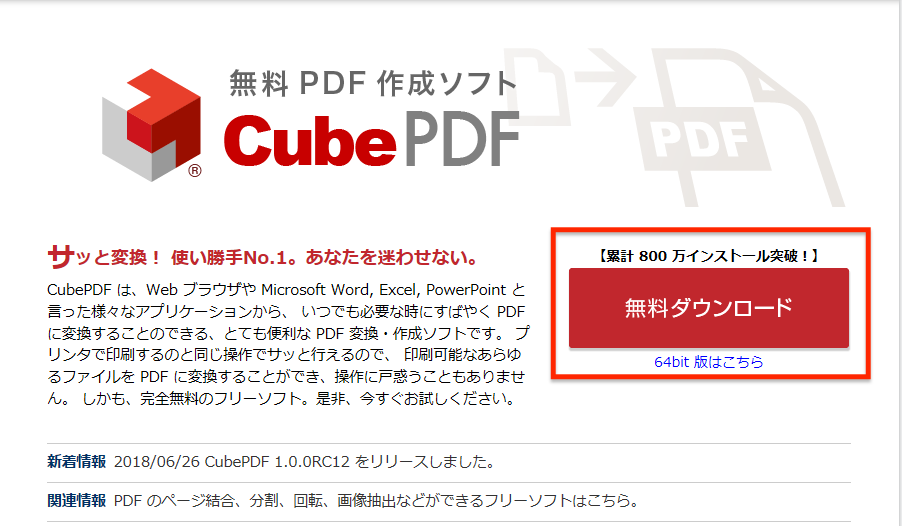
「実行」します。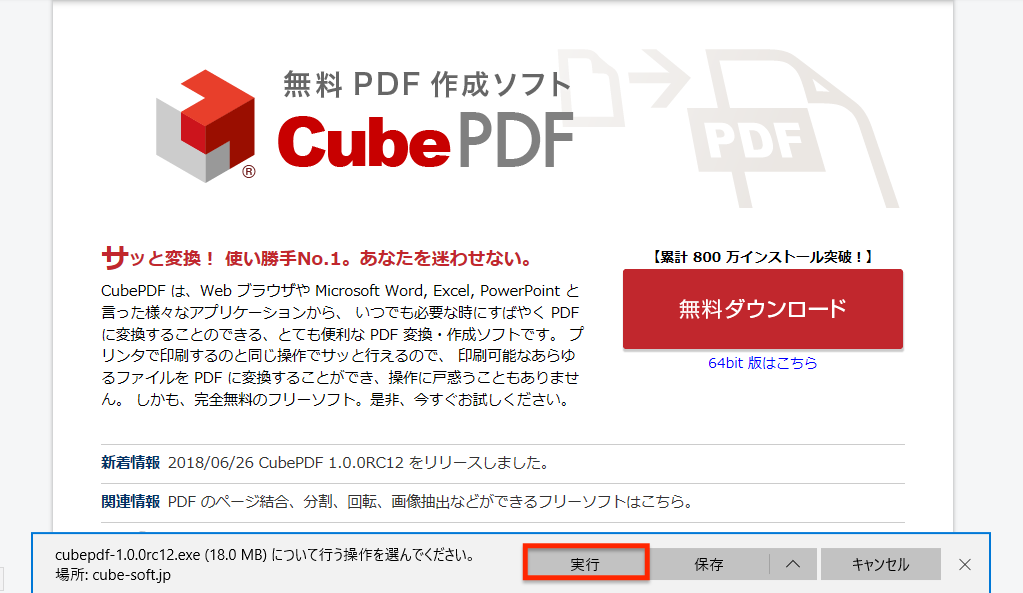
使用許諾契約書を読んで「同意する」→「次」へ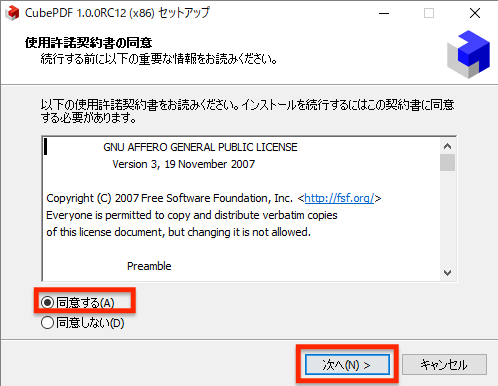
インストール先を任意のものに設定して「次へ」。
※私はデフォルトのままにしました。
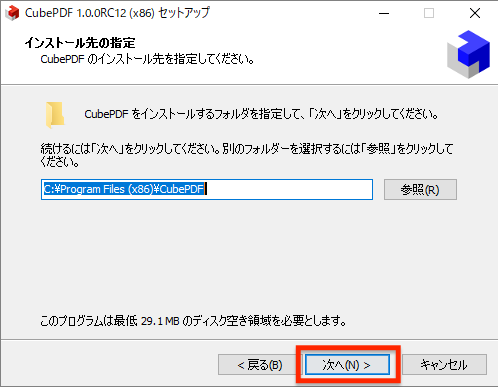
ちょっと余計と思われるものの選択画面になったので、外して進みます。
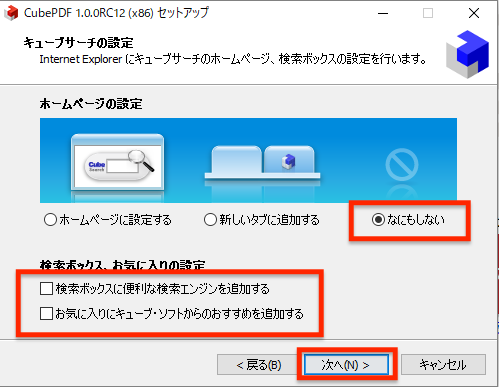
「天気予報コム」というソフトのインストール画面になりました。これも要らないのですが、一度インストールしないと進めないようなので同意して「次へ」。※あとでアンインストールします。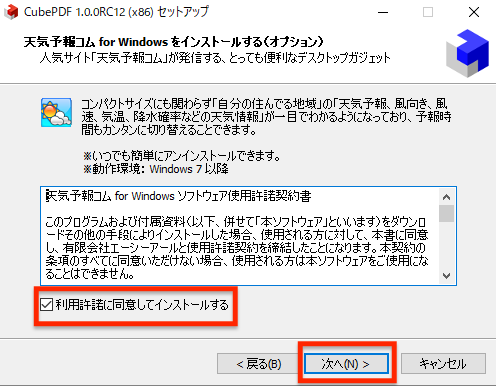
オプションに「天気予報コム for Windows」が入ってしまっていますね。
でも気にせず「インストール」です。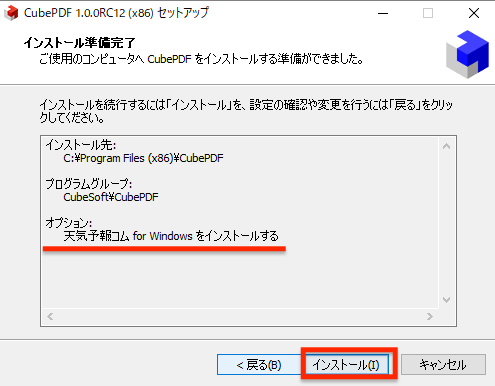
インストールの画面になり…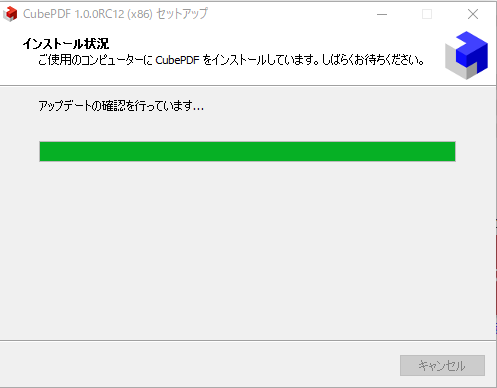
完了です。
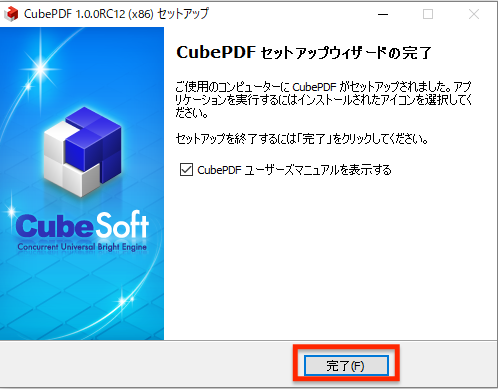
下記「はい」を選択してください。
※画面が汚くてすみません。スクリーンショットが出来ない画面でして…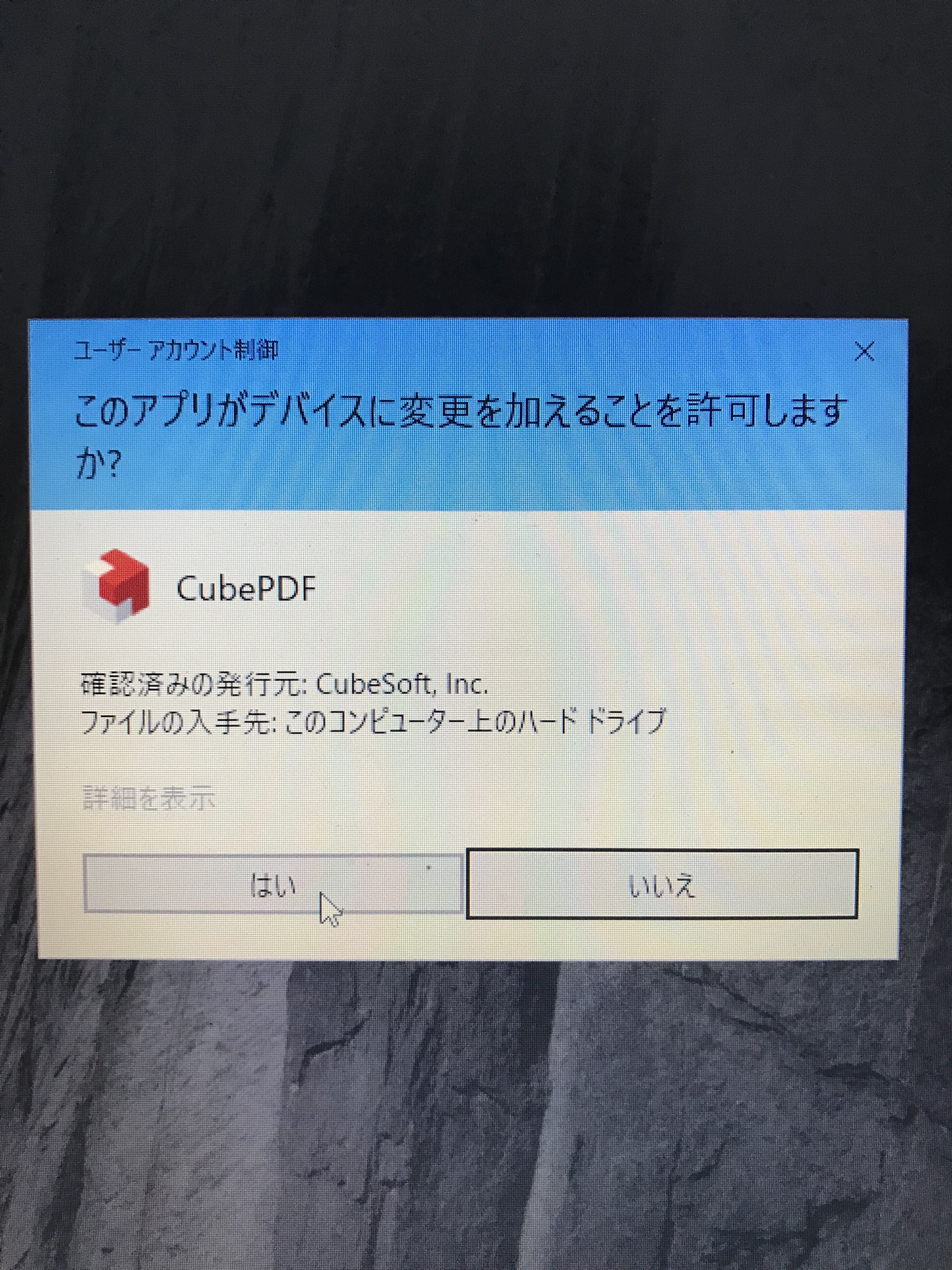
このタイミングだったかちょっと自信がないのですが、CubePDFの使い方が表示されます。
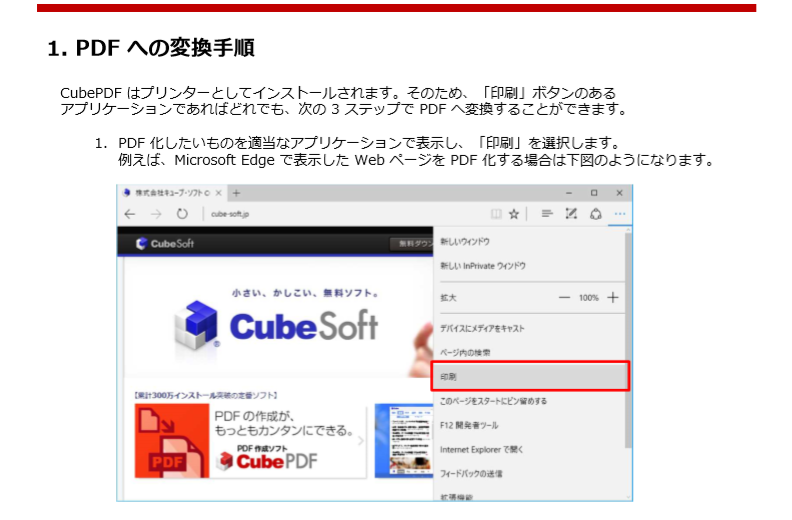
「CubePDFはプリンターとしてインストールされます」という言葉をおぼえておいてください。
他は、熟読していただいても構いませんし、閉じていただいても構いません。この画面は、いつでも「スタート画面」→「CubeSoft」→「CubePDFユーザーズマニュアル」で確認できます。
それはいいとして、早速画面にかんな表示が…

これは、要らないのでアンインストールしましょう。
天気予報コム for Windowsのアンインストール
「スタート画面」の「天気予報コムfor Windows」を右クリックして「アンインストール」を選択します。
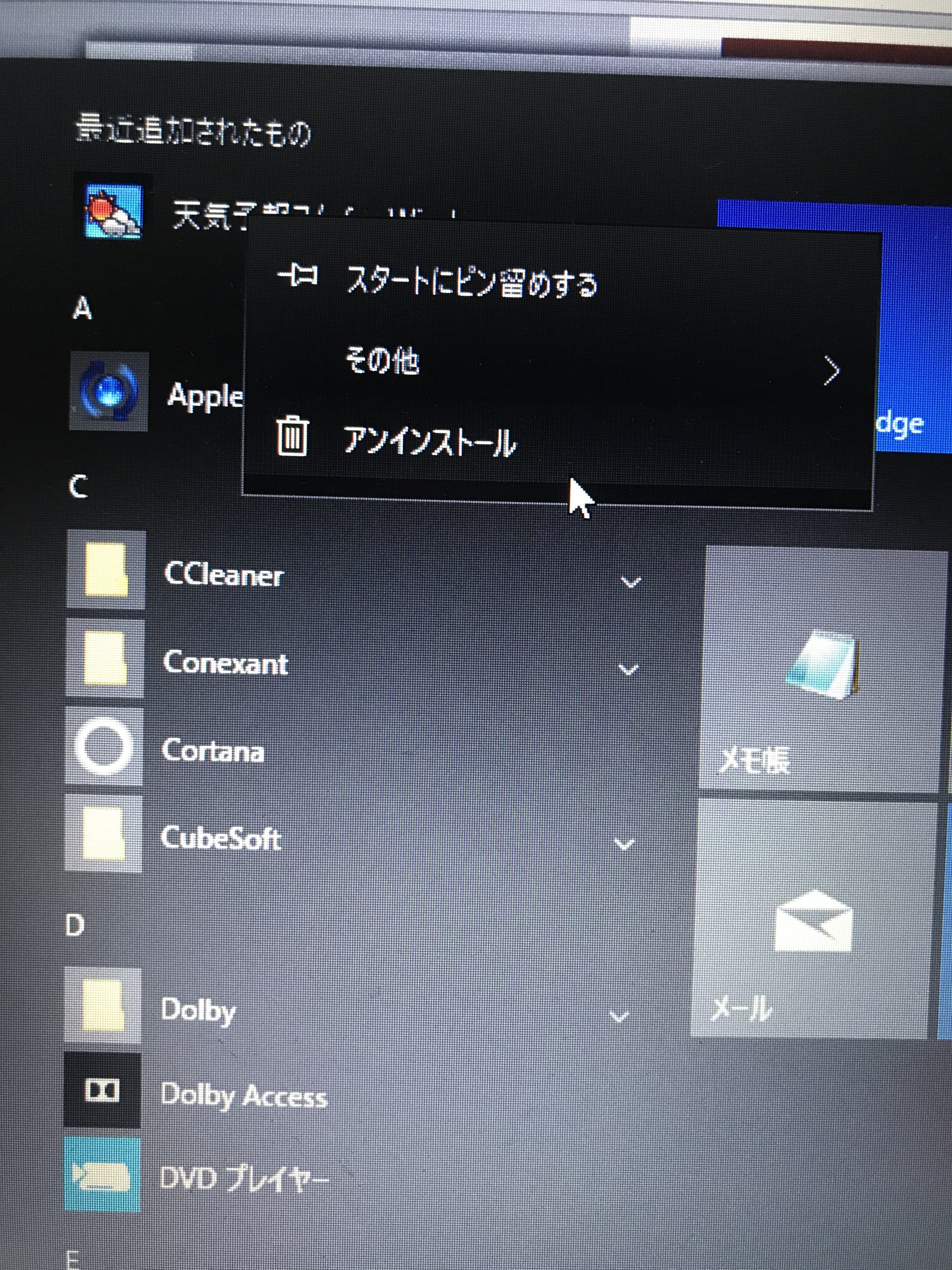
「コントロールパネル」のアンインストール画面に変わりますので、「天気予報 for Windows」を選択して、右クリックして、「アンインストール」してください。
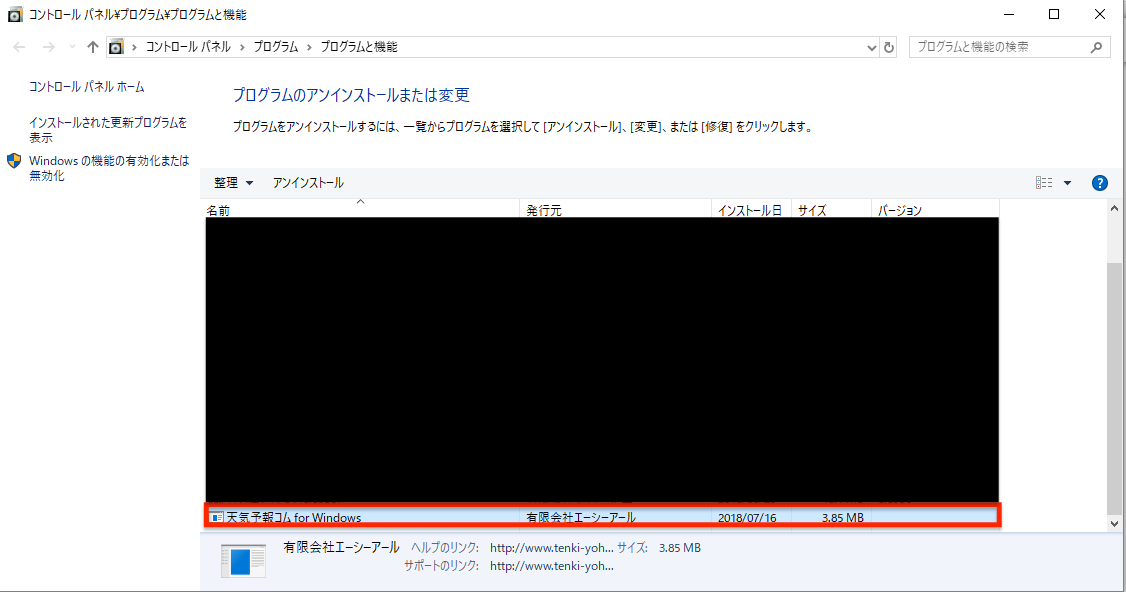
では、いよいよCubePDFを見ていきましょう。
CubePDFの使い方
Wordで「ファイル」→「印刷」(もしくは、Ctrl+P)に進んでください。
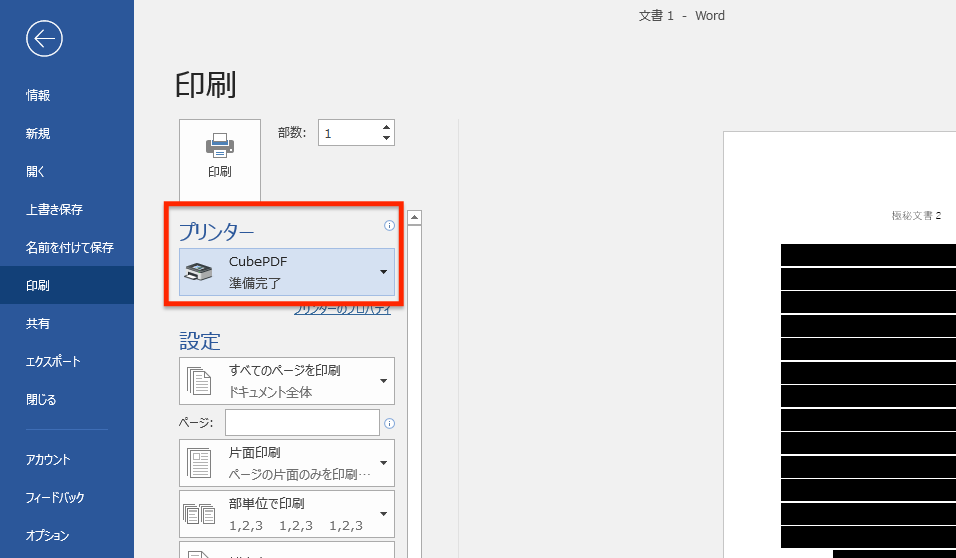
プリンターの表記が「CubePDF」になっています。
これが先ほどの「CubePDFはプリンターとしてインストールされます」の意味ですね。「印刷」をクリックしてください。印刷はされませんのでご安心を。
すると、タスクバーに「CubePDF」が表示されます。
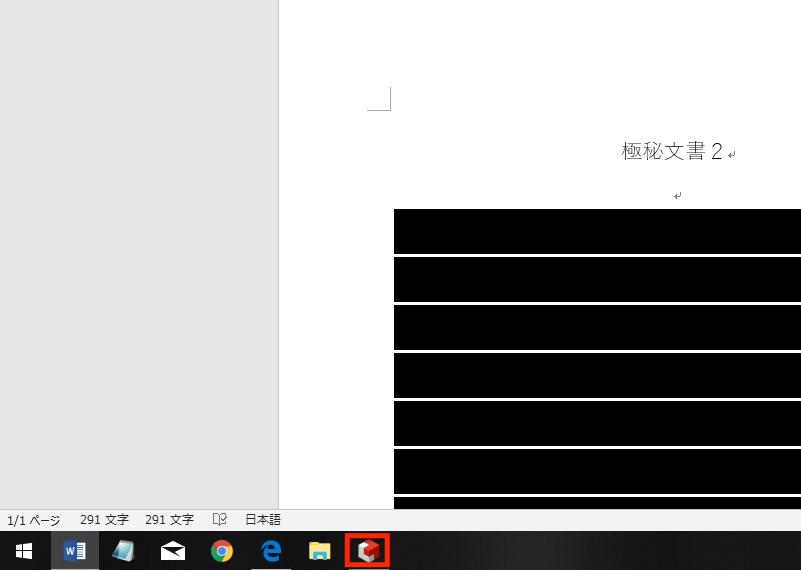
では、「CubePDF」をクリックしてください。以下のような画面が現れます。
「セキュリティ」をクリックしてください。
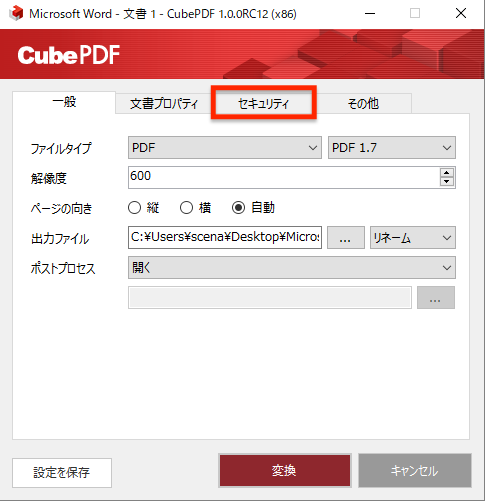
「PDFファイルをパスワードで保護する」にチェックを入れます。
赤枠内にパスワードを設定し、「PDFファイルを開くときにパスワードを要求する」にチェックを入れてください。
「印刷を許可する」と「テキストや画像のコピーを許可する」のチェックが外れていないことを確認してください。
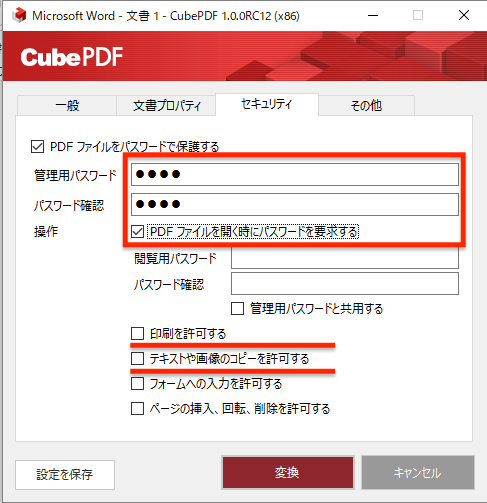
これで「変換」をクリックすれば…
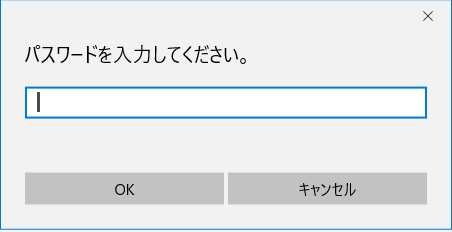
と、開くときにパスワード入力を求める画面が出てきます。
ただ、パスワードロックをかけるだけでしたら、デフォルトでもできましたよね。問題は、「閲覧はできるけど、コピペや印刷をガードできるか」です。
上記で開いた文章をコピペしようとすると…
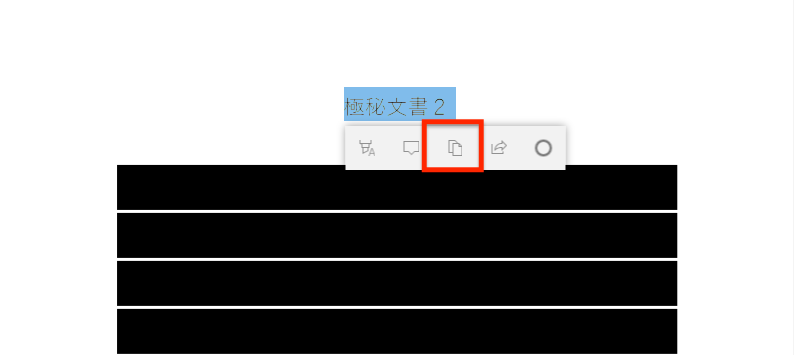
コピーの項目が薄くて選択できないようになっています。
印刷しようとしても…

「印刷」は選択できません。
コピペ&印刷をガードできましたね。
ちなみに、
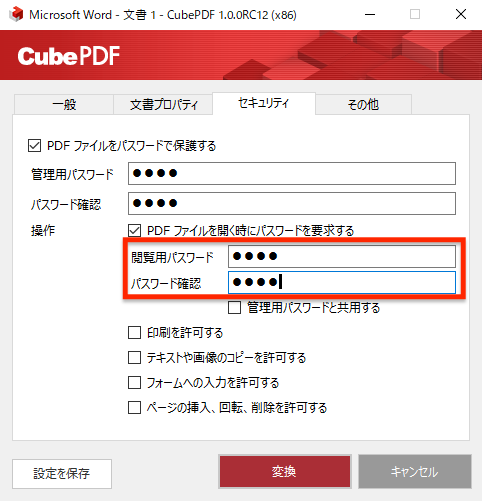
「閲覧用パスワード」を入力し、相手方にこちらのパスワードを伝えるときに先ほどの「管理用パスワード」ではなく、こちらの「閲覧用パスワード」を伝えると、閲覧しかできない状態でPDFファイルが開くそうです。※このあたりは、私はPDF編集ソフトを持っていないので確認していません。
また、相手に印刷を許可したい場合やコピペを許可したい場合は、それぞれ
「印刷を許可する」「テキストや画像のコピーを許可する」にチェックを入れてください。
なお、この状態ではプリンターが「CubePDF」に設定されたままになっていますから、プリンターを使う場合は、印刷のウィンドウで選択を直してくださいね。
本日は以上です。無料のわりに、なかなか使い勝手は良いと思いました。
あとは一番心配なのは、レビューなどにもあったPCへの影響ですよね。私はまだ一日しか使っていないので何も影響が出ていません。(ちなみに私のWindowsPCのセキュリティソフトはWindows10デフォルトのWindowsディフェンダーです)
これについては、もし何か不具合を感じましたら、すぐにこの記事に追記でお知らせするようにいたします。
この記事が「役に立った」という方は、ぜひ下記SNSリンクよりシェアをよろしくお願いいたします。励みになります。