こんにちは、MOSのがむです。今日は、Wordを使って写真メインのチラシを作る方法を解説します。
イベントなどをSNSで告知するには、写真データ(チラシ)が必須ですよね。今日は、それをWordで作ってみましょう。デザイン系の専門アプリを使わなくても、簡単なチラシならWordで手軽に作ることができます。
目次
写真がメイン
まず大切なのは、メインに写真を使用することです。特に私のようなデザインの基本を知らない者にとっては、あれこれ手を出さないことが大切なのだと思います。そこで今回は、
「背景は写真一枚。文字情報は極力少なく!」
というチラシを作ってみます。必要な情報はSNS上で文字で伝えればいいわけですから、とにかくチラシは目を引くことにテーマを絞って作りたいと思います。
ちなみに写真の材料はフリー素材のものを使用しました。今回はこちらのサイトから拝借しました。
商用利用のできる写真が無料でたくさん検索できます。
ダウンロードした写真はこちら。

これをWordの「背景」として貼り付けます。
写真を背景として貼り付ける方法
まず「挿入」タブ→「写真」→「図をファイルから挿入」と進んで、先ほどダウンロードした写真を選択して「挿入」してください。
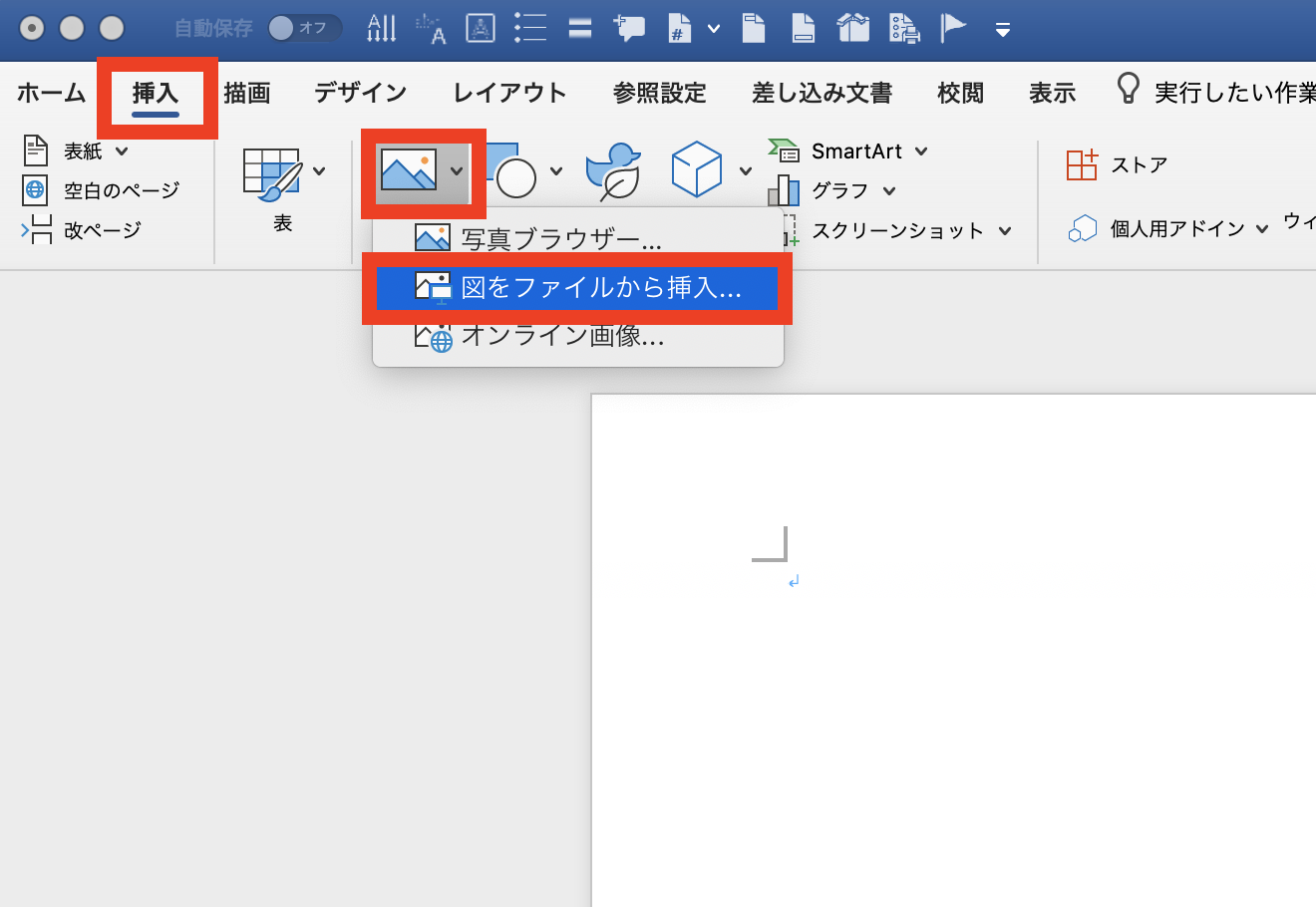
写真が挿入されました。
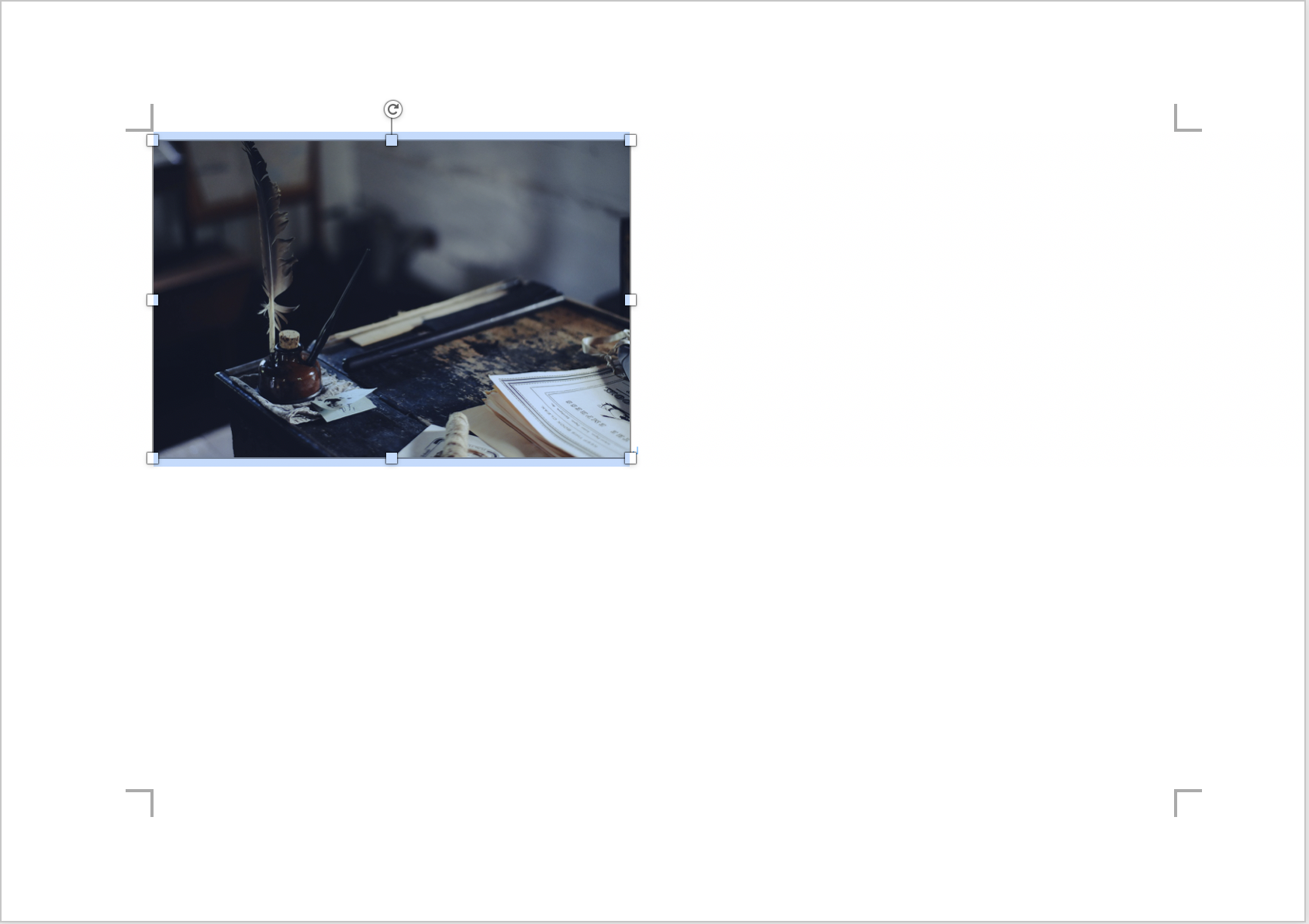
続いて、写真をクリックして選択した状態で「図の書式設定」→「文字列の折り返し」と進み、「四角」を選択し→「ページ上で位置を固定する」にチェックを入れます。
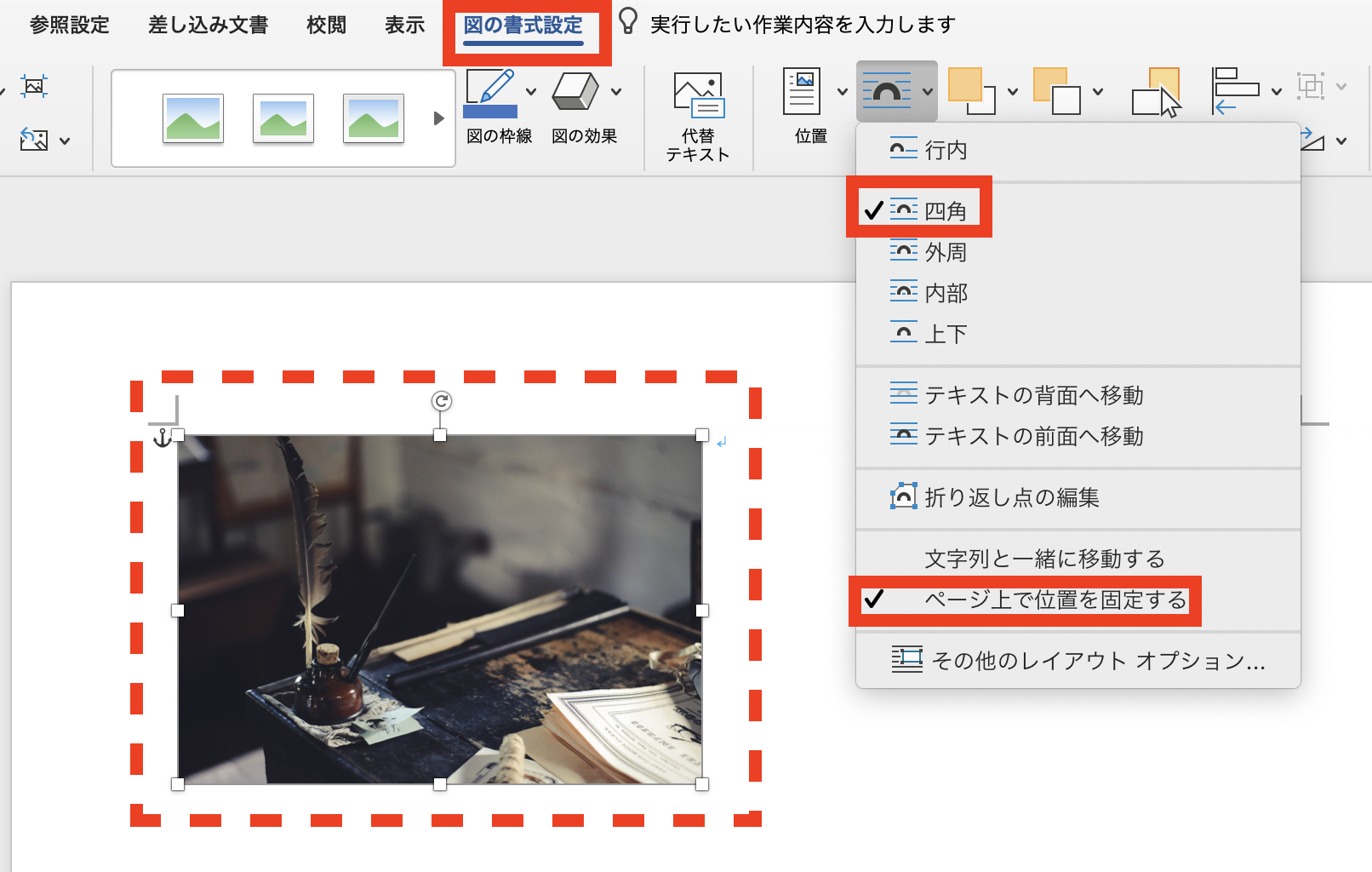
先に「四角」を選択しないと、「ページ上で位置を固定する」は選択できません。
これで写真を好きな位置に配置できます。サイズを大きくして画面いっぱいに広げてください。

写真を「背景」として設定する
では、挿入した写真を「背景」として設定します。
先ほどと同じく写真を選択した状態で、「図の書式設定」→「背面へ移動」→「最背面へ移動」を選択します。
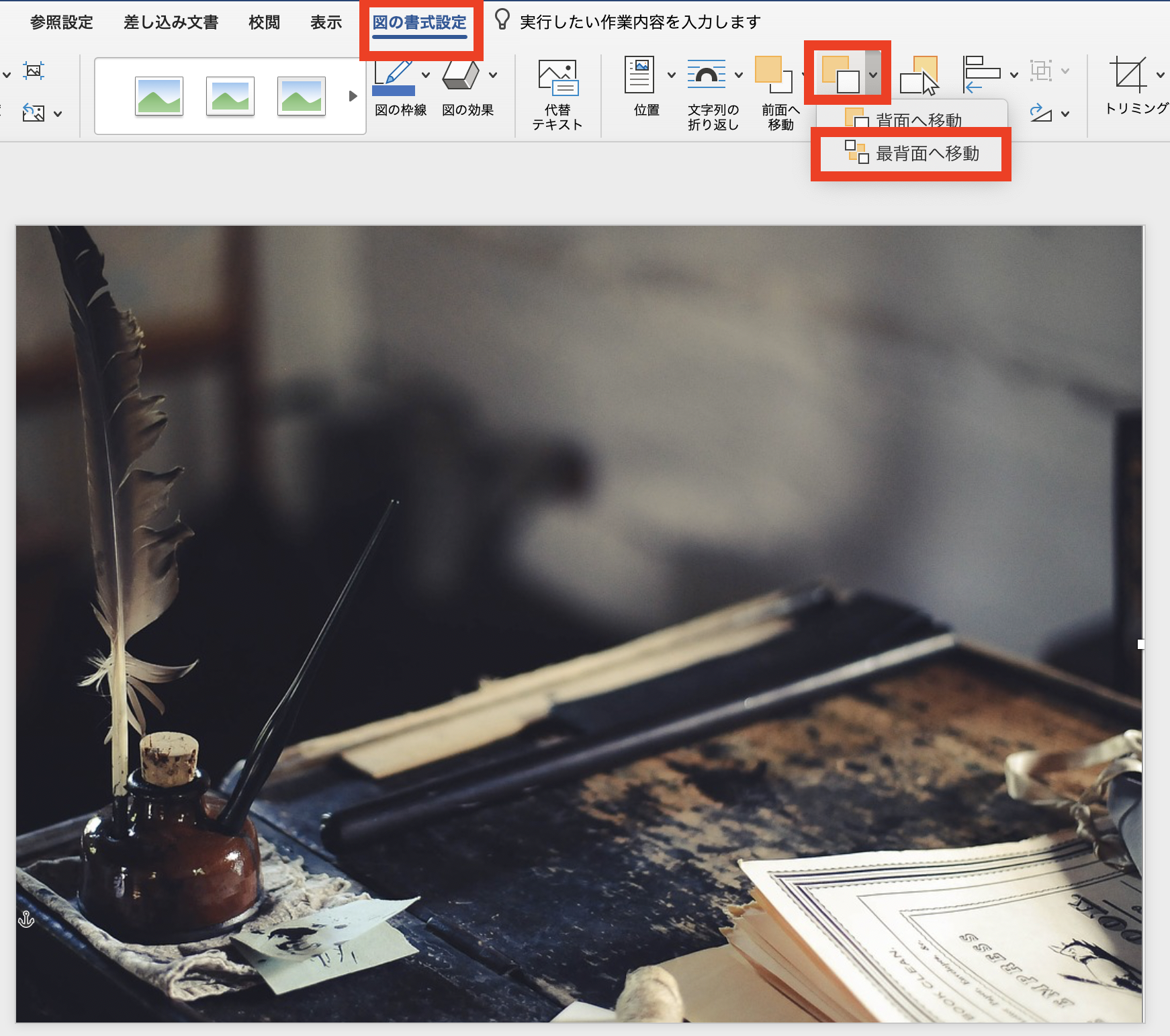
文字の挿入(テキストボックスの使用)
ではいよいよ文字を挿入していきますが、文字はそのまま入力せずに、すべてテキストボックスで挿入します。
「挿入」タブ→「横書き」→「横書きテキストボックスの描画」を選択します。
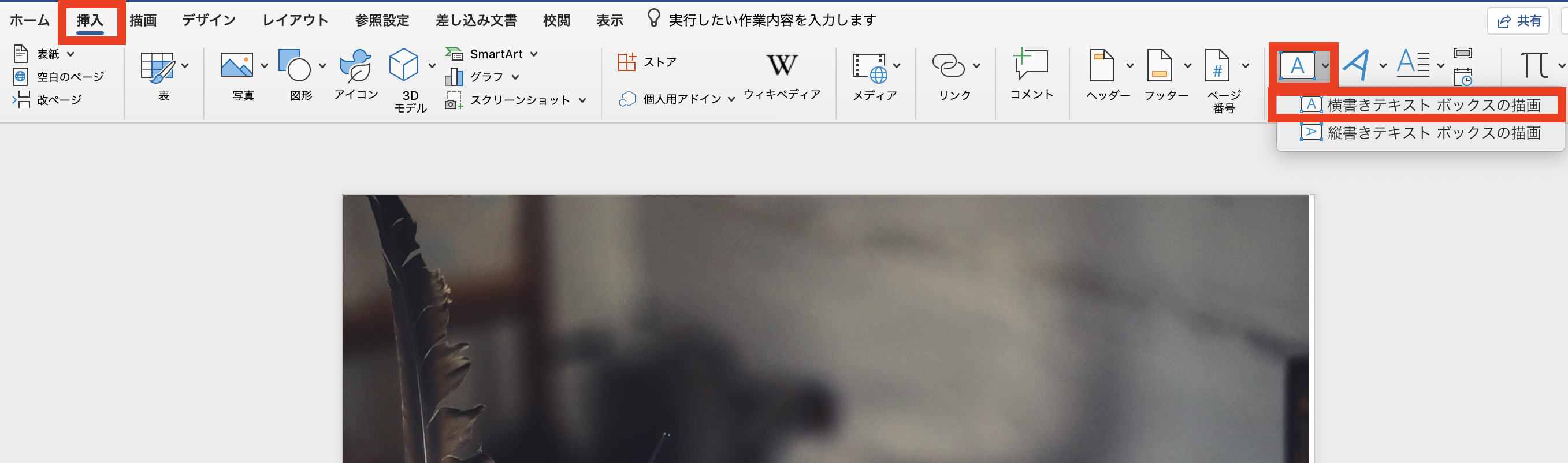
その状態で文字を挿入したい場所を選択し、カーソルを斜めに引くと…
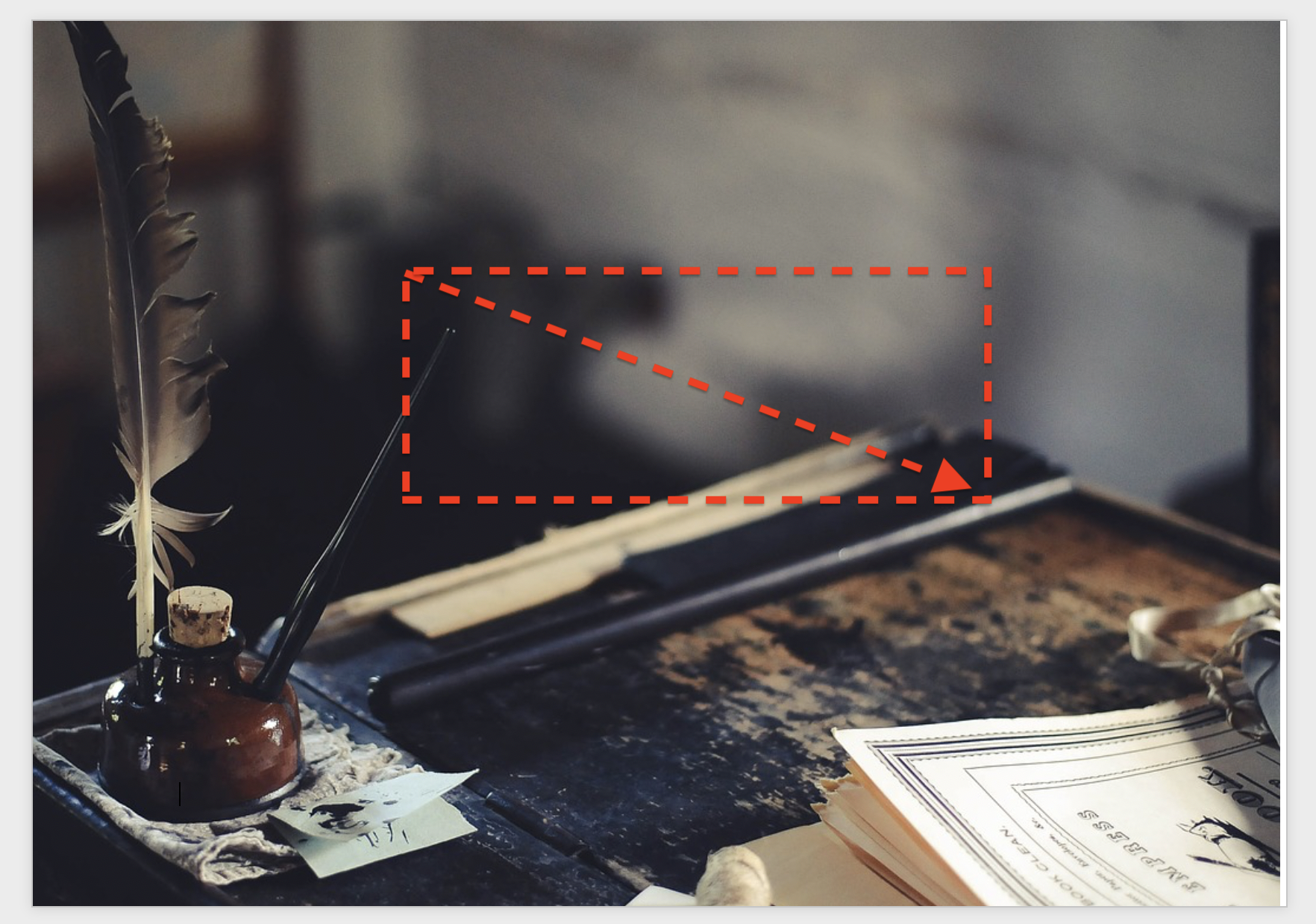
テキストボックスが挿入されます。
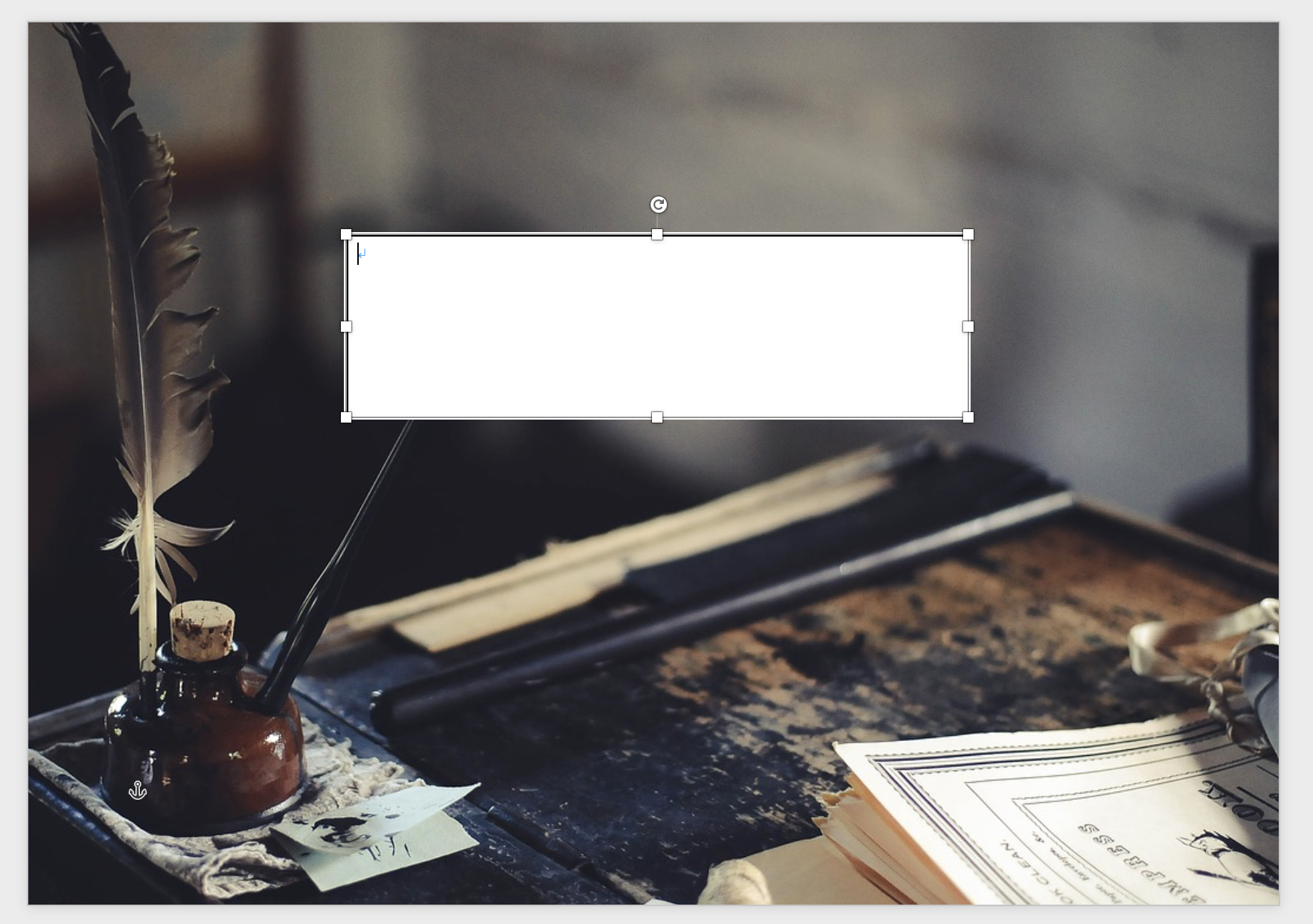
現在テキストボックスには、白色の背景と黒い枠線が設定されています。これが不要なので取り除きましょう。
テキストボックスを選択した状態で、「図形の塗りつぶし」を選択し、「塗りつぶしなし」を選択します。続いて「枠線」も「枠線なし」を選択します。
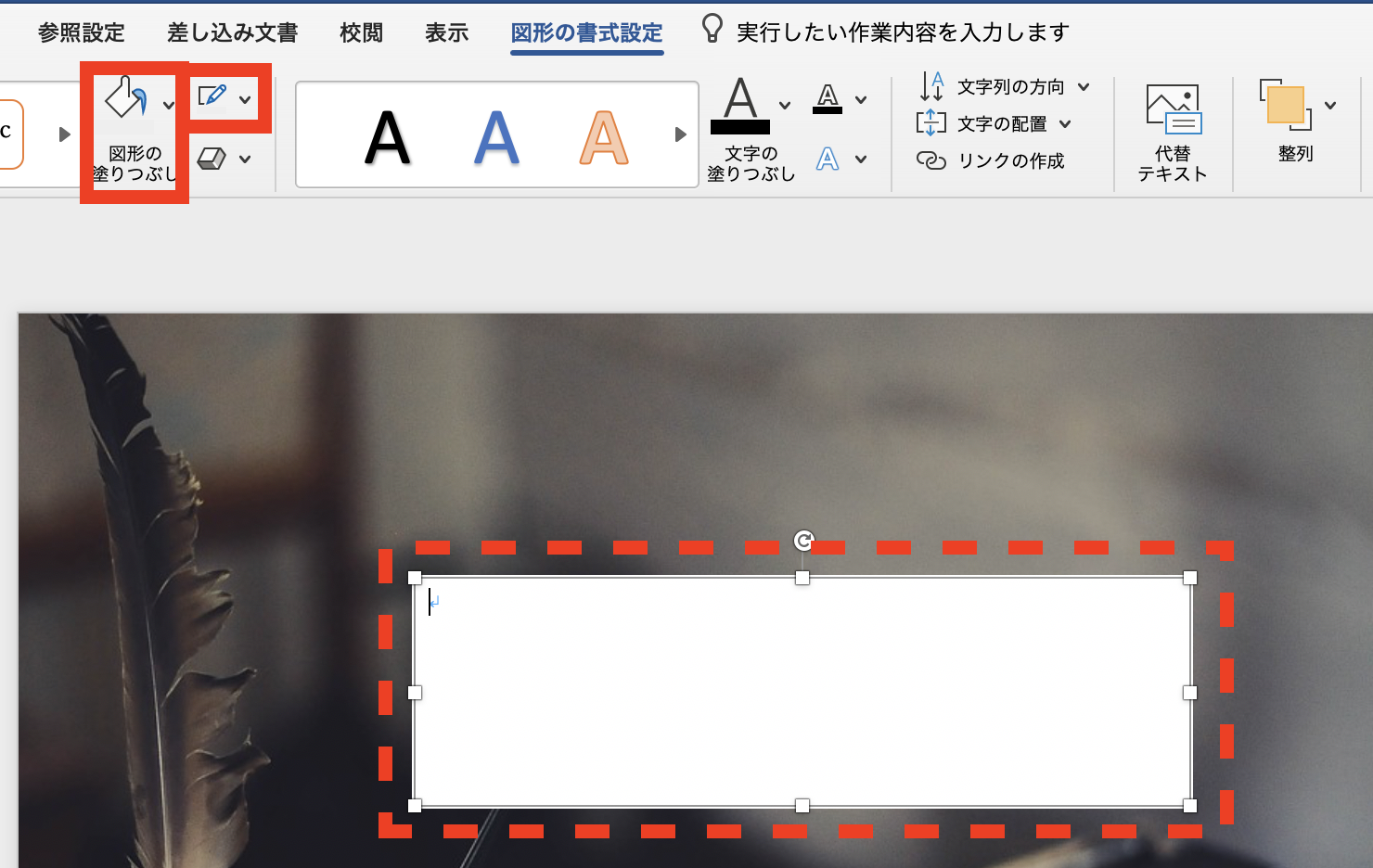
これで枠線と背景色がなくなりました。
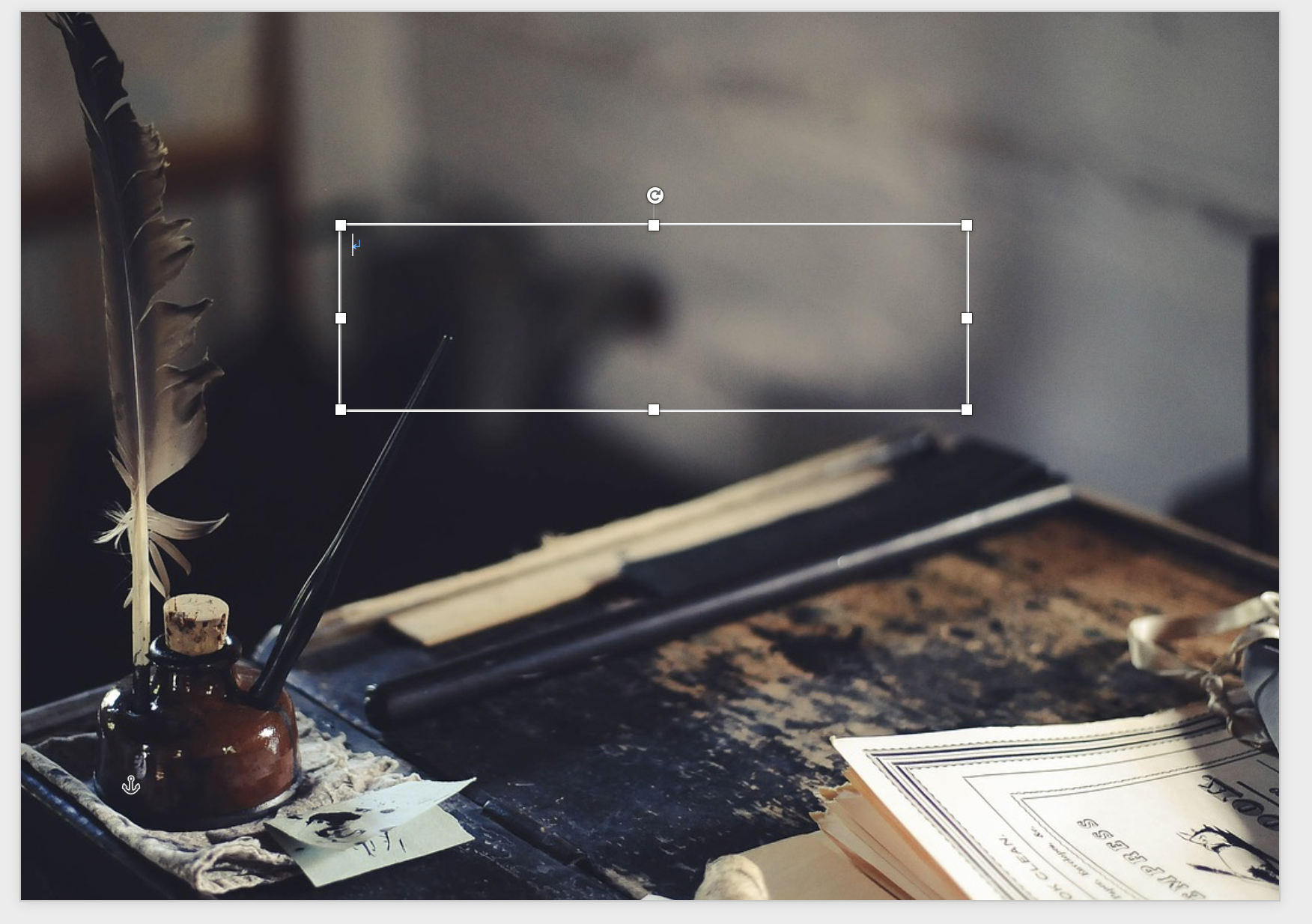
この状態で文字を入力し、フォントや大きさを決定します。

今回使用したのは「GNーきんいろサンセリフ」という商用OKのフリーフォントです。
入力したはずの文字が全部表示されない時は、テキストボックスの枠線を選択してカーソルを広げてください。
文字の効果で影をつける
これではちょっと文字と写真の境界がぼやけるので工夫します。
文字を選択して「図形の書式設定」→「文字の効果」→「影」→「外側・上下オフセット」を選択します。
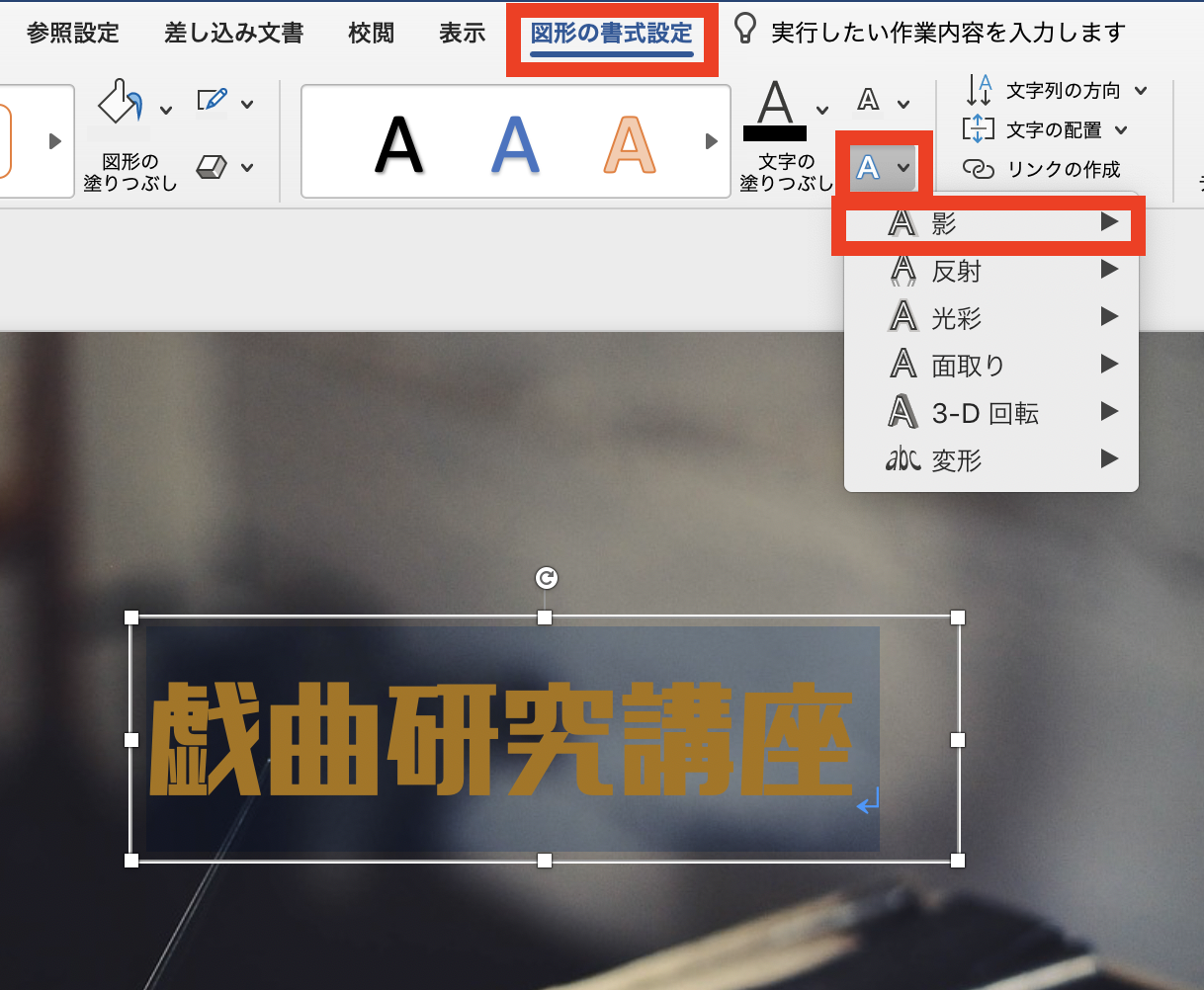
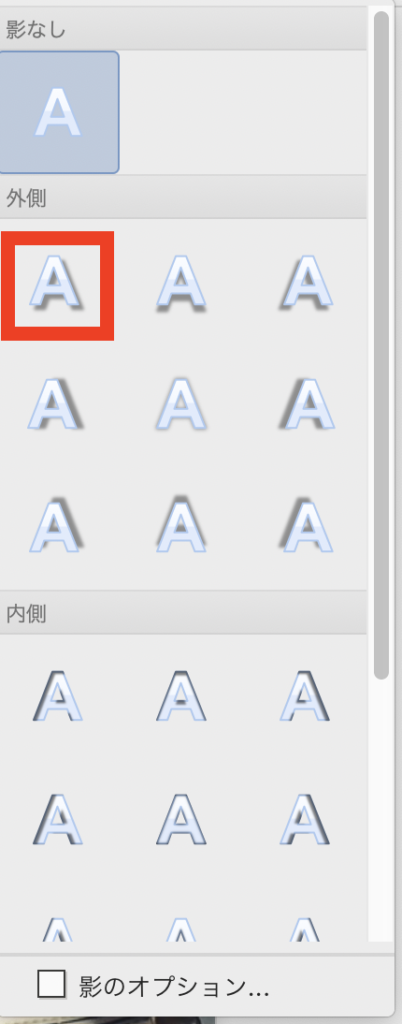
ぱっと見では分かりませんが、比べてみると変化がお分かりいただけると思います。
影なし

影あり
以上の要領で、チラシに記入したい内容をすべて別々のテキストボックスで挿入して位置などを整えます。

はい。完成です。
出力(PDF出力→JPEG変換)
では、完成したWordファイルをSNSにアップできるようにJPEGに変換します。
まずWordファイルからPDFに変換して、
次にPDFファイルをブラウザ上の無料サービスなどでJPEGに変換します。(もちろんスクリーンショットでも構いません)
これで完成です。あとは必要な文字情報を添えてSNSにアップするだけです。カンタンですね。ぜひ試してみてくださいね。
この記事が役に立った! という方はぜひシェアをお願いします。励みになります。





