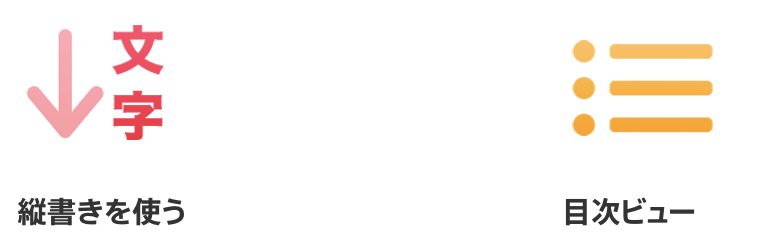こんにちは、MOSのがむです。
今週「久しぶりにPagesでも使ってみるか」と開いてみたところ「縦書き」と「目次ビュー」に対応していました!
どうやら2019年3月末に発表されたバージョン8.0から対応してくれたみたいです。
これってすごいことです。だってMacユーザーがわざわざ高いお金を払ってMicrosoft OfficeのWordを導入しなければならなかったのは、この二つの機能が使えなかったことに大きな要因があった訳ですから。
つまり、
これからは、特別凝ったことをしない限り多くの方が「Pagesだけで」文章執筆を完結できる
ということです。
では、早速新機能の使い方を見ていきましょう。
なお、この記事はMac(PC)のPagesについての紹介記事です。
iPhoneやiPadの(iOS版)のPagesにつきましても「縦書き」「目次ビュー」は使用できますが方法が異なることをご了承ください。
縦書き機能
1、縦書き機能を有効にはツールバー右端にある「書類」を選択します。
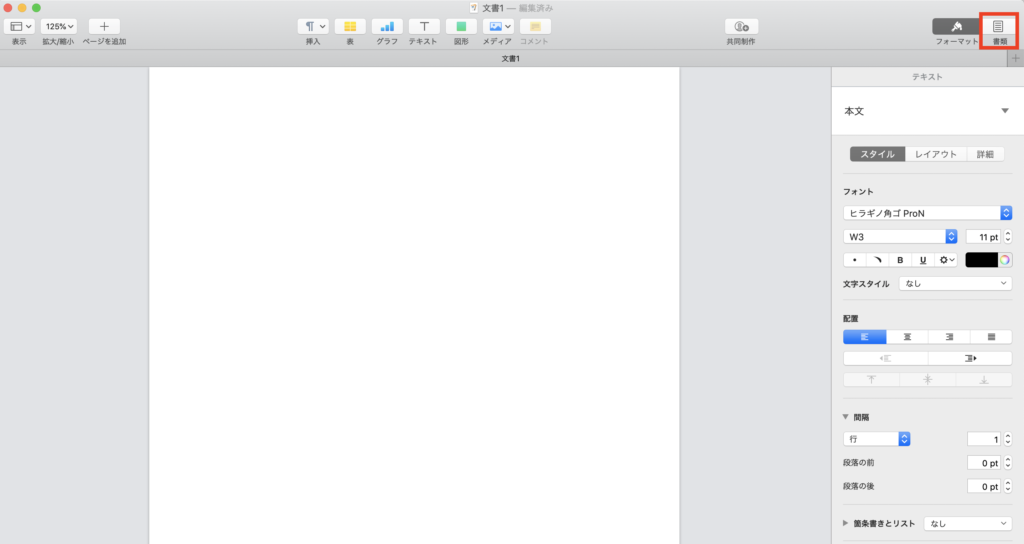
2、「縦書きテキスト」にチェックを入れます。
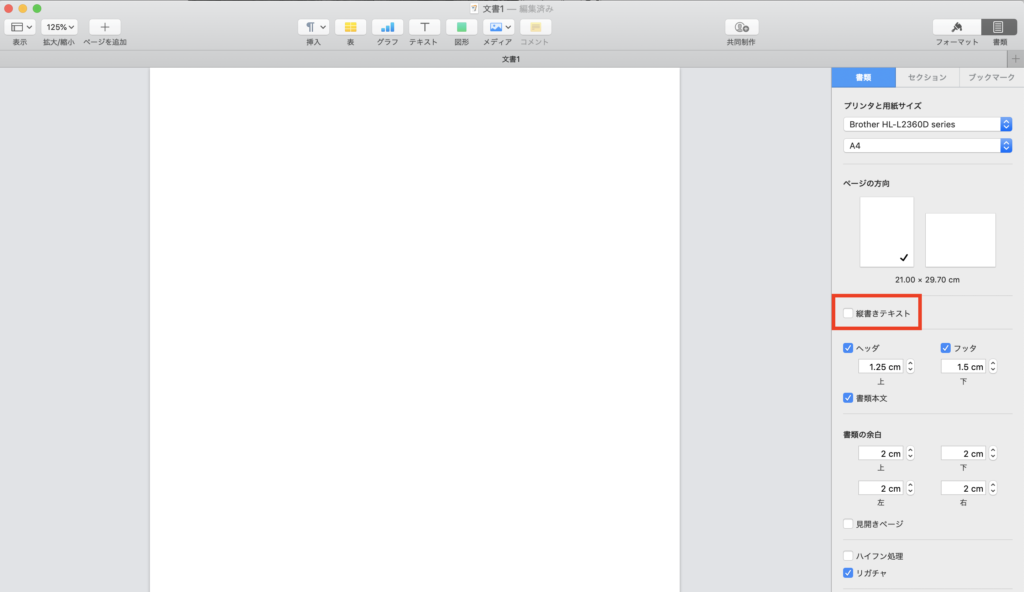
以上です。これで縦書きが出来るようになります。
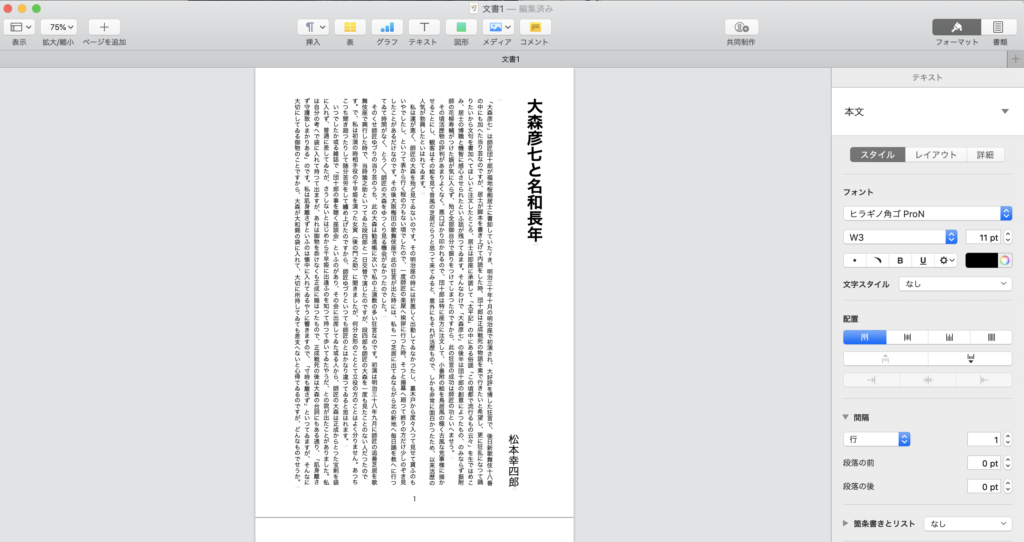
シンプル!!
目次ビュー機能
ここでは使い方よりも先に、「目次ビュー? 何それ?」という方もいらっしゃると思いますので、まず「目次ビュー機能がいかなるものか」ということから見ていきましょう。
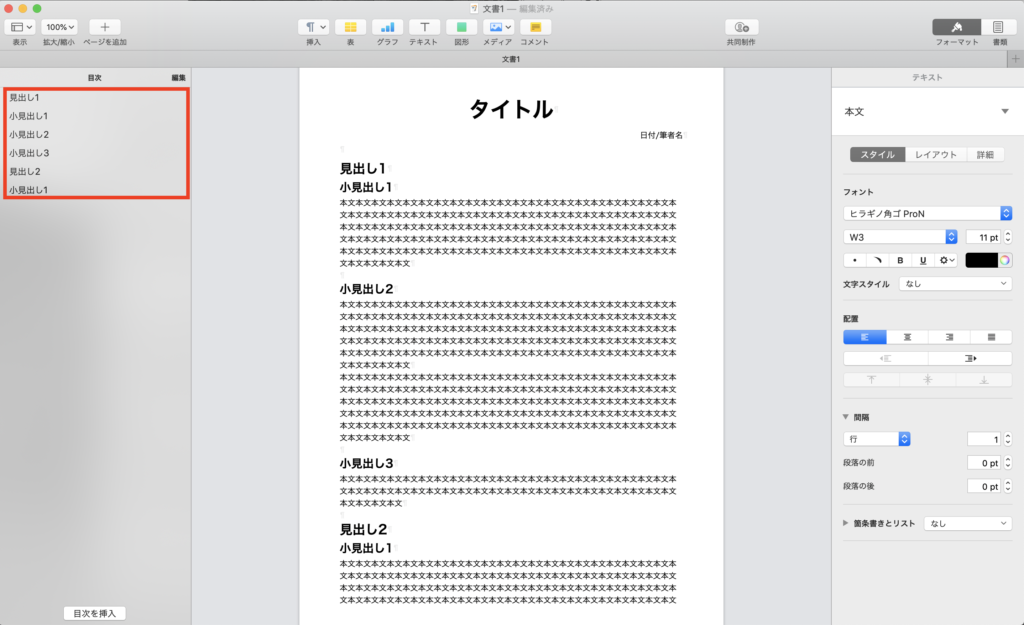
赤枠で囲ったところが「目次ビュー」になります。小さいので拡大してみます。
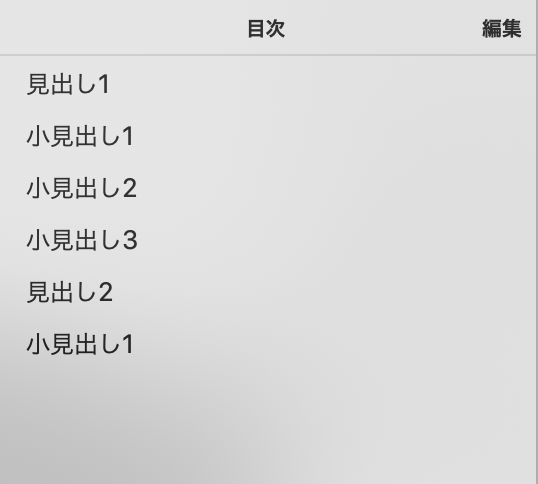
このように「目次として設定した項目を表示させながら文章を執筆できる機能」なんですね。これにより、文章の全体像を把握しながらの執筆が可能になります。
もちろん、表示させられるだけでなく、各項目をクリック(タップ)すると、その場面に一瞬にして移動することができます。わざわざ文章をスクロールして目的の場所を探す必要がなくなるのです。
そして、「目次を挿入」というボタンをクリックすると本文の中に目次をあっという間に作成してくれます。(この「目次の挿入」機能については前バージョンからありましたが)
というわけで、この「目次ビュー」という機能は、長文執筆には欠かせない機能といいますか、これを使わなければワードプロセッサアプリ(WordやPages、一太郎、グーグルドキュメントなど)を使う意味があまりない、とまで言い切っても言い過ぎではない機能なのです。しかし、なぜかこれまでPagesでは未対応のままでした。それが今回しっかり対応してきてくれたのです。素晴らしい!!
ただし!
「目次ビュー」機能を使いこなすためには、「段落スタイル」を設定しなくてはいけませんので注意が必要です。
段落スタイルを設定しないまま「目次ビュー」機能を表示しても以下のように何も表示されません。
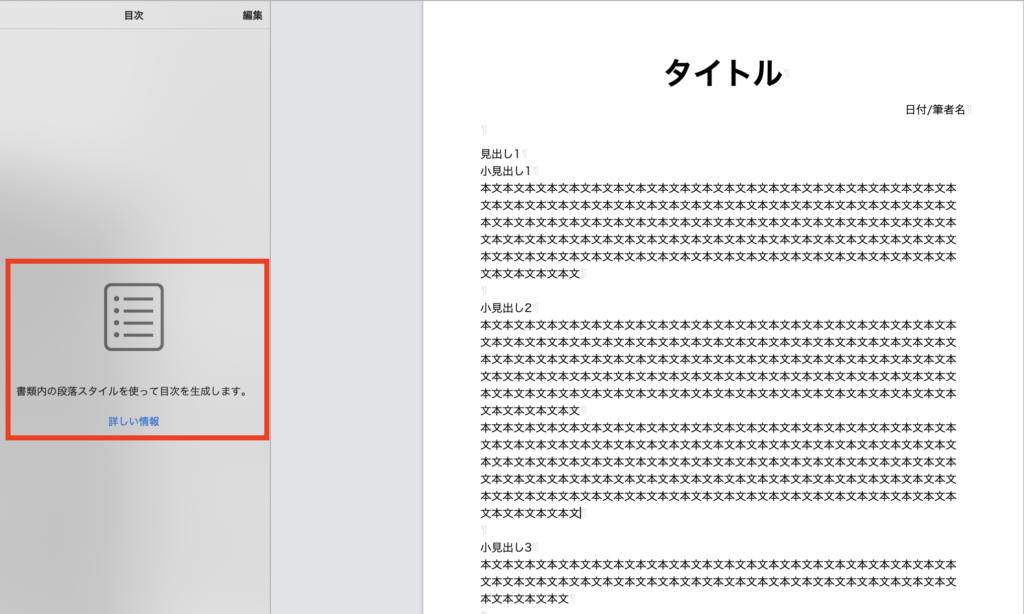
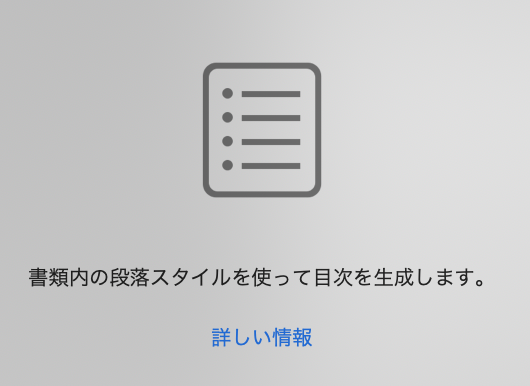
まず最初に「段落スタイル」を設定しないと使えない機能なんですね。
では、設定の方法を見ていきましょう。
1、目次ビューに反映させたい項目(ここでは「見出し1」)にカーソルを合わせた状態で、画面右側の「スタイル」を選び、「本文」のところをクリック(タップ)します。
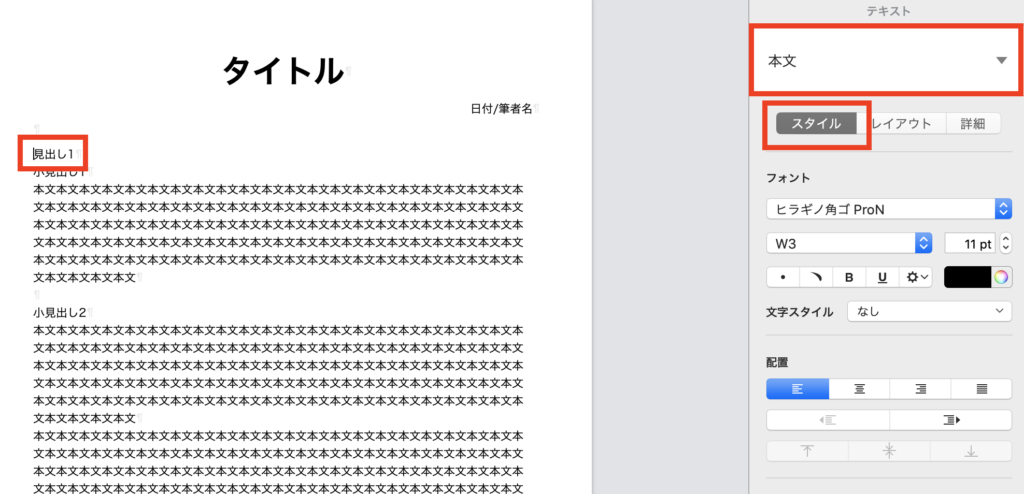
※「スタイル」ボタンが表示されない場合は、ツールバー(画面上部右側)で「フォーマット」ボタンを選択してください。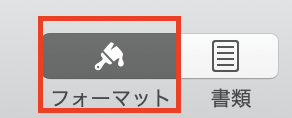
2、「段落スタイル」リストが表示されますので、その中から任意のものを選択します。ここでは「見出し」を選択します。
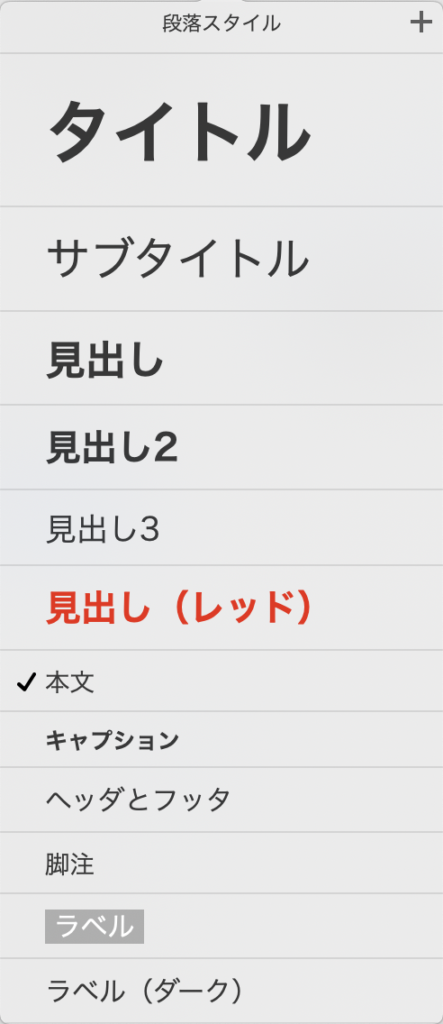
3、すると「目次ビュー」画面に「見出し1」が表示されました。
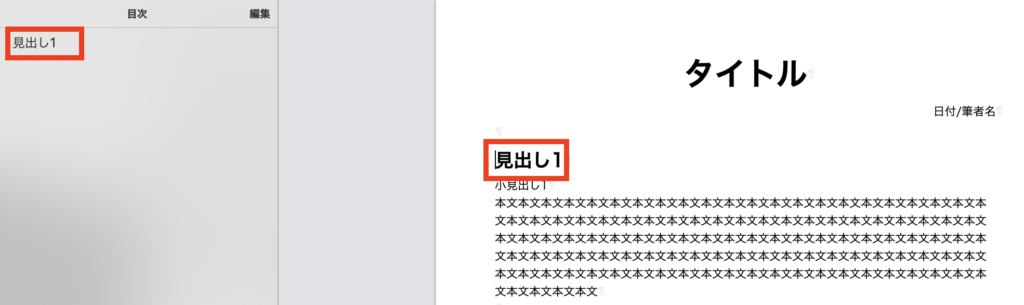
4、同じようにして文章内の「小見出し1」や「小見出し2」、「見出し2」などにも段落スタイルを当てはめていきます。私は、
「見出し1」や「見出し2」には段落スタイルの「見出し」を
「小見出し1」や「小見出し2」には、段落スタイルの「見出し2」を適用しました。
するとこのように表示されます。
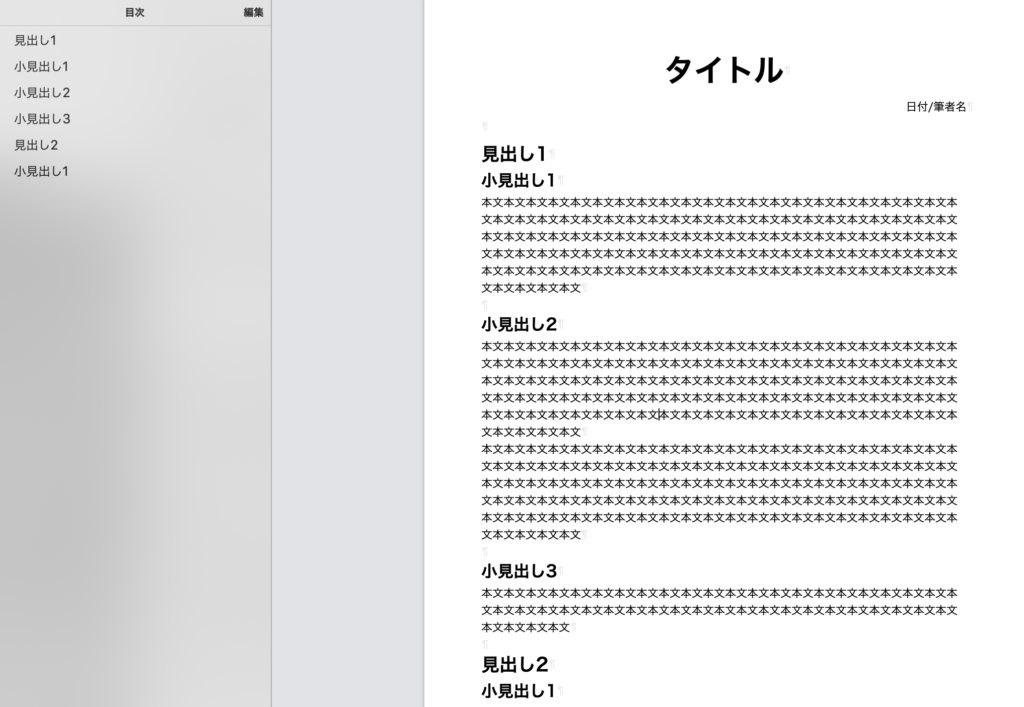
実は、「タイトル」という文字にも段落スタイルの「タイトル」を適用していますが、画面左の「目次ビュー」には表示されていません。これは、「編集」ボタンを選んで表示される
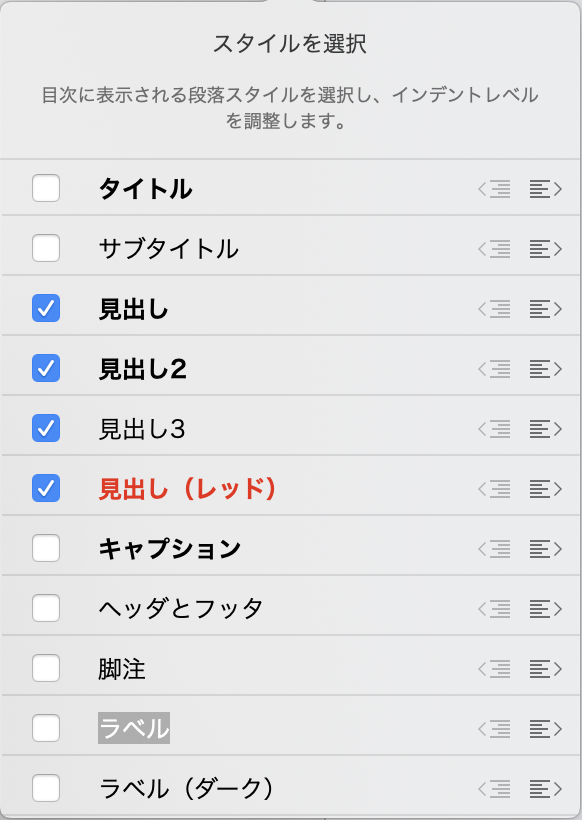
「スタイルを選択」の中の「タイトル」の項目のチェックを外しているからです。ここの設定で、「目次ビュー」に表示させる項目を選択することができます。もちろん、ここでの設定が「目次の挿入」にも反映されます。
さて、Pagesの新機能を二つご覧いただきました。
これがどういうことかお分かりになりますでしょうか?
よほど凝った設定をしなければ、もうWordを使う必要はない!
ということです。私は以前、
という記事を書きました。
その中で私は、「Pagesはいいんだけど、目次ビュー機能がないから今は無理。惜しい!」と結論づけていました。
それが目次ビュー機能と縦書きにいっぺんに対応してくれたのです。これはもう簡単なレポートや戯曲執筆位のことならPagesだけでいけちゃいます。
さらに今回のアップデートでは、何気に任意のページからページ番号を挿入できるようにもなっていました。
2ページ表示(縦書き)
もう一つ、Pagesが縦書き機能においてMicrosoft Wordを一部凌駕する場面を発見しました。「2ページ表示」です。
これは、その名の通り執筆時に2ページ分を表示させておく機能ですが、Pagesではこの機能が、「縦書き」にしっかり対応してくれたのです。
ご覧ください。
Pagesの2ページ表示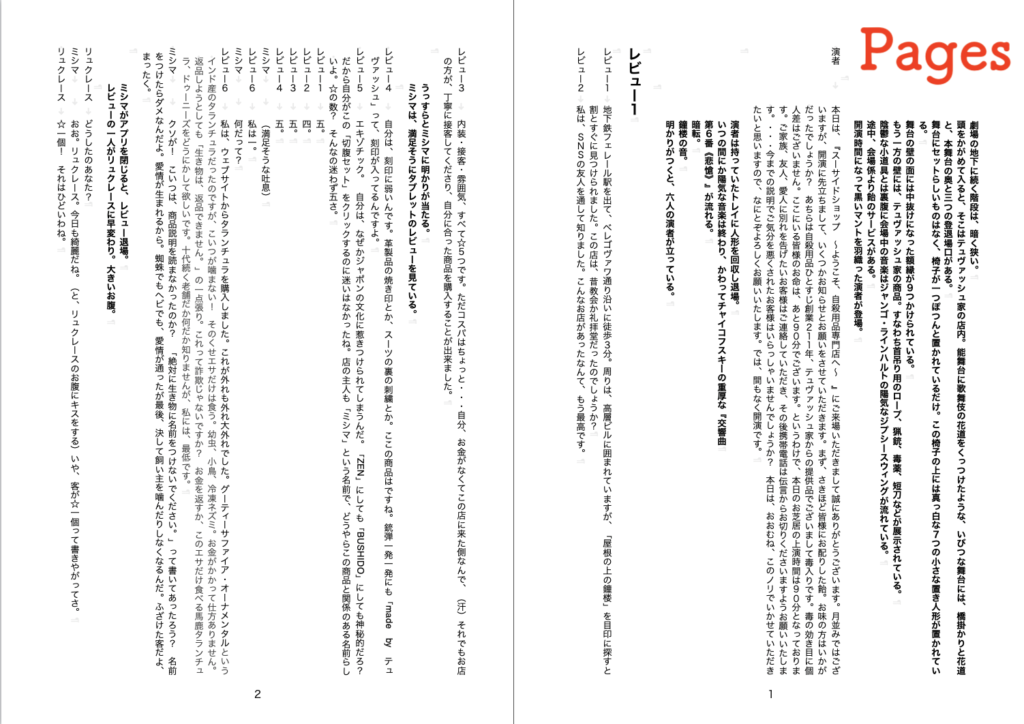
お分かりいただけますか? ちゃんと右側が1ページ、左側が2ページになってますよね。
え? 当たり前?
はい。しかし、この当たり前の配置がWordだと当たり前じゃないんです。
Wordの2ページ表示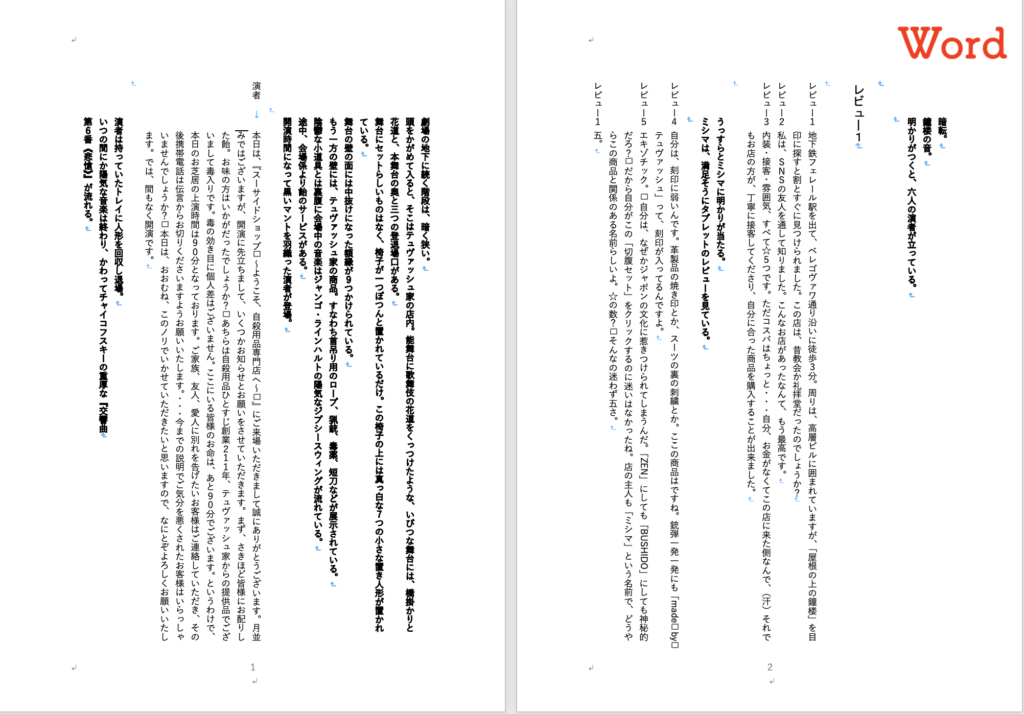
Wordの方は縦書きにも関わらずページの進み方が左から右になっているのです。英語圏の横書き表示のまま2ページ表示してしまっているんですね。これでは読みづらくて仕様がないので、せっかくの2ページ表示機能を使うことができませんでした。有料のWordで諦めていた機能に無料アプリのPagesがしっかり対応してきてくれたんです。やばっ! っていうか、Word大丈夫か……
では、Pagesで2ページ表示させる方法を見ていきましょう。
1、ツールバーの「100%」と書かれた表示の隣の矢印を選んで「2ページ」を選択してください。
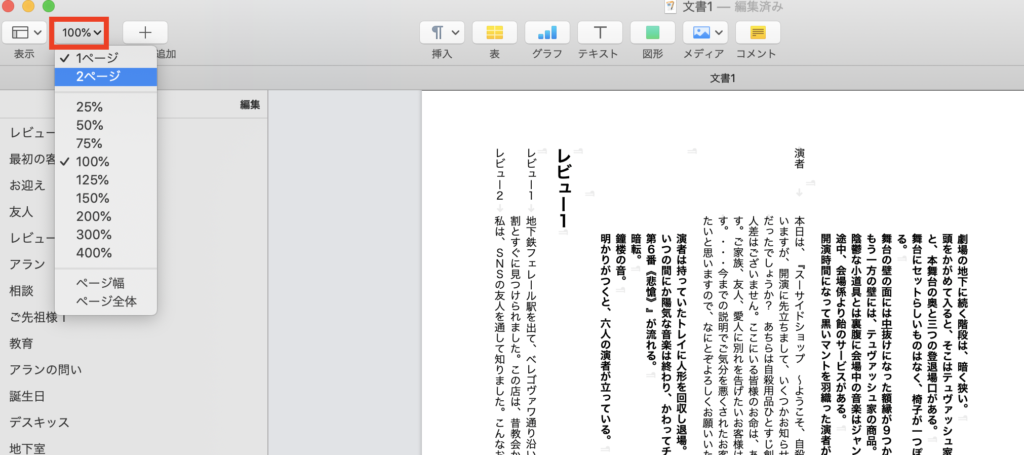
以上です。便利ですね。
Pagesの弱点
ここまでPagesをべた褒めしてきましたが、もちろん本家Wordにはまだまだ叶わない点があります。
段落スタイルへの変更をいっぺんに反映させられない※追記:可能です。- 字下げ、ぶら下げが㎝表記なので、行頭を揃えづらい
- 文字数・段落数の細かな設定ができない
- 縦書きで目次を挿入すると、ページ番号の数字が横向きになってしまう。
などなどです。
うーん……デメリットを羅列するとマイナスの印象が強くなるのですが、よほど細かい設定を希望する方でなければ(例えば文字数/行数にシビアなシナリオライターなど)、MacユーザーならこれからはPagesでかなりいけちゃうんじゃないでしょうか。
おそらく問題は、Pagesそのものの機能より、「相手がWordだからWordで揃えなければならない」といったような消極的な理由の方が多いような気がします。
でも、こういう理由でWordから離れられなければ、Microsoftの殿様商売はいつまでたっても直りません! 笑
・相手が使っているアプリが何だろうが、作成した文書はPDFにして渡す。
・共同執筆を使う場合は、Googleドキュメントを使う。
こういう対処方法でWordから離れられる人ってたくさんいると思うんですよね。もちろんWordの細かな機能が必要という人はいるわけで、そういう人たちが受け身にならず、Wordの何が必要かをしっかり把握した上で有料でWordを使用する、というのが健全なあり方のような気がします。我々消費者にとっても。Microsoftにとっても。
本日もご覧いただきましてありがとうございました。Twitterでも便利なWordチップス(時折カメラ関係も)をつぶやいていきますのでよろしければフォローお願いいたします!