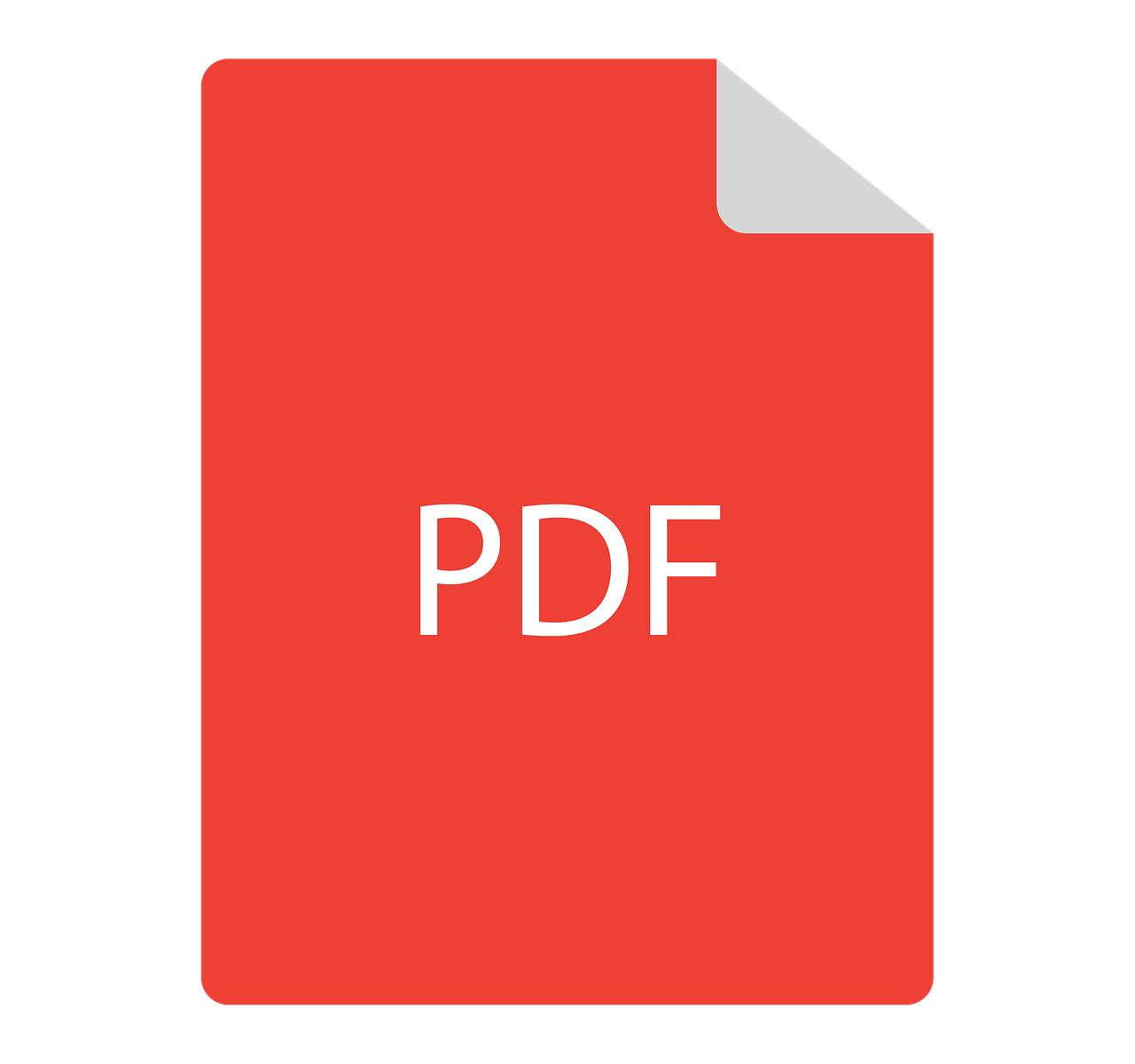こんにちは、MOS(Microsoft Office2016 Specialist)のがむです。今回は、 Wordで作った文書をPDFファイルに変換する方法をご紹介いたします。
Wordで、バージョン(年式)が違ったり、Windows、Mac間でやりとりするとレイアウトが崩れちゃう
こういう経験はありませんか? そういう時にぜひ使っていただきたいのがPDF変換です。
PDFとは
アメリカのアドビシステムズ社が開発した電子文書のファイル形式。portable document formatの略。相手先のパソコン環境やアプリの有無に関わらず表示・印刷が可能。
という事で、 Wordで作成した文書を相手に閲覧してもらいたい時には、PDFファイルに出力して保存し、メールやSNSに添付して送る癖をつけておくと良いでしょう。
これで、
「相手とページがズレる」
「フォントが変わってしまう」
「縦書きの文書なのに横書きになる」
「そもそも表示できない」
というような問題とおさらばです。(笑)
では、早速 Word文書をPDFファイルに出力して保存する方法をみていきましょう。
Windowsの場合
1 画面左上の「ファイル」をクリックします。
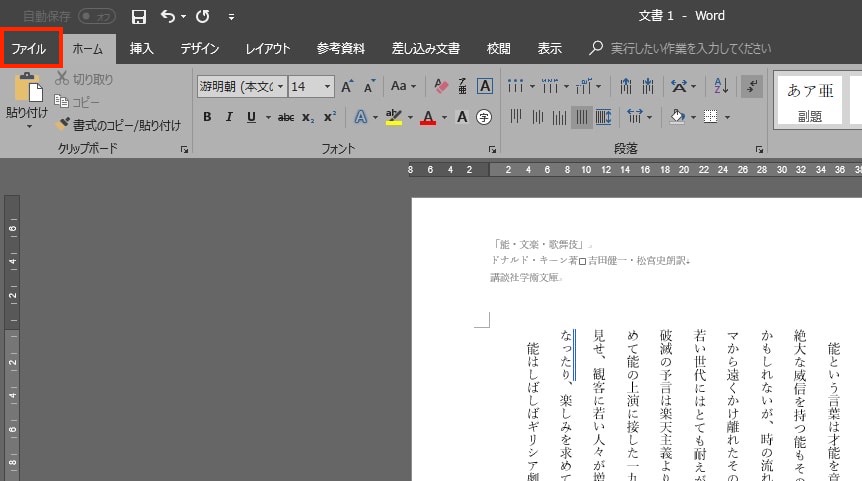
2 画面左下の「エクスポート」をクリックします。
3 続いて画面右に表示される「PDF/XPSの作成」をクリックします。
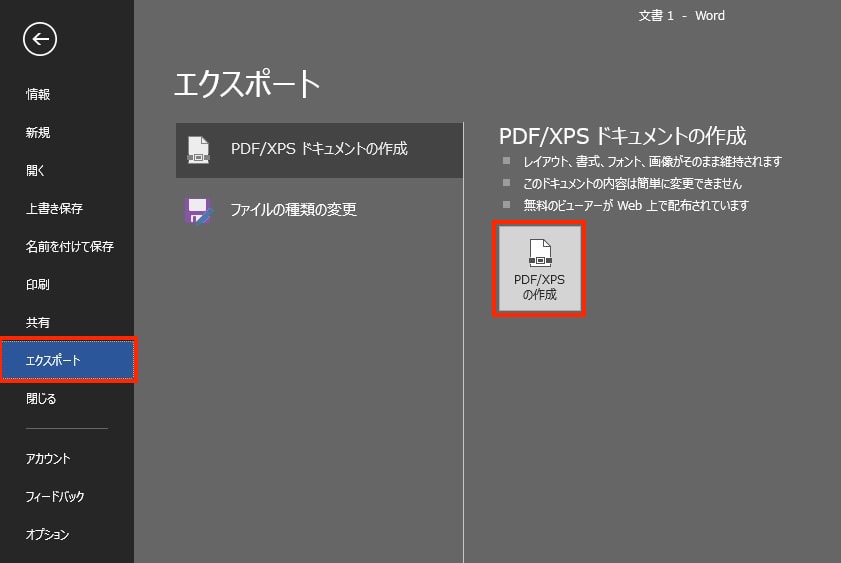
4 保存先を選択します。(ここでは「デスクトップ」)
5 「ファイル名」を入力し、「ファイルの種類」が「PDF」になっている事を確認します。
6 「発行」をクリックします。
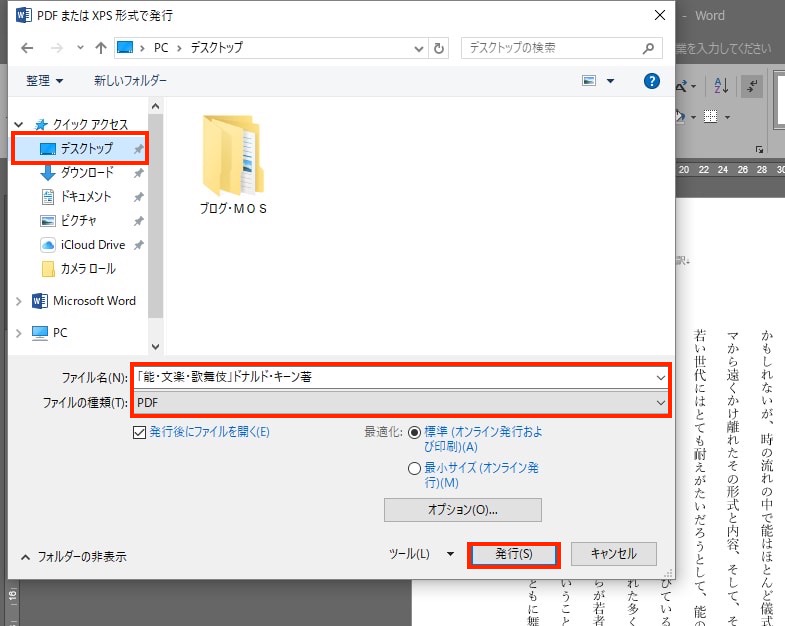
以上で、デスクトップ上にPDFファイルが保存されました。
試しに上記ファイルをメールに添付して WindowsPCからMacに送信。Macで開いてみました。以下です。
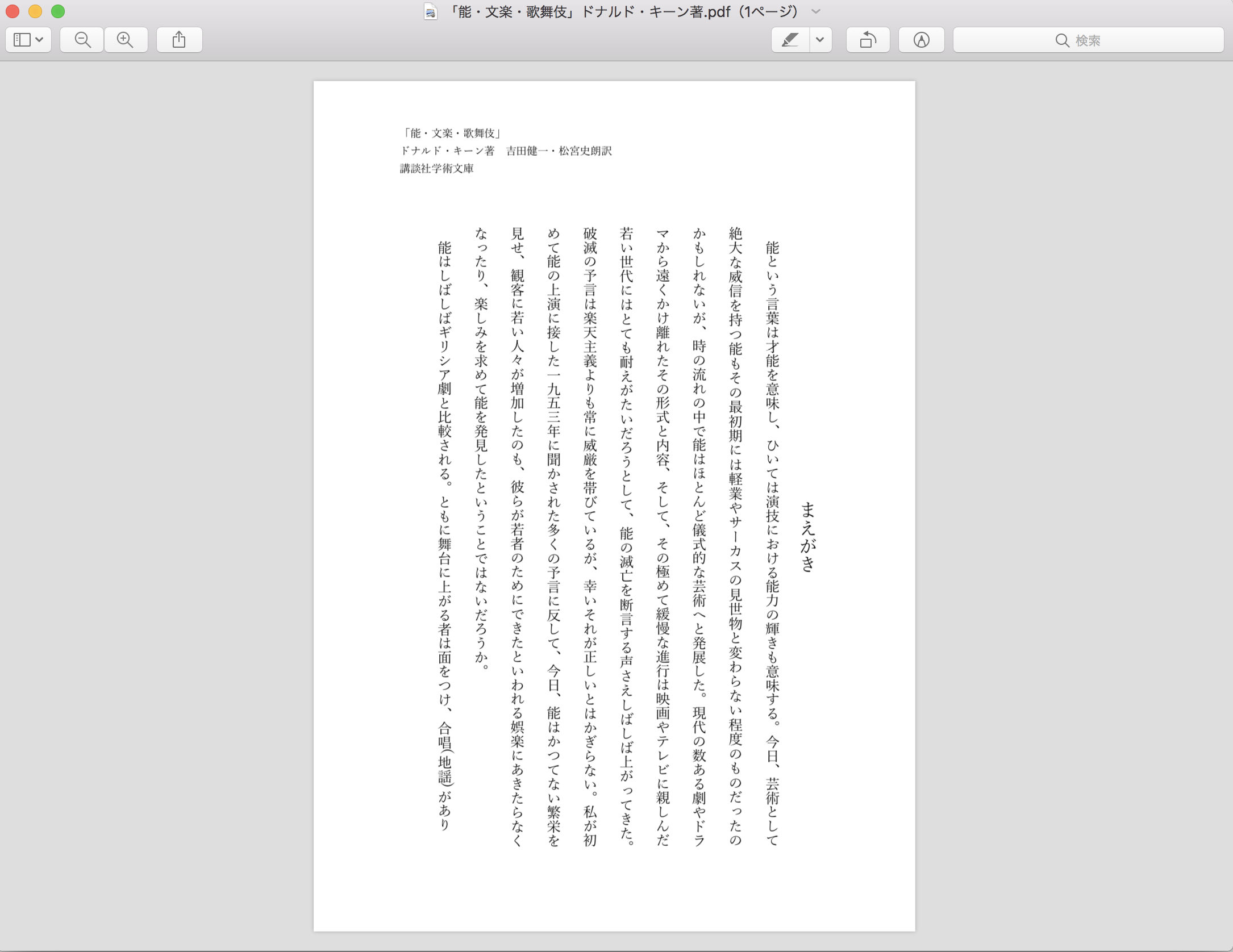
レイアウトは崩れていませんね。バッチリです。このまま保存することもできますし、印刷することもできます。
では、反対に Macの Wordで作成した文書をPDF形式でWindowsに送ってみましょう。
Macの場合
ここでは文章を横書きにしてみました。フォントはWindowsにはない「ヒラギノ角ProN」を選びました。フォントも変わらず表示してくれる、テストしてみましょう。
まずは、PDFへのエクスポート方法です。
1 画面左上の「ファイル」をクリックします。
2 「名前をつけて保存」をクリックします。
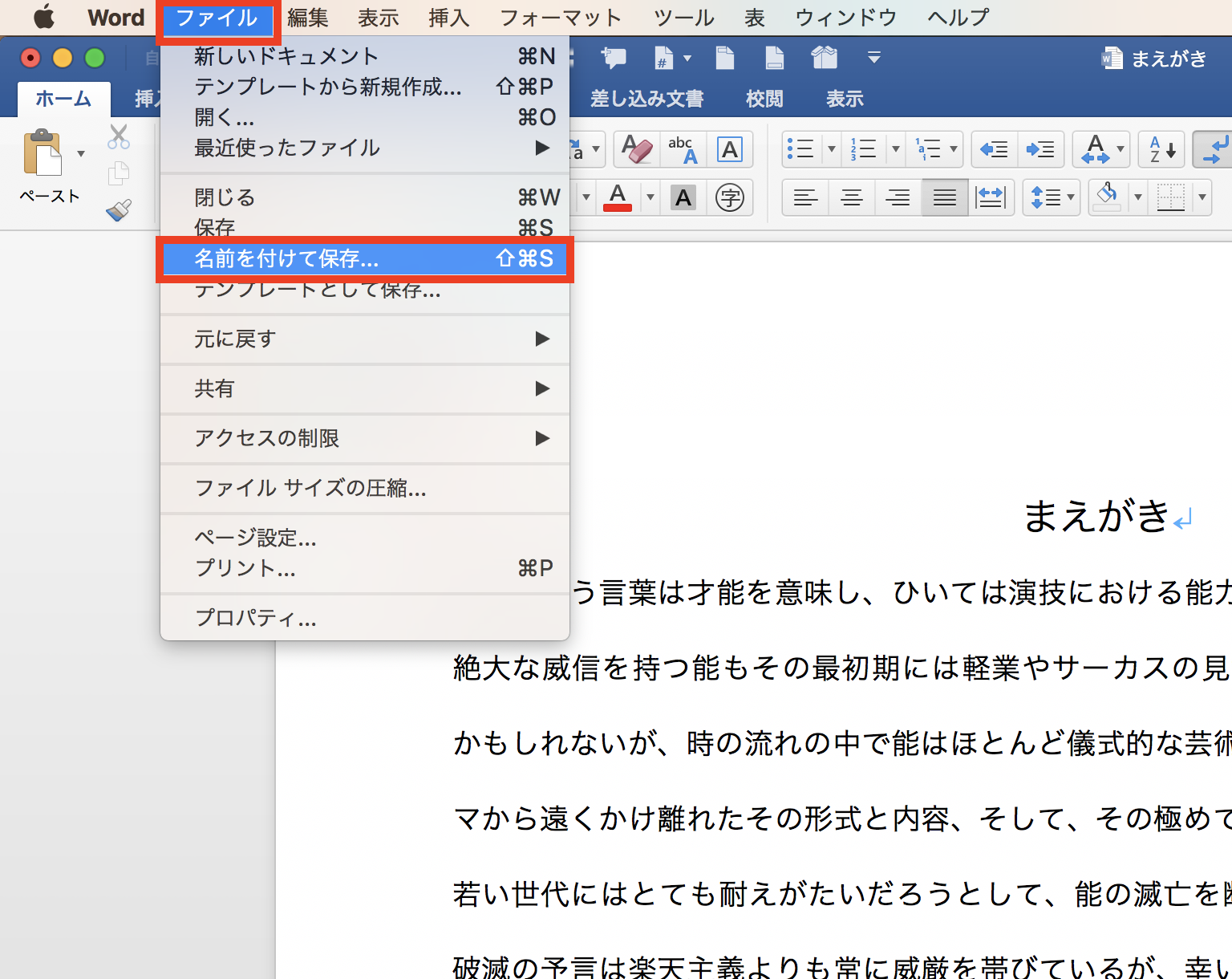
3 「名前」をつけて「場所」を選択します。
4 「ファイル形式」の項目の矢印をクリックします。
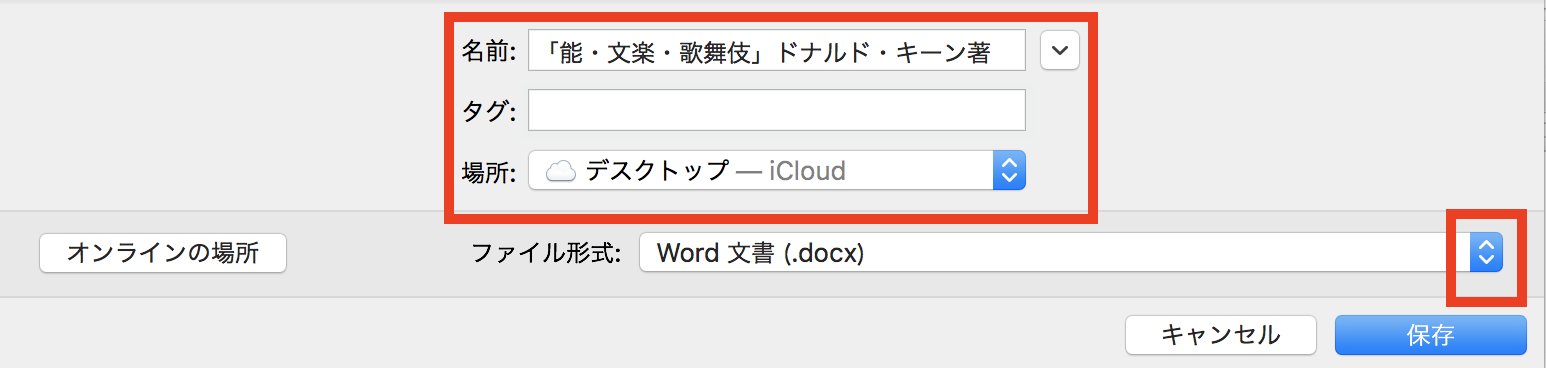
5 形式の一覧が表示されました。中程の「PDF」を選択します。
6 「エクスポート」ボタンが新たに表示されますのでクリックします。

以上で、 Word文書がPDF形式で保存されました。
比較
では、今 作ったファイルをメールでWindowsに送信してみました。元の文書と比較してみましょう。上がWindows(PDF)、下が Mac( Word)です。

いかがですか? ヘッダーの文字の濃さが若干違いますが、フォント・体裁は、ほぼ100パーセント同じ形で送信できていますね。ちなみに、上のWindowsの画質が荒いのは、WindowsPC自体の違いで、ファイル形式の差ではありません。また Wordで表示されている「編集記号」は、PDFファイルでは表示されませんのでご安心ください。
相手先のPC環境、アプリの環境に左右されないPDFファイル形式の送信、活用してみてはいかがでしょうか? スマホやタブレットにだって送れますよ。
おまけ Mac用 ショートカットキーでPDF変換画面へ
Macの場合は、「⌘+P」からPDF変換画面に進むという手軽な方法もあります。
1 ⌘+Pを押してください。
2 「プリント」ダイアログボックス左下の「PDF」横の矢印で「PDFで保存」を選択します。
3 あとは、保存先と名前をつけて保存します。
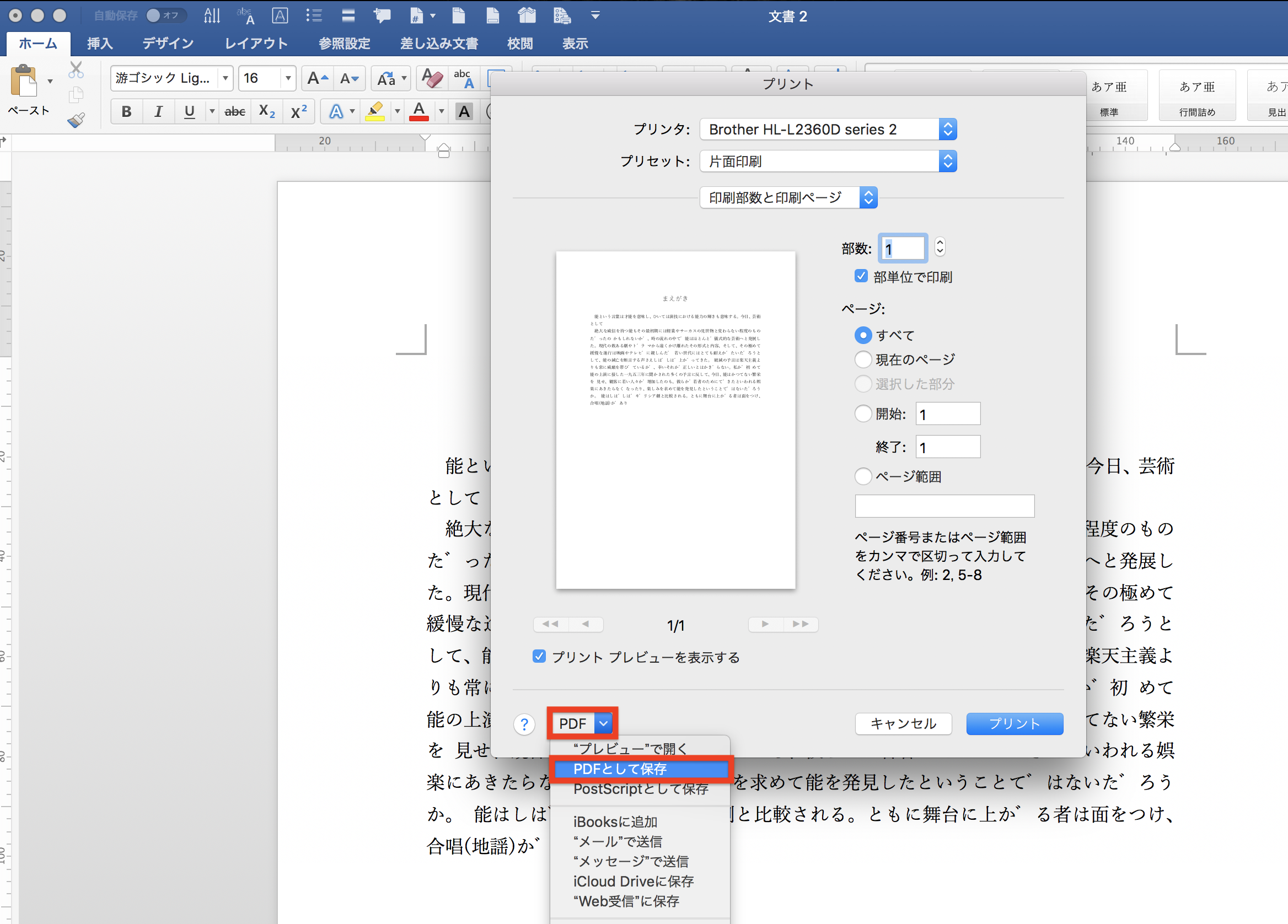
本日もご覧いただきましてありがとうございました。Twitterでも便利なWordチップス(時折カメラ関係も)をつぶやいていきますのでよろしければフォローお願いいたします!