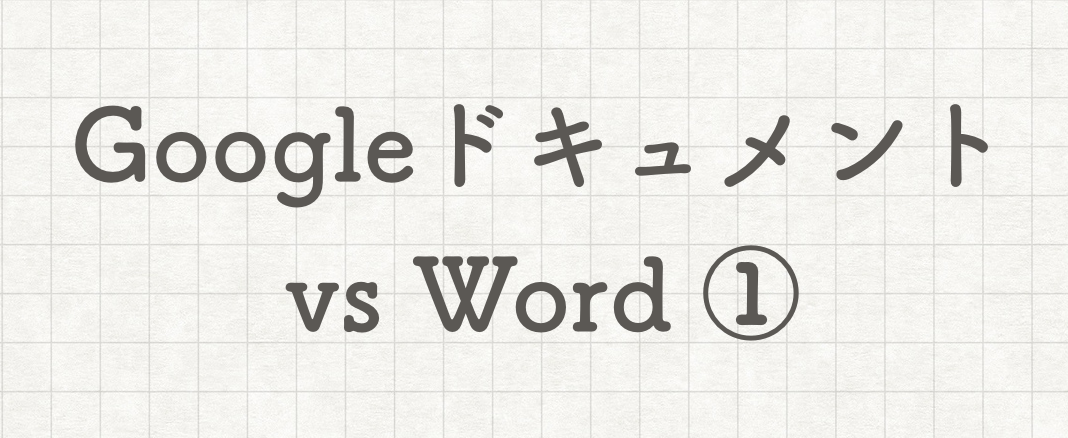こんにちは、MOS(Microsoft Office Specialist)のがむです。今日は、GoogleドキュメントとMicrosoft Wordを「簡単なレボート作成レベル」で比較をしてみます。
この記事は、有料でWordアプリを購入しているユーザーに向けた記事です。
Microsoft Officeって高すぎっ!
これは、多くの方が感じている不満ではないでしょうか。
今回は、Wordと同じワープロソフトであるGoogleドキュメントと比較することで、Wordアプリの存在意義を改めて考えてみたいと思います。
価格の比較
まず、最初に両者の価格を見ておきましょう。※価格は全てアマゾン(2018/07/19現在)調べ
Wordの価格
永続ライセンス(買取型)の場合
Windows版
Microsoft Office personal2016 …¥ 29,252
Microsoft Office Home and Business 2016…¥ 34,160
Microsoft Word 2016…¥ 14,526
Mac版
Microsoft Office Mac Home and Student 2016…¥ 23,361
Microsoft Office Mac Home and Business 2016…¥ 34,160
※Mac版はWordのみの販売は取り扱い無し
サブスクリプションライセンス(期限契約)の場合
Windows/Mac共用
Microsoft Office 365 Solo(年契約)…¥ 11,581
Microsoft Office 365 Solo(月契約)…¥1,274
※月契約のみMicrosoftOffice公式サイトより
Googleドキュメントの価格
無料
はい。この価格の比較だけで、「なぜ両者を比べるのか」お分かりいただけると思います。
GoogleドキュメントがWordの代わりになるならそれに越したことはない!
からです。(笑)
もちろん、代わりになるかどうかは、ユーザーによって条件が異なります。
というわけで、「GoogleドキュメントはWordの代わりになるのか」をシリーズとして、いくつかの条件で試して見ます。ご自分の環境下でいけそうだったら、思い切ってWordから離れてみてもいいのかもしれません。
※かくいう私は、Wordから離れることはできません。その理由はまたシリーズのどこかでお伝えしたいと思います。
では、早速いってみましょう。
簡単なレポートの作成
素材はこちら…
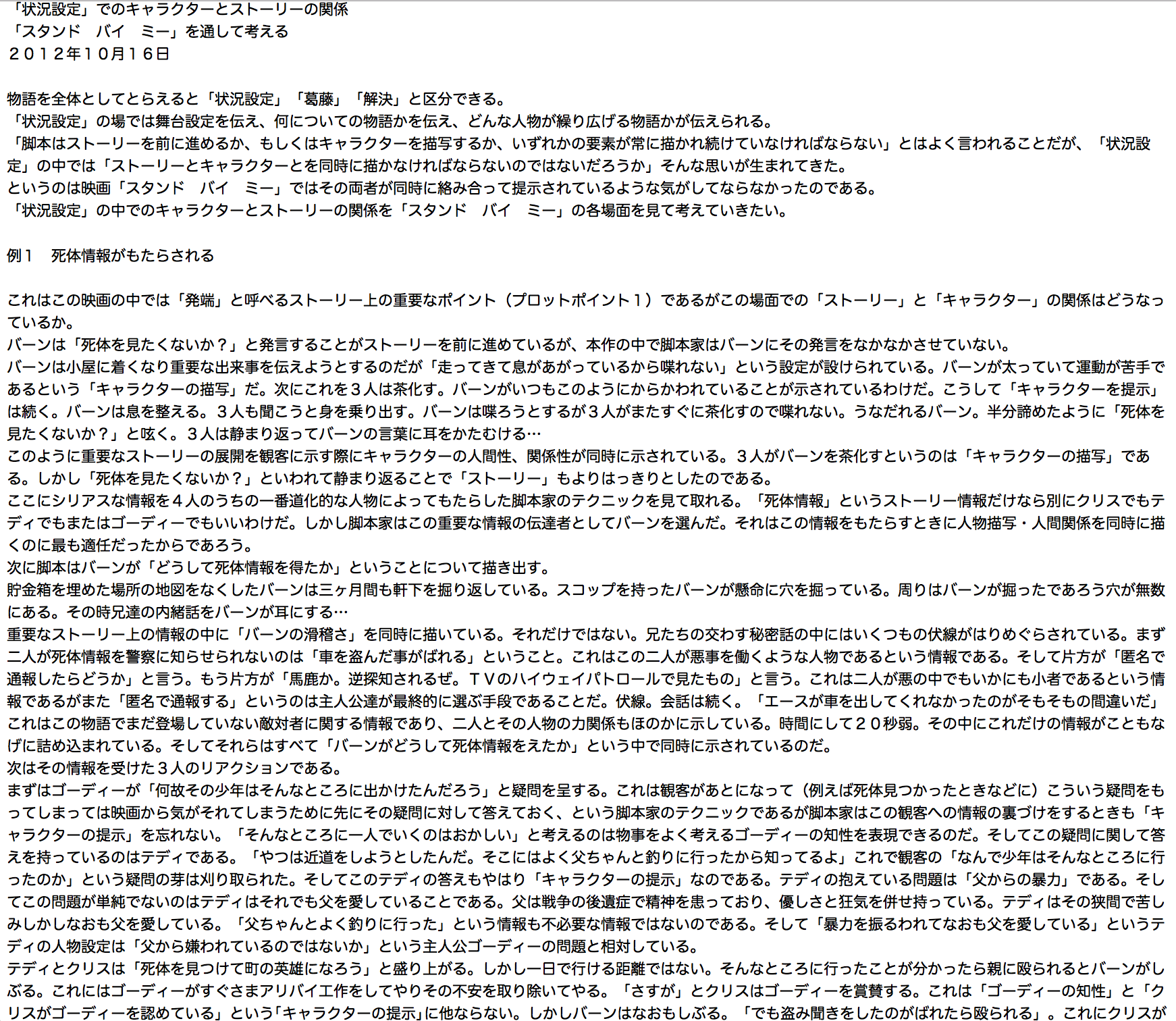
随分前に私が書いたものですが…(汗)
この文章を読みやすくレイアウトできるかをみていきたいと思います。ポイントは以下です。
- A4用紙縦使い・横書き
- タイトル、見出し、本文でフォントの大きさ・位置を分ける
- 見出しを表示しながらの執筆環境が構築できるか
- ページ番号を挿入する
- 目次の挿入
- 本文内は、段落変更時に「一字分の字下げ」する
では、早速みていきましょう。
Microsoft Word
完成したものがこちらです。
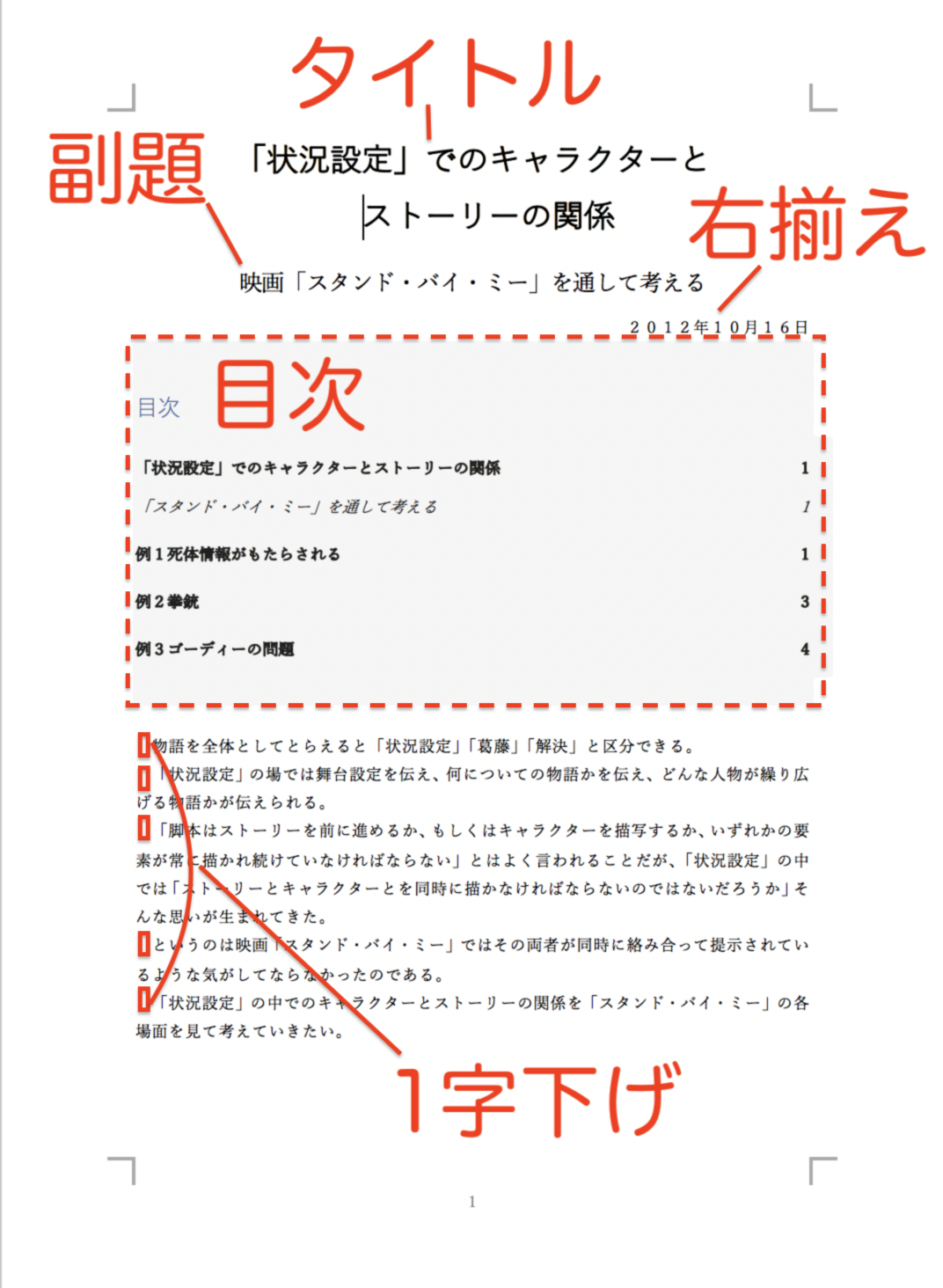
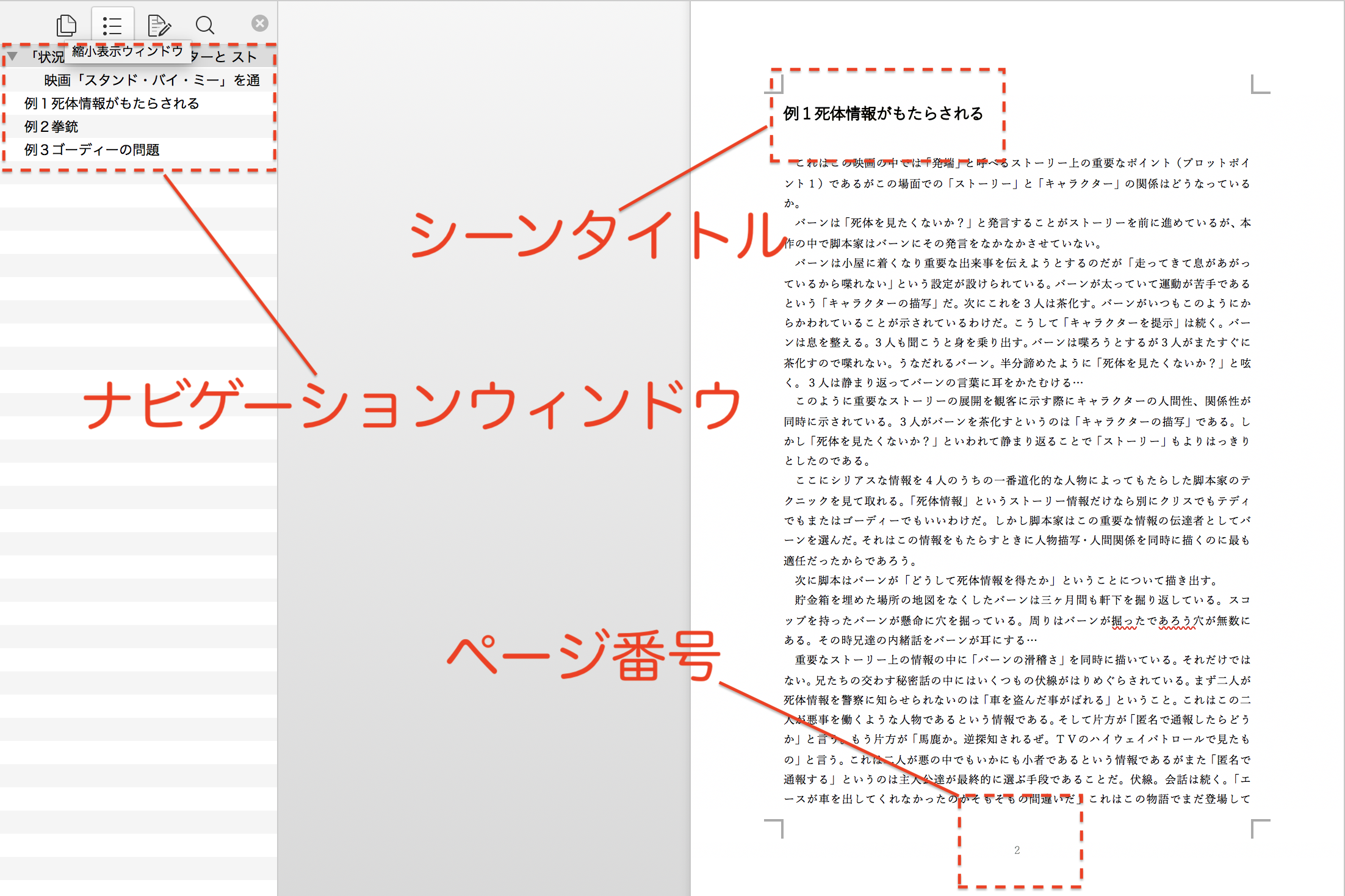
こういう事がGoogleドキュメントで代替できるかですね。
では、早速挑戦します。
ちなみに、上記の方法をお知りになりたい方は、下記「目的別(カテゴリー)」や「機能別(タグ)」を参考にしてください。
Googleドキュメント
Googleドキュメントは、Googleクロームをダウンロードしている方はすでにいつでも使える状態です。
※Googleクロームをインストールしていない方はこちらから
・Googleクロームのホーム画面右上の「Googleアプリ」のボタンを選択してください。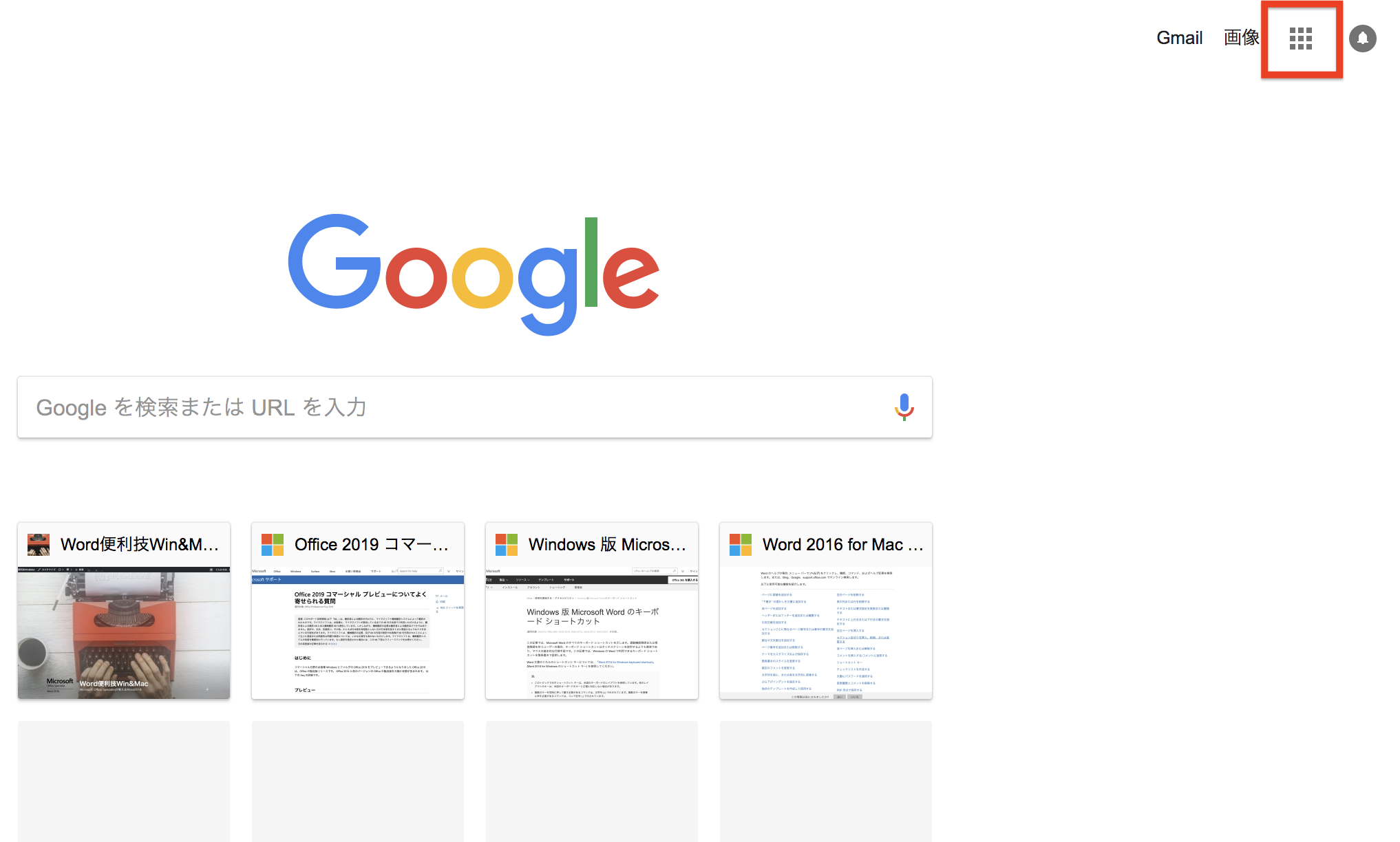
・「もっと見る」を選択します。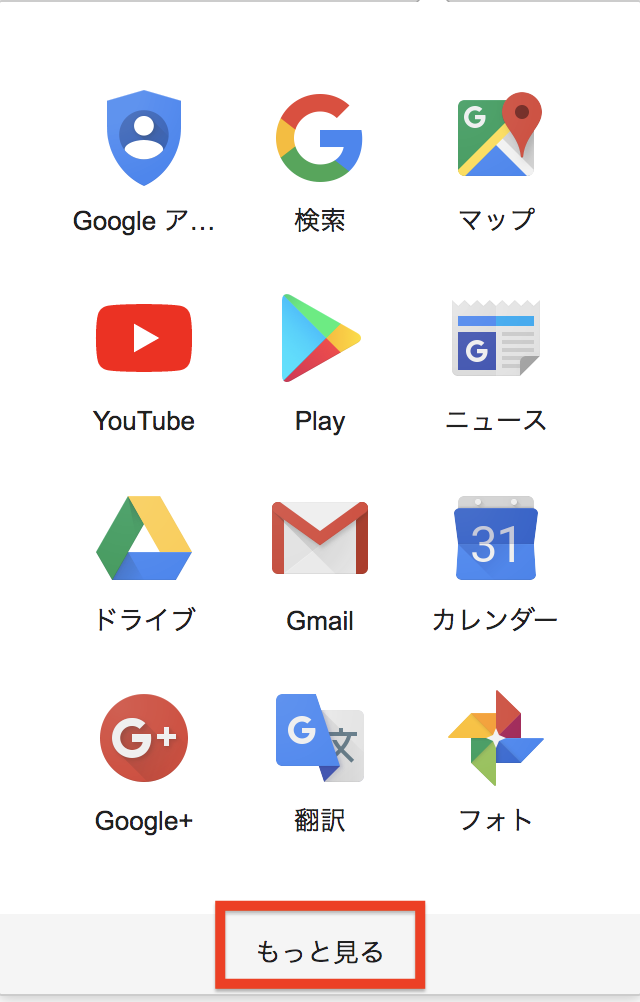
・「ドキュメント」を選択してください。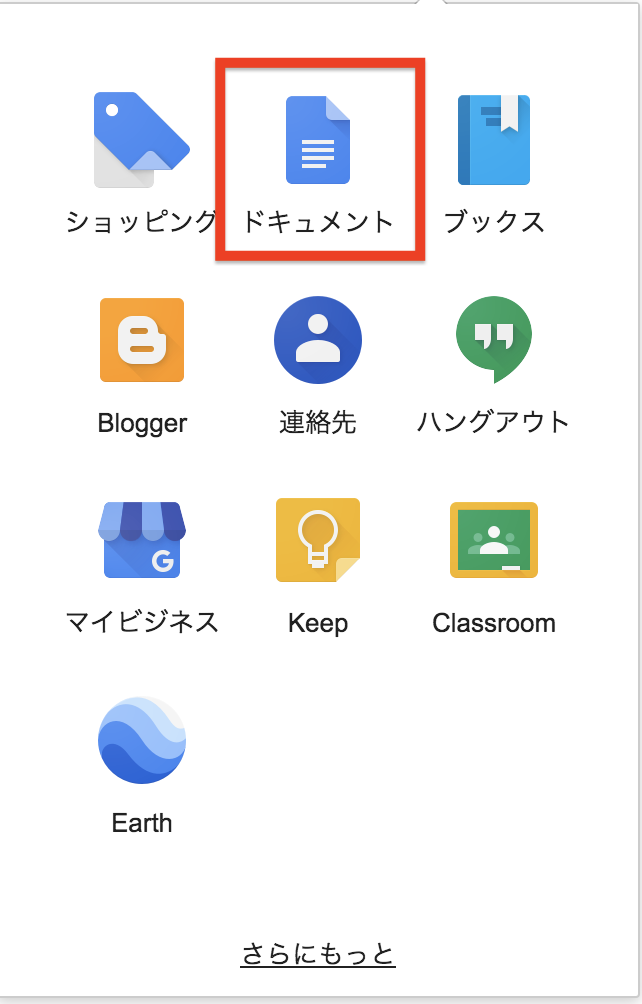
・画面右下の赤丸の鉛筆マークをクリックして「新しいドキュメントを作成」となります。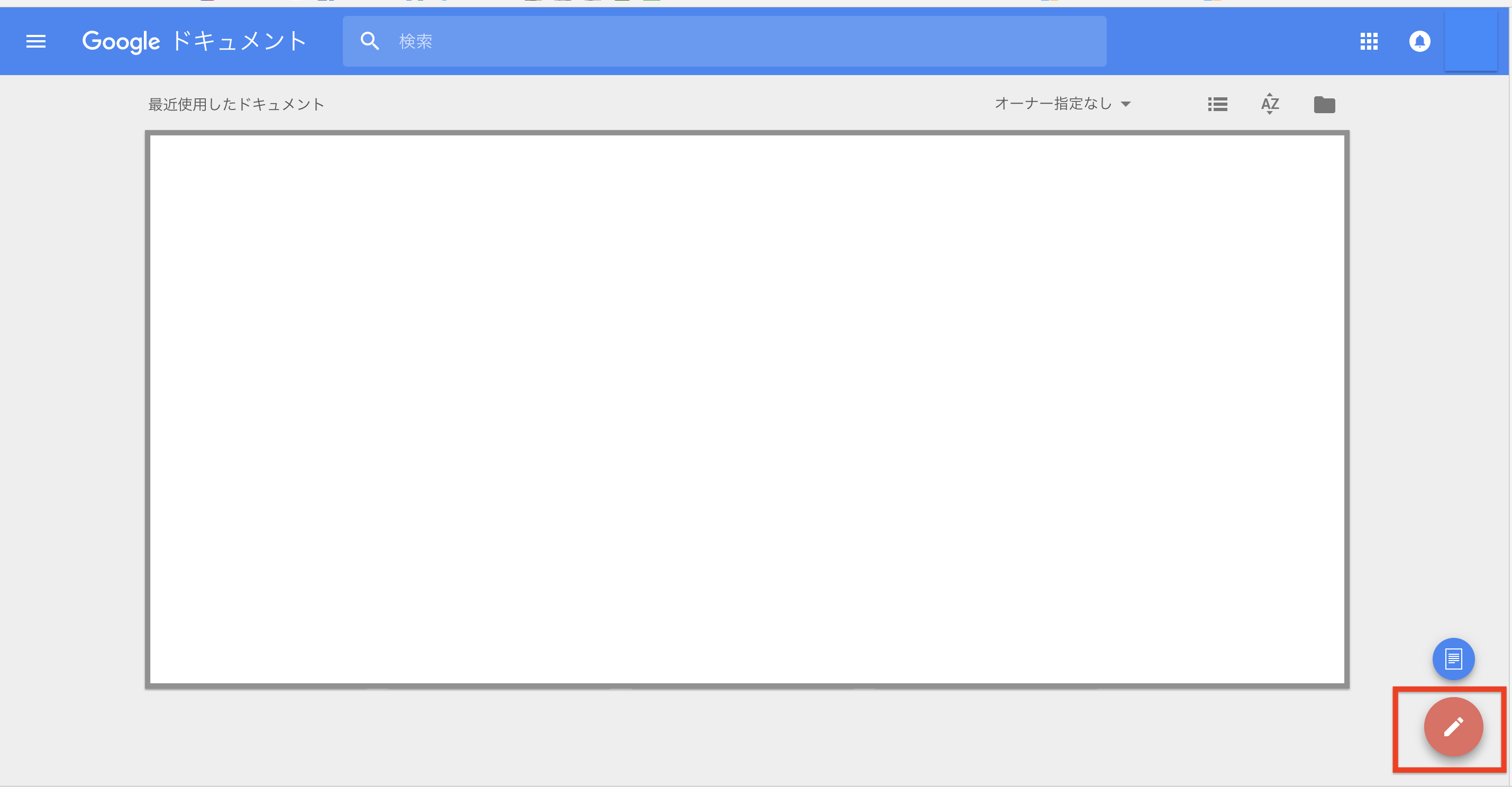
・では、ここでは便宜上先ほどの元ネタ(テキスト)を貼り付けるところからスタートします。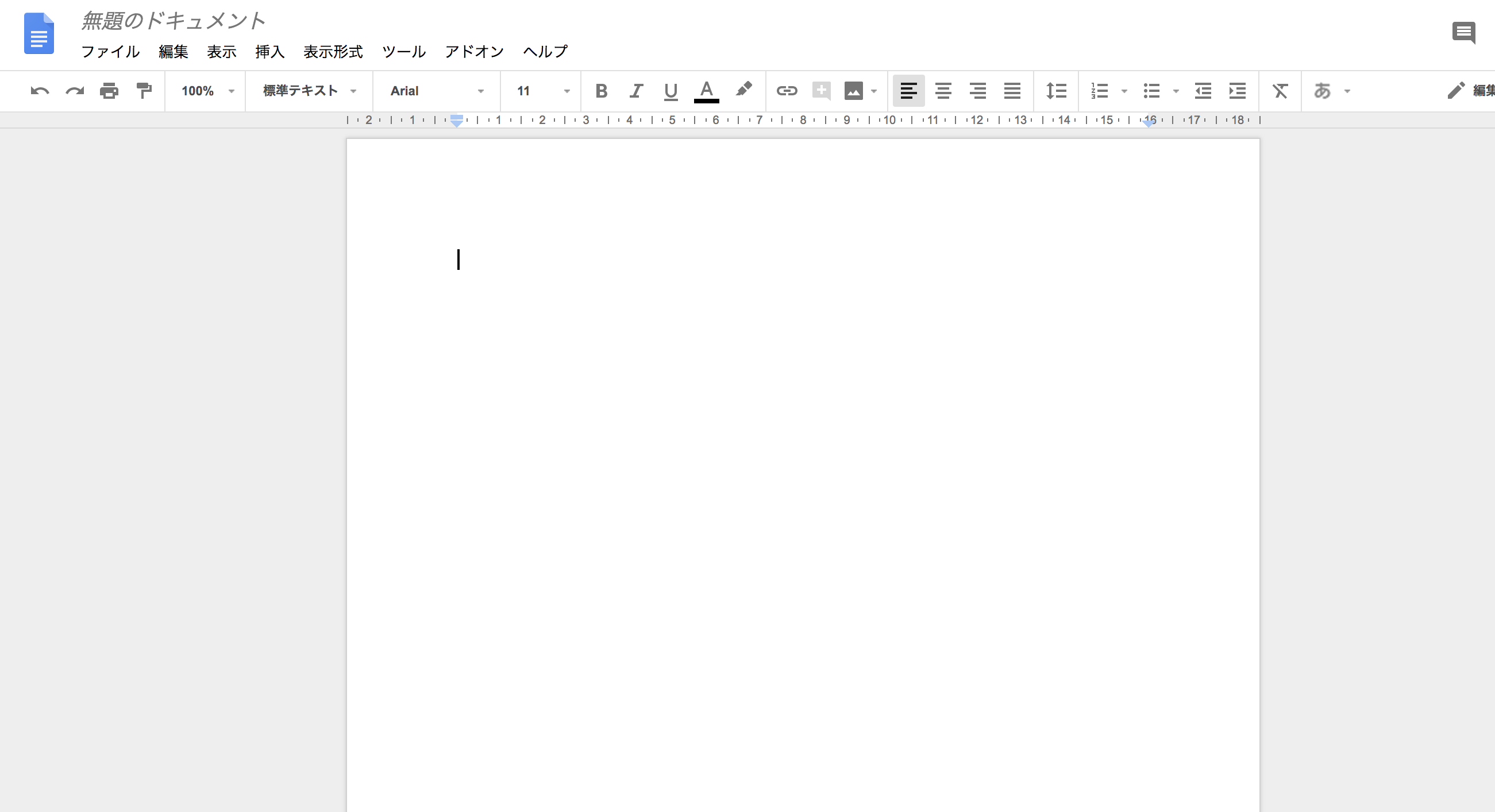
・貼り付けました。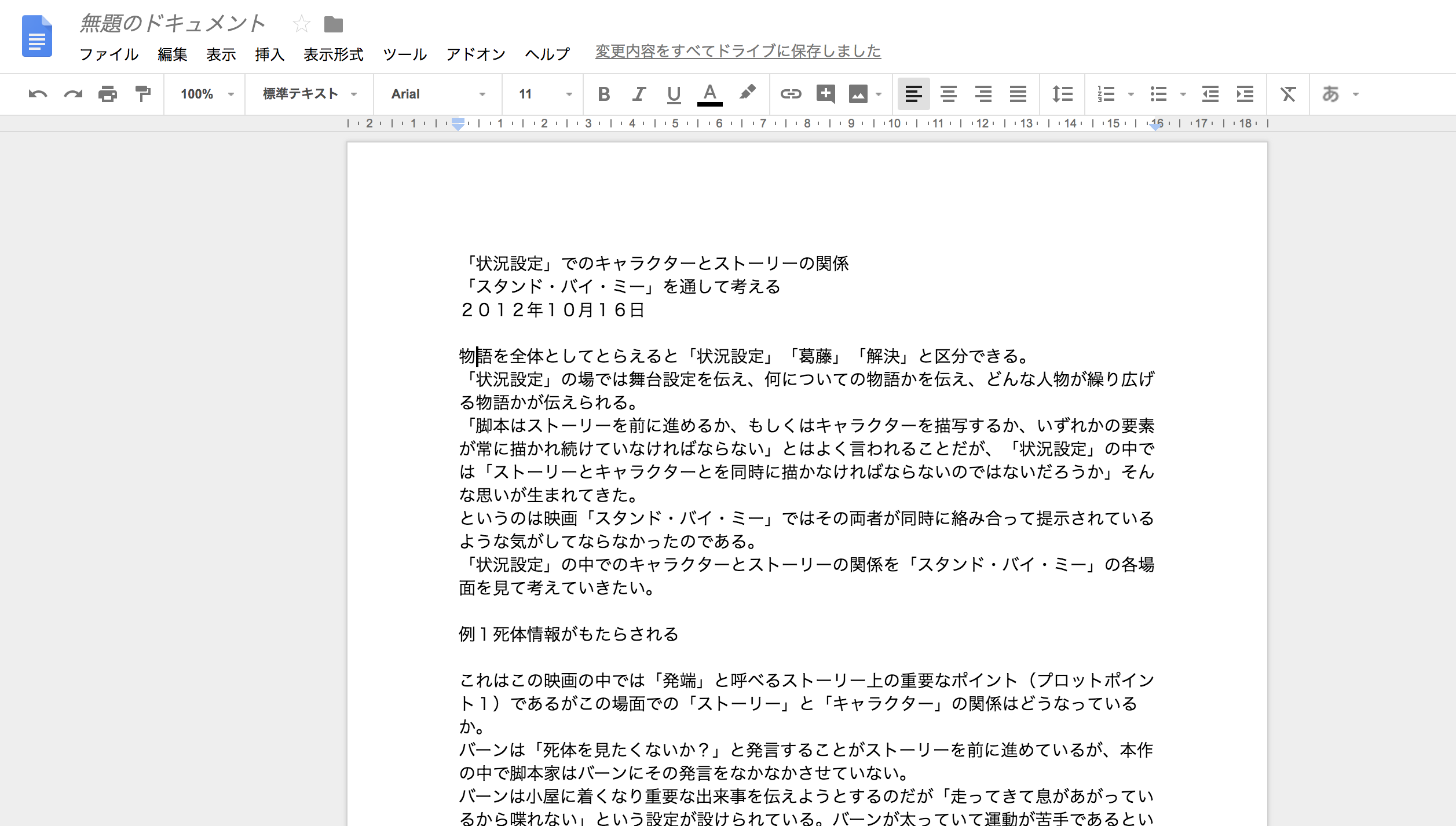
では、ここからレイアウトを加えていきます。
まずは、タイトルを設定します。
・タイトルにしたい箇所を選択して、「標準テキスト」の欄(スタイル)をクリック。表示された「タイトル」をクリックします。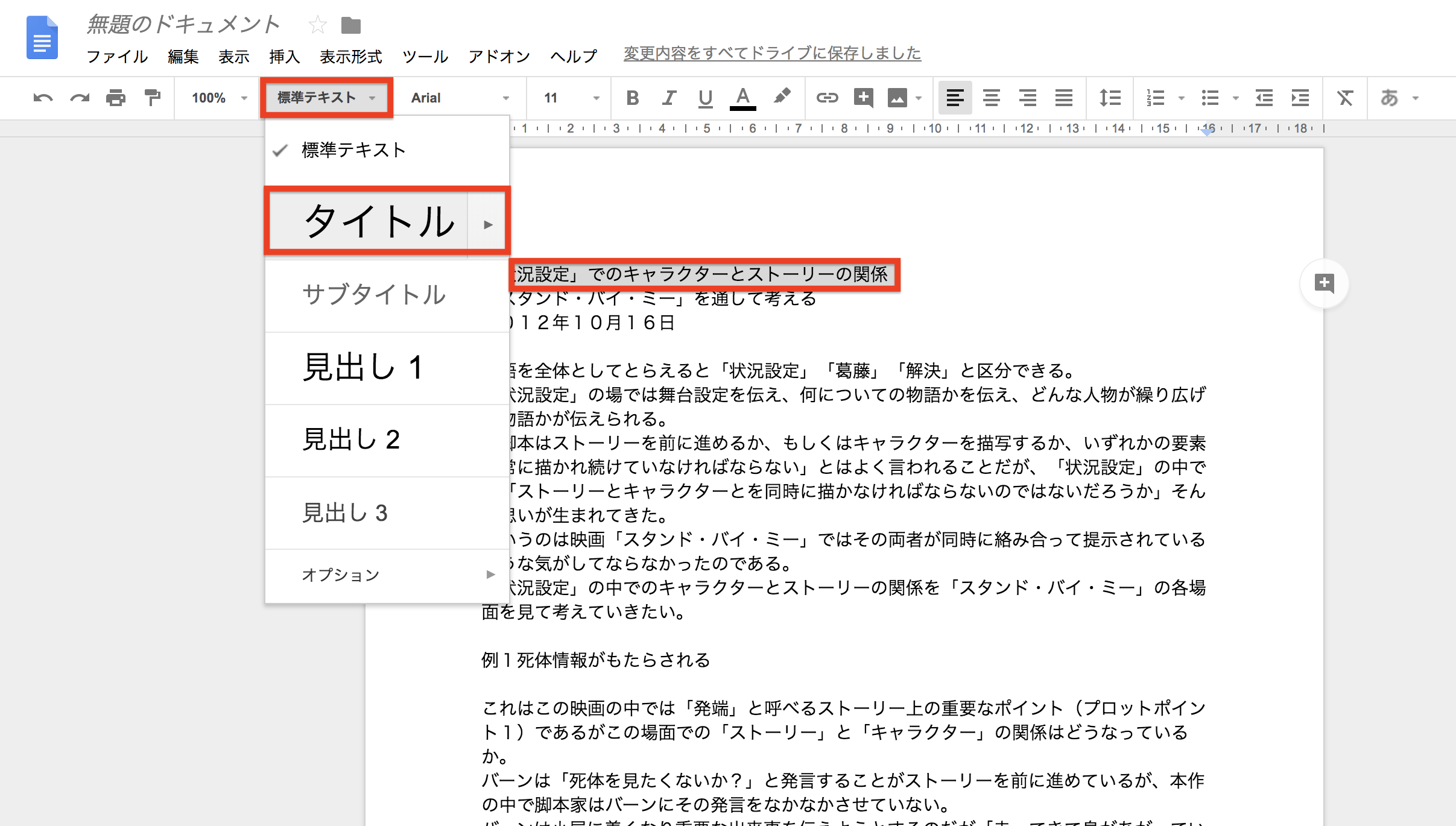
・タイトルが設定されました。
・タイトルを選択して、「中央揃え」します。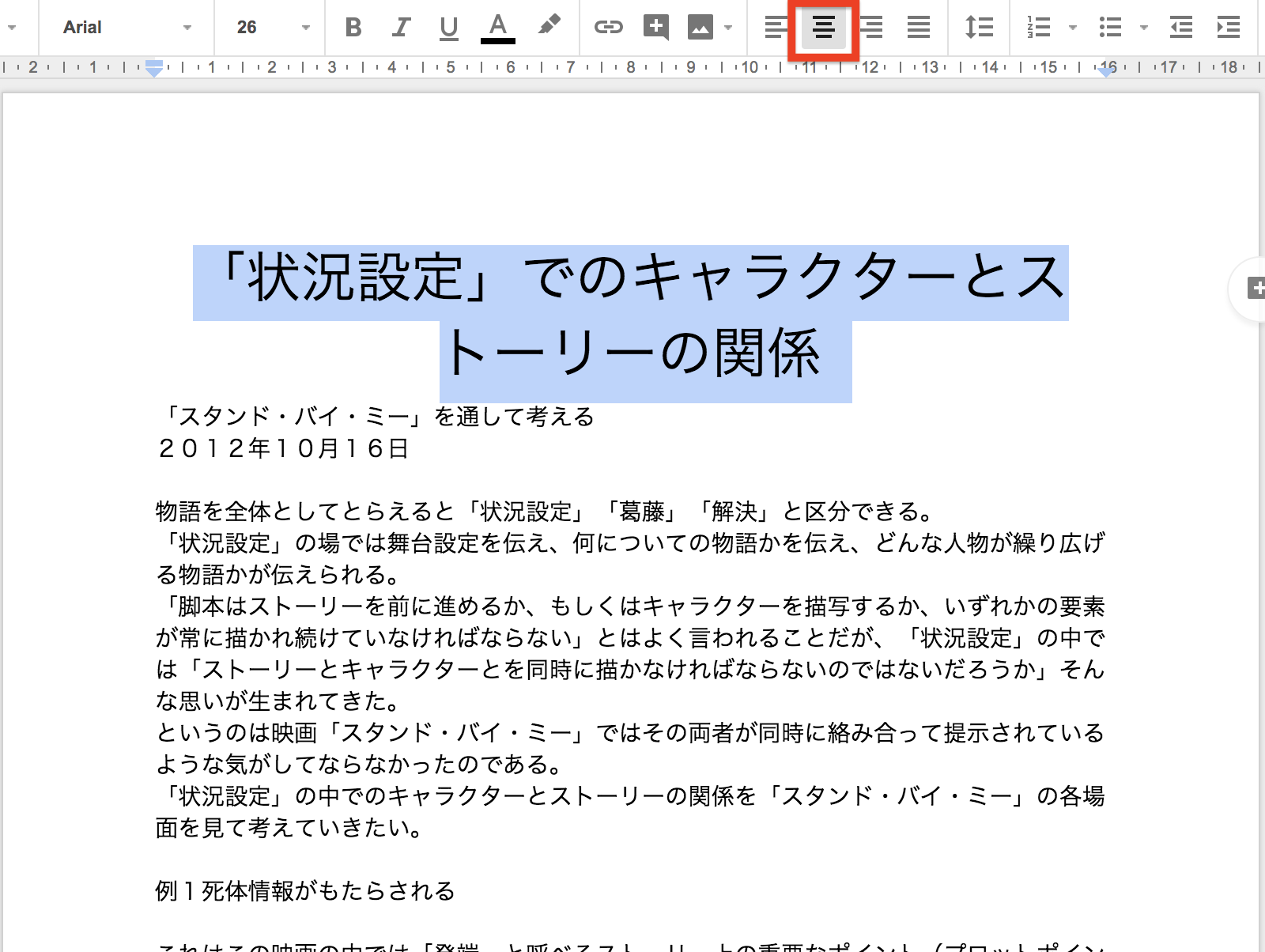
・読みやすいところで改行するために、「と」の後ろにカーソルを合わせた状態で、「Shift+Enter」で「改行」します。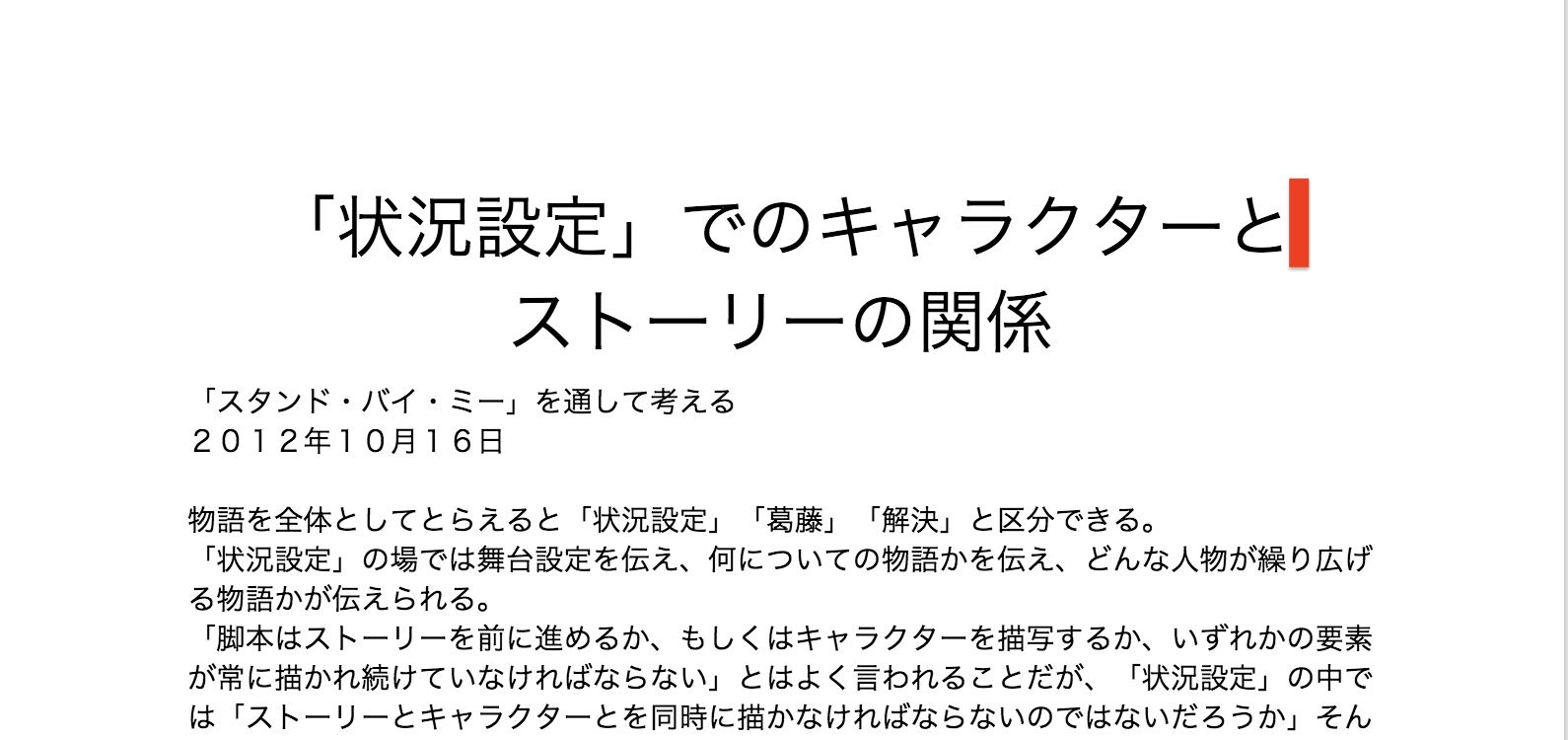
これでタイトルは設定できました。
同じように、副題・見出し1を設定し、「2012年10月16日
」を右揃えにします。
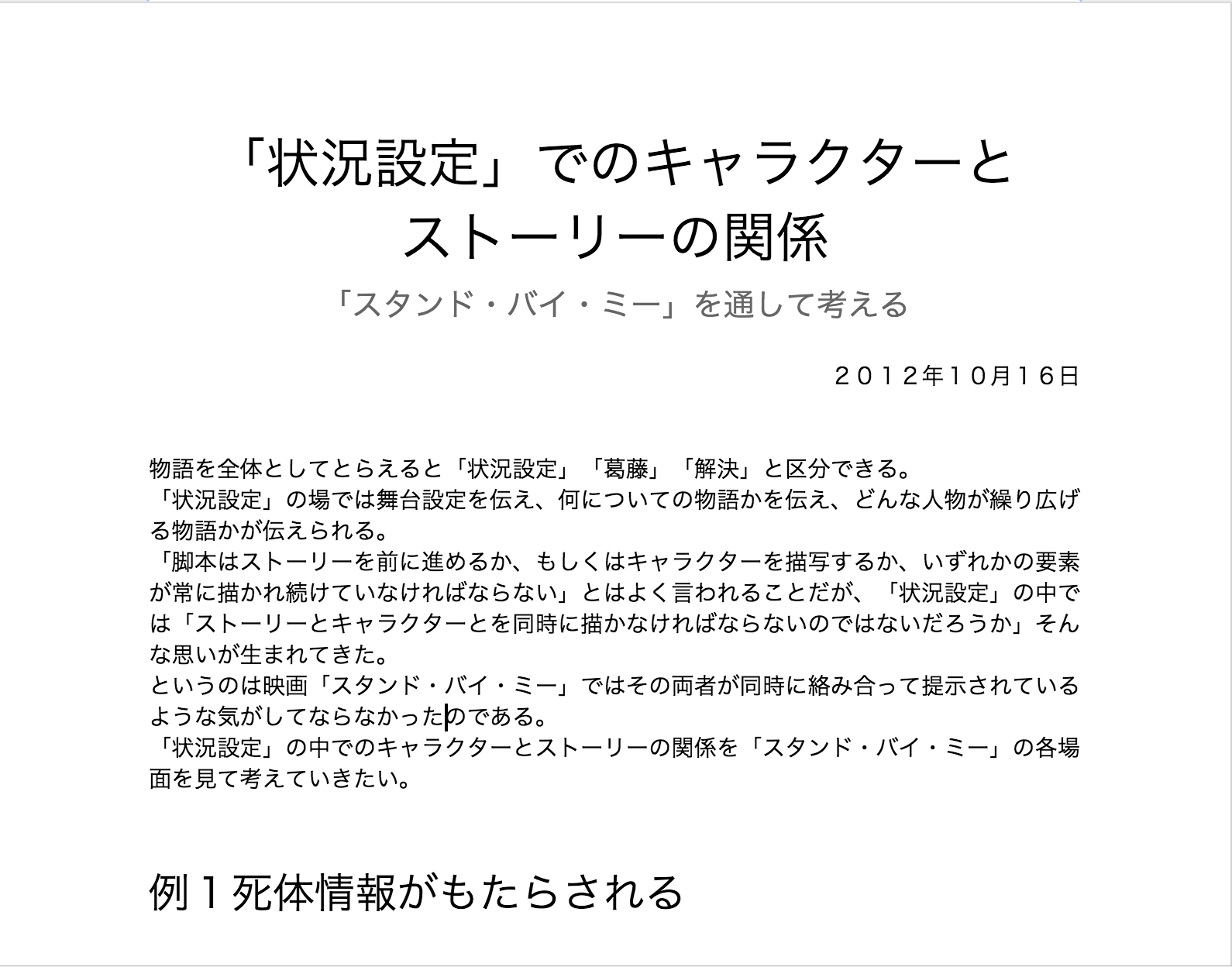
・「ナビゲーションウィンドウ」を表示させた執筆環境を作ります。※Googleドキュメントでは、「ドキュメントの概要」と呼ばれています。
・「表示」→「ドキュメントの概要を表示」をクリックします。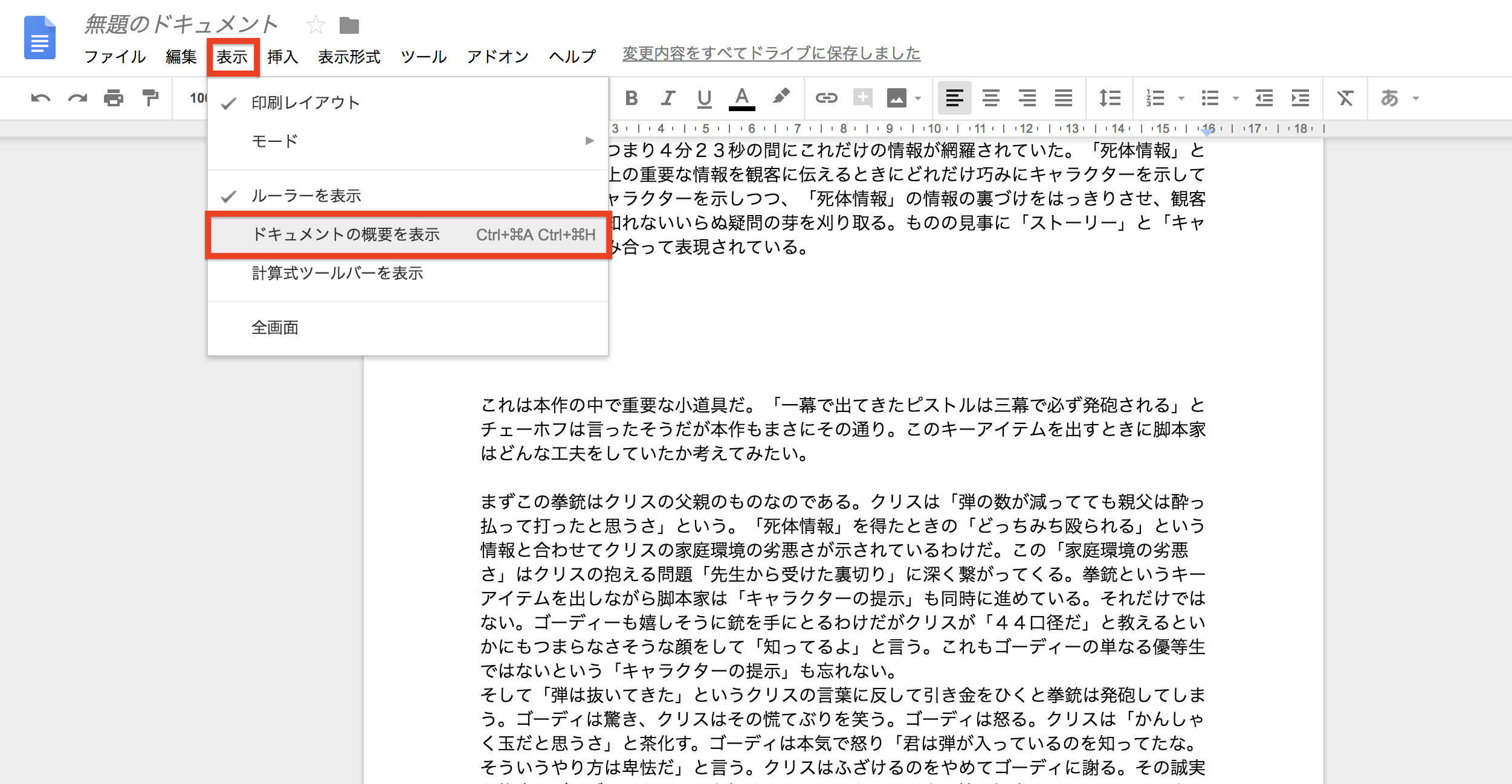
・「ドキュメントの概要」が表示されました。これで、左記赤枠内の見出しをクリックすると目的の場所に瞬時に移動してくれます。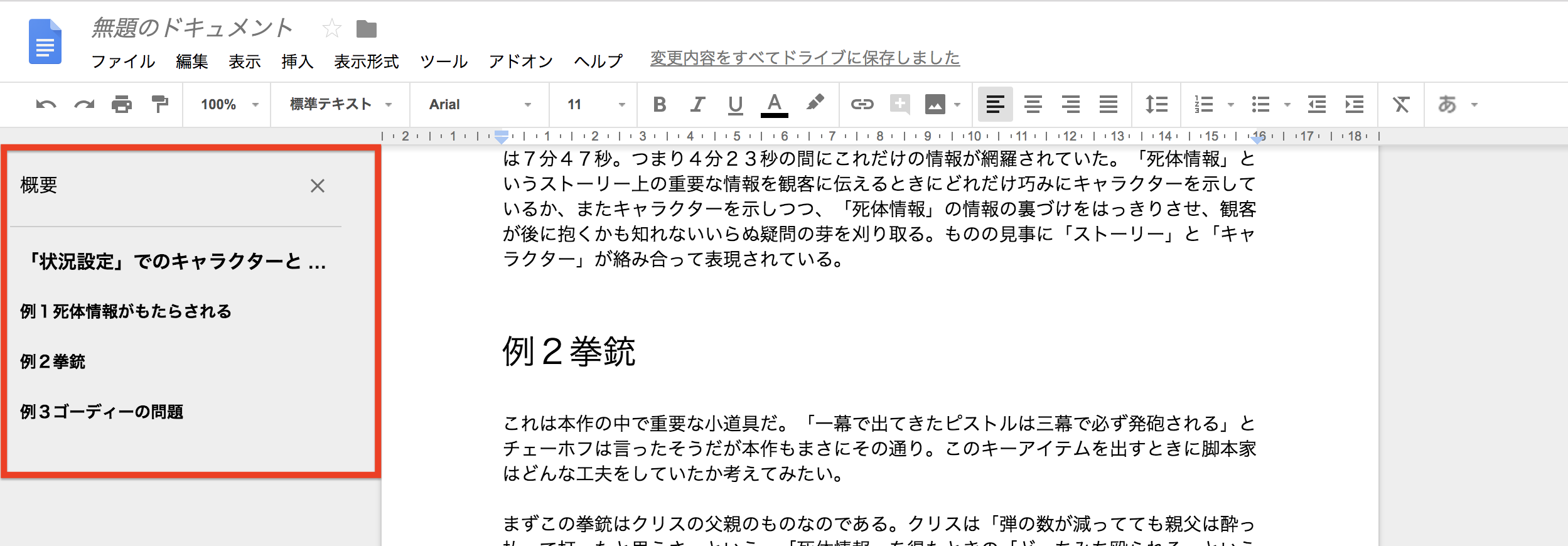
・続いて「ページ番号」を挿入します。
・「挿入」→「ヘッダーとページ番号」→「ページ番号」と進んで赤枠内4つの中からお好みの形を選んでください。※右二つは「1ページ目にページ番号を入れない」ですね。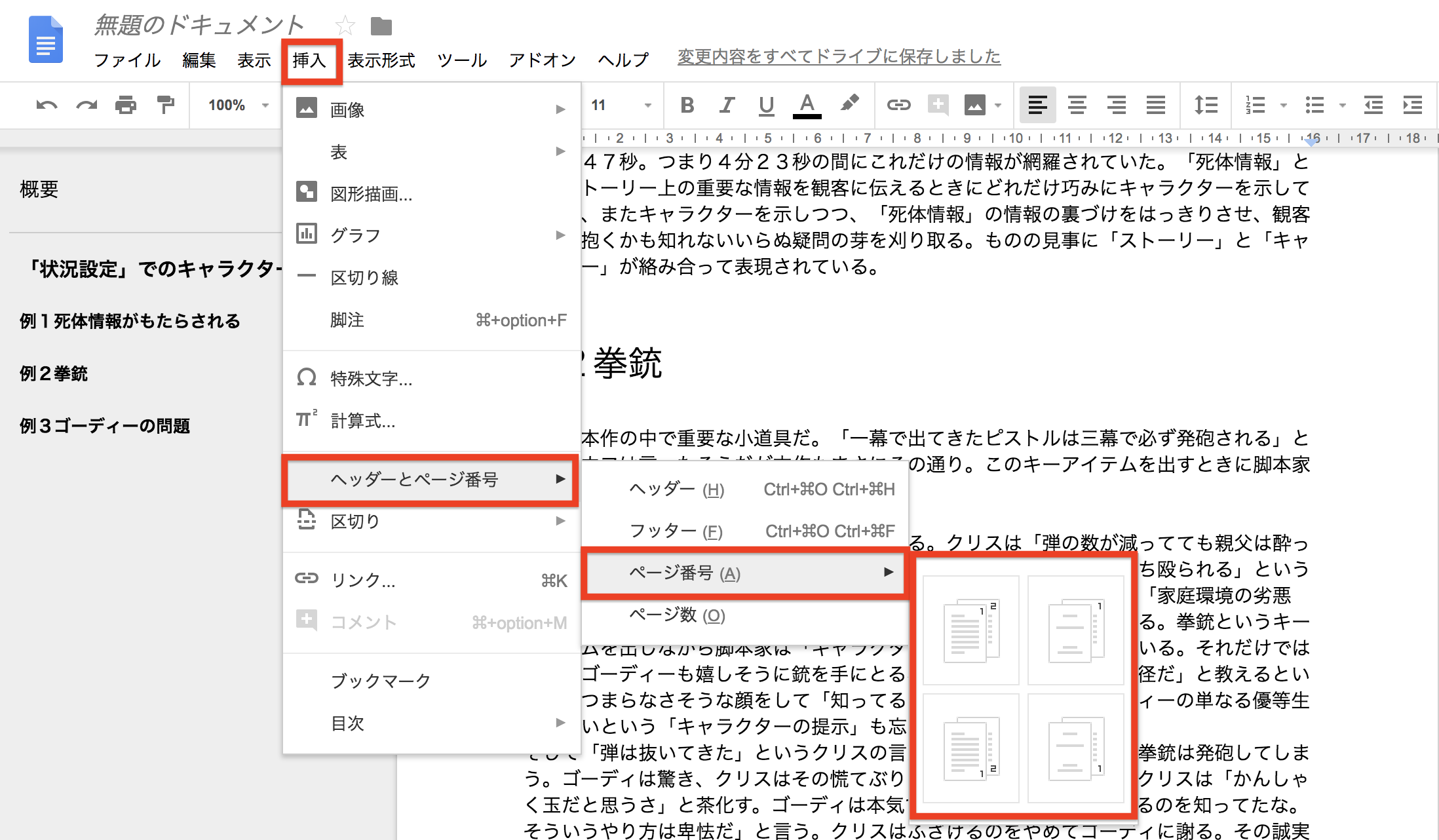
ここで、Wordの優位性が見出せました。Googleドキュメントでは、
ページ番号を中央に表示することはできない
任意のページから(例えば3ページ目から)ページ番号を挿入できない
ようです。それでも一応ページ番号を割り当てられました。
・次は「目次」を挿入します。
・「挿入」→「目次」→赤枠2つの中から選びます。左の黒字の目次は、リンクなし。右の青字の目次は、リンク付きです。ここでは、青字の方を選択します。
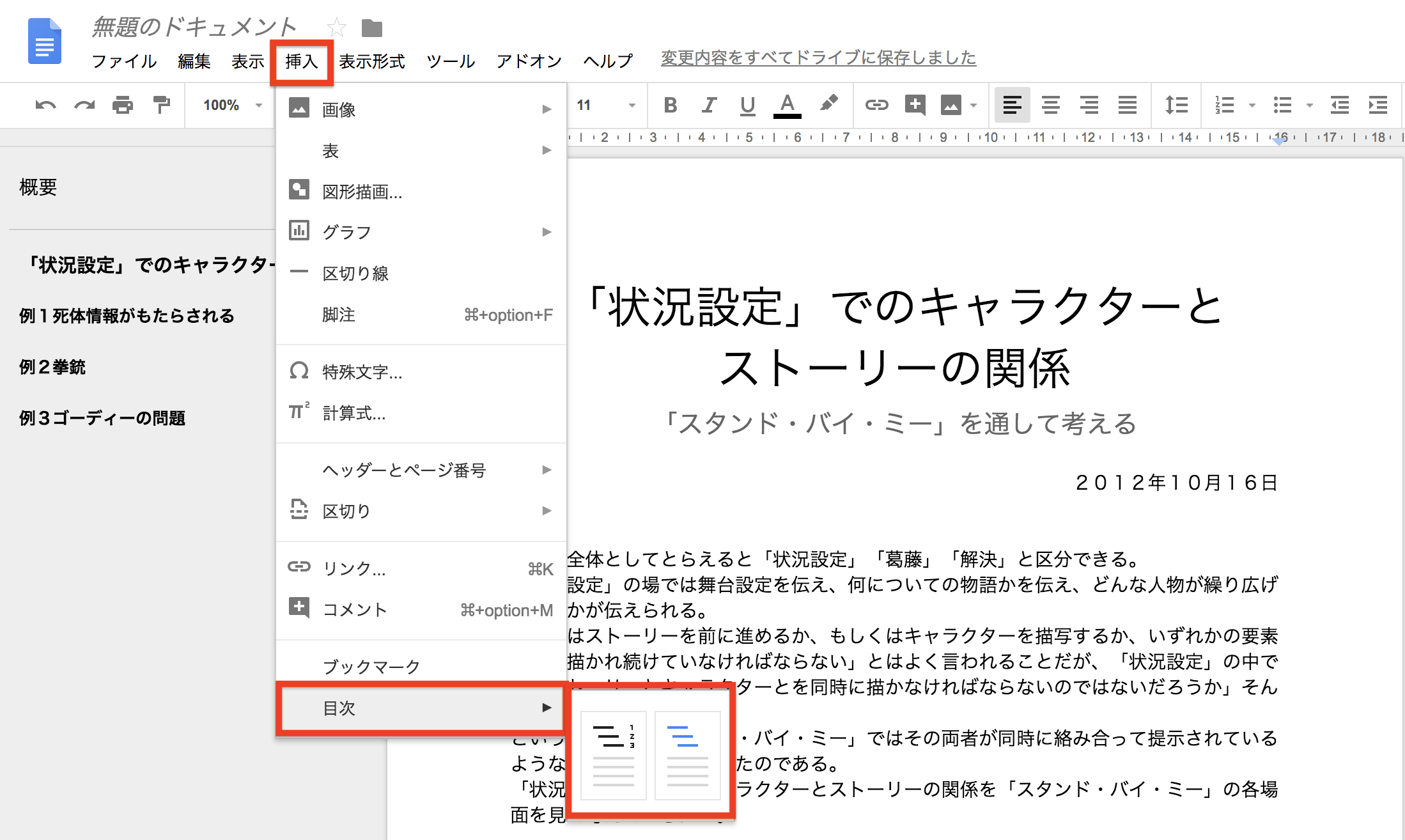
・目次が設定されました。詳細設定はできずシンプルですが、実用的ではあります。
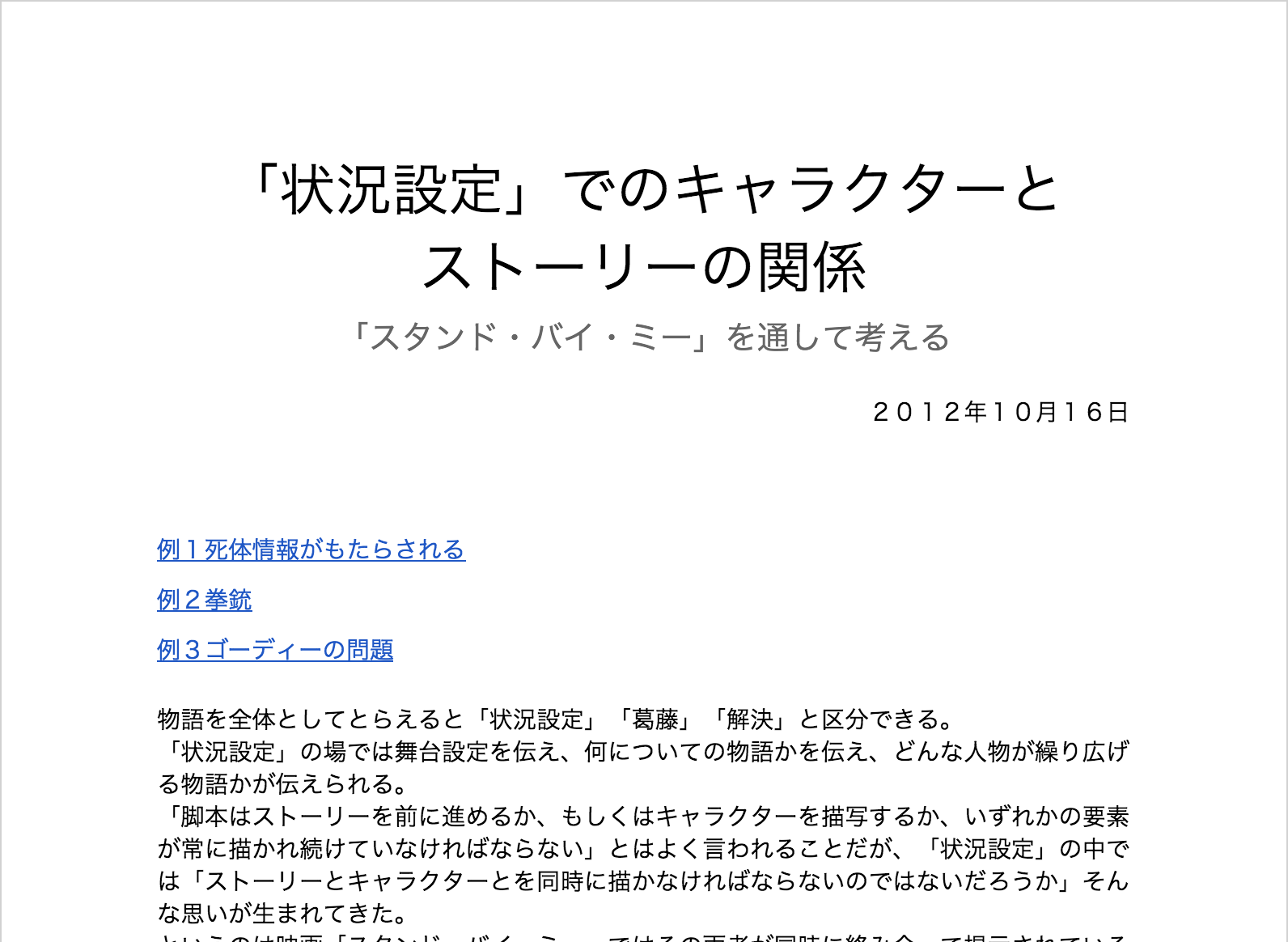
・最後に本文に字下げを設定します。
・「表示形式」→「配置とインデント」→「インデントオプション…」と進みます。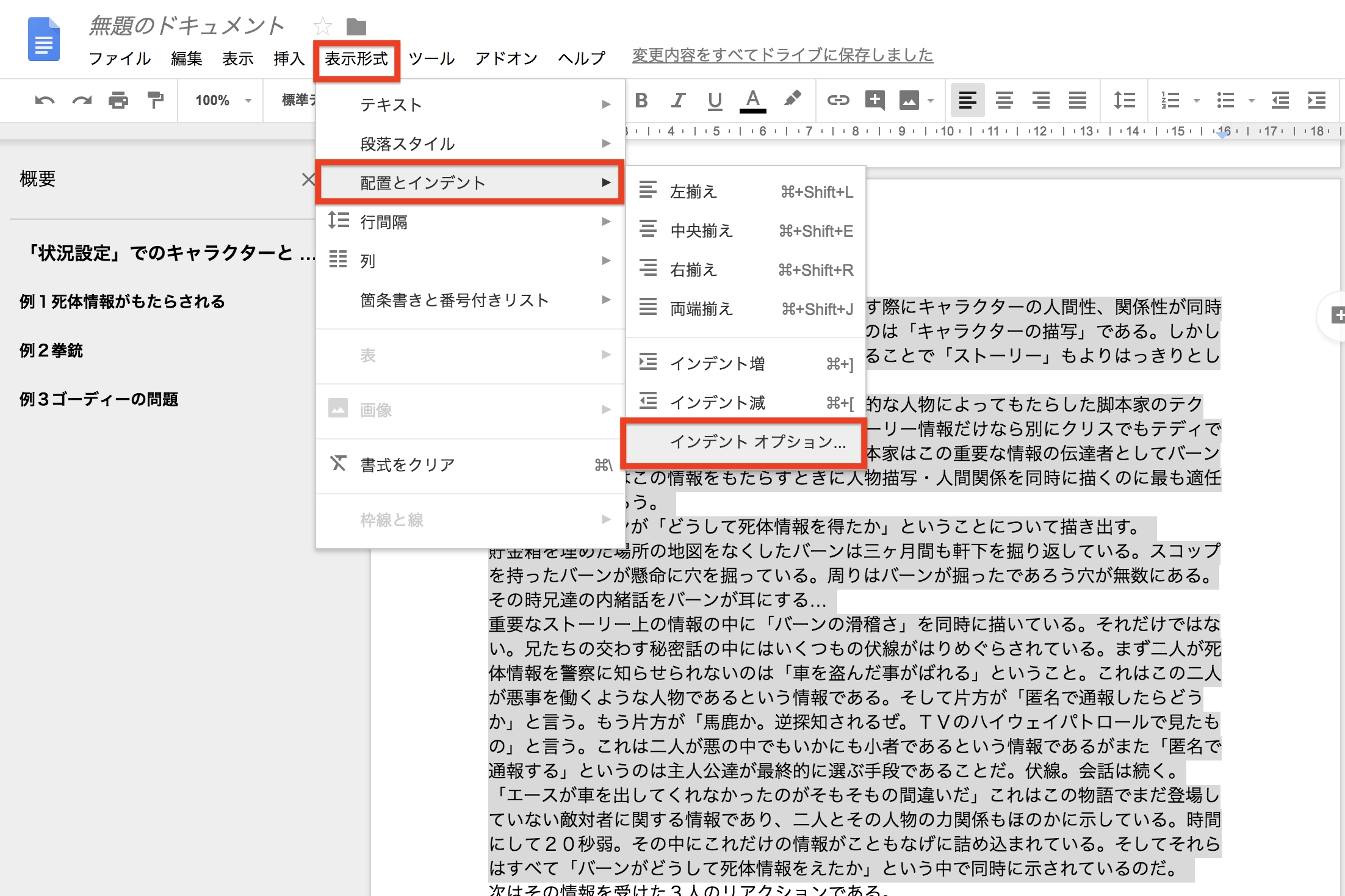
・「インデントオプション」では、「特殊」の項目を「先頭行」を選択し、「0.4」と入力し、「適用」で閉じます。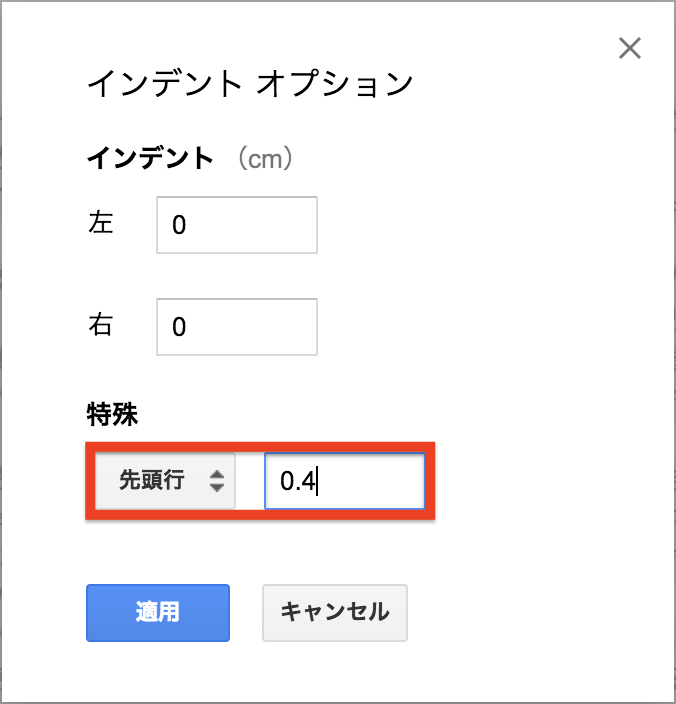
・一字下げが出来ました。数値が「0.4」などと、サイズで表記されていて、文字分で入力出来なかったのは面倒でしたが、ともあれ目的は果たせました。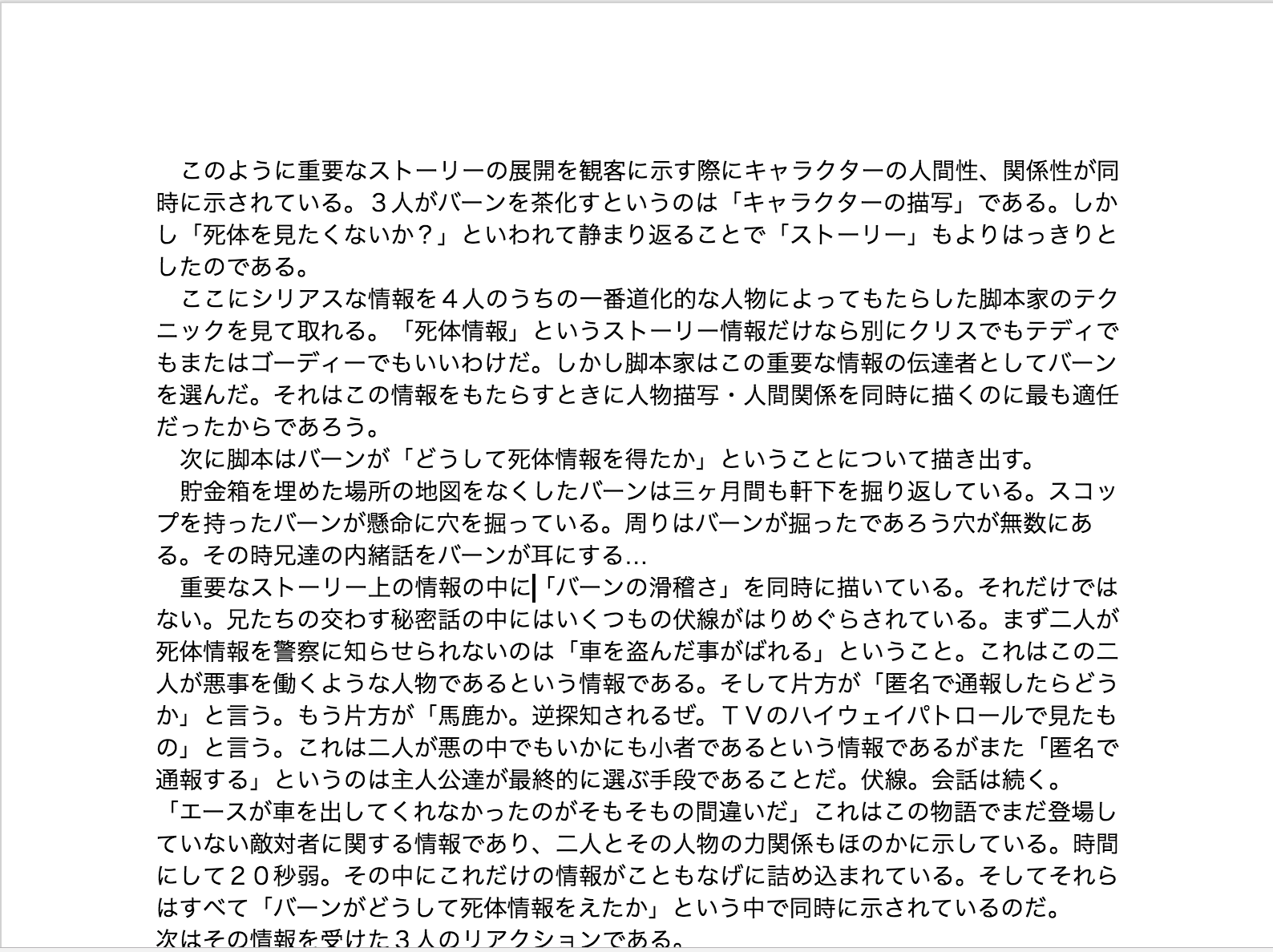
いかがでしょうか?
こちらがWordで作成したもの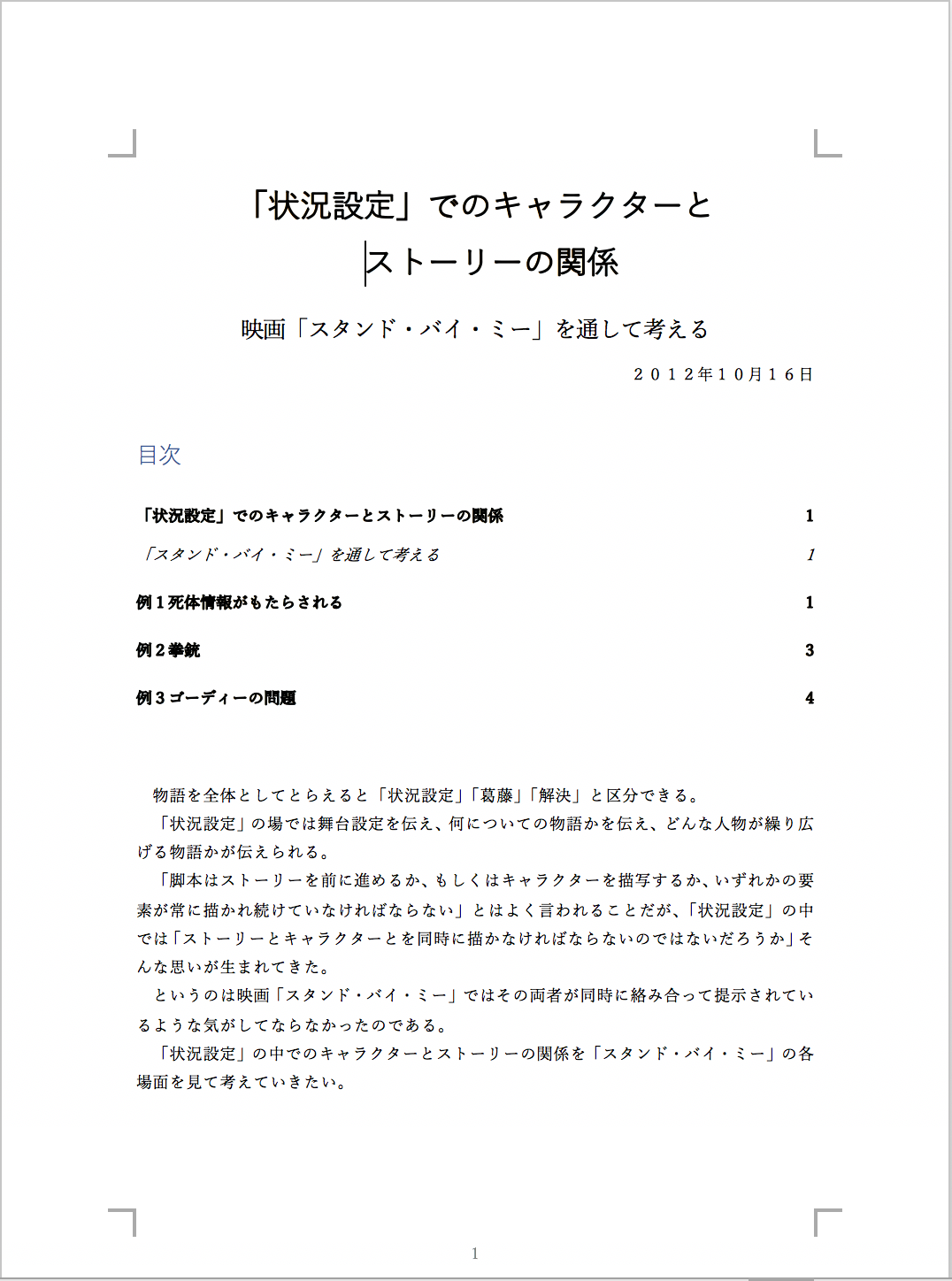
こちらがGoogleドキュメントで作成したものです。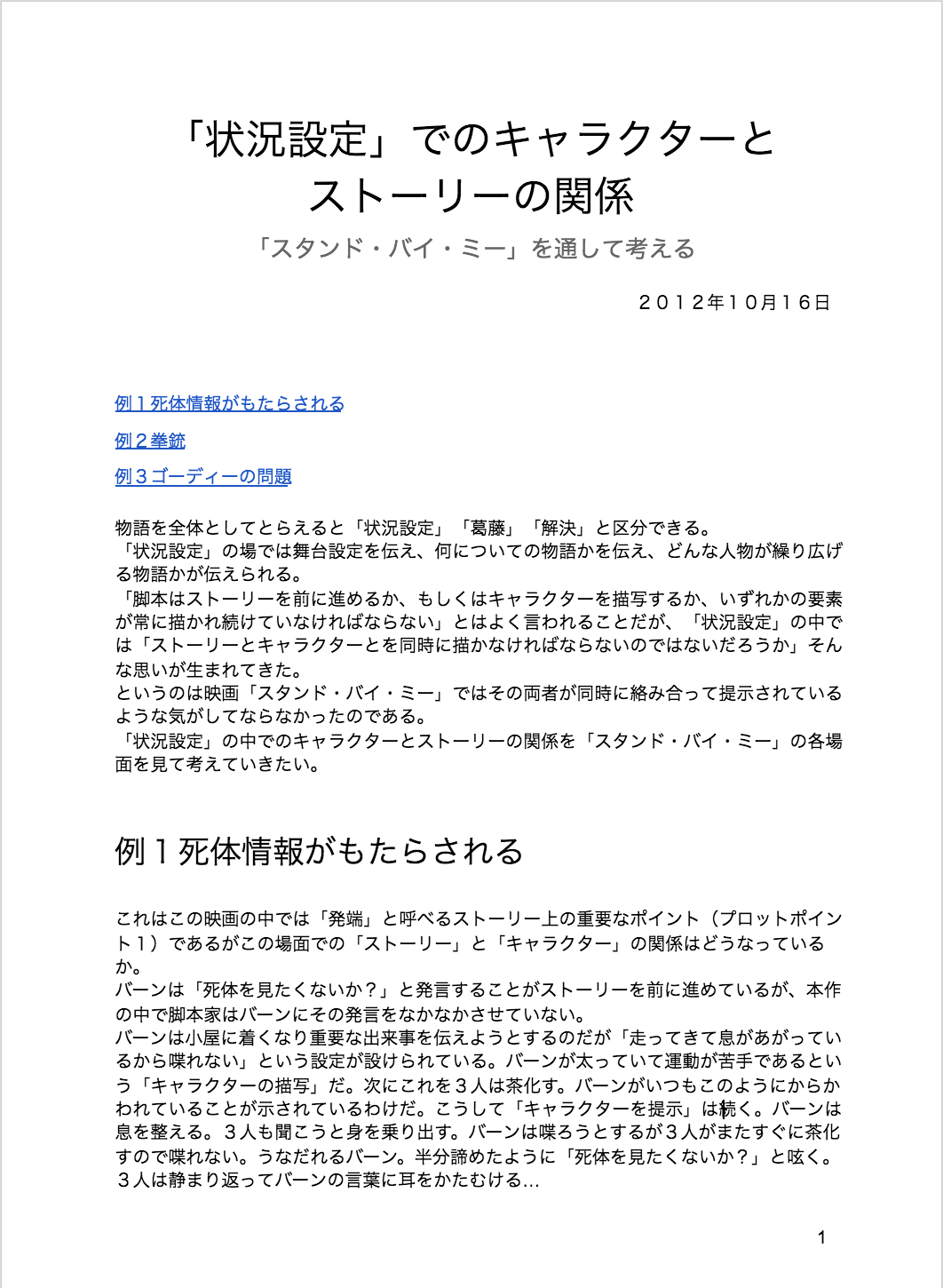
もちろん、微妙なレイアウトの差はありますが、ポイントに挙げていました
- A4用紙縦使い・横書き
- タイトル、見出し、本文でフォントの大きさ・位置を分ける
- 見出しを表示しながらの執筆環境が構築できるか
- ページ番号を挿入する
- 目次の挿入
- 本文内は、段落変更時に「一字分の字下げ」する
については、一応Googleドキュメントでも全て問題なく出来てしまいました!
簡単なレポートを作成するくらいなら、Wordでなくてもいい!?
相手先に送る場合は、PDFに変換して送ればいいんですからね。
(「ファイル」→「形式を指定してダウンロード」→「PDFドキュメント」を選択)
Googleドキュメントが優秀であることは知っていましたが、ここまでできるとは思っていませんでした。これからこの比較記事をもう少し充実させていきたいと思います。
もちろんこれは、「Word離れ」を推進させるための記事ではありません。ただ、やっぱりワープロソフトとして高すぎるWordについて、何が他と違うのかを認識し、その優位性も含めて、しっかり納得してWordを使っていきたいがための記事です。これからもぜひお付き合いくださいませ。
この記事が「面白かった」という方は下記SNSボタンよりシェアをよろしくお願いいたします!!