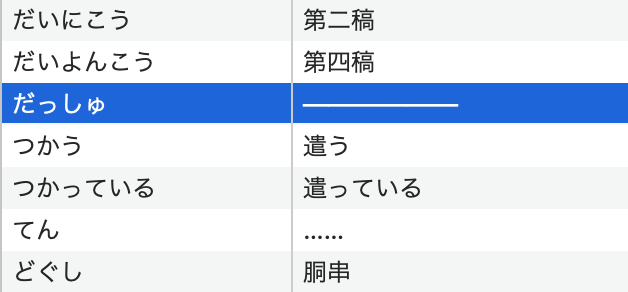こんにちは、MOSのがむです。
久しぶりにWordチップスをご紹介いたします。Wordレッスンの生徒さんからご要望があり調べてみた内容です。執筆時にダッシュ(長い棒線)を入力する方法について。
このダッシュなるものの入力方法はネット上でも色々と紹介されています。しかしいざ自分の環境で行おうとしてもうまくいかない場合があります。ここでは、悪戦苦闘した上で「私はこれでいく!」と決めた方法を紹介します。
なお、同じ棒線でも「ダッシュ」と「長音記号」と「ハイフン」と「罫線」は別物。ここではUnicodeを元に正式なダッシュ記号を使用します。
Windows編
1、半角で2014と入力し、「F5」(ファンクションキー)で変換する。
(もしくは「Alt」+「x」で変換)
2、「—(環境依存)」と出てくるので選択。
これがダッシュ記号。2014とはUnicodeの番号。
3、そのまま「F4」を押すと好きな数だけ繋げられます。
(もしくは普通にコピペする)
以上です。小説などの場合、このダッシュは二つ続けて入力するのが一般的なようです。
Wordの場合、行頭でこのダッシュ記号を三つ続けて入力しエンターキーを押すと、1行全てに罫線が引かれます。これは「オートコレクト機能」が働いたために起こることです。その場合は画面上に電気記号のようなマークが表示されていますので、その横の小さな三角(▽)を選択し、「元に戻す」を選んで解除してください。
注意! 自分の画面上ではダッシュがしっかり表示されていても相手方のPC環境によっては正しく表示されない場合があります。また印刷時にずれる可能性もございます。
これは「環境依存」の罠です。そうならないようにダッシュを使用した文章を相手に送る場合や印刷する場合は、一度PDFに変換して送ったり印刷したりしましょう。
Mac編
1、「あ」(もしくは「A」)→「日本語環境設定」を開く。
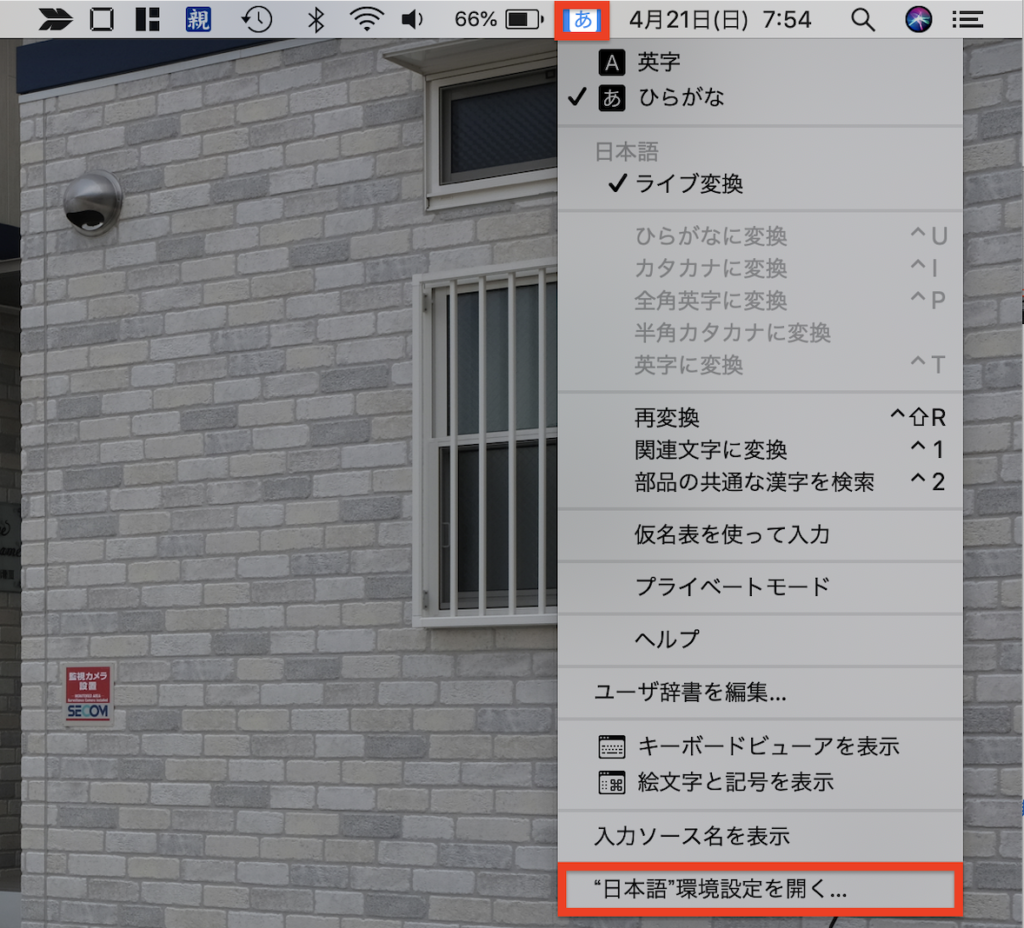
2、「入力ソース」→「+」を選択。
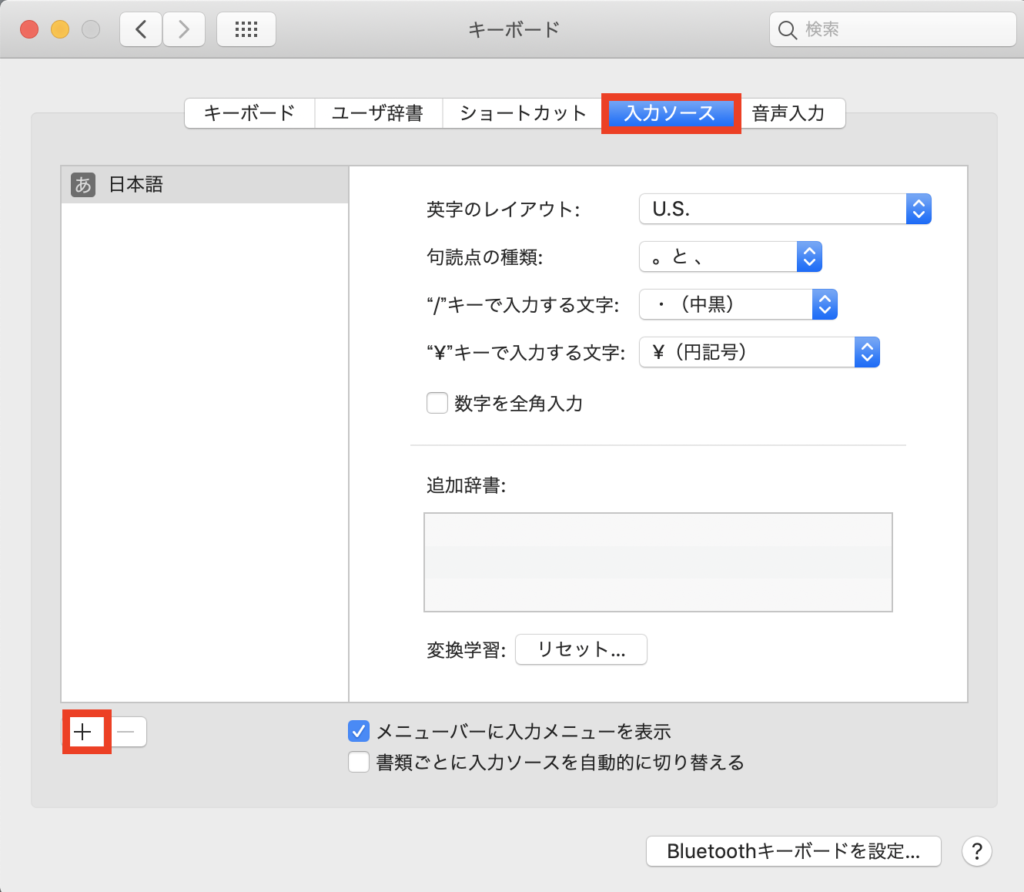
3、検索でウィンドウに「Unicode」と入力。
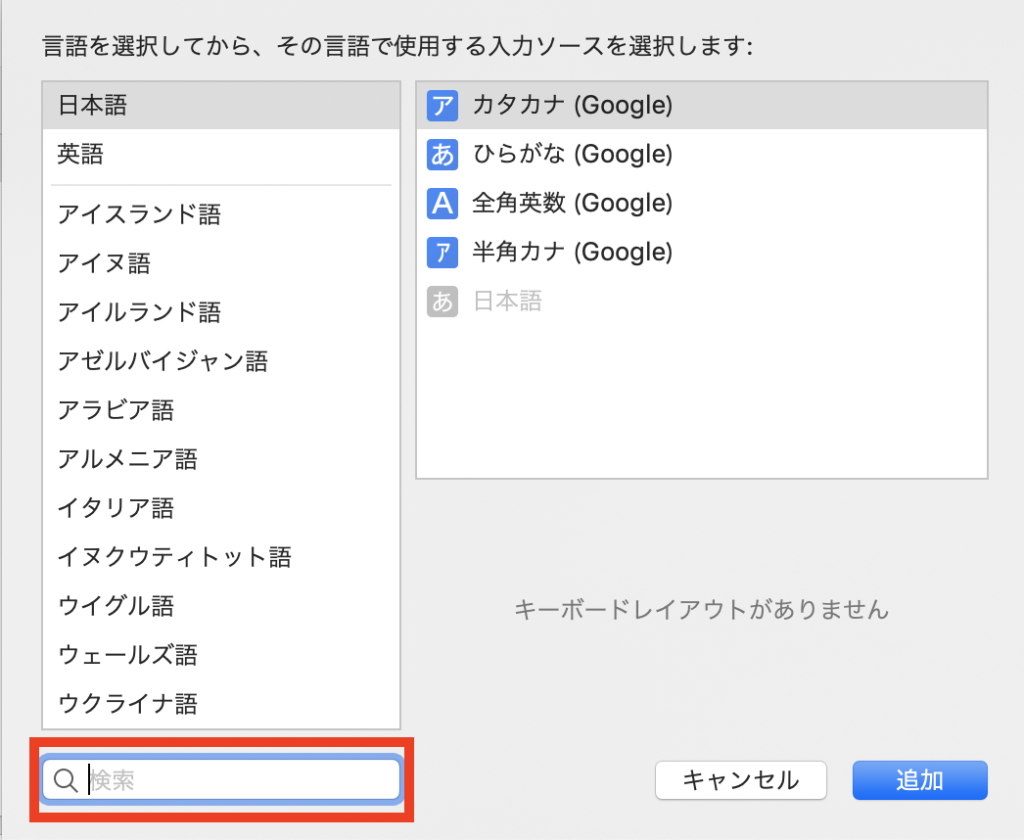
4、「Unicode 16進数入力」が表示されるので「追加」。
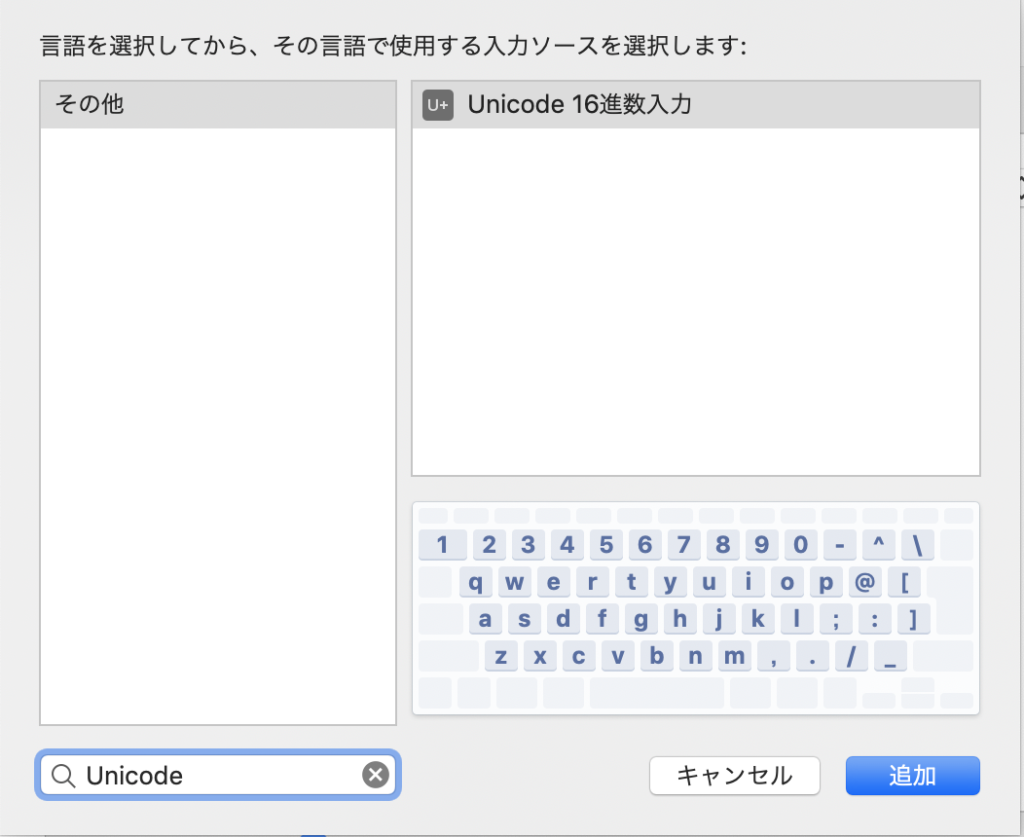
5、入力ソースで「Unicode 16進数入力」を選択。
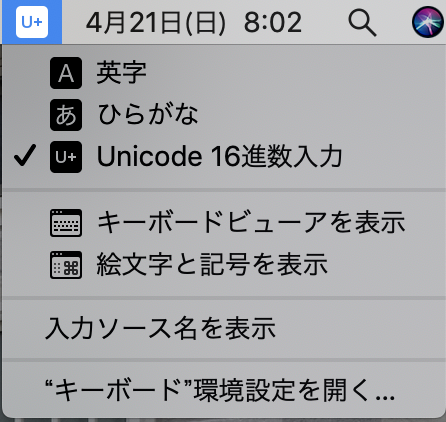
6、「optionキー」を押しながら2014と入力する。
これがダッシュです。小説などではダッシュは全角二字分入力するのが基本のようです。Macですと6の動作を4回繰り返してやっと全角二字分の長さになります。
また、Windowsの時と同じようにダッシュを全角3字分入力してエンターキーを押すと1行分の罫線に変換されてしまいます。これはオートコレクト機能が働くためです。その場合は、オートコレクト機能のマークが画面上に表示されますのでその横の小さな矢印(▼)を選択し、「罫線を自動的に作成しない」を選択してください。
環境依存問題 私のMacの環境下ではWindowsの時に起きたダッシュのずれ問題は起きませんでした。
それでも念の為、ダッシュを使用した文章を相手に送る場合や印刷する場合は、一度PDFに変換するのが無難です。
ユーザー辞書登録
Windowsの場合は比較的楽にダッシュを入力できますが、Macではいちいち入力ソースを変更したりと手続きが面倒です。そこで、ダッシュをあらかじめユーザー辞書登録しておくのがおすすめです。
入力ソースにカーソルを合わせてクリックし「ユーザー辞書を編集」から進み、先ほどの方法を交えながら自分にとって任意の長さのダッシュを作成してください。
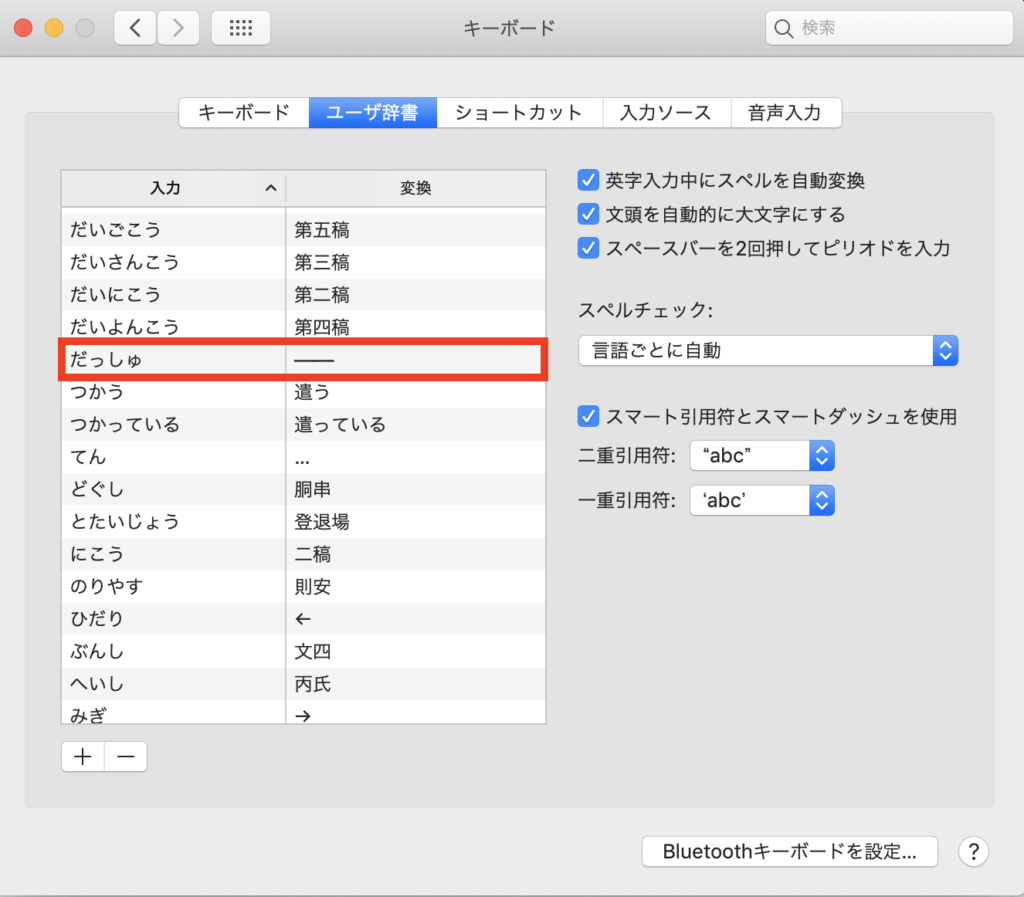
本日もご覧いただきましてありがとうございました。Twitterでも便利なWordチップス(時折カメラ関係も)をつぶやいていきますのでよろしければフォローお願いいたします!