Googleドキュメントはかなり使えるオフィスツールです。私の姪っ子はアメリカに留学していますが、宿題を覗いてみると提出物は全てGoogleドキュメントで作成していました。アメリカの高校や大学では、Wordはすでに時代遅れなのかもしれません。今回はそんな注目のGoogleドキュメントの便利な使い方をご紹介します。これを読むと「もうWord要らないかも」なんて方も出てくるかもしれませんよ。
目次
Googleドキュメントとは
Googleが無料提供する、ウェブブラウザ内で動くオフィスソフト。チーム内で一つのドキュメント(書類)を簡単に共有できる機能がピックアップされがちだが、筆者のみたところ縦書きさえしなければ、かなりのレベルでMicrosoft Office Wordに匹敵します。方や無料。方や安くても約1万5千円※。
Googleドキュメントは、Googleクロームをダウンロードしている方ならいつでも使えます。
なお、ネットに繋がっていない状態でも作成、編集、保存は出来ますのでご安心を。
※Word単体の価格。Officeのセットなら3万円前後
Googleクロームをインストールしていない方はこちらから
使い方
Googleクロームのホーム画面右上の「Googleアプリ」のボタンを選択してください。
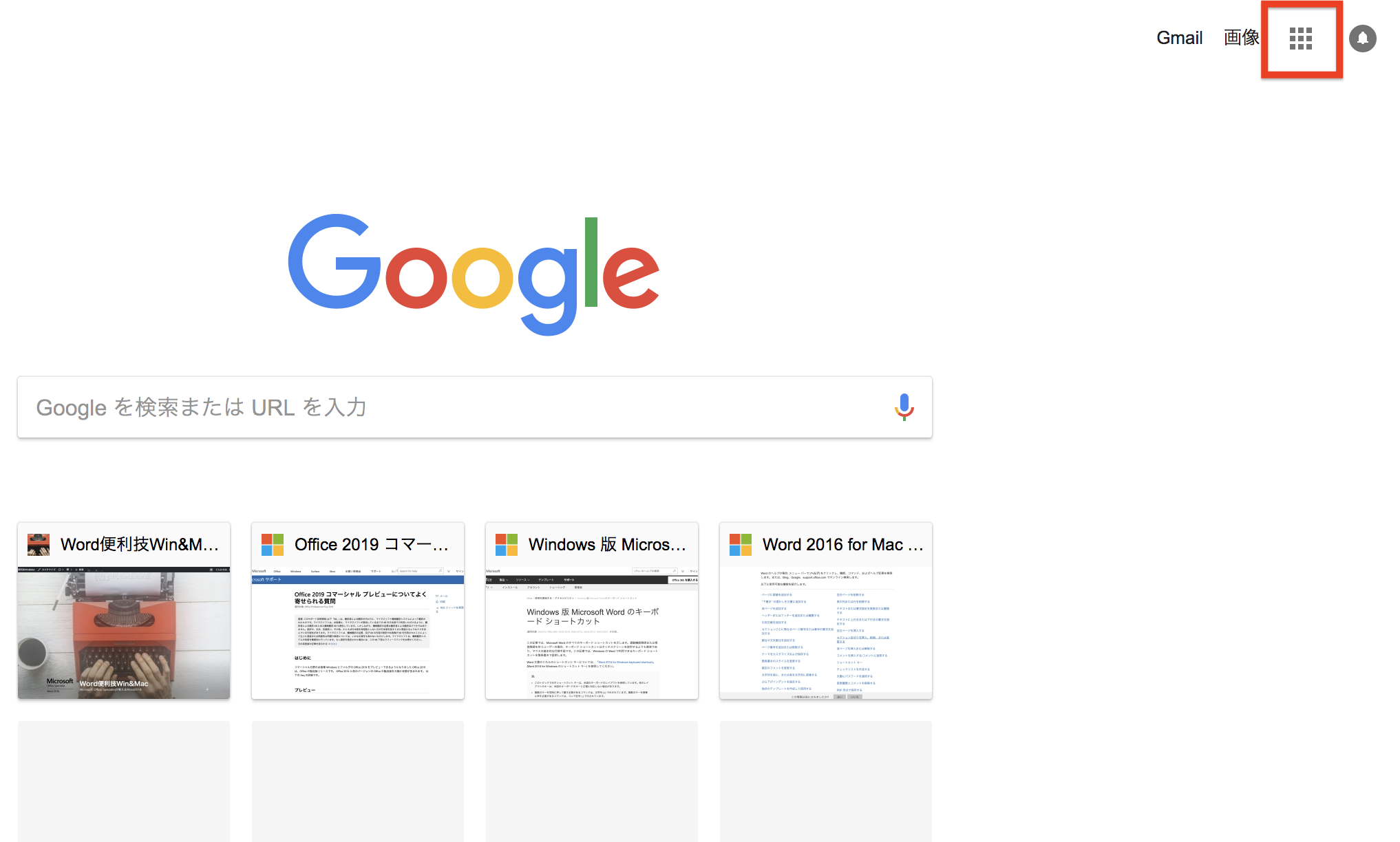
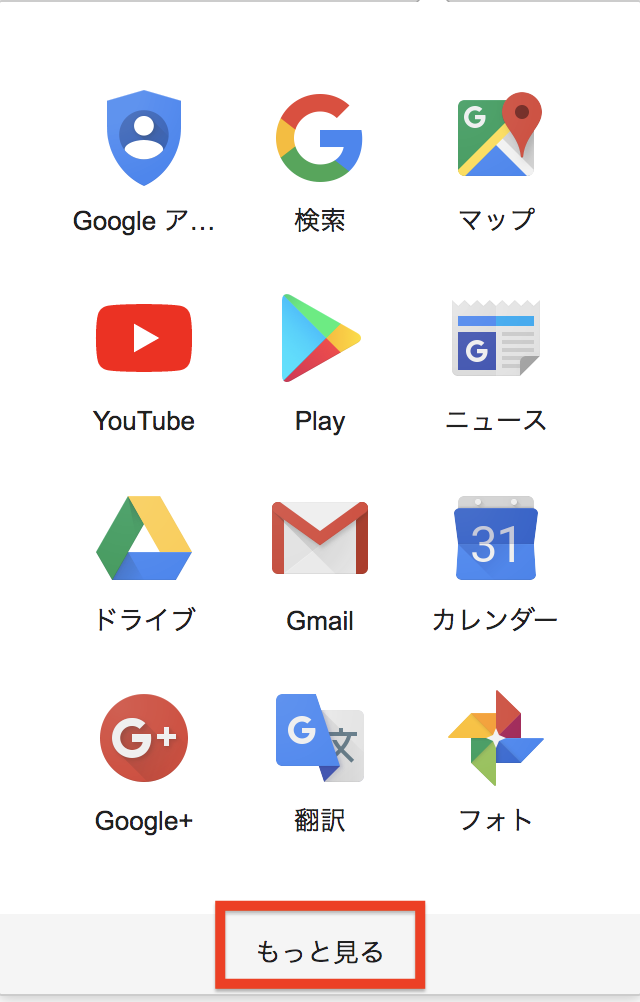
「もっと見る」を選択し、その中の「ドキュメント」を選んでください。
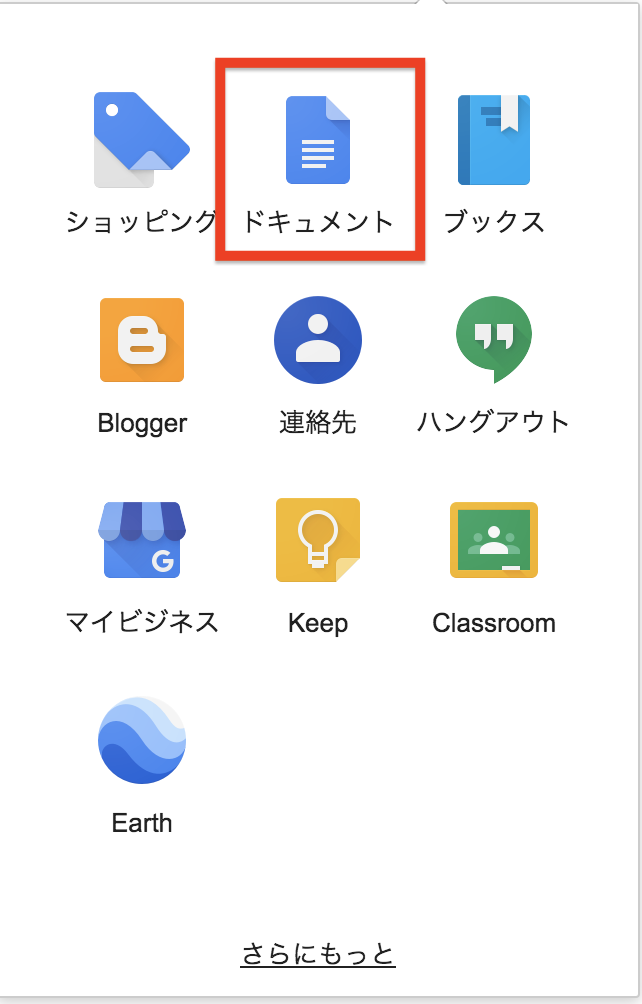
Googleドキュメントが開かれましたら、画面右下の赤丸の鉛筆マークをクリックして「新しいドキュメントを作成」となります。
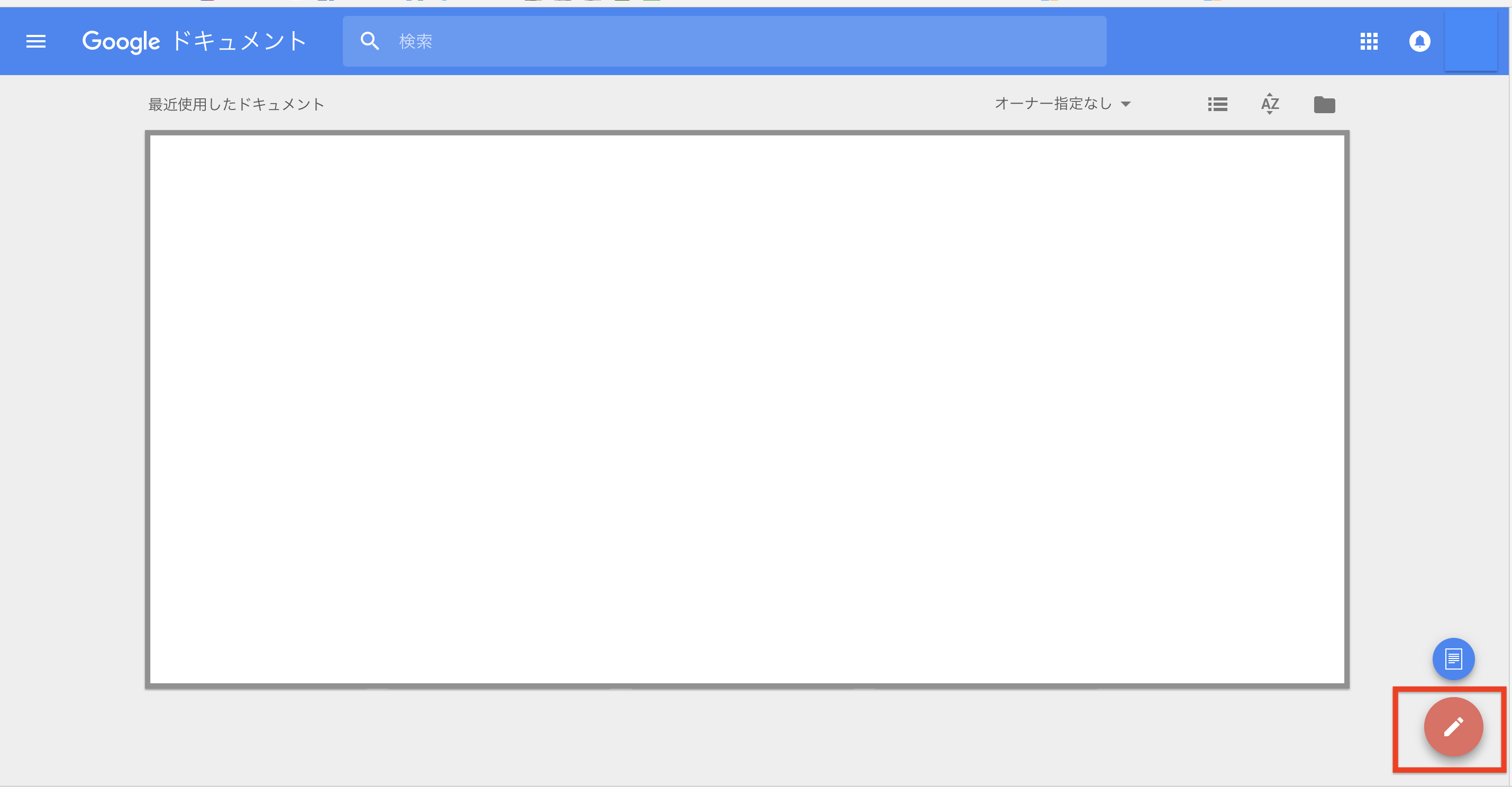
入力画面
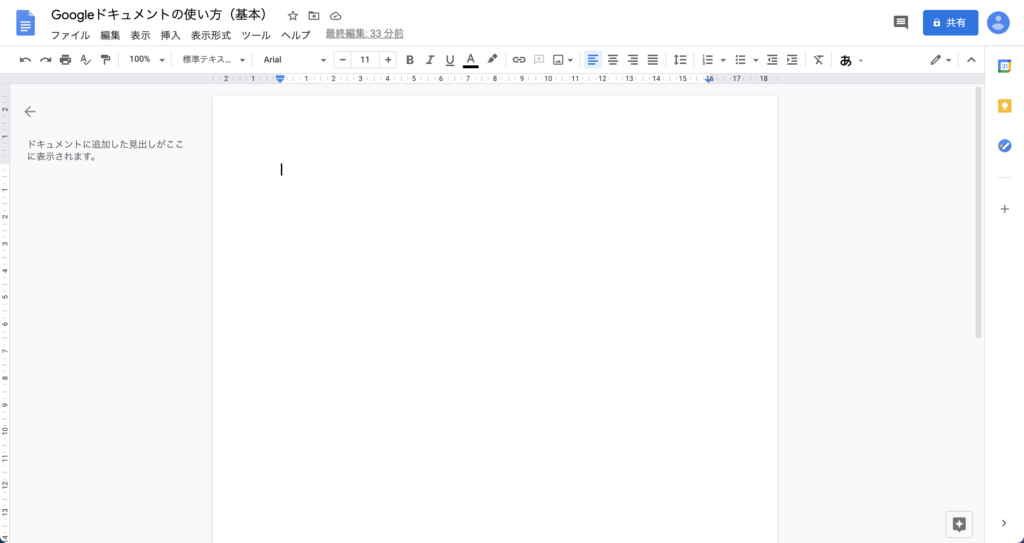
こちらが基本入力画面になります。
では、ここからはGoogleドキュメントを利用するに当たってぜひとも覚えておいて欲しい機能をお伝えします。
1、段落スタイルの設定
一番最初にもっとも大切なことをお伝えします。文書内の「タイトル」や「見出し」を入力する際には必ず「段落スタイル」を使用してください。
「段落スタイル?」となった方はこの項目だけでもいいのでぜひトライしてみてください。文書作成ソフトへの理解が一変するはずです。
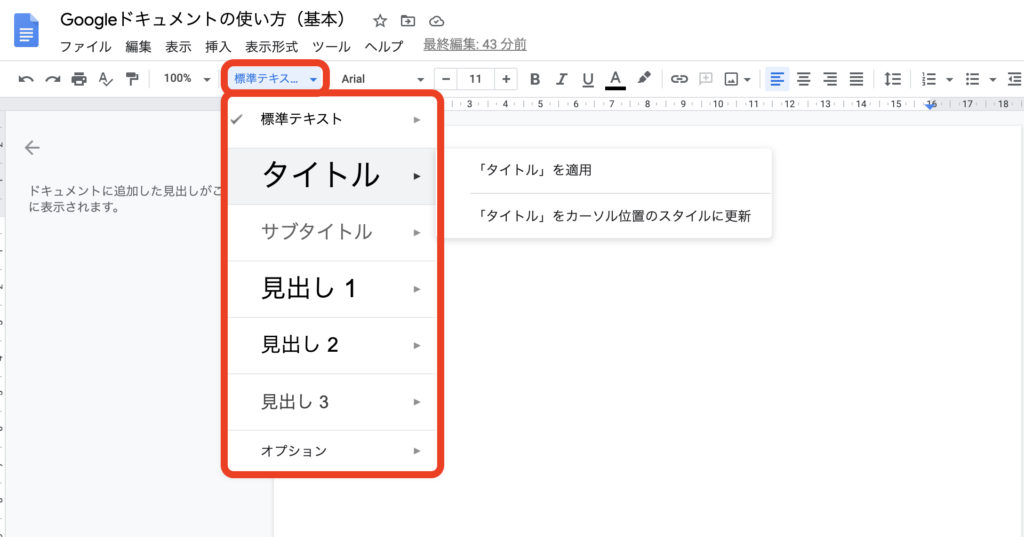
上図の「標準テキスト」右横の小さな▼をクリックして段落スタイルを表示させてください。
まずはこの中の「タイトル」を選びましょう。
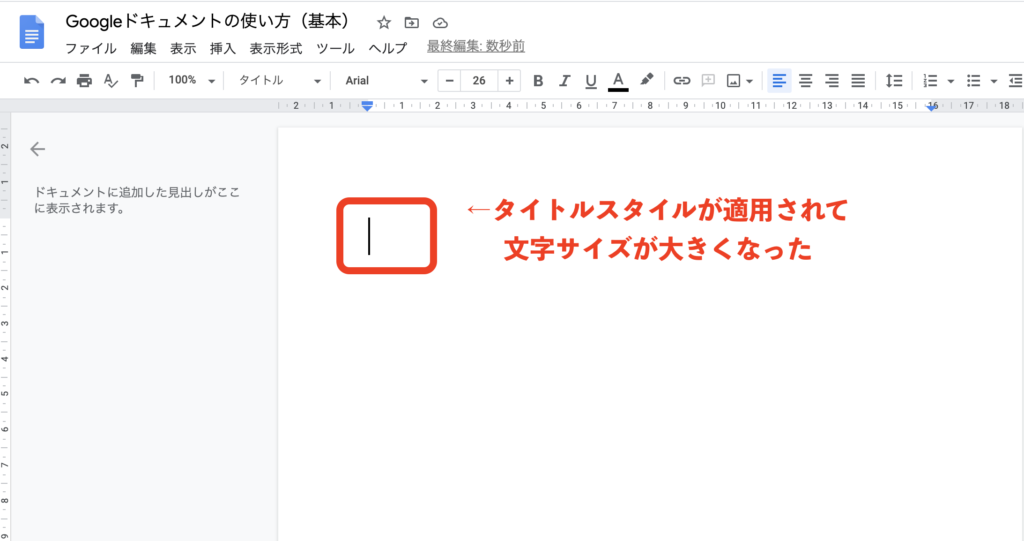
タイトルスタイルが適用されて文字サイズが大きくなりました。
この状態であなたのつけたいタイトルを入力してください。ここでは仮に「Googleドキュメントの使い方」と入力します。
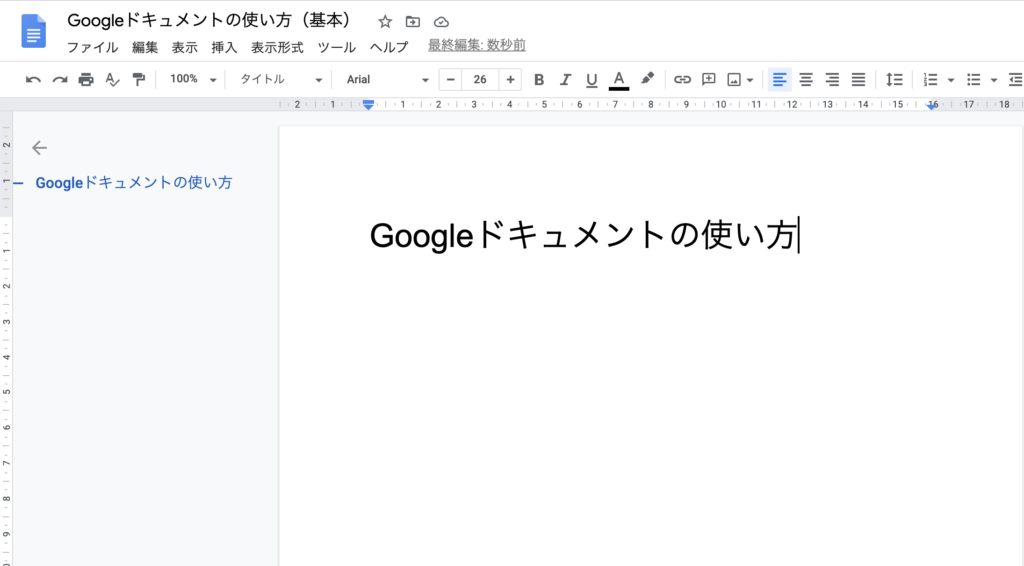
はい。ご覧のようにタイトルのサイズで文字が入力されました。
これが「段落スタイル」です。実はこれだけで他にもすでに色々な恩恵を受けているのですが、それはもう少し後で解説します。
次にこのタイトルをセンターに揃えましょう。
2、配置(中央揃え)
- タイトルの段落にカーソルを合わせた状態で、
- 「中央揃え」をクリックします。
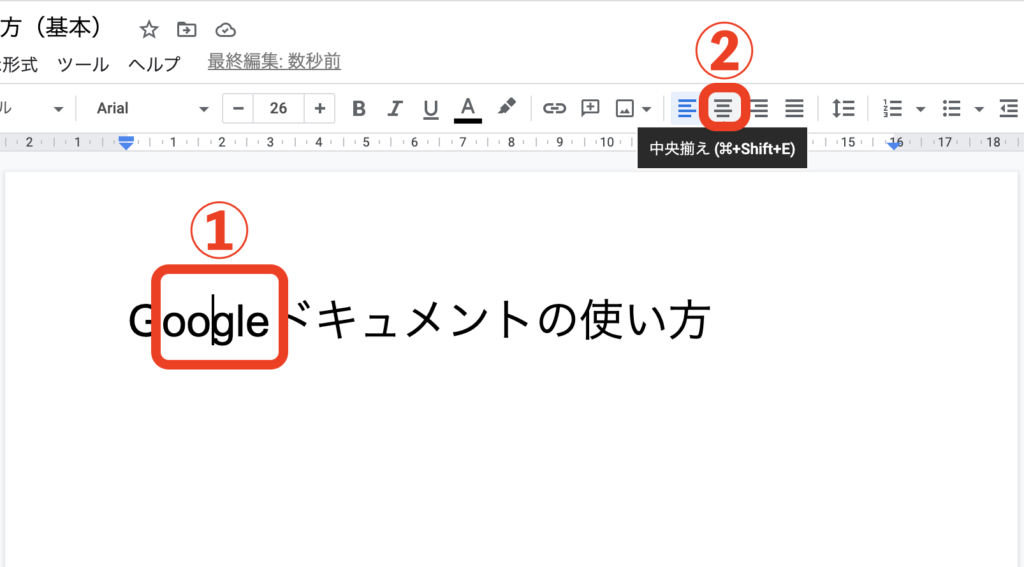
中央揃えが出来ました。
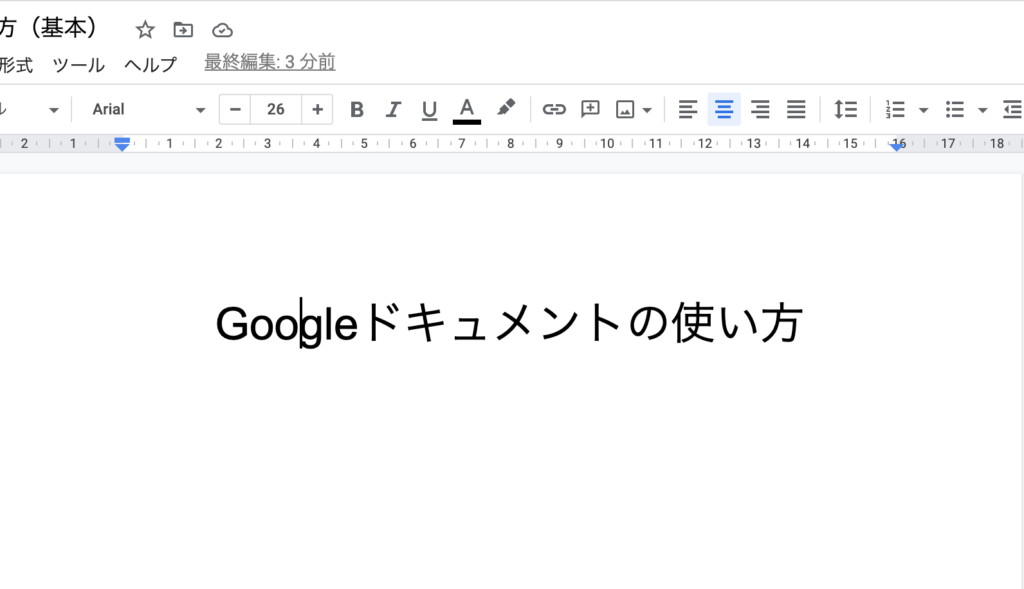
このように、文字体裁を整える際にスペースキーを使用しない、ということを基本として心に止めておいてください。
ではこの要領で「サブタイトル」と「見出し」と「本文(標準テキスト)」を入力していきます。
下記の赤字部分は上記の方法で設定できるはずです。
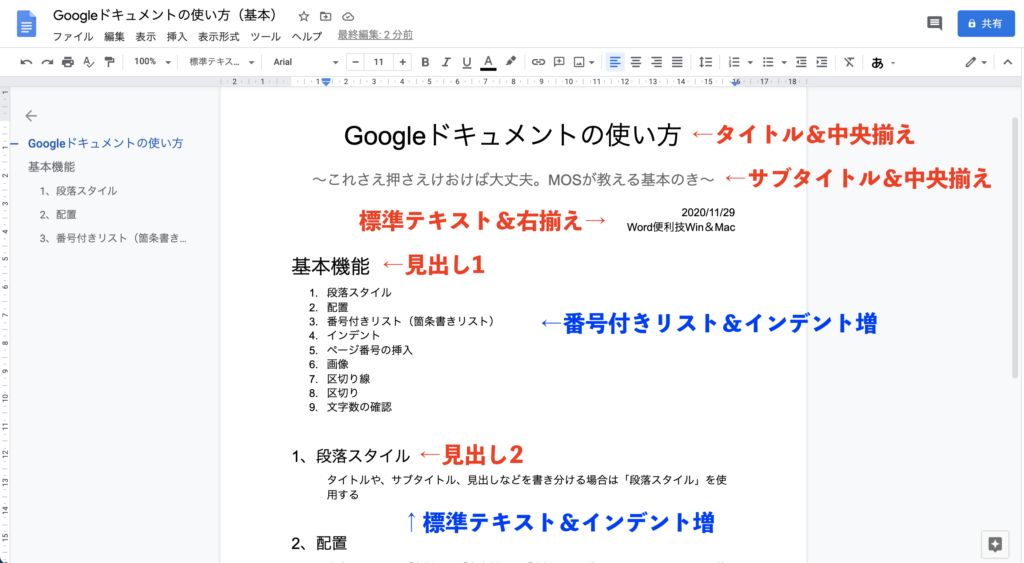
青字部分についてはこれから解説しますが、それよりも今ご覧いただきたいのは画面の左側です。ご覧のように見出しとして入力した項目が画面左側にも表示されていることがお分かりいただけると思います。
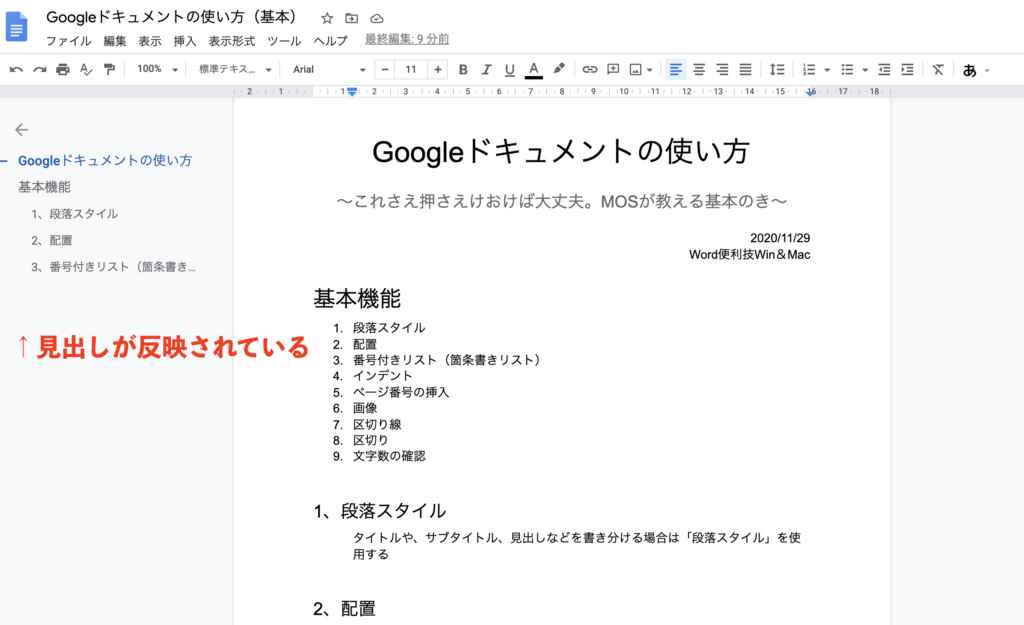
表示されない場合は、「表示」→「ドキュメントの概要を表示」を選択してください。
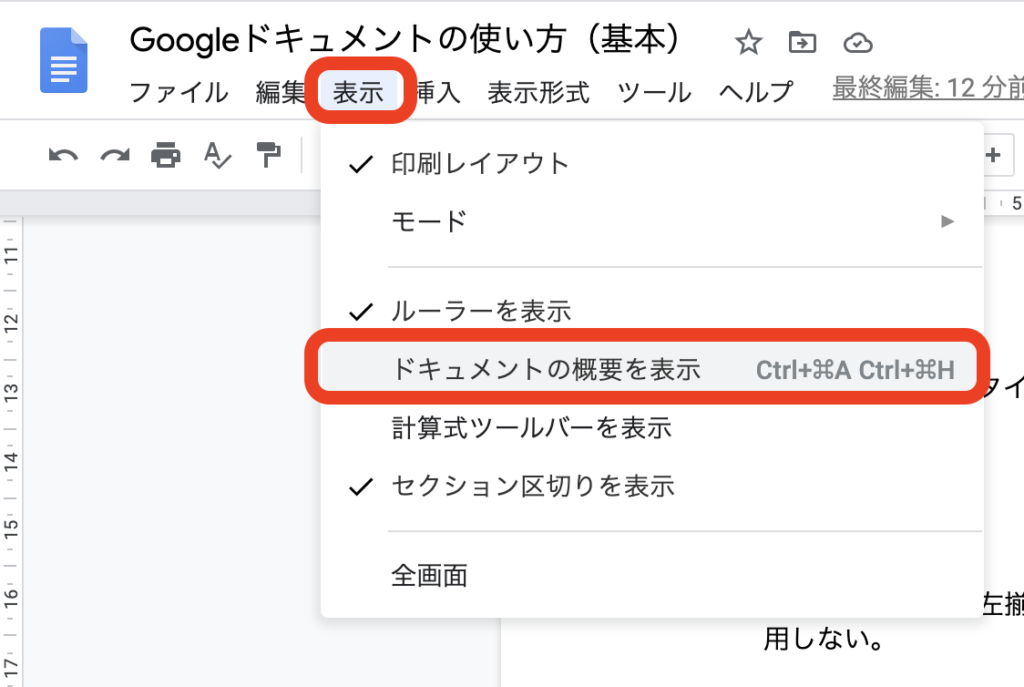
ではもう一度見出しの一覧をご覧ください。
段落スタイルの恩恵
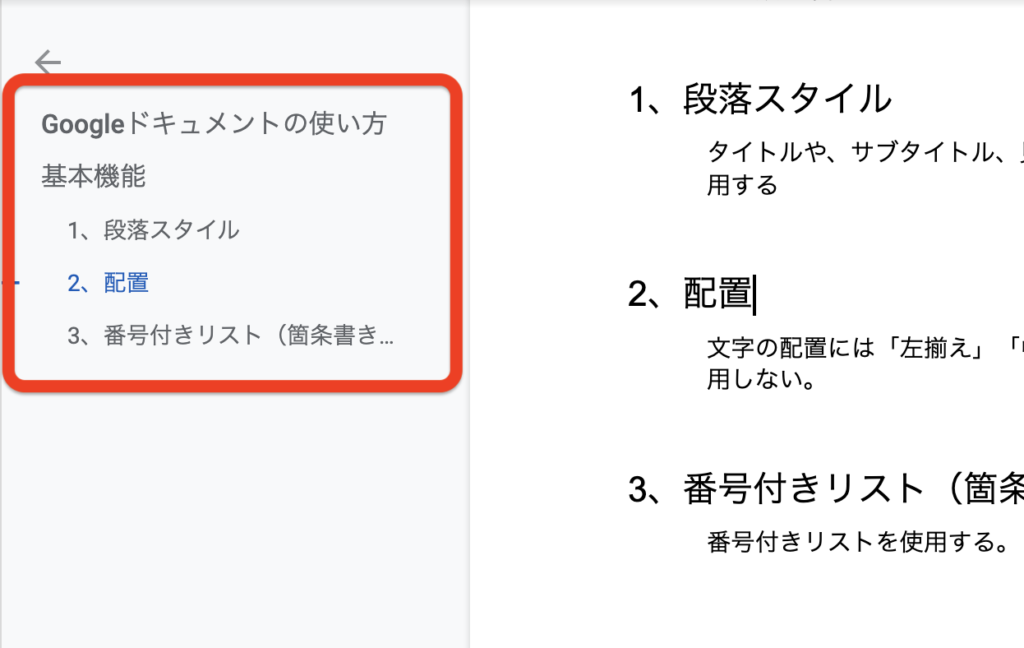
見出しの一覧表示。これが段落スタイルの恩恵です。
そしてよく見ると「見出し1」より「見出し2」で設定した部分が少し下がって表示されていることに気がつきますね。段落スタイルをレベル分けしたことで、文書が階層化されたんですね。
これで文章の構成が視覚化出来ました。長文執筆の際にはこれも嬉しい。
そして何より便利なのは、一覧に表示された見出しをクリックすると、その場所にジャンプできる、ことです。試しにどれか見出しを一つクリックしてください。その場にジャンプしますよね。数百ページに渡る文書でも一っ飛びですよ。この恩恵大きくないですか?
さらに目次も挿入できるようになります。
3、目次の挿入
1、目次を挿入したい場所にカーソルを合わせ、
2、「挿入」をクリック。
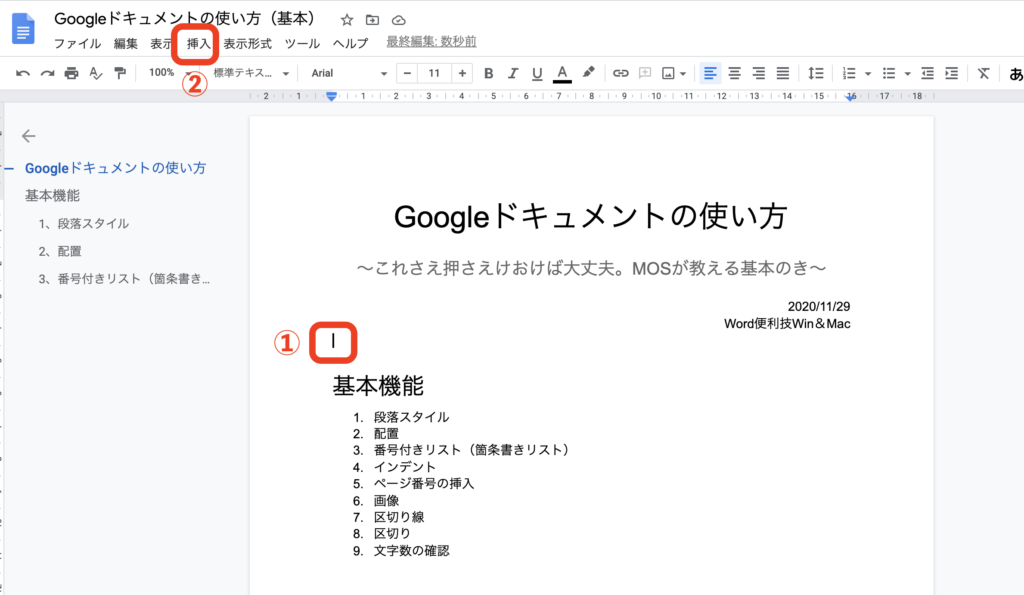
「目次」をクリックし、表示される二つのタイプの好きな方を選択してください。
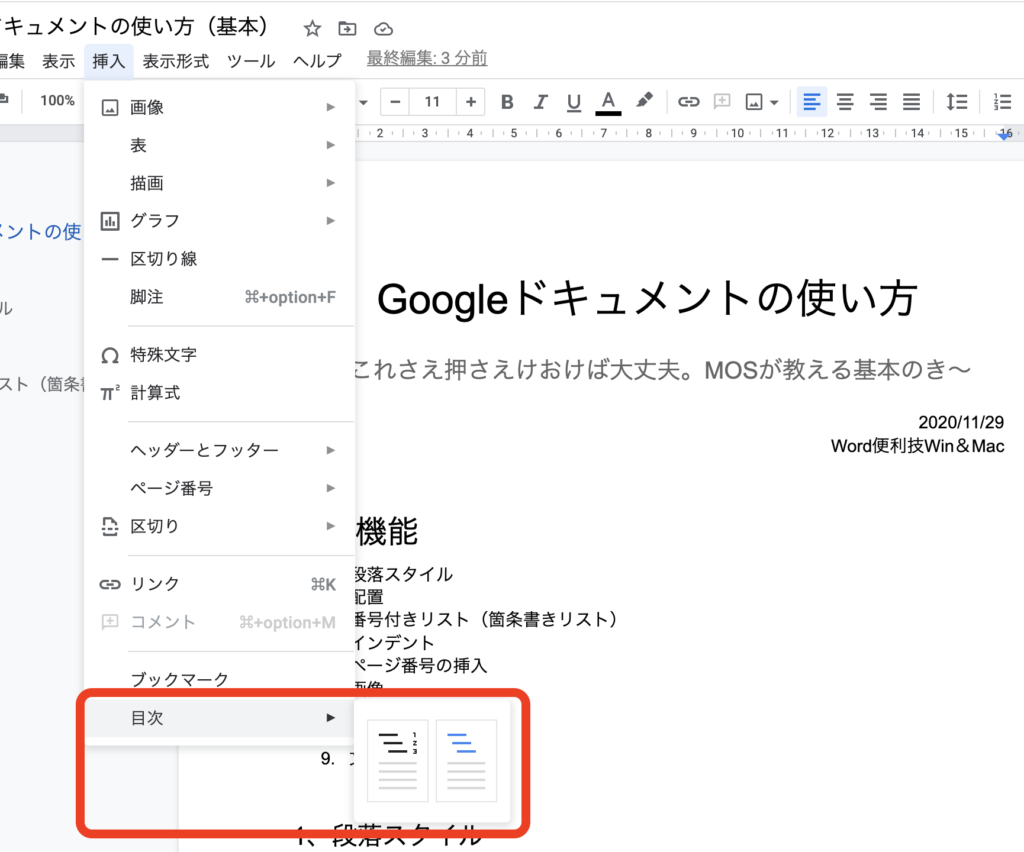
目次が挿入されました。
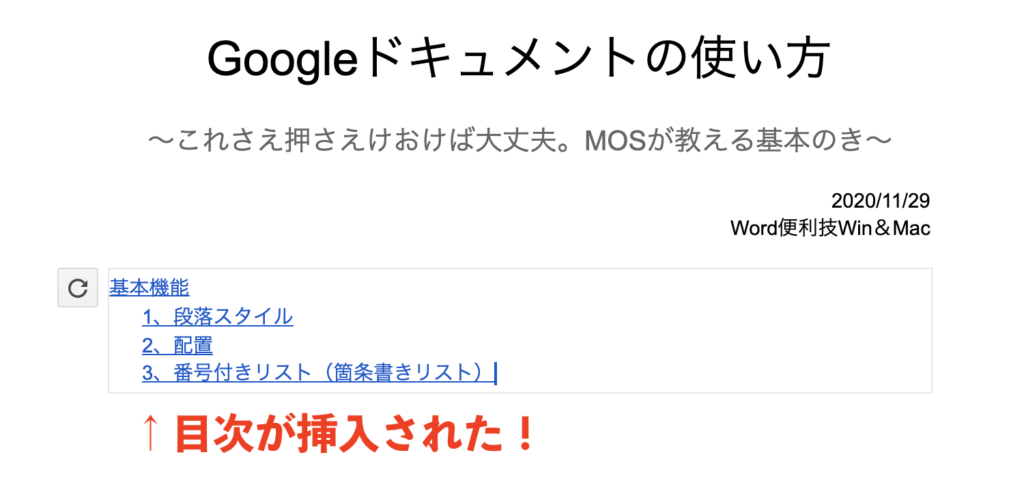
※目次を更新する場合は、目次の左上に表示されている「更新マーク」の矢印をクリックしてください。
段落スタイルを使いこなすことがどれだけ重要かお分かりいただけましたでしょうか?
文書作成ソフトの要はこの段落スタイルにこそあったのです。
次にスペースキーで文書体裁を整えていた方にもう一つ使っていただきたい機能をお伝えします。
4、インデント
先ほど青字で紹介した部分の設定方法ですね。
文字の入力を字下げしたい場合は、「インデント増」を使います。
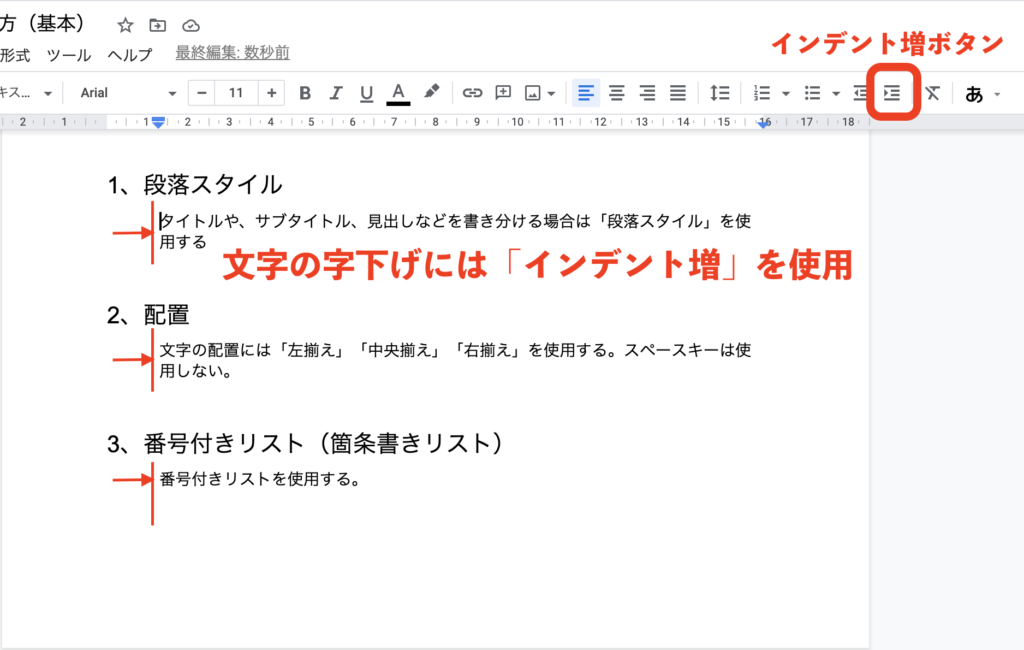
なぜスペースキーを使ってはいけないのかはここでは省略します。詳しく知りたい方はこちらへ。Word版ですが考え方は同じです。
ではここからはその他に覚えておいていただきたい機能をどんどん紹介していきます。
5、番号付きリスト
番号付きリストや段落リスト機能は下記にあります。
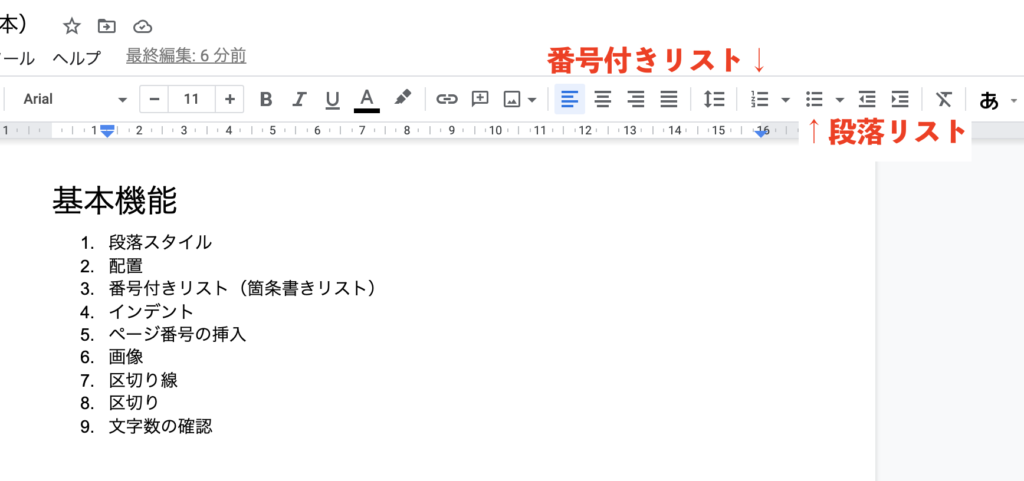
6、ページ番号
ページ番号は、「挿入」→「ページ番号」から挿入してください。
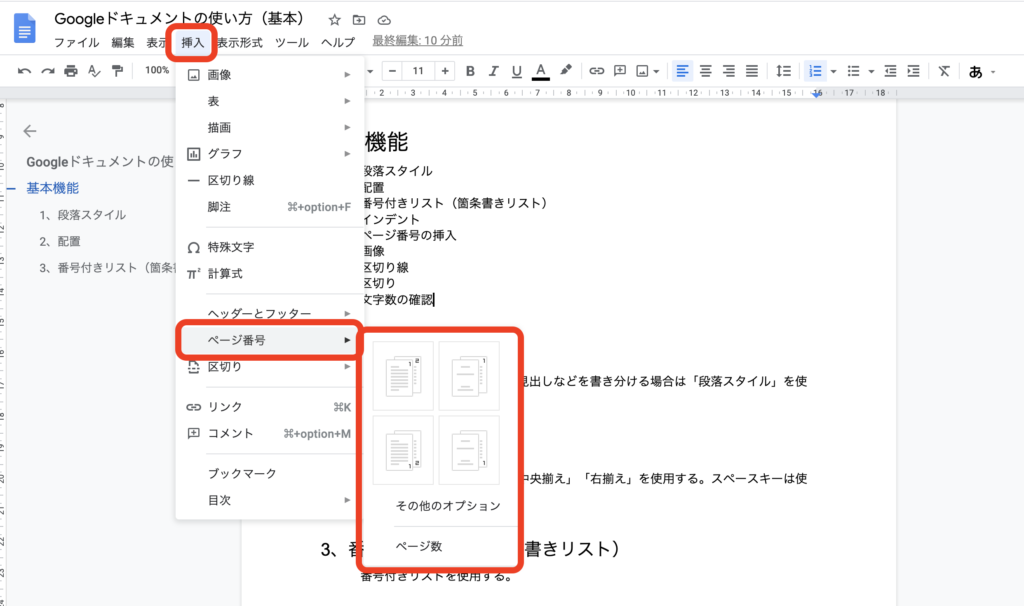
7、画像の挿入
画像は挿入したい場所にカーソルを合わせて、「挿入」→「画像」→任意の場所から挿入します。
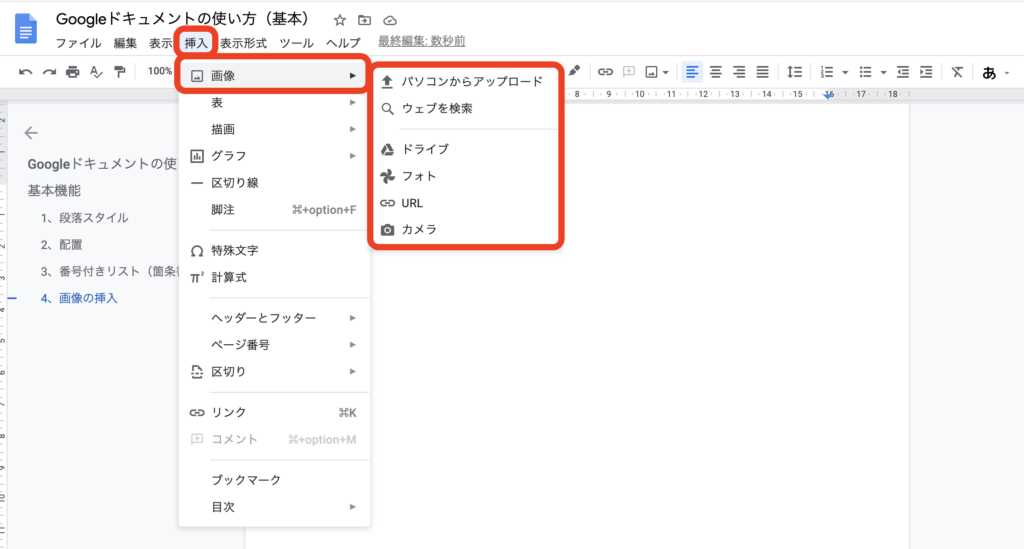
ここでは「パソコンからアップロード」から画像を選び、「開く」を選択しました。
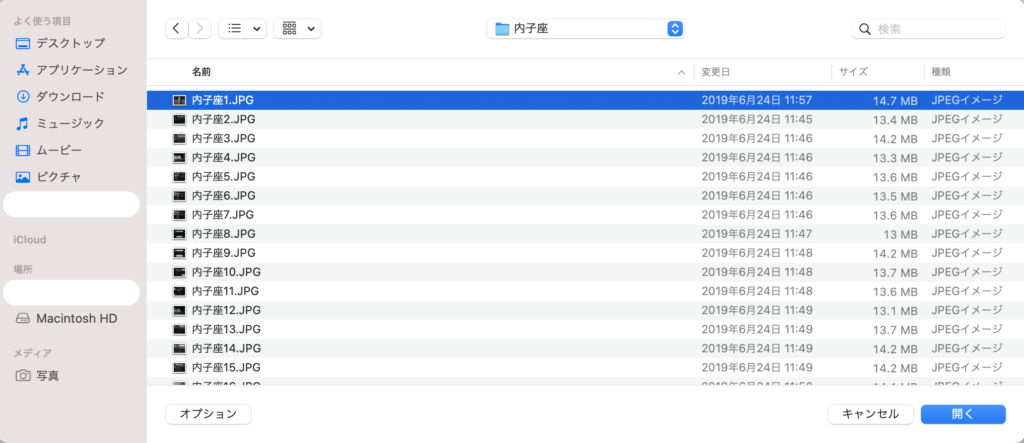
上記はMacOSの表示ですがWindowsでも基本的に考え方は同じです。
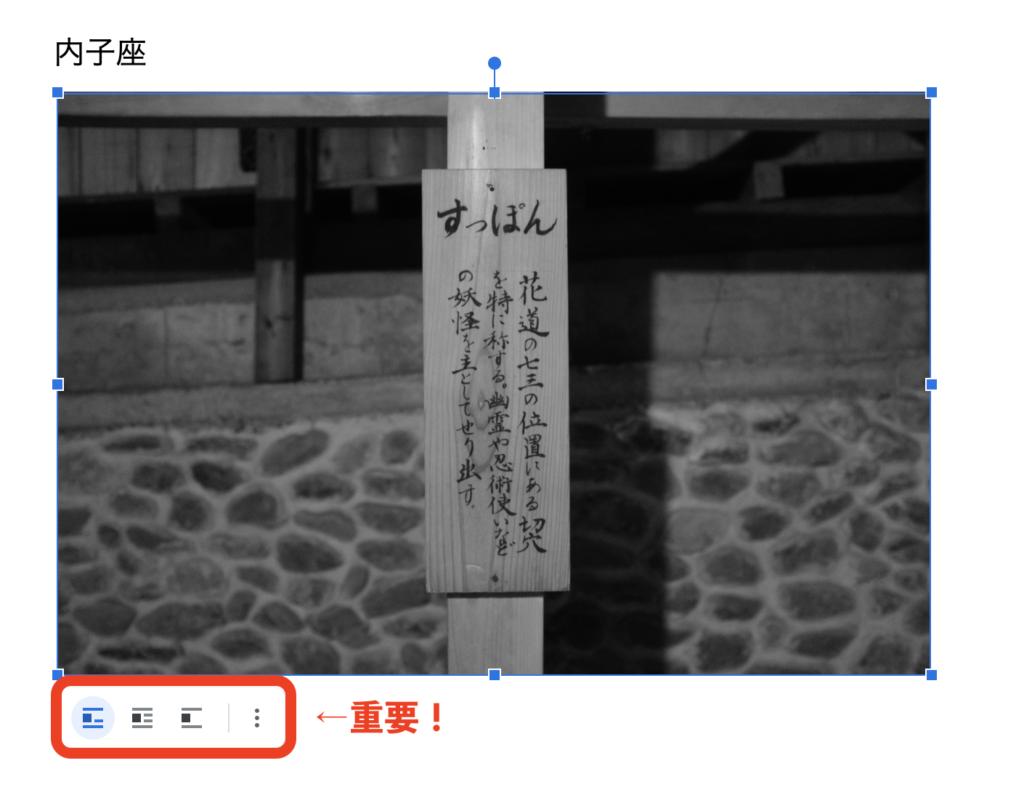
画像が挿入されました。画像をクリックすると画像の左下に三つのアイコンが表示されます。それぞれのアイコンにカーソルを合わせると、「行内」「テキストを折り返す」「上下」と表示されます。これは、テキストと画像の関係を表しています。
テキストと画像の関係が上手くいかない、という方はここの設定を見直してみてください。
画像の大きさは、四隅にカーソルを合わせて調整することができます。
詳しくはこちらへ
8、区切り線の挿入
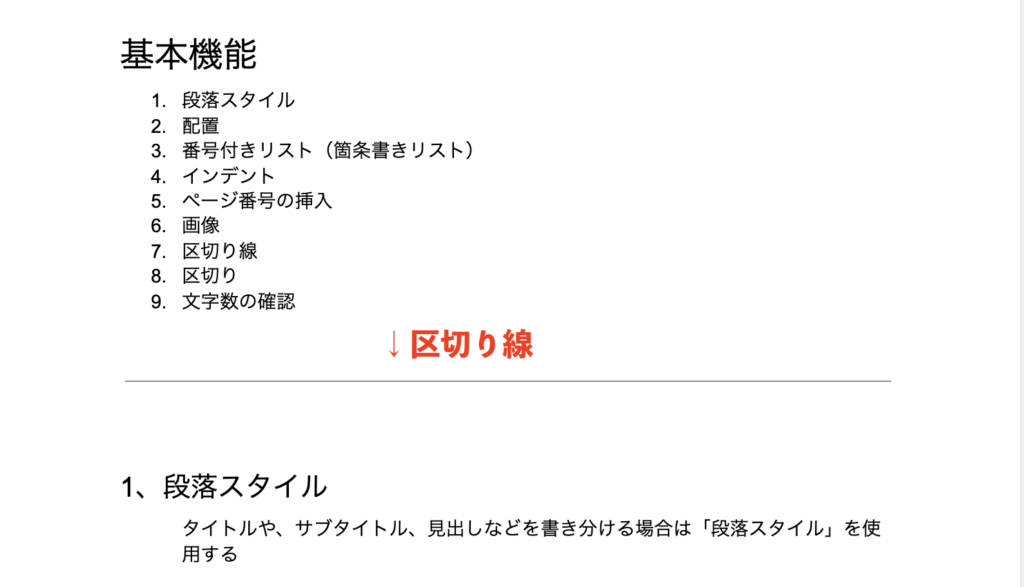
区切り線は見やすい文書を作成する際にとても便利な機能ですのでぜひ覚えておいてください。「挿入」→「区切り線」で挿入できます。
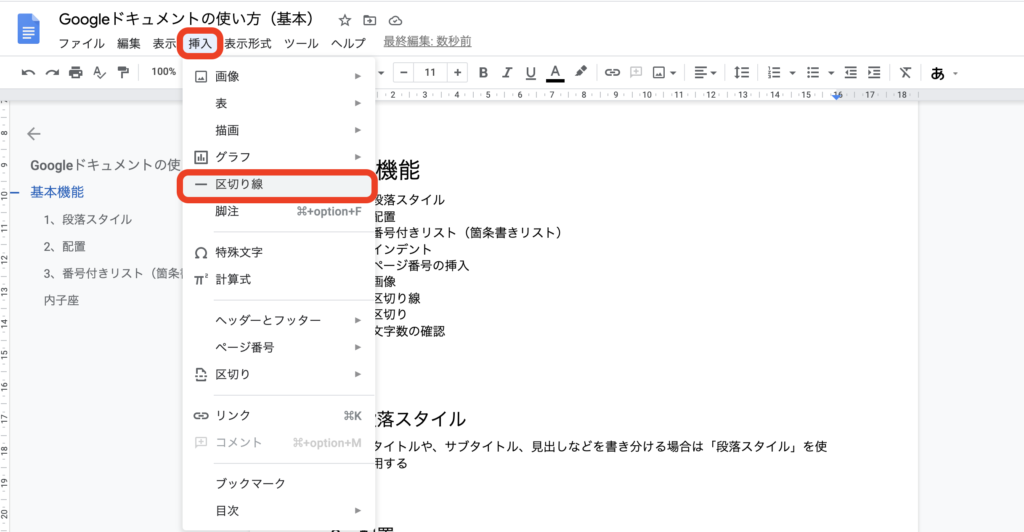
9、区切り(改ページ)
区切り線と似ていますが別物です。
「区切り」は、ここでページを切り替えたい、セクションを分けたい、といった時に使用します。セクション区切りは上級編なのでここでは飛ばして、ページを切り替えたい場合に使用する「改ページ」について解説します。
ここでページを切り替えたい、という場所にカーソルを合わせてください。
「挿入」→「区切り」→「改ページ」で挿入できます。
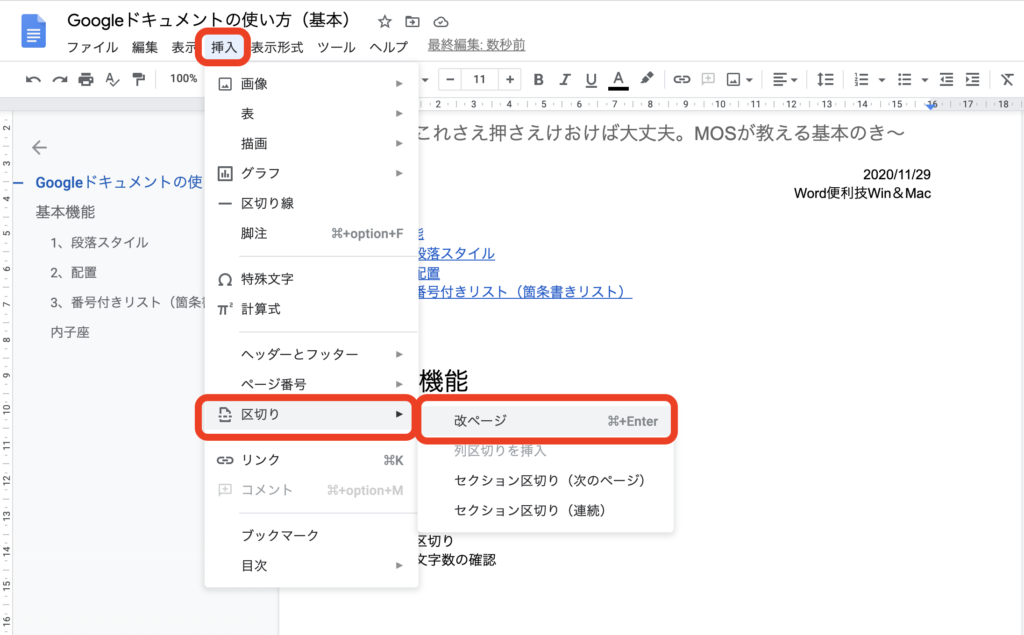
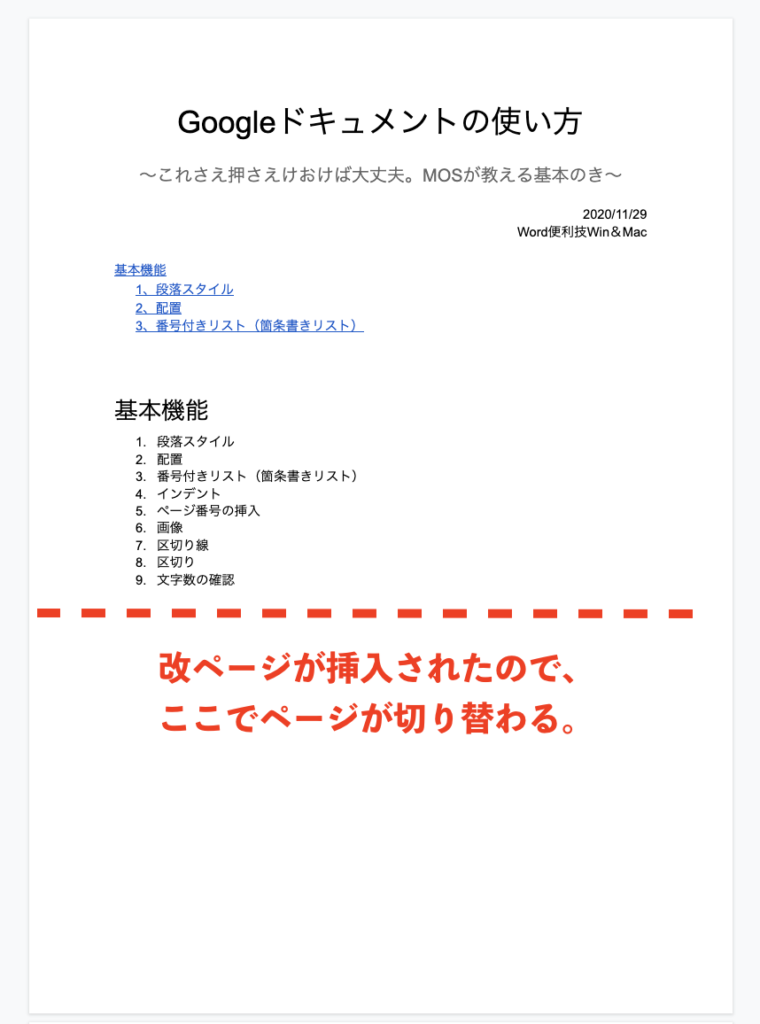
改ページは、文書を直しても反映され続けるので編集中に「ページの先頭がズレた」なんてことがなくなります。
10、文字カウント
最後に文字カウントについて解説します。
文書を作成する際には「〇〇字以内で」と条件をつけられることはよくあります。Googleドキュメント内で文字数を確認する方法は、「ツール」→「文字カウント」です。
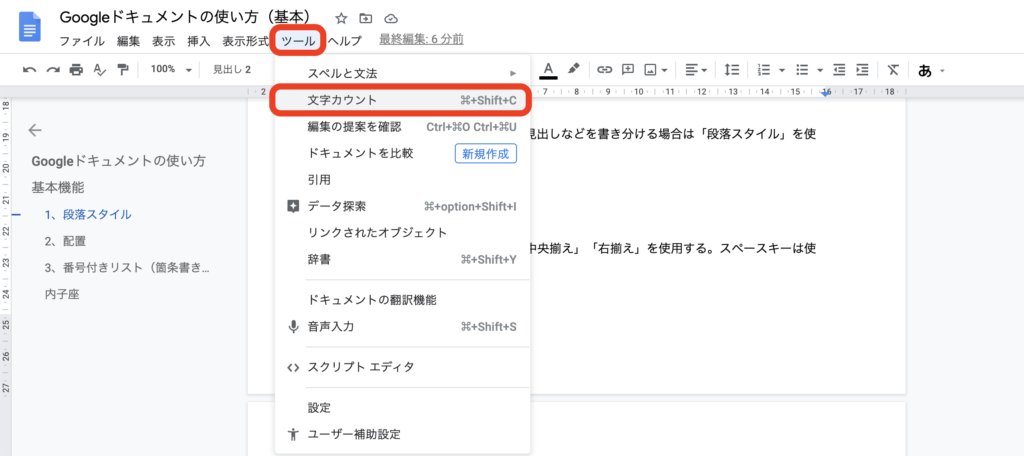
文字カウントが表示されました。
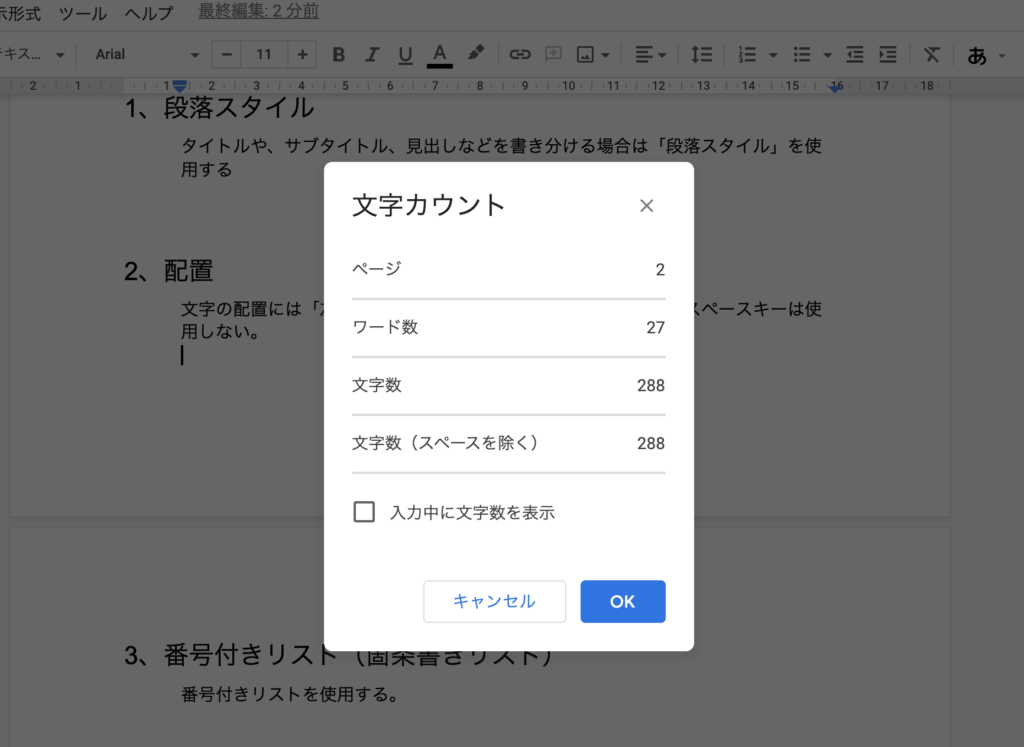
ちなみに「入力中に文字数を表示」にチェックを入れてOKを押すと、
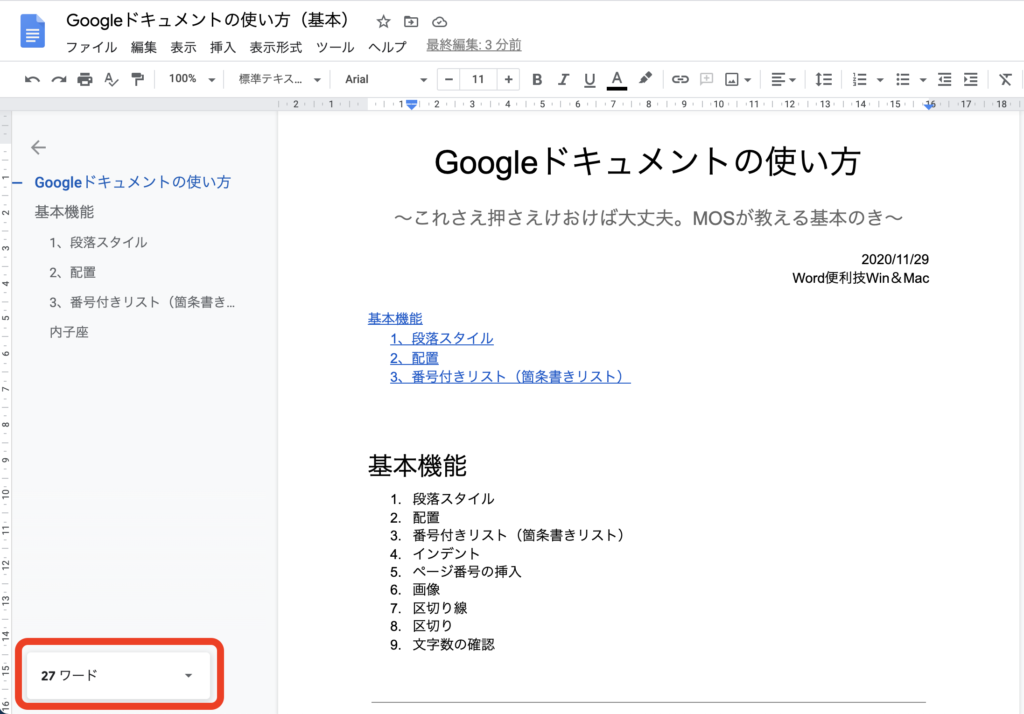
画面左下に文字数が表示されます。ただ、デフォルトの設定では「ワード」という単位になっていますのでこれを「文字数」に変更しましょう。「ワード」横の矢印を選択すると、
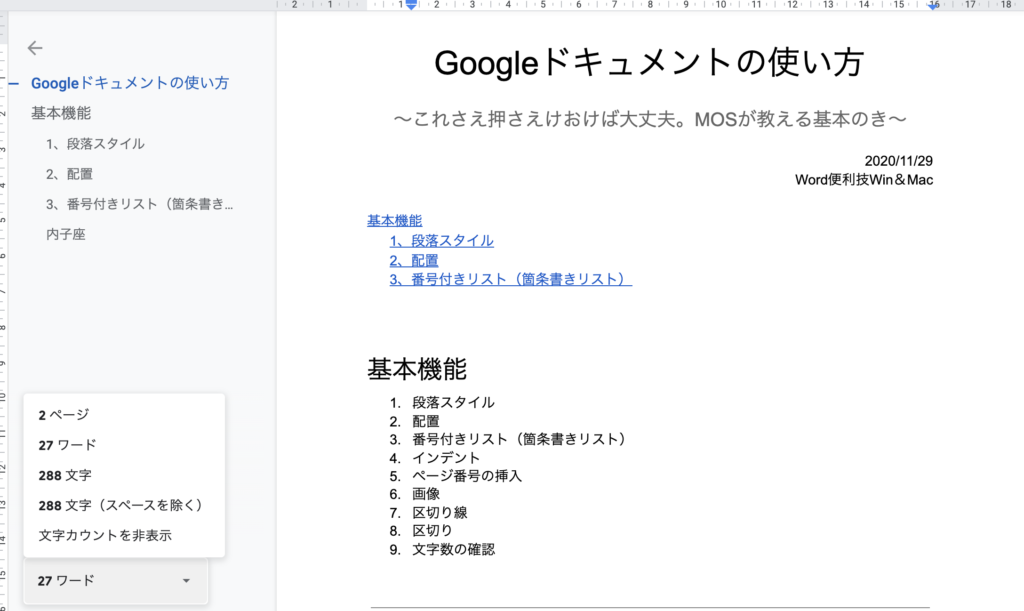
上図のように表示が変わりますので常時表記させておきたいカウント方法を選択してください。私の場合は、文字数(ここでは「288字」とだけ表記されているもの)を選択しました。すると、下図のようになります。
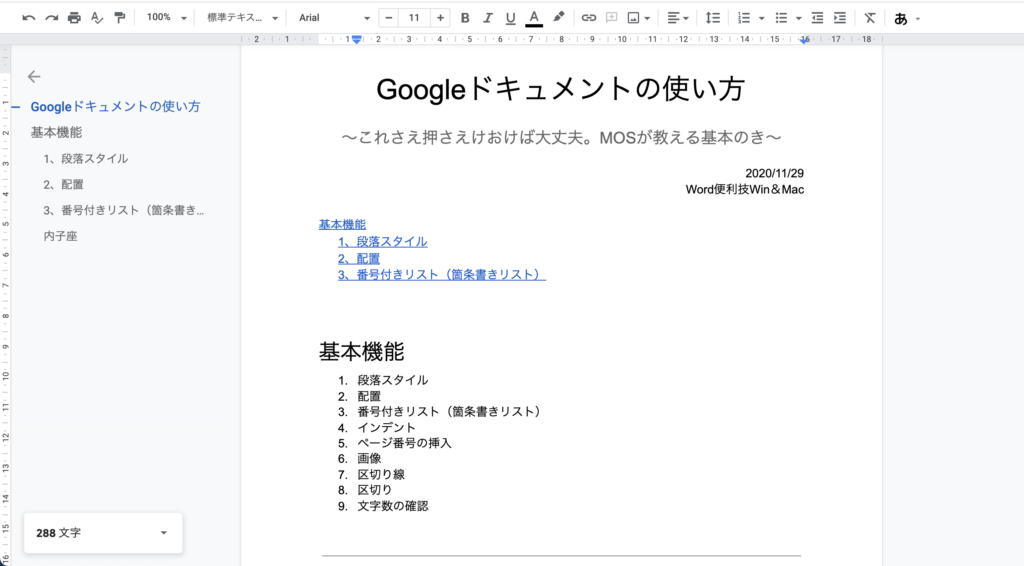
11、保存と印刷
保存については、Googleドキュメントは自動保存です。そのまま✖️印で閉じても、しっかり保存されていますのでご安心を。
データを他者に送りたい、という方は作成したドキュメントを各種ファイル形式でダウンロードする方法をお伝えします。
「ファイル」→「ダウンロード」→各種ファイル形式を選択(WordデータやPDFなど)
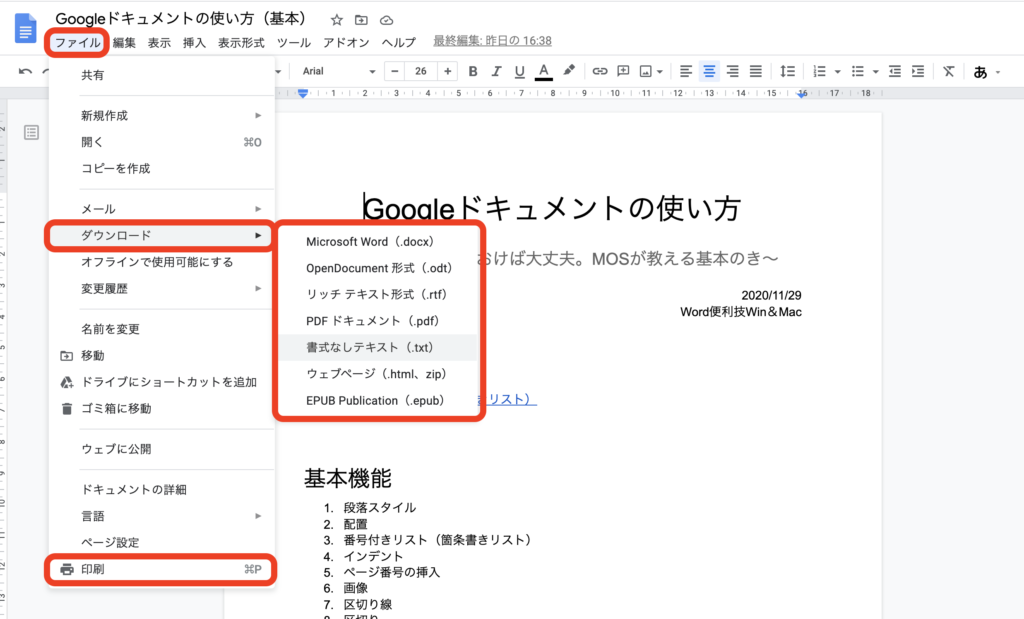
ただ私はWordファイルなどに変換してダウンロードする方法につきましては、お勧めしません。変換した際にズレが生じる可能性があるからです。
他者にファイルを送る場合は基本的にPDFを使うようにしましょう。
「PDFってなに?」という方はぜひこちらの記事をご覧くださいませ。
印刷する場合は、上図の「印刷」を選んでください。
オフラインでも使用可能!
Googleドキュメントってネットが繋がってないと使えないんでしょ?
と心配な方もいらっしゃると思いますが現在は「ファイル」→「オフラインで使用可能にする」というボタンがありここにチェックを入れるとオフラインでも編集可能です。
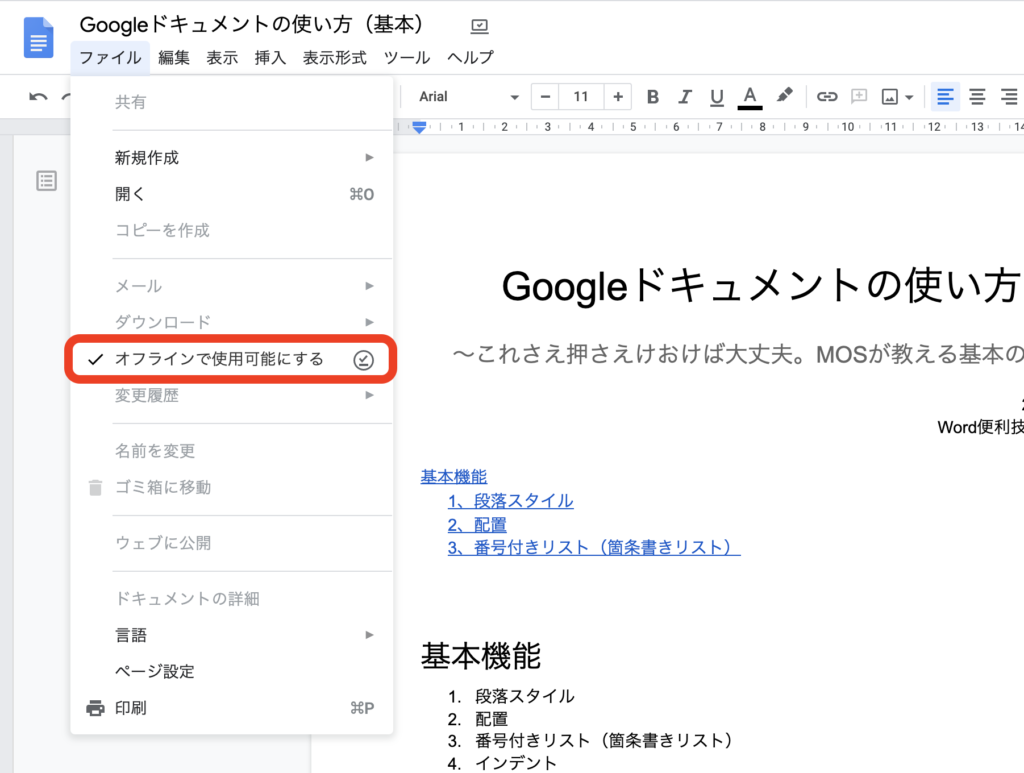
ただし、「ダウンロード」ボタンは選択できませんのでPDFなどに変換してファイルを取得することはできません。
まとめ
いかがでしたでしょうか?
今回は、Googleドキュメントの覚えておくべき必要技11選をお伝えしました。
たった11個の機能ですが、これだけ覚えておくだけでも文書作成は飛躍的に効率アップすると思います。ぜひ使いこなしてみてくださいね。
もっと凝ったことをやってみたい、という方はツイッターをフォローしてDMなどで質問を送ってください。可能な限り新記事にてお答えいたします。頑張れば数学の難しい数式などもGoogleドキュメントで結構なんとかなると思いますよ。縦書きはダメですけどね。(笑)
〜質問募集中〜
Word、Pages、Googleドキュメントについて「これどうやったらいいの?」「教えて!」ということがございましたら下ボタンよりお知らせくださいませ。出来る限り対応させていただきます。(Twitterのフォローもしてくれると嬉しいです)
Message @@word_mac


