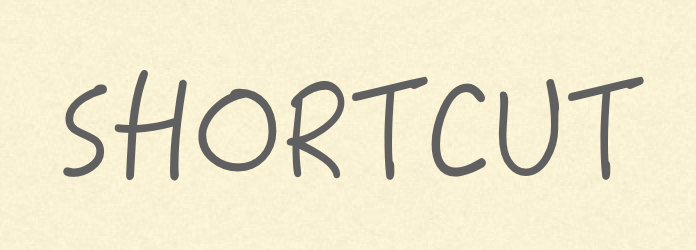こんにちは、MOS(Microsoft Office Specialist)のがむです。今日は、Wordを起動するときに便利なショートカットについてです。
※この記事の内容は、Wordのバージョンに関わらずご利用いただけます。
Wordをサクッと起動したい
Wordを毎日使う方は、当然こう思いますよね。
いやいや、原稿と向かい合う時は神聖な気持ちでスタート画面から一つずつ操作したい、という方も中にはいらっしゃるかもしれませんが…
とにかくショートカットキーを使ってWordを一発で起動させられるようになれば、とても便利です。Wordをよく使うという方は、ぜひ採用してみてください。
Windows編(7、8.1、10共通)
Windowsの場合はとっても簡単。まずは、Wordアプリをタスクバーにピン留めしてください。
・スタート画面で「Word」を右クリックします。
・「その他」→「タスクバーにピン留めする」を選択します。
※汚い画面ですみません!
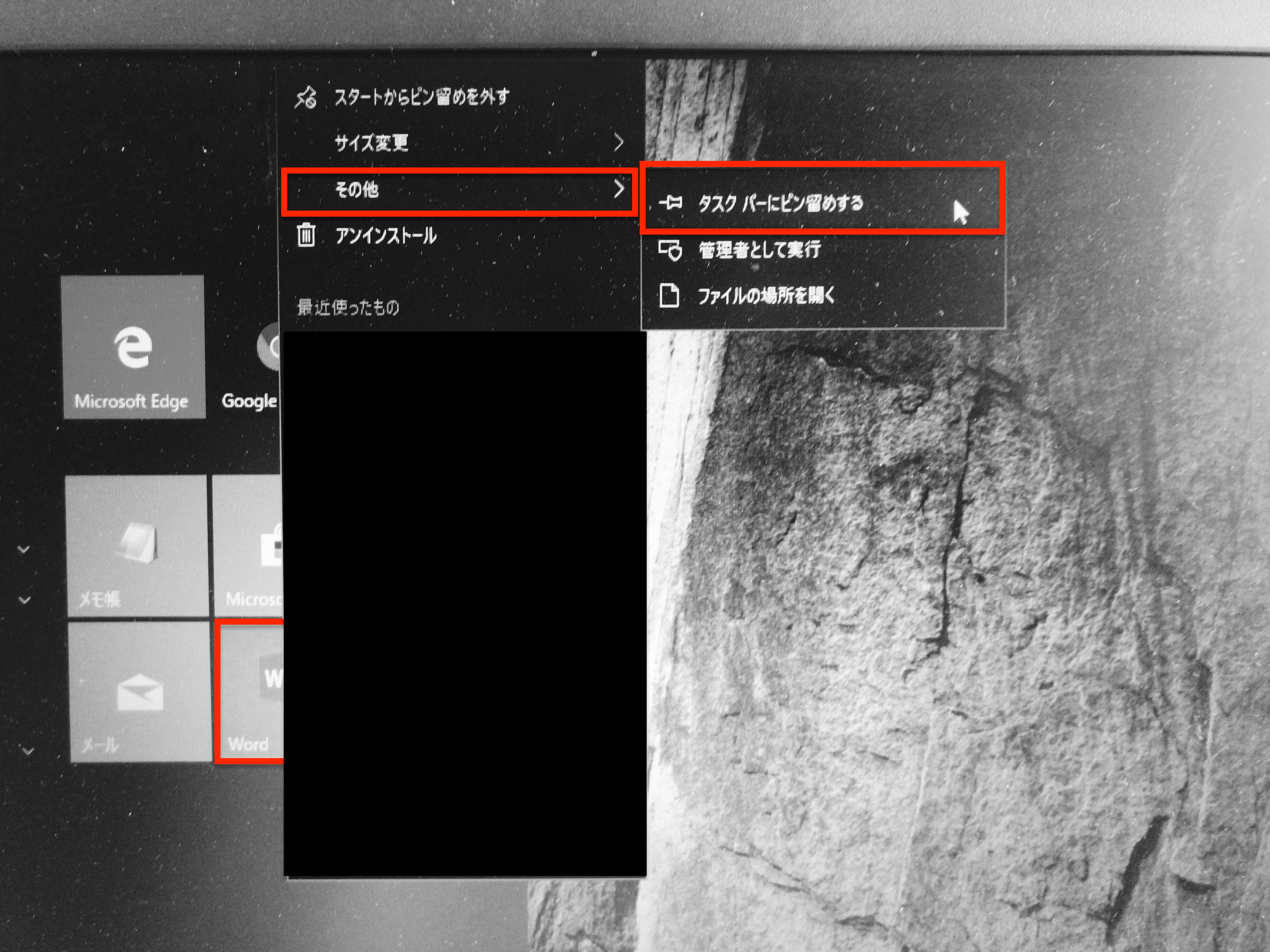
以下のようにタスクバーにピン留めされました。
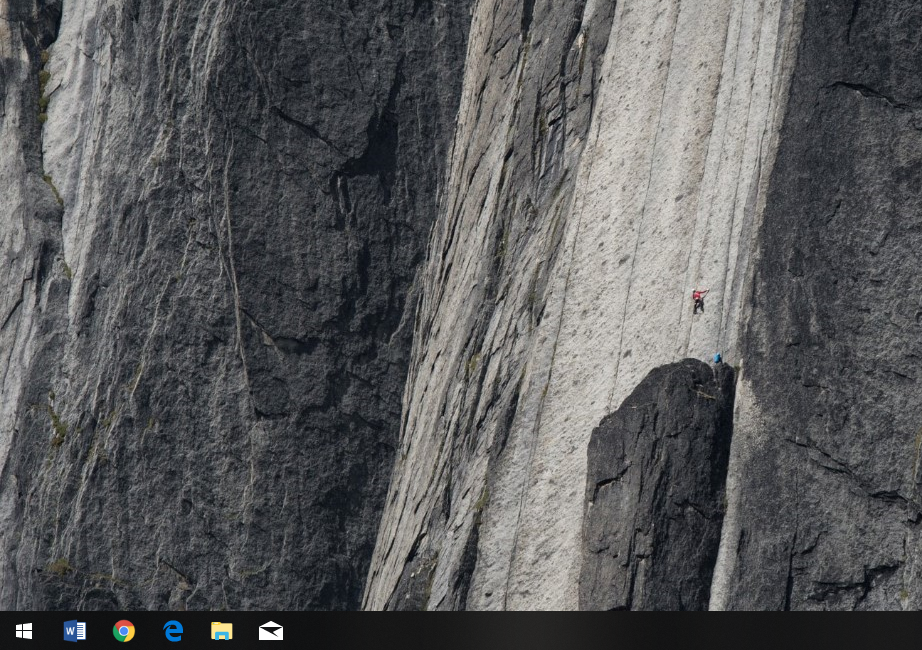
アプリの順番は、ドラッグ&ドロップで簡単に入れ替えられます。
この状態で、「田(Windowsキー)」+「1」のショートカットキーでWordが立ち上がります。
数字の割り当てはこのようになっています。
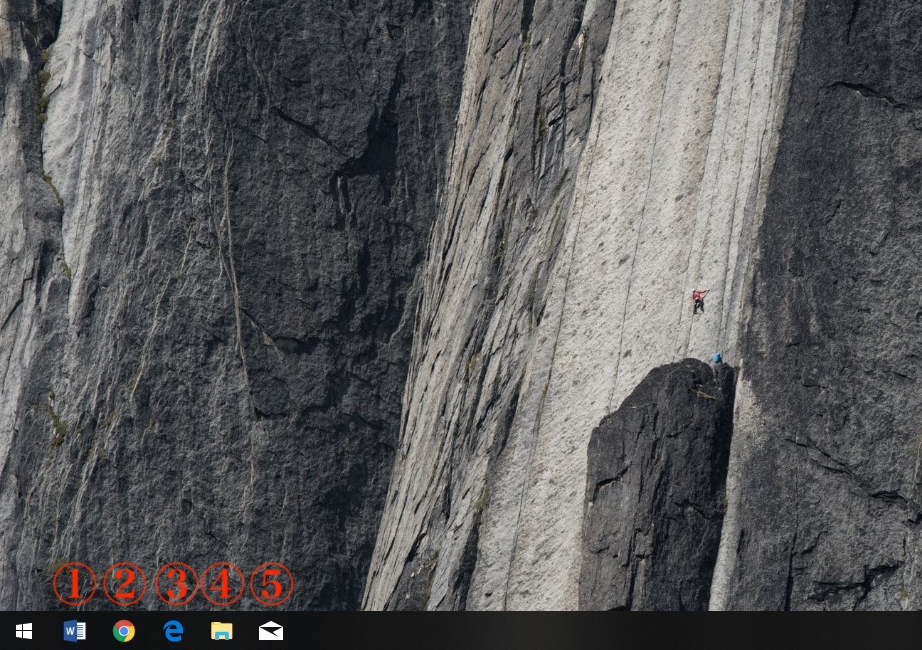
※10個までショートカットキーが割り当てられます。私は、Wordをもっともよく使うので1にしています。
グーグルクロームの場合は、「田+2」。
メールの場合は、「田+5」。
以上。簡単ですね。
問題は、Macです。
Mac編
Macの場合は、設定がちょっと面倒臭いです。でも最初に設定しておけばその後は楽にWordを呼び出せますからぜひ設定してください。では、手順を見ていきましょう。
・ダッシュボード内の「LaunchPad」から「Automator」を立ち上げます。
※デフォルトアプリです。
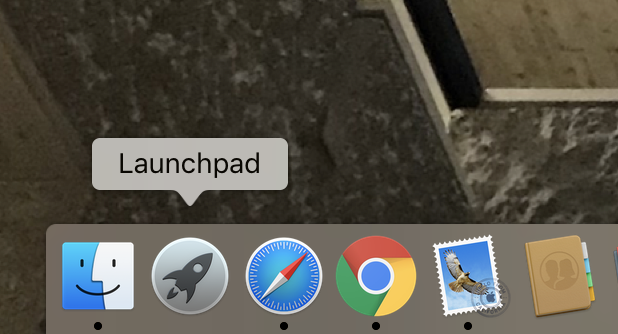
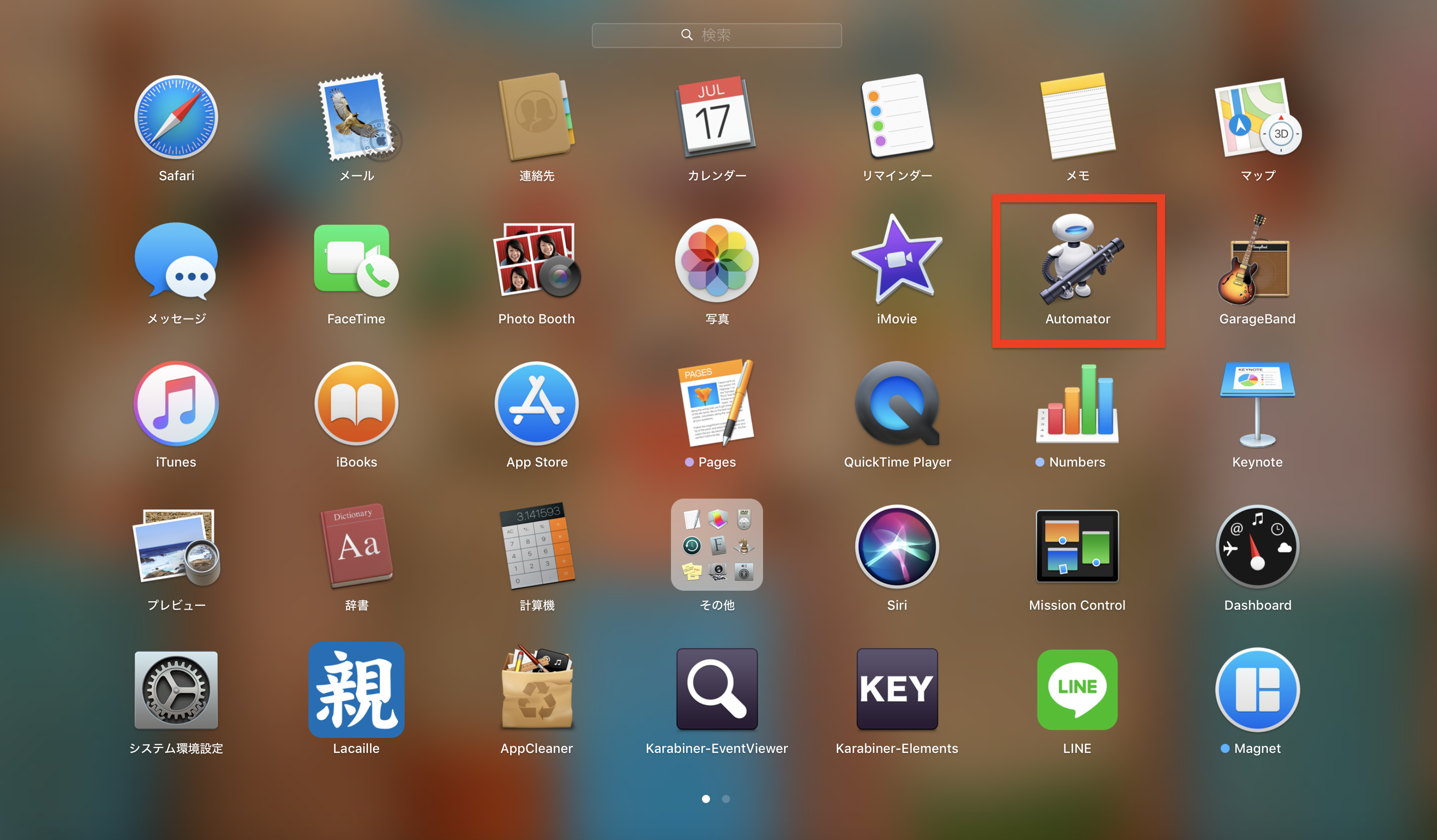
・下記のような画面が現れると思いますので、「サービス」→「選択」と進んでください。
※もし、下記画面が出てこない場合は、画面左上の「ファイル」→「新規作成」を選びと出てくるはずです。 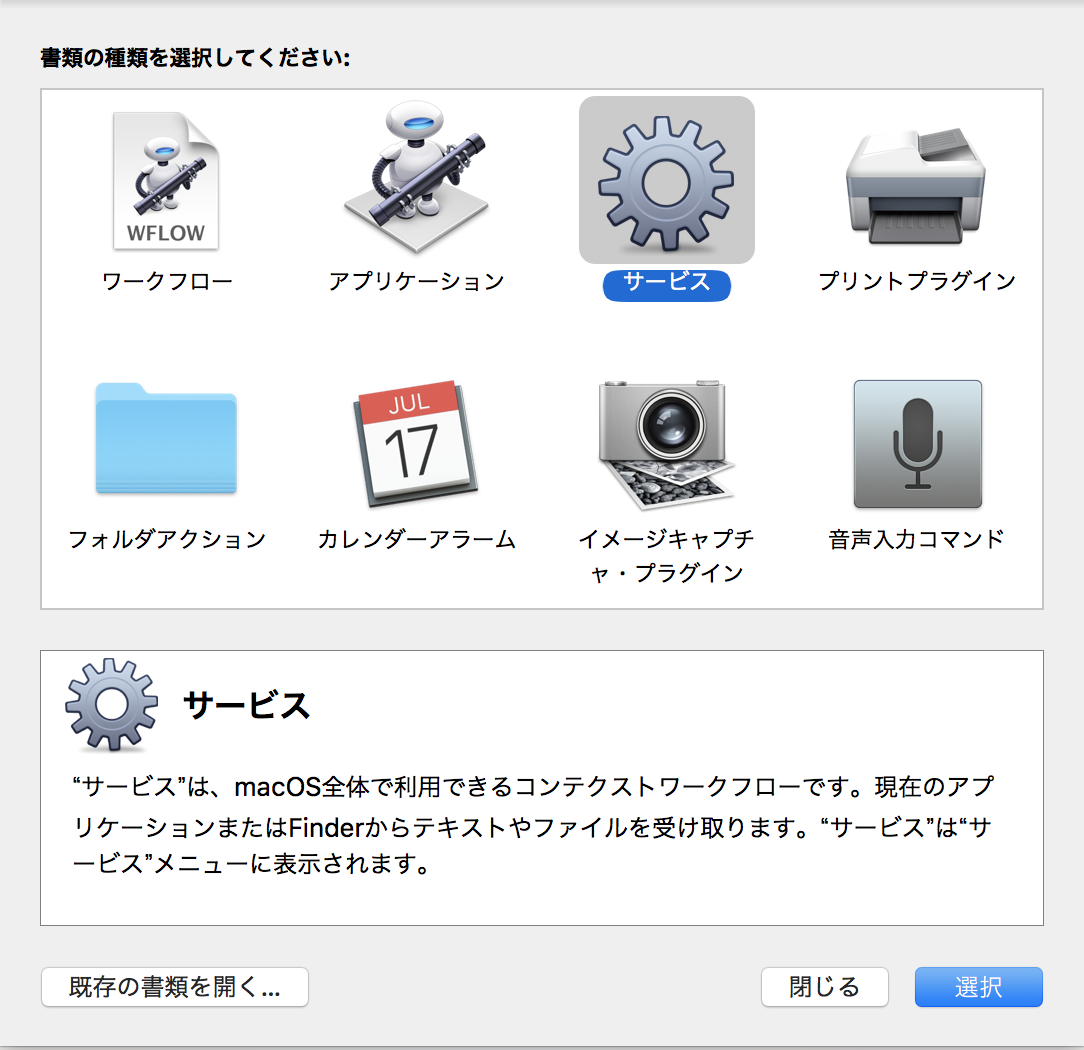
・大きな赤枠から「アプリケーションを起動」を選択してください。
※もしくは、虫眼鏡マークの入った小さな赤枠の中に、「アプリケーション」と入力すると「アプリケーションの起動」が表示されますので選択してください。
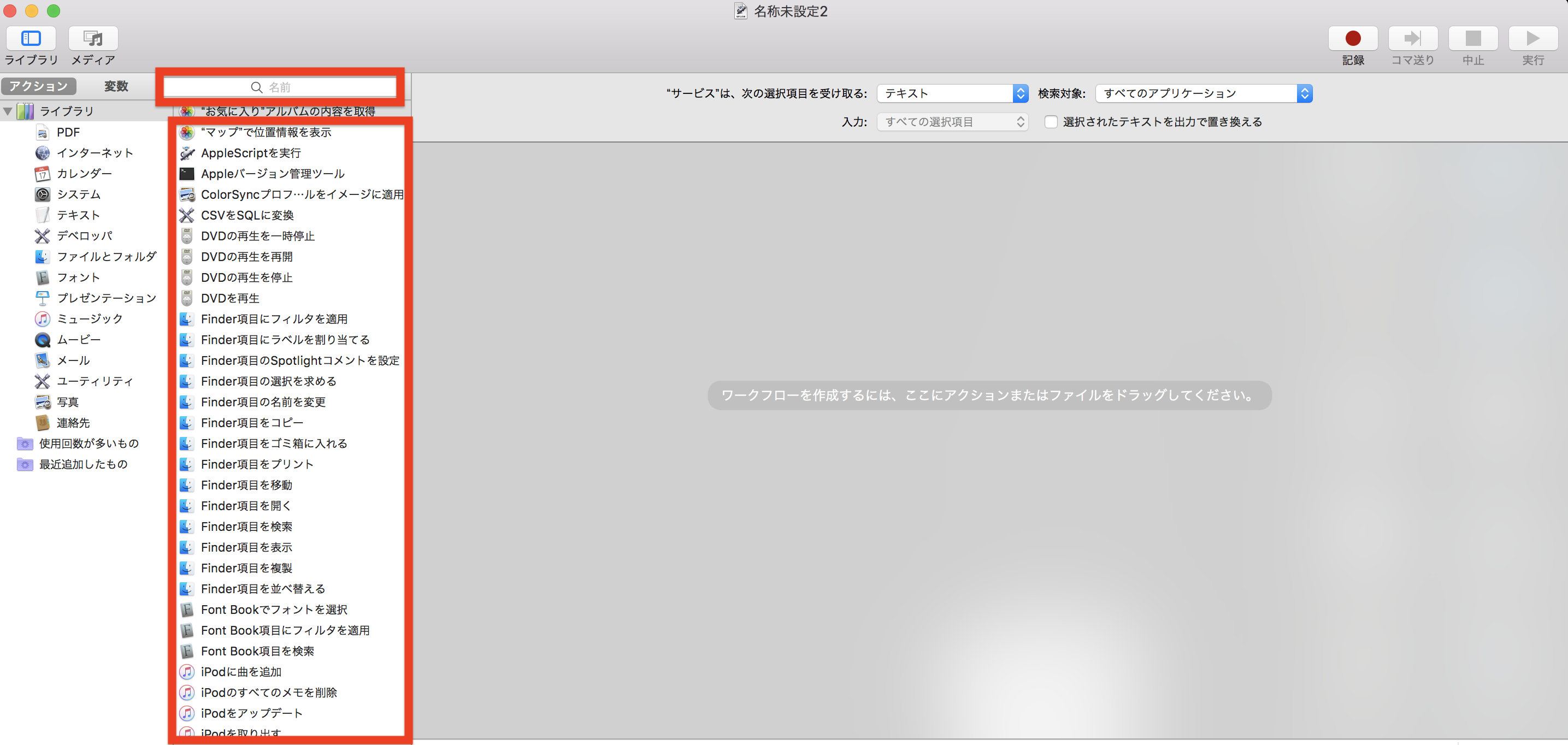
こんな感じです。 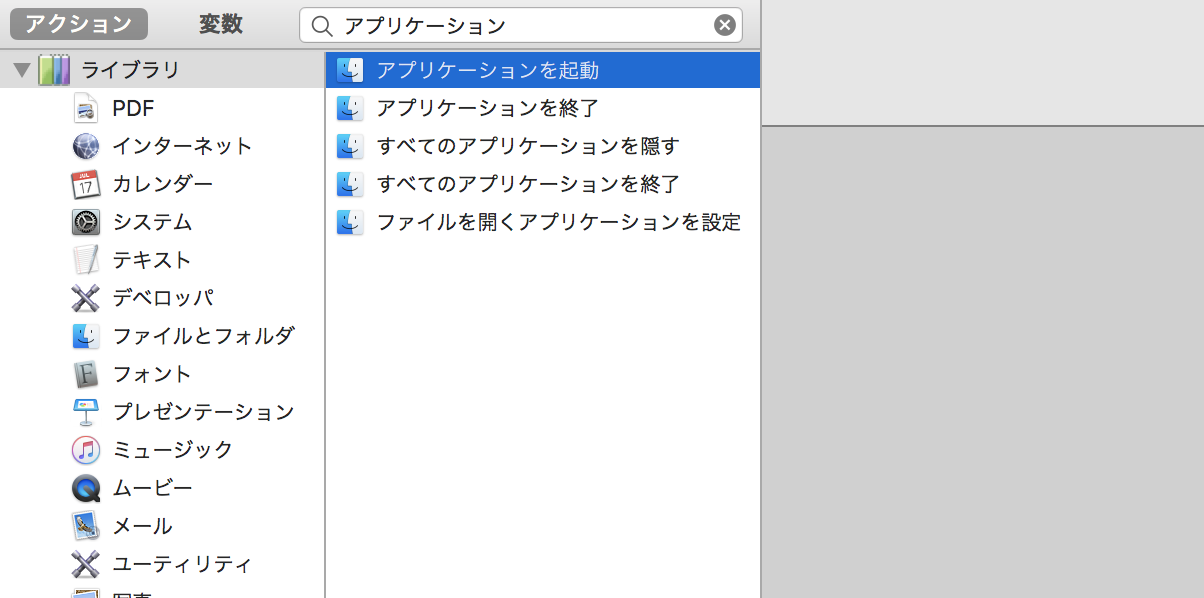
※「アプリケーション」と入力しても出てこない、という方は、英語表記されているかもしれません。その方は、下記リンクを参考にしてみてください。
・「アプリケーションを起動」を下写真のようにドラッグ&ドロップしてください。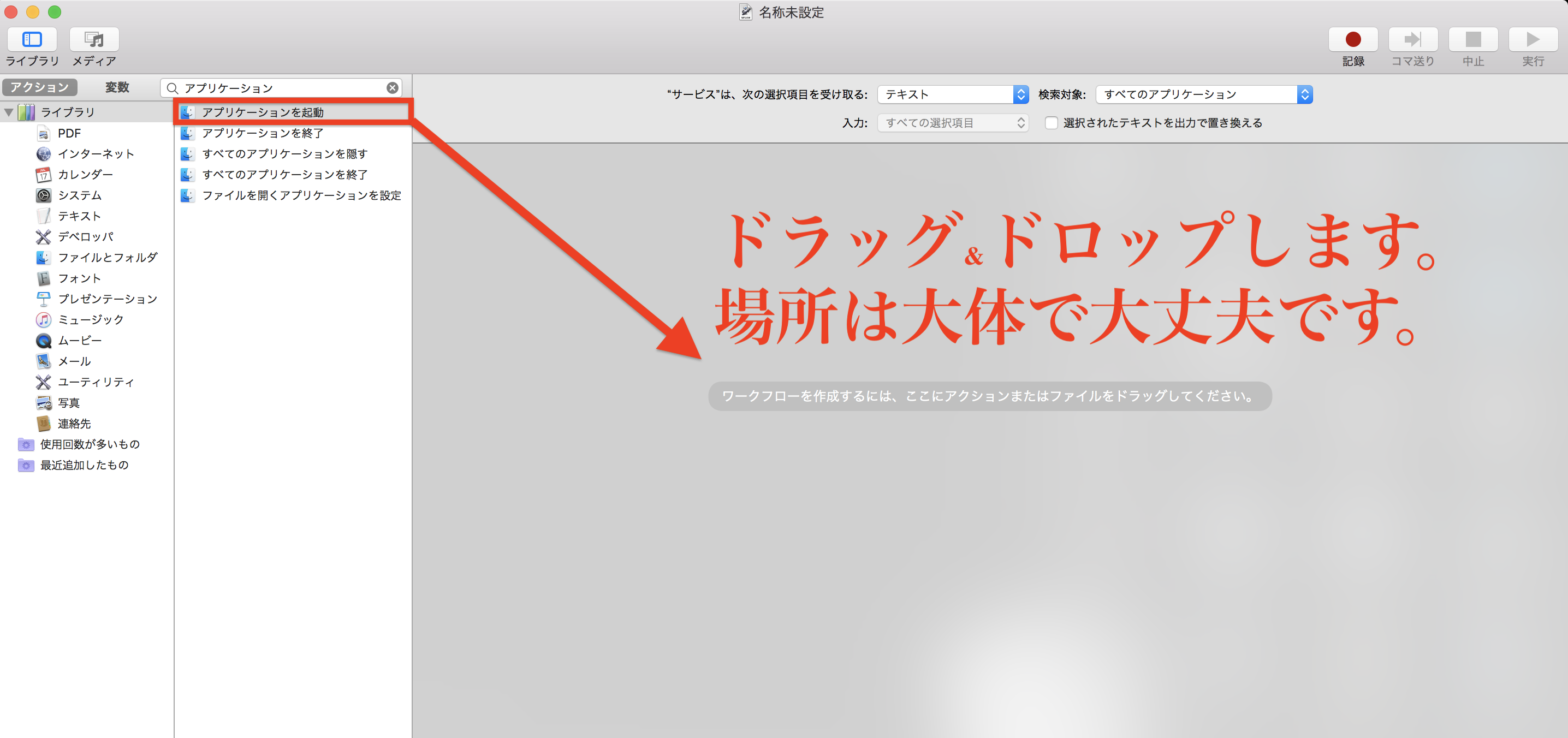
・①を「入力なし」、②を「Microsoft Word」に変更します。
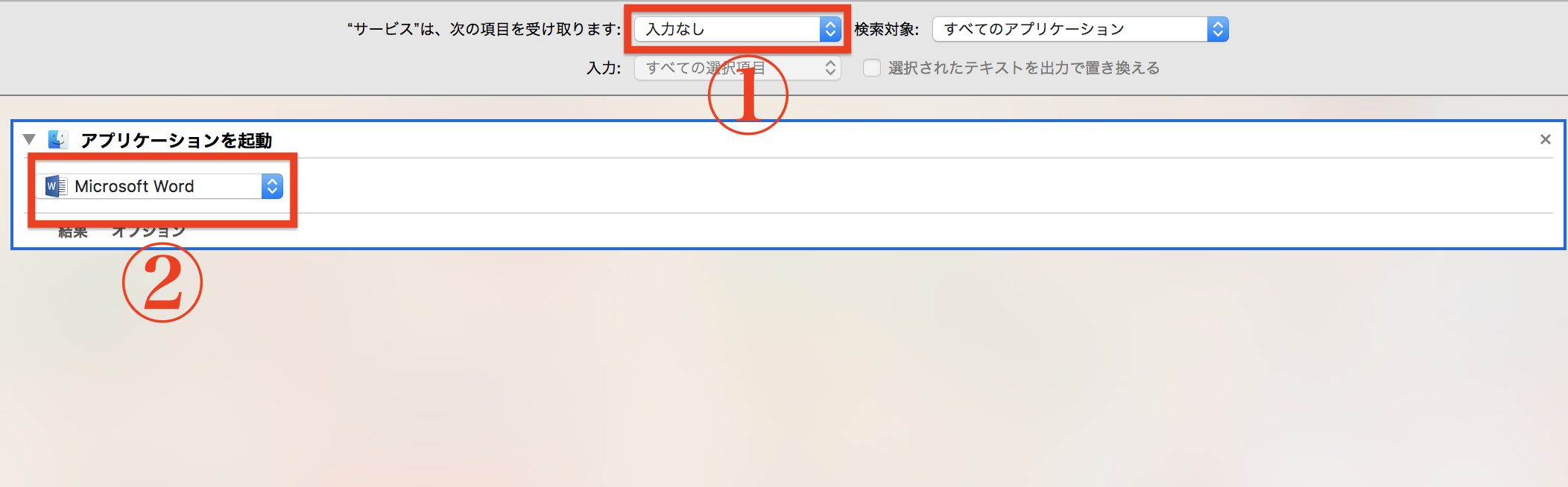
・「ファイル」→「保存」と進んでください。
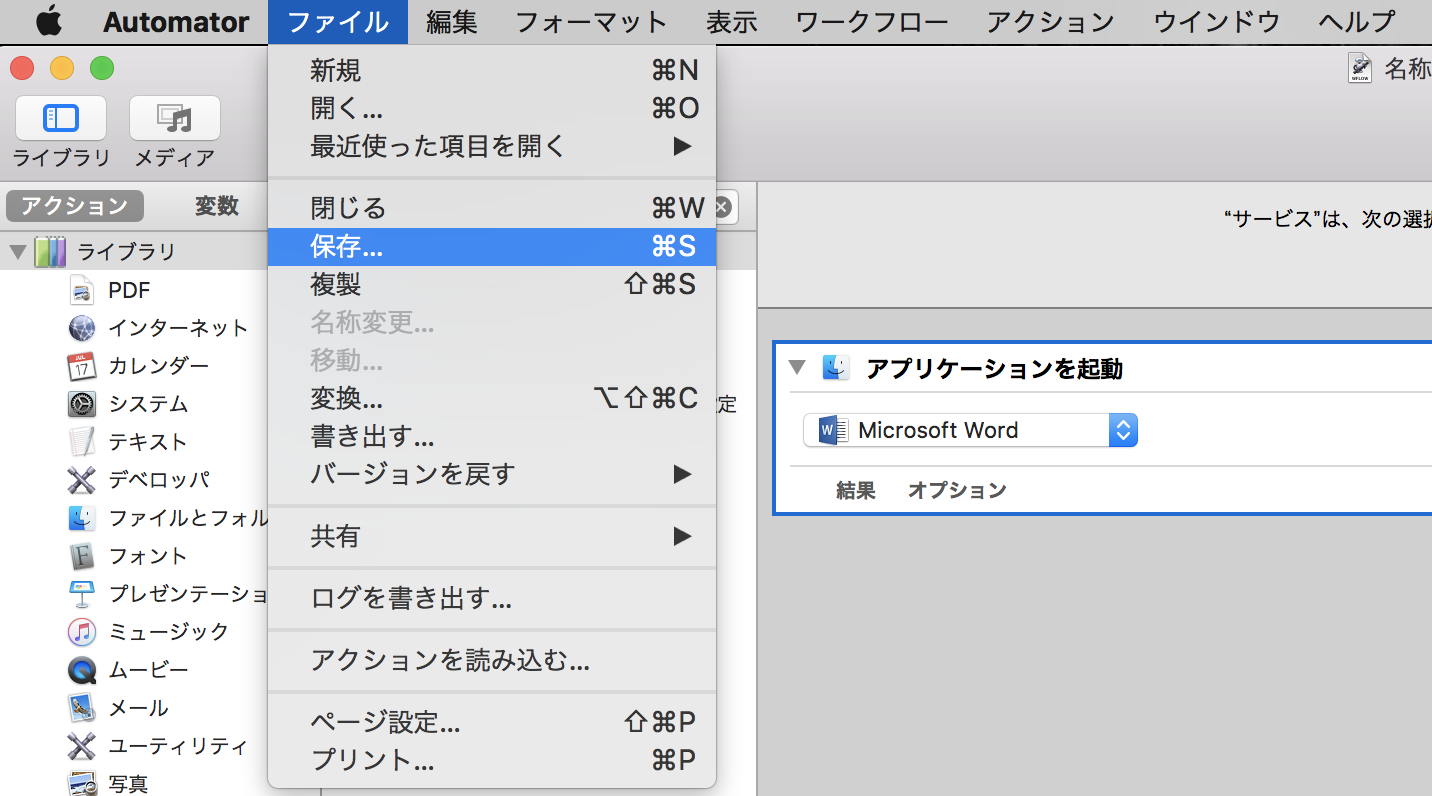
・「Microsoft Wordを起動」という名前にして保存してください。
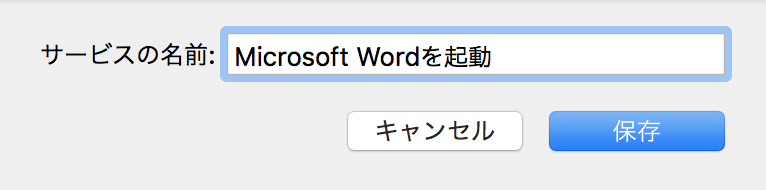
ここ、注意です。私の場合、最初「Wordを開く」という名前にして保存していたらショートカットキーが作動してくれませんでした。理由は分からないのですが、名前を間違えると起動しない可能性があります。
必ず「Microsoft Wordを起動」という名前で保存すること
以上で「Automator」のセッティングは終わりです。
あとはこの機能にショートカットキーを割り当てます。
・「」→「システム環境設定」を選択してください。
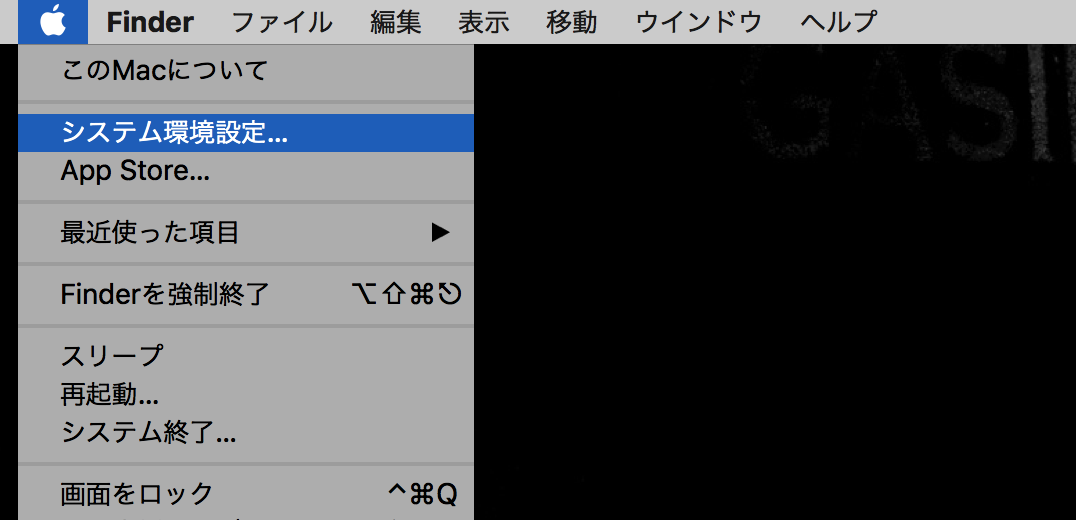
・「キーボード」を選択します。
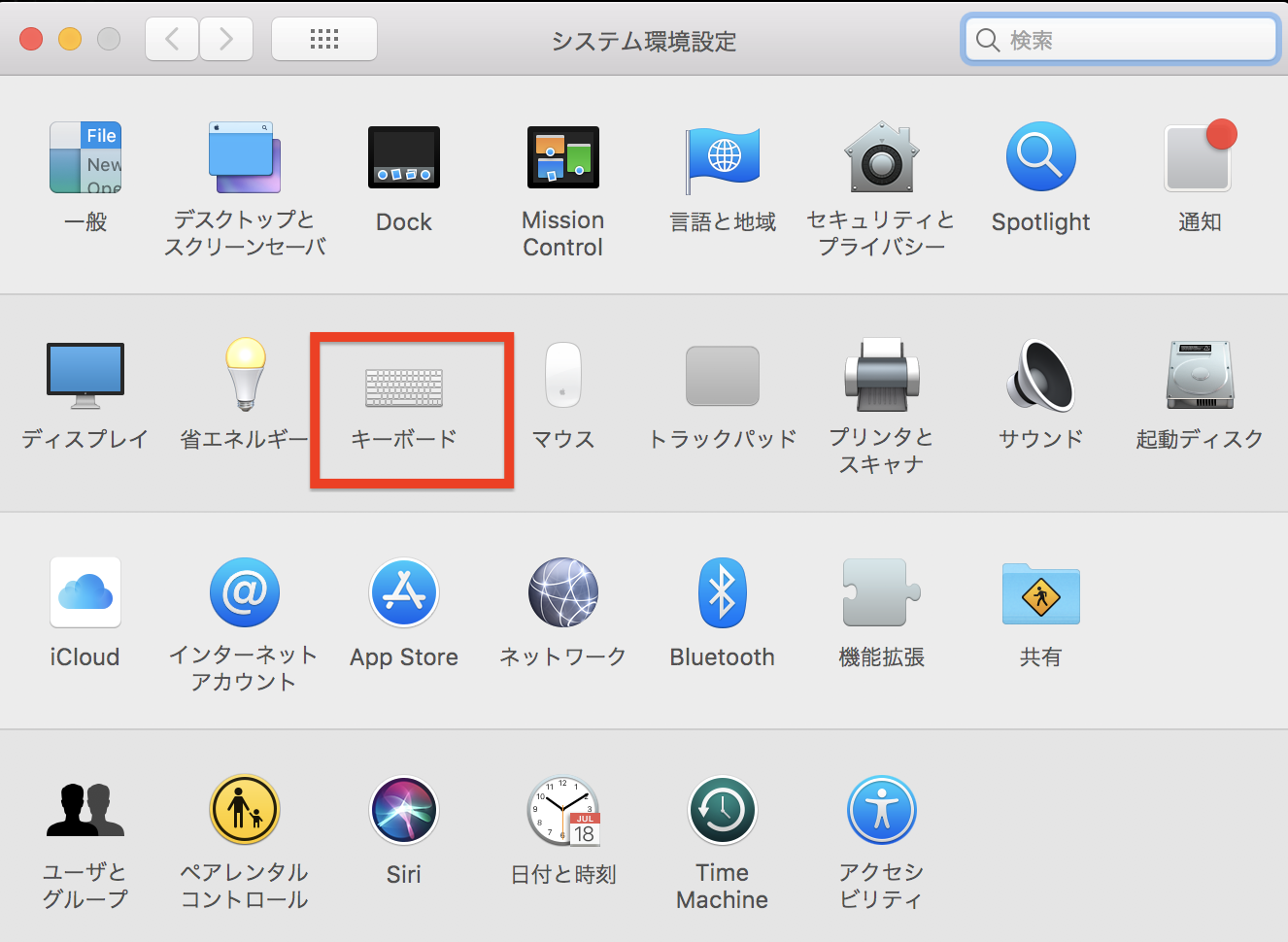
・「ショートカット(画面上中央)」→「サービス(画面左)」と進み、右側の画面を下にスクロールしていくと「一般」が見えてきます。その中に「Microsoft Wordを起動」が表示されています。
・「ショートカットを追加」をクリックして、あなたのお好みのショートカットキーを入力してください。
※私の場合は、左手だけで操作できる「command(⌘)+Ctrl(∧)+W」と設定しました。すでに使用されているショートカットキーは割り当てることができないので、あまりシンプルな設定にはできないと思います。
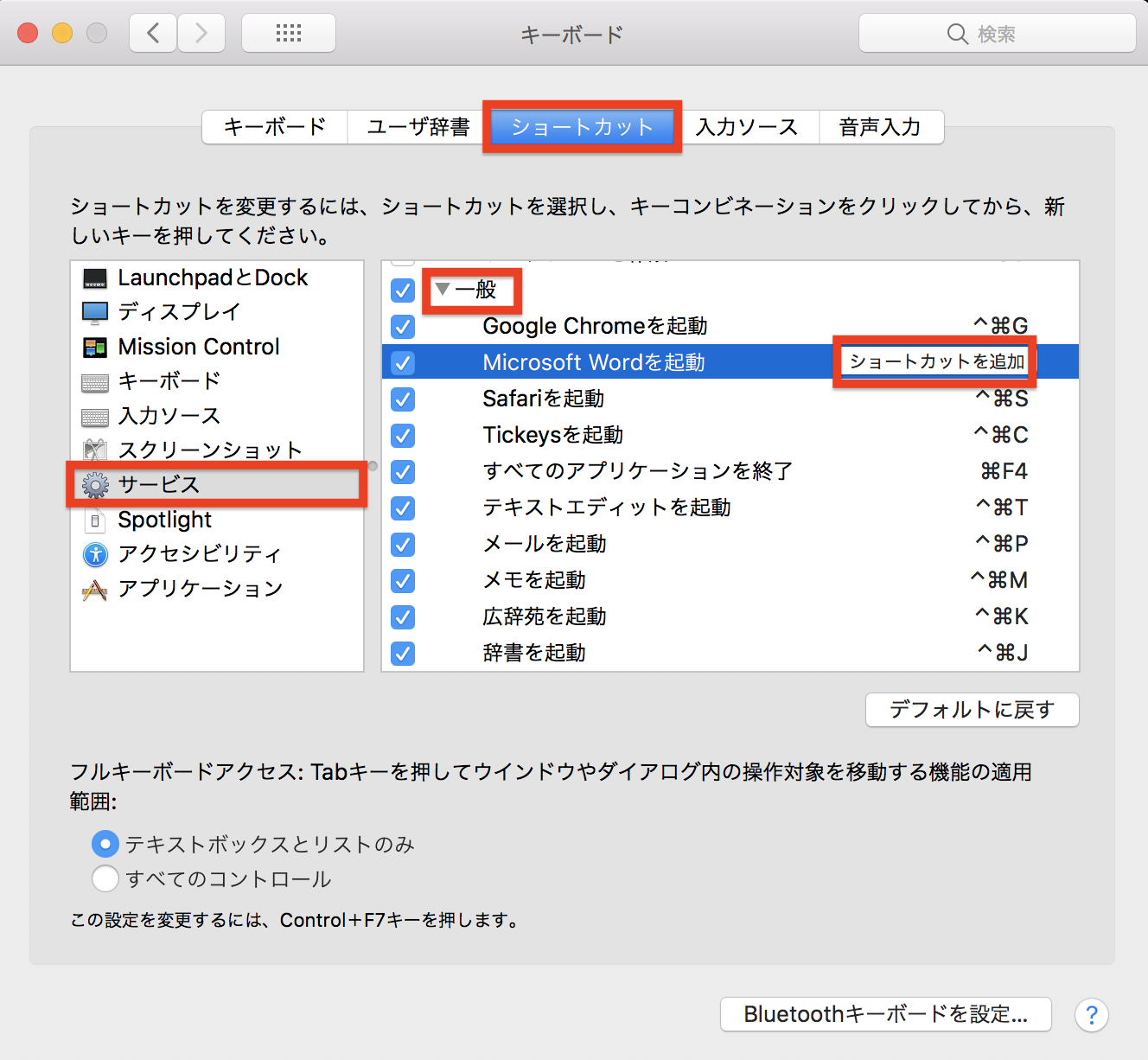
設定されると、このように表示されます。
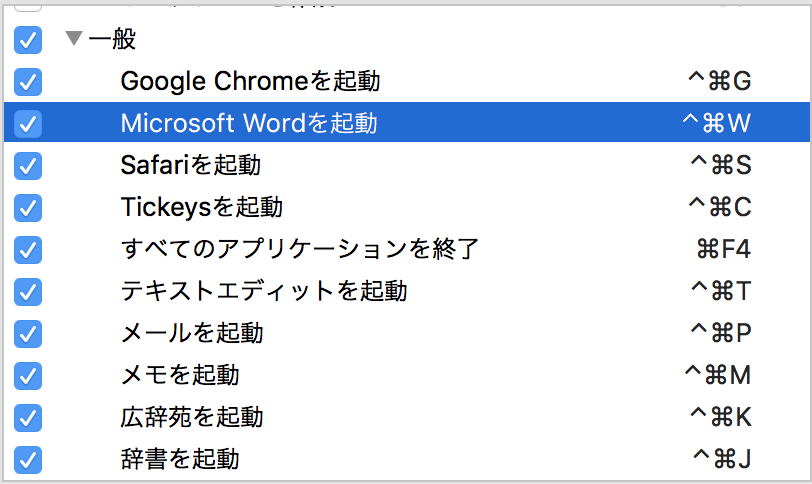
これでOKです。閉じてください。
あとは特に再起動したりする必要はございません。
設定したショートカットキーで「Word」を呼び出すことができます。
今回の記事の内容は、他のアプリにも応用できますので、よく使うアプリを登録してみてはいかがでしょうか。