30分くらいでさくっとできるひと工夫。紙も節約。試してみて損はありません。
こんにちは、MicrosoftOfficeスペシャリストのがむです。
先日結婚記念日にフレンチレストランに行ってきたのですが、お店のメニューが紙でした。きっとコロナ対策で使い捨て出来るようにしてあるんですね。
プリンターでプリントアウトしただけの簡素なものでしたが、お店の雰囲気とあいまってか、お洒落に見えます。紙質は普通だし、装飾を凝っているわけでもないのに一体なぜ?
これって「小さい」からなんですよね。同じ文書がA4用紙でどかっと置かれてたら野暮ったく感じるでしょうが、小さくするだけで品よく見えます。ちょっとした工夫で印象をよくする賢い方法だなあと感心しましたので早速真似してみました。
今日使うテクニック
- 段組
- セクション区切り
- 図形の挿入
- 貼り付けオプション
- etc…
先に出来上がりをお見せします。
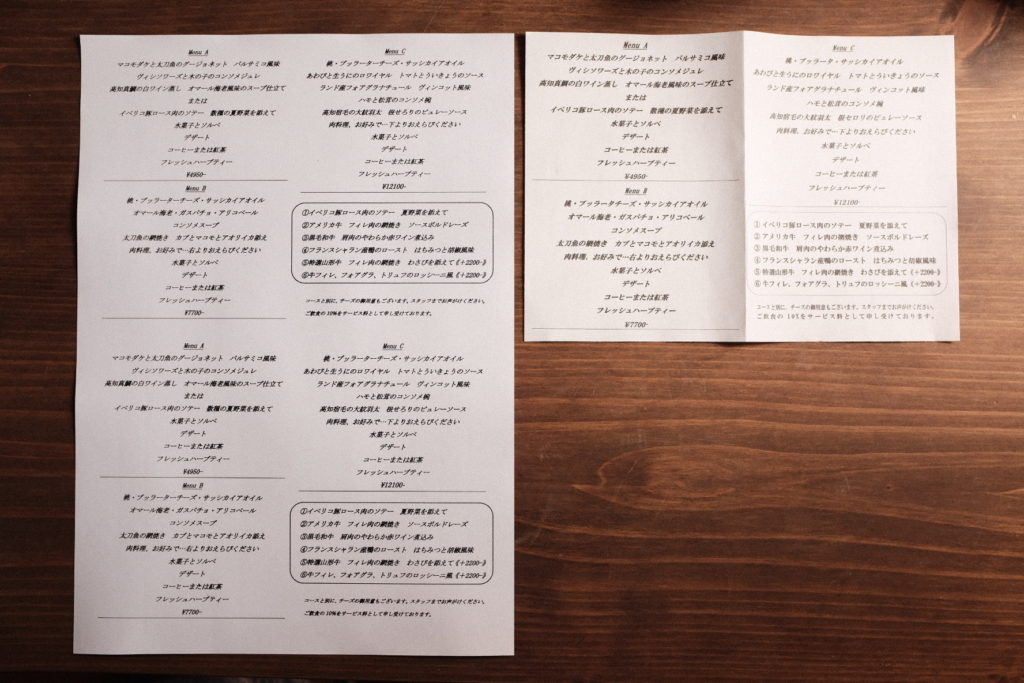
A4の2段組ですね。真ん中で裁断すれば、お洒落な上に2倍使えて一石二鳥。では、早速作成方法をみていきましょう。
「方法なんか知りたくない。ちょっと使ってみたいだけ」という方はテンプレートを作成しましたのでどうぞ。
ダウンロードファイルから文字情報を書き換えて、「名前をつけて保存」をして使ってください。
「段組がずれる!」という方や、「自分で作ってみたい!」という方は、今からご案内する方法にトライしてみてください。
手順
今回は、Mac版Word2019で作成しますが基本的にWindowsでも操作は変わりません。おそらくWord2013くらいまでは同じ方法で作成できると思います。最近Windowsに触れていないのでどんどんMac化しています。「困る!」という方はTwitterなどにメッセージくださいね。そしたら再びWindowsにも力を入れるかも知れません。
ではいきましょう。
1、余白設定
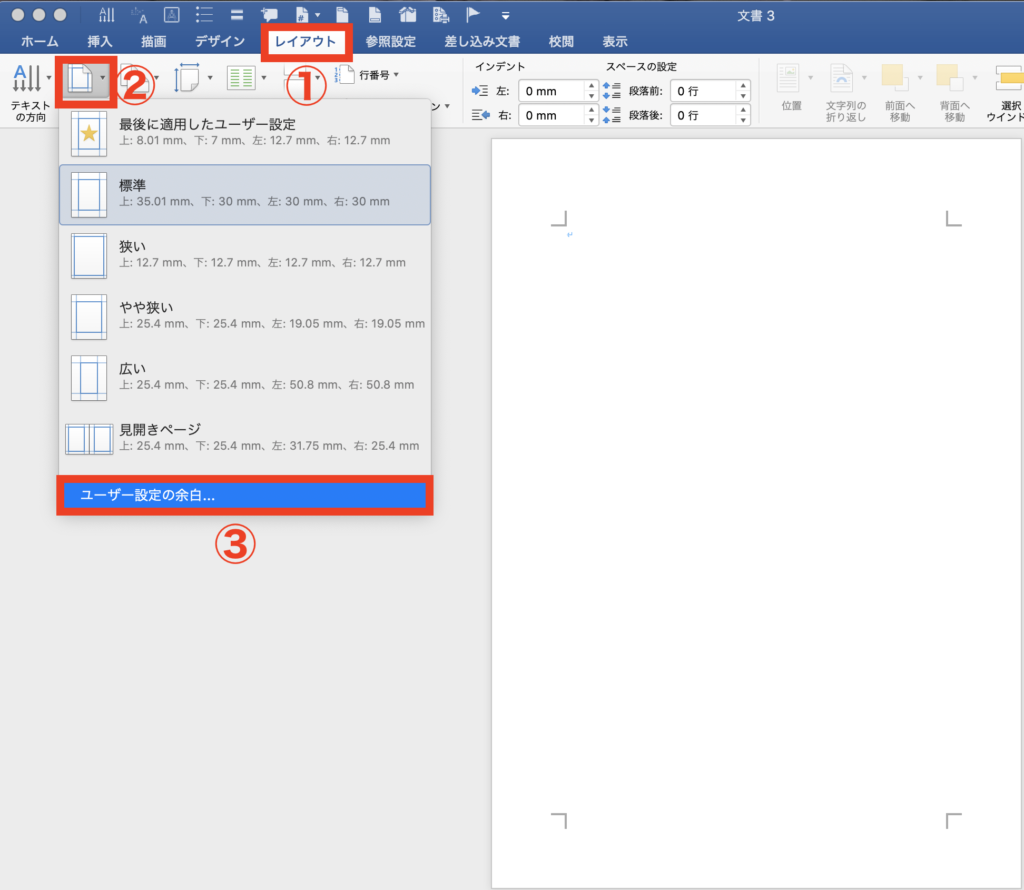
1、「レイアウト」タブを選択します。
2、「余白」を選択します。
3、「ユーザー設定の余白」を選択します。
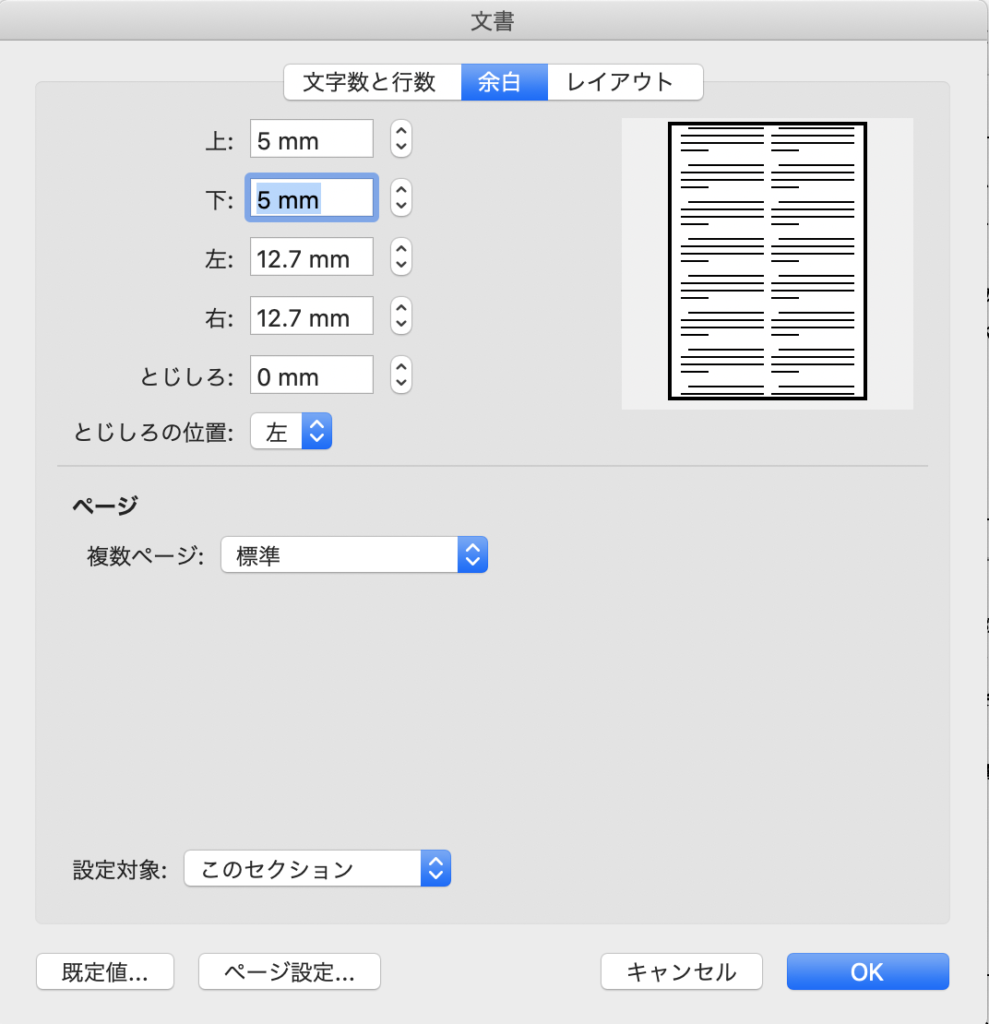
上記のように設定して「OK」を選択します。
もちろん余白は任意の設定です。
2、文字入力
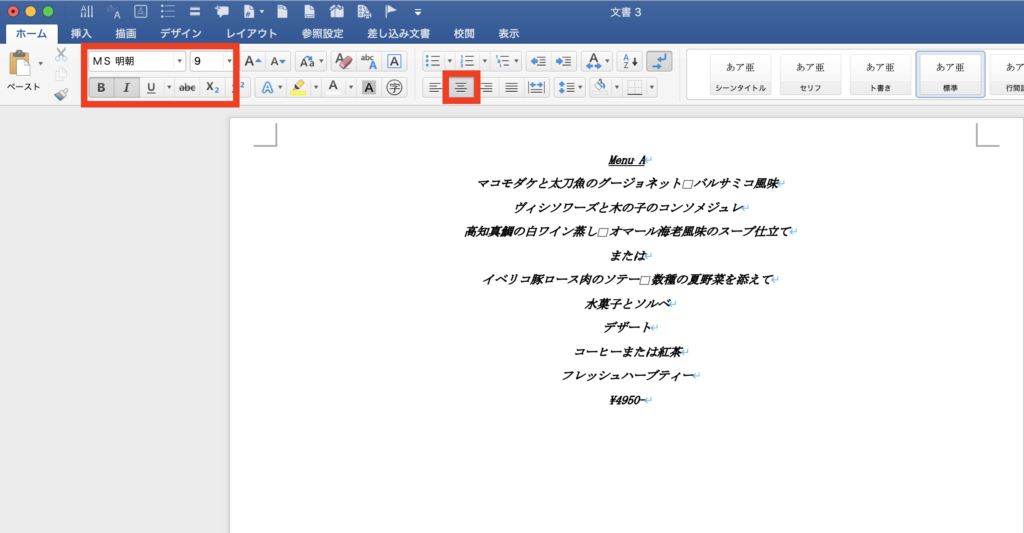
文字書式は、
フォントの種類…MS明朝
サイズ…9pt
太字&斜体&中央揃えを設定しています。
3、下線を引く
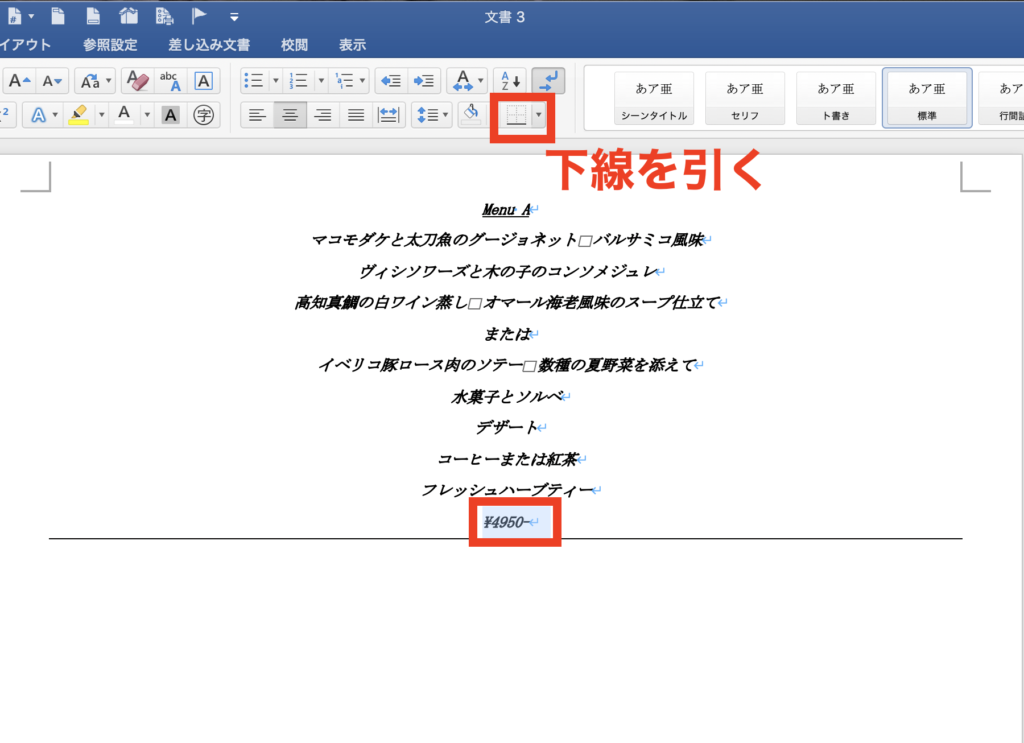
「¥4950-」を選択した状態で、「下罫線」ボタンをクリックすると下線を引くことができます。
ポイント!
次の「Menu B」をあらかじめ入力しておいてから下罫線を引いた方がスムースです。
4、メニューBまで記入する
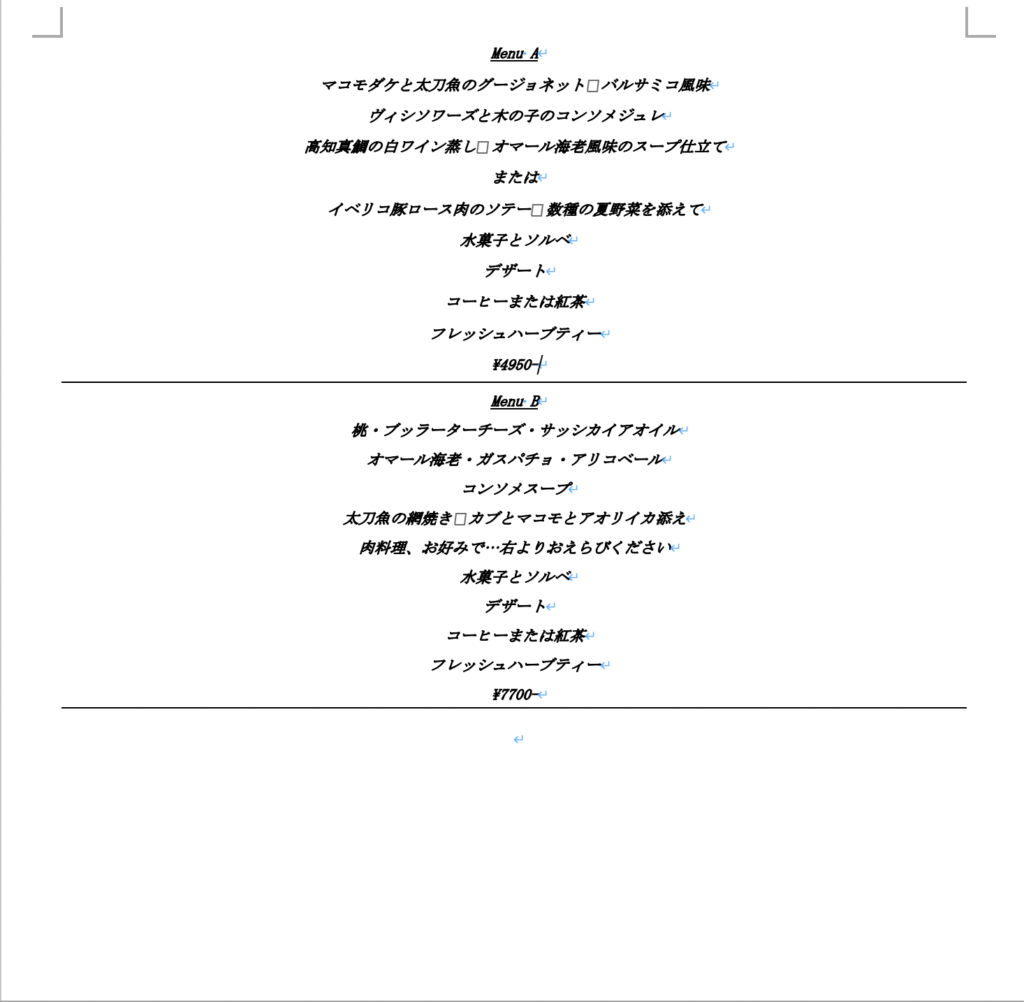
メニューBの終わり(ここで2段に分けるという場所)まで記入します。問題は次です。
5、段組をする
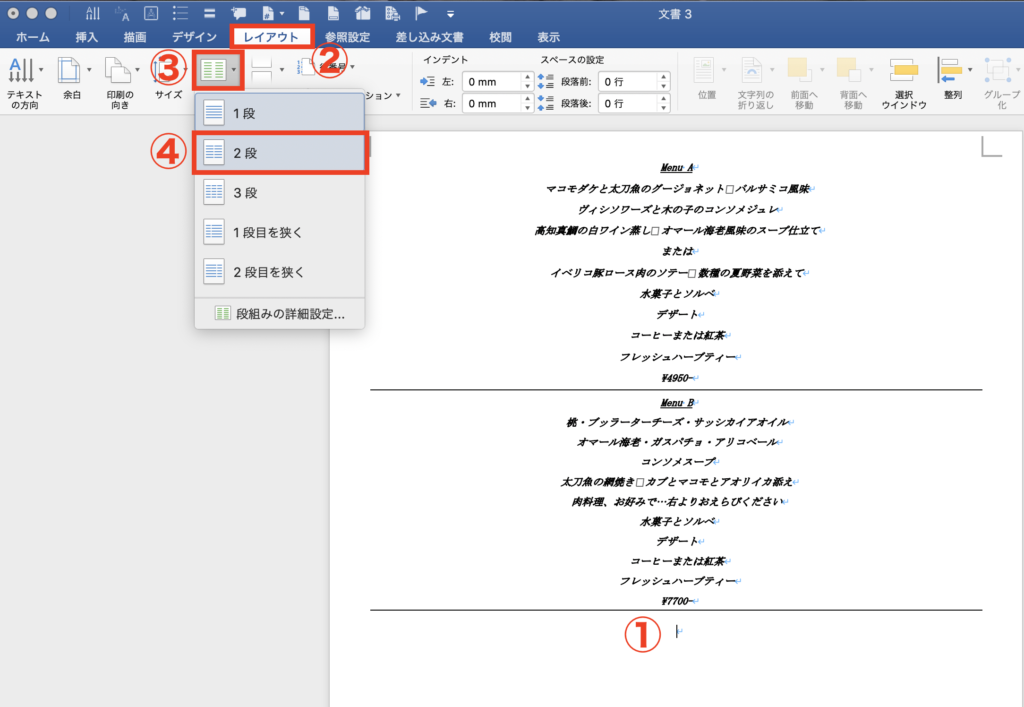
1、①にカーソルがある状態で、
2、「レイアウト」を選択。
3、「段組」を選択し、
4、「2段」を選んでください。
こうなります。
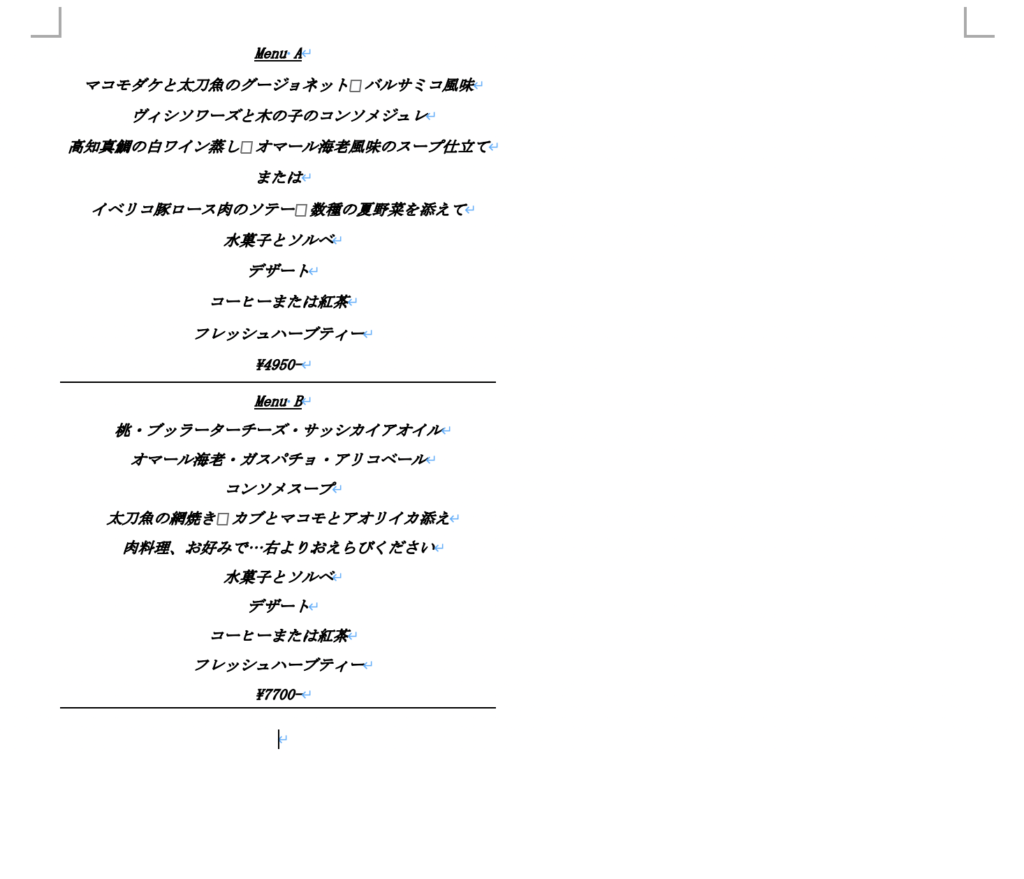
これではまだ段組はできていません。もう一つ設定を施します。
6、「ページ区切り」内の「段組」を選択
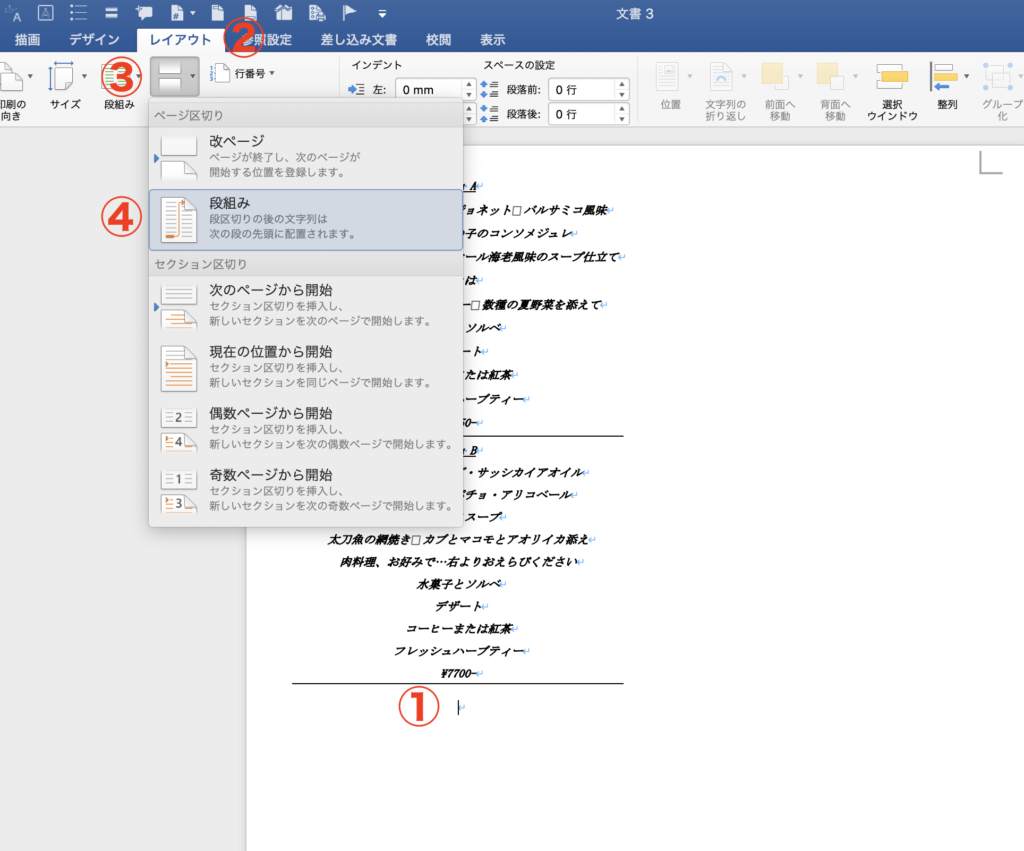
1、①にカーソルがある状態で、
2、「レイアウト」を選択。
3、「改ページ」ボタンを選択し、
4、「ページ区切り」内の「段組み」ボタンを選択します。
7、「段区切り」が設定されたことを確認
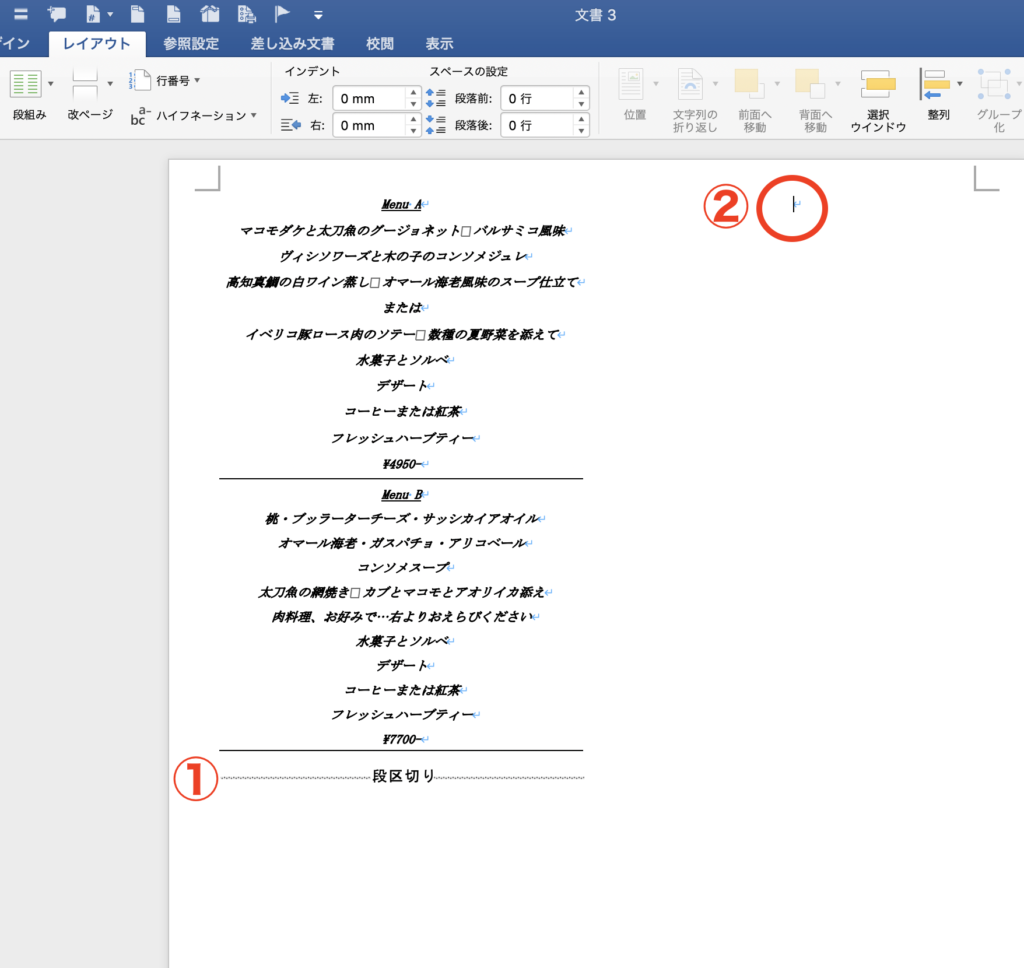
1、「段区切り」が設定されたことを確認します。
2、カーソルが②の位置に移動します。
この「段区切り」は編集記号と呼ばれるもので、印刷されることはありません。
Wordを理解するためにはとても大切な記号ですのでよく覚えておいてください。「段区切り」が表示されないという方は以下の記事を参考にしてください。
8、メニューの残りを記入します。
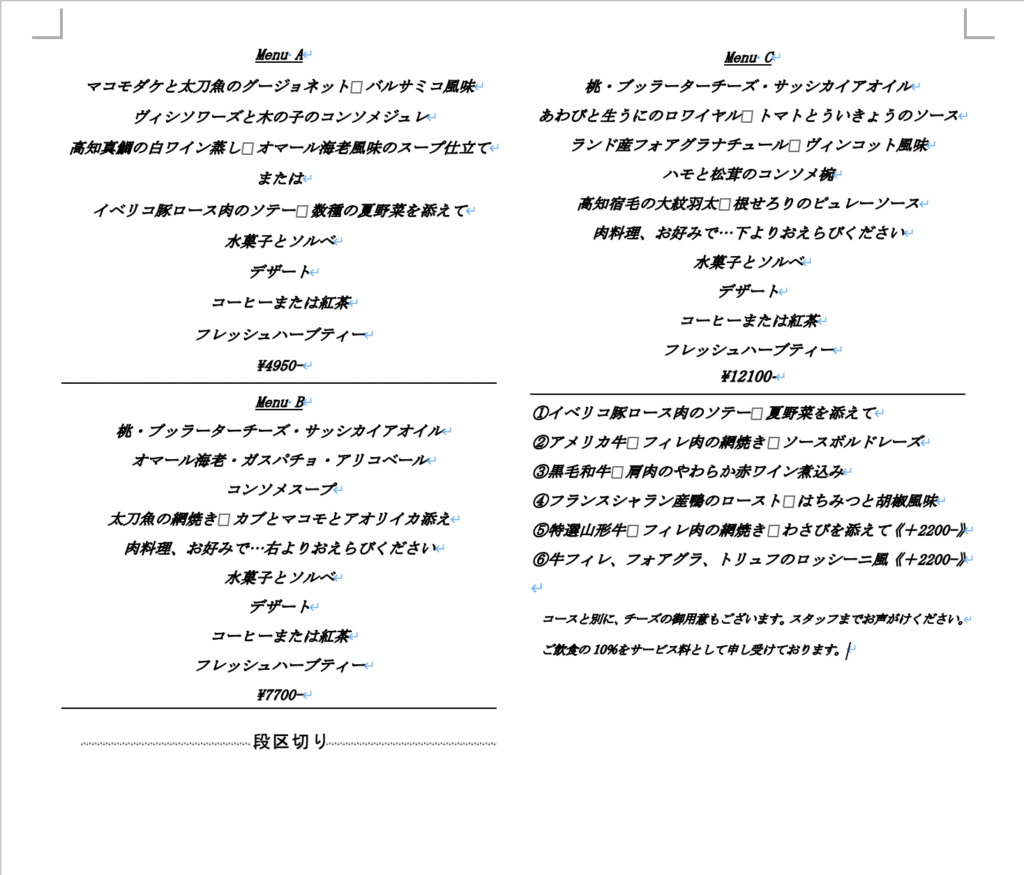
「①イベリコ豚…」から「⑥牛フィレ…」までの項目は、左揃えに設定しています。
その後の2行の案内文はフォントサイズを7Pにしてあります。
ここまではいいですね。次は、「①イベリコ豚…」から「②牛フィレ…」までのメニューを枠線で囲みます。これには「図形の挿入」を使います。
9、図形を挿入する
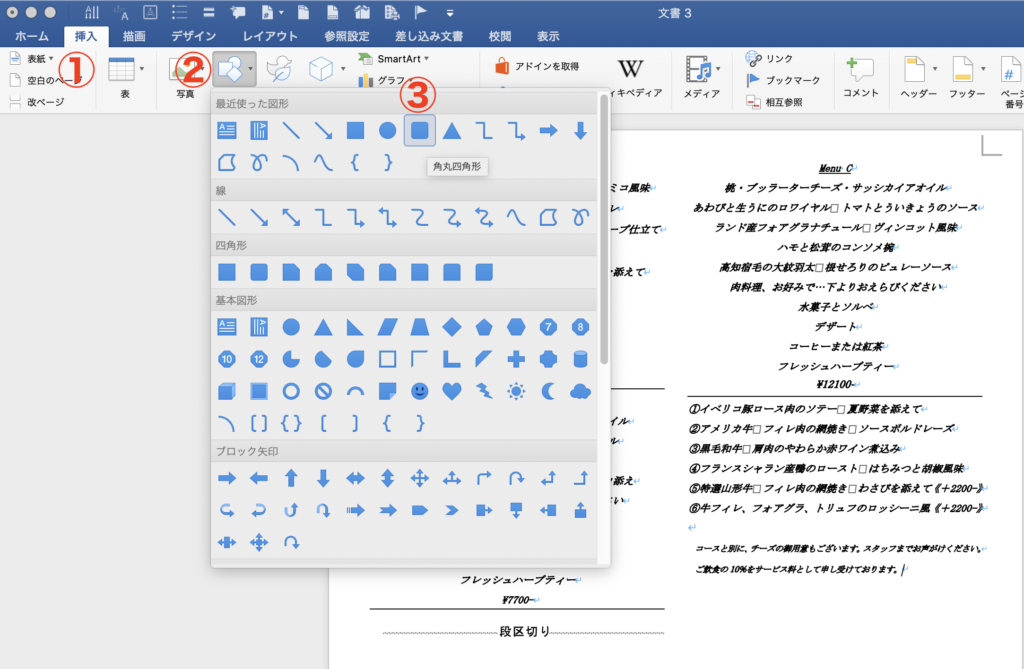
1、「挿入」タブを選択し、
2、「図形」を選択。
3、ここでは「角丸四角形」を選択します。
「図形の挿入」の方法は、言葉で説明するよりも実際の作業画面をご覧いただいた方がわかりやすいと思いますので詳しくは動画でご覧くださいませ。(52秒/音声なし)
これで、メニューはひとまず完成しました。
ただ、これと同じものをもう一段下に入力しなければもったいないですね。それには「セクション区切り」を使用します。
10、セクション区切りを設定する
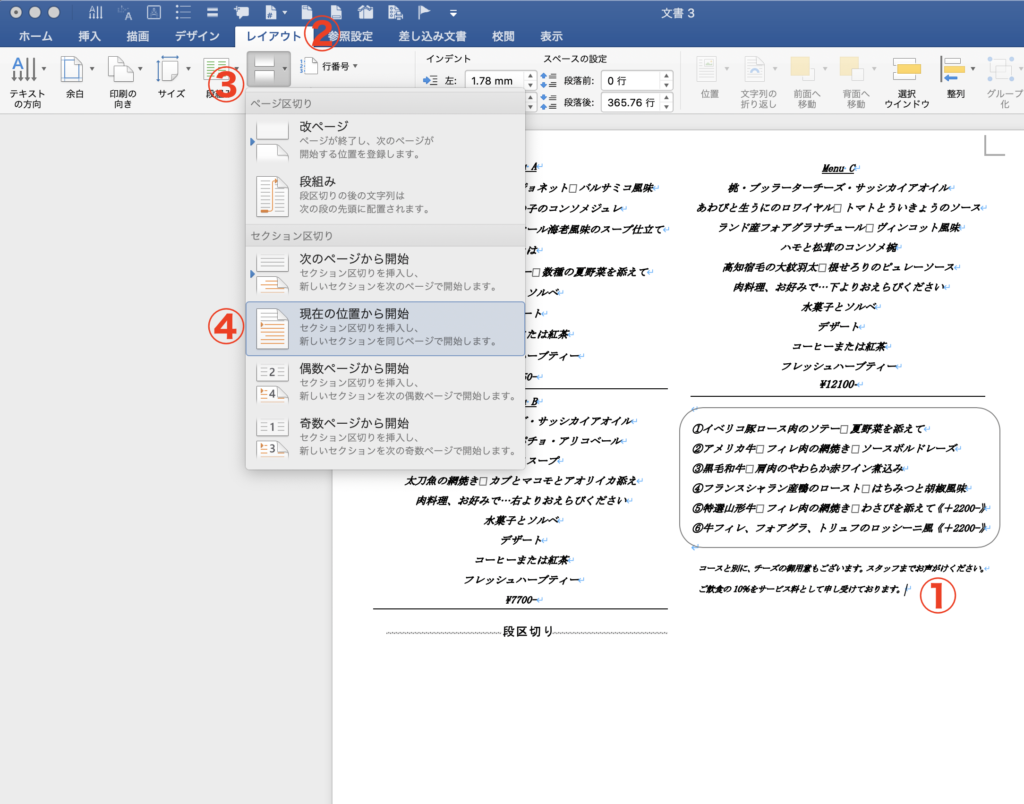
1、①にカーソルを合わせた状態で、
2、「レイアウト」タブを選択。
3、「改ページ」を選択し、
4、「セクション区切り」内の「現在の位置から開始」を選択。
これで、2段目から再び作業出来る状態になります。
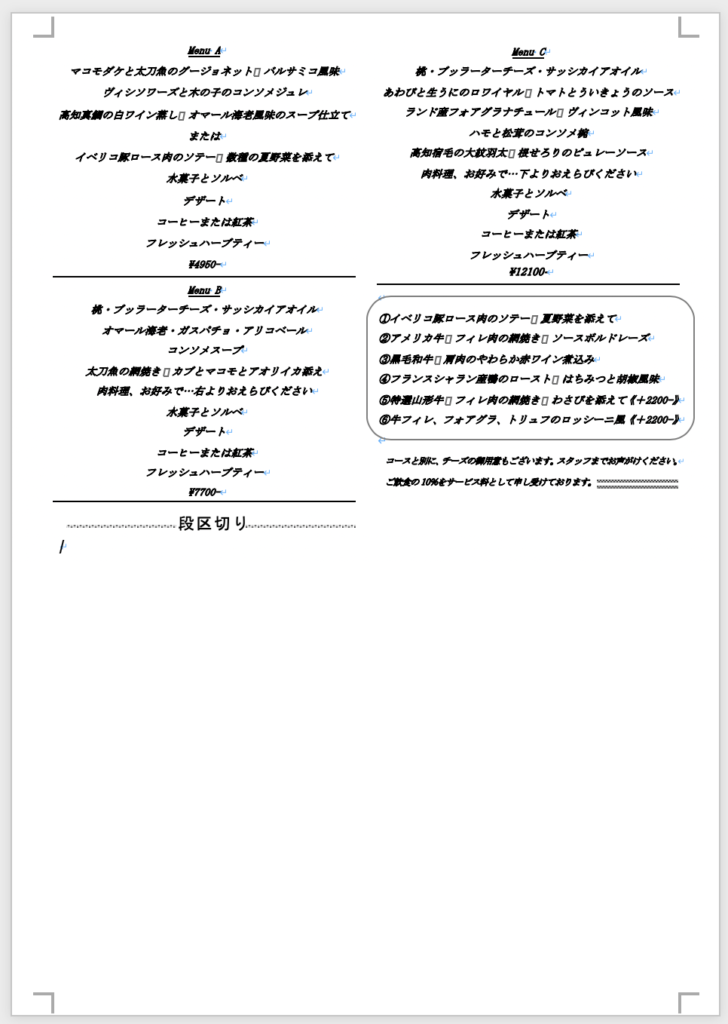
11、1段目のメニューをコピペします。
ポイント!
その際に、「貼り付けオプション」から「元の書式を保持」を選択するようにしてください。
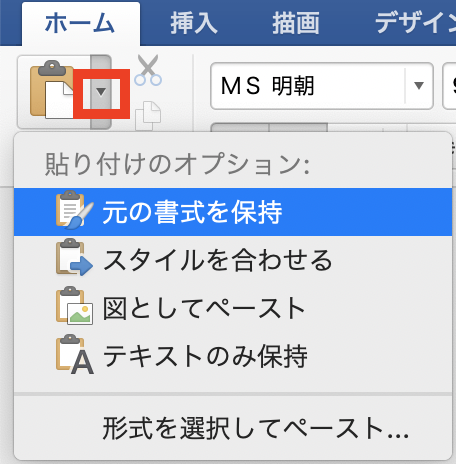
枠線は一緒にコピペされませんのでもう一度設定してください。
12、完成!
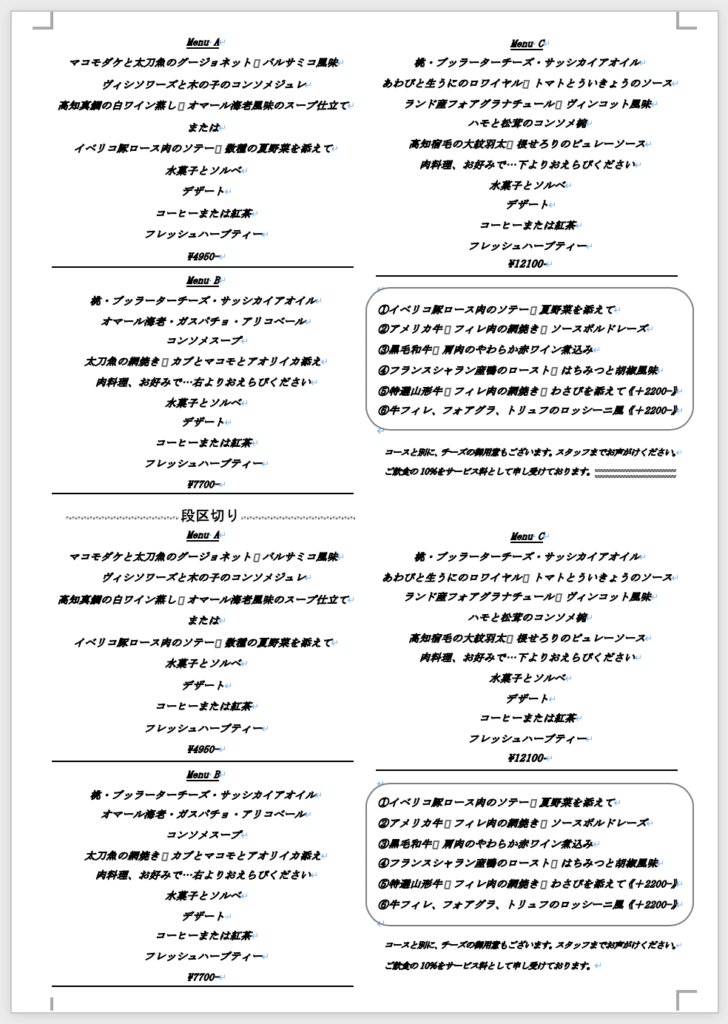
以上で完成です。
もちろん、皆様はこのメニューをそのまま使うことはありませんから、ここで設定した項目を参考にしてそれぞれの「小さくてお洒落なお知らせ」を作成してみてください。
小さくてお洒落なお知らせを作るためには、「段組」と「セクション区切り」を活用するべし!
本日もご覧いただきましてありがとうございました。Twitterでも便利なWordチップス(時折カメラ関係も)をつぶやいていきますのでよろしければフォローお願いいたします!


