こんにちは、MOS(Microsoft Office2016 Specialist)のがむです。今日は、 Word文書で好きなページからページ番号を割り振る方法をご紹介いたします。
Wordって好きなページからページ番号入れられないの?
Wordを使っていると、こういう疑問が浮かんできますせんか?
もちろん入れられます! ただその手順は簡単とは言えません。(笑)
でもこの機能を覚えれば、あなたはWordの中級者。ぜひ覚えて行ってくださいね。
ポイントはセクション区切り
考えてみれば当たり前のことですが、Wordは機械なので「タイトル」や「目次」や「本文」などの内容を把握した上でページ番号を割り振っているのではありません。「セクション」を見て判断を下しています。
ですから、私たち人間が見て明らかに内容が違っていても、セクション区切りが設けられていない限り、 Wordは、
「みんなおんなじプロジェクトですね。了解です!」
と、通し番号を割り振ってしまうのです。
というわけでまずは、ページ番号を振りたい箇所の前でセクションを区切ることが必要になってきます。その後、いくつか設定をお膳立てしてページ番号を挿入すれば、好きなページからページ番号を挿入することができます。
では、具体的にその方法を見ていきましょう。今回の教材はこちらです。

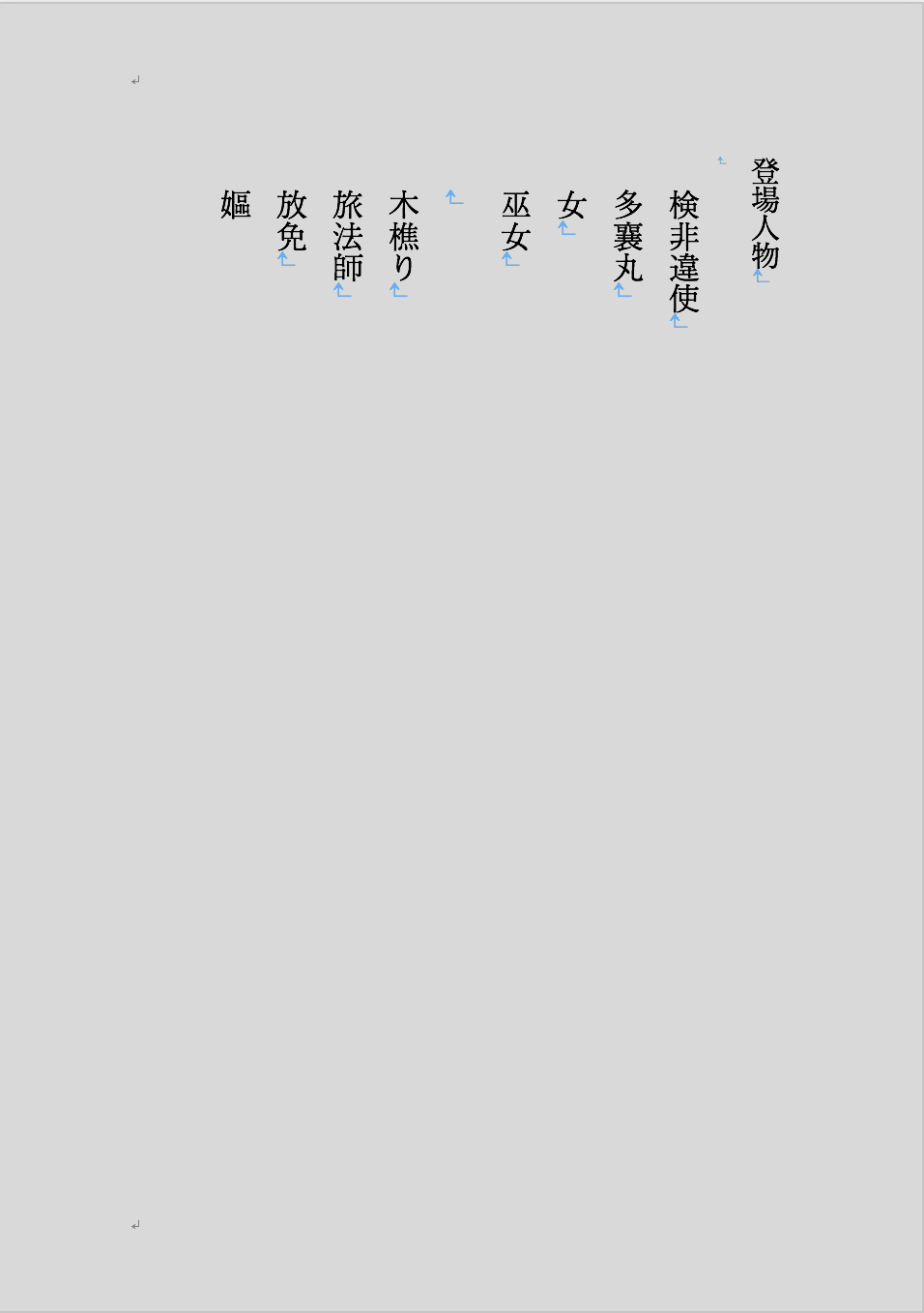
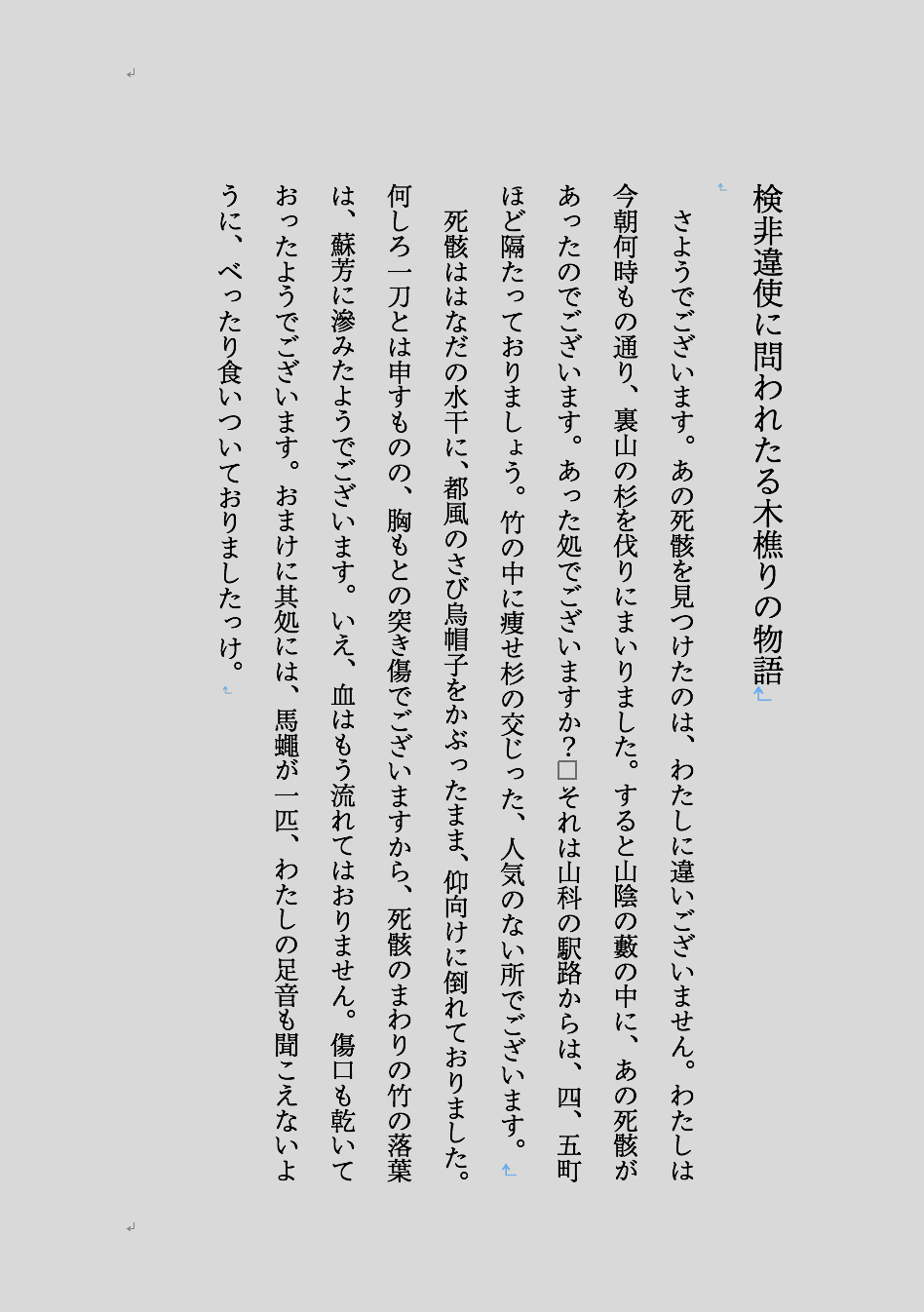
この教材の3ページ目から、ページ番号を挿入していきます。
この「ページ番号の挿入」の操作は、Windows、 Macともにほぼ同じ動作です。私のメインPCは Macなので、 Macのスクリーンショットを元に進めていき、Windowsでは、呼び名が違う箇所などは必要に応じて太字で注釈を入れていきますね。
手順( Mac・Windows対応)
手順を間違うとセクションごとの設定がごちゃごちゃになってしまいますのでご注意ください
1 ページ番号を振りたいページの前のページの最後の段落(ここでは2ページ目最後の「嫗」の字の下)にカーソルを合わせます。
2 「レイアウト」タブを選択します。
3 「改ページ」ボタンをクリックします。ーWinでは区切りボタン
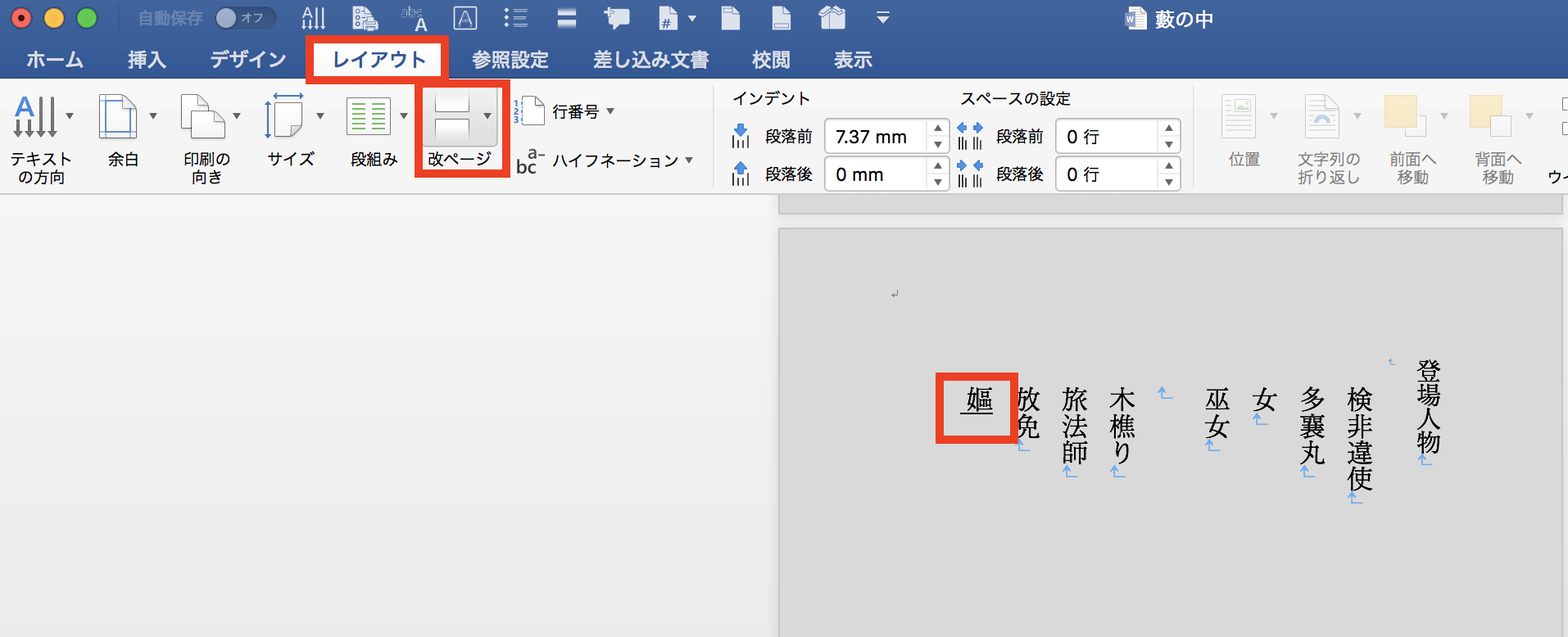
4 「セクション区切り」の「次のページから開始」をクリックします。
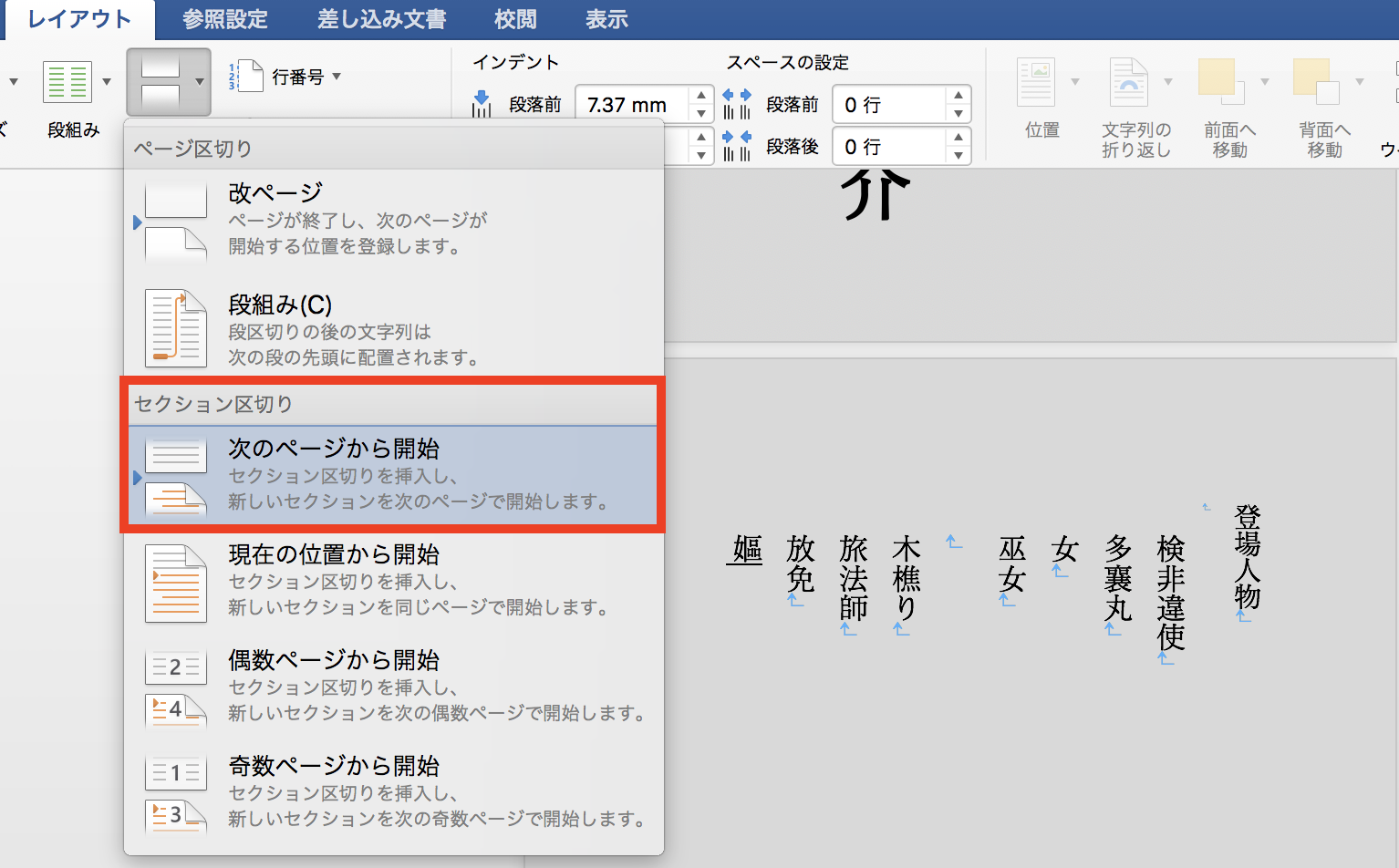
5 「嫗」の下に===セクション区切り(次のページから新しいセクション)===という編集記号が表示されます。
※もし、表示されない場合は、画面右上の「編集記号の表示/非表示ボタン」をクリックして表示させてください。初期設定では表示されるようになっています。
6 「ホーム」タブをクリックします。
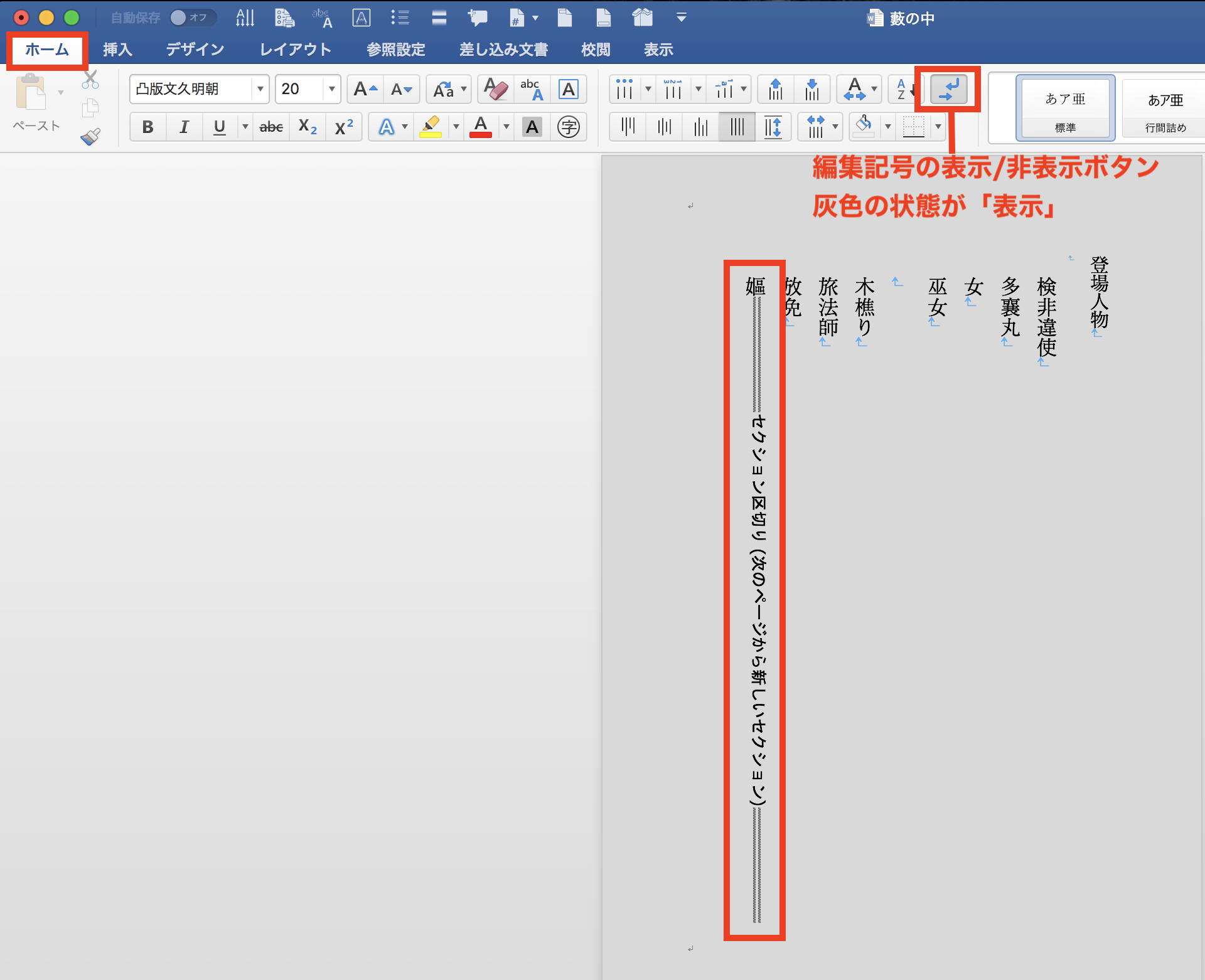
7 その状態で、ページ番号を表示させたいページ(ここでは3ページ目)のフッター部分を適当にクリックしてください。※赤い×印あたり
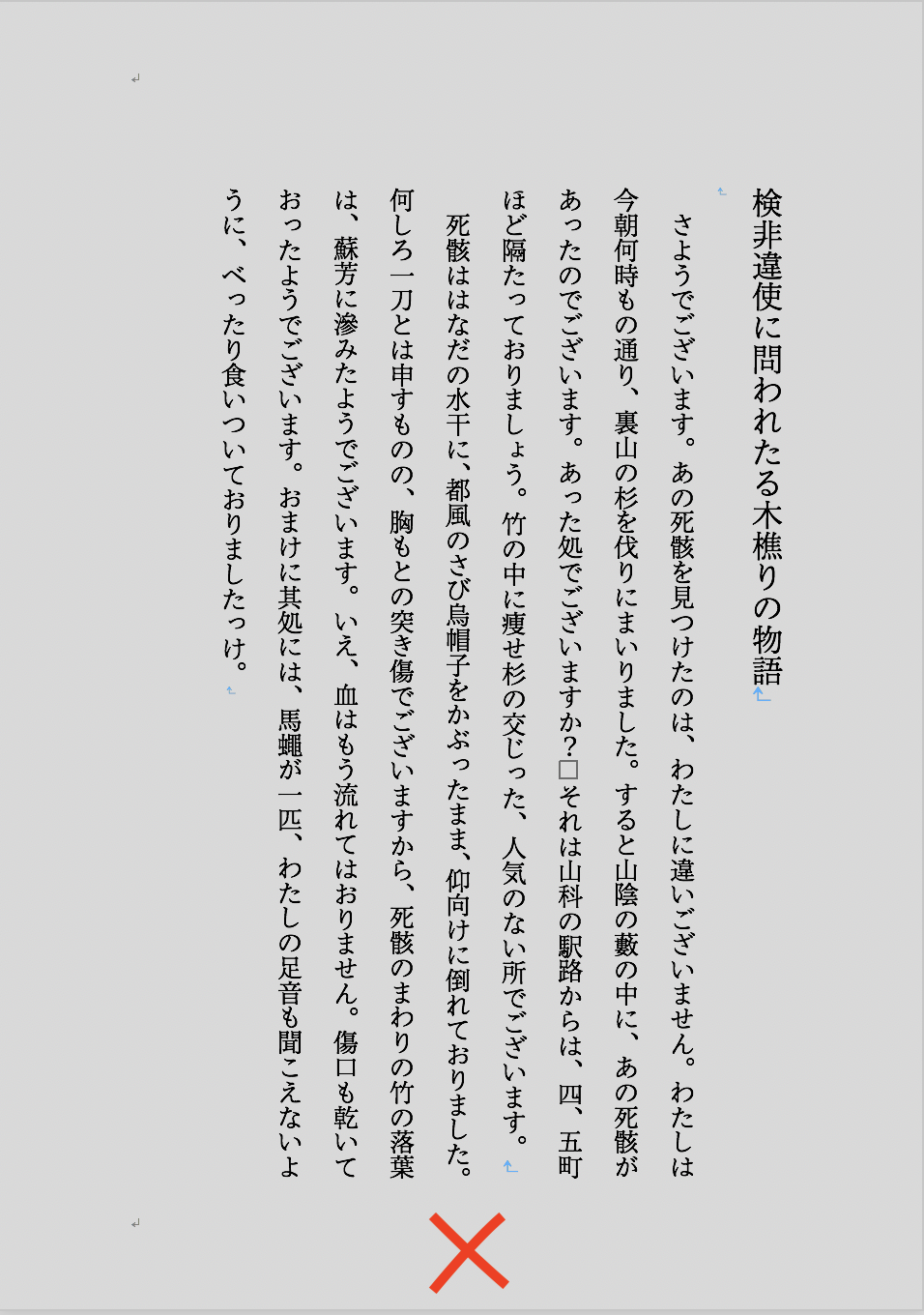
※ヘッダーにページ番号を表示させたい方はページ上部をクリックしてください。
8 下記のような画面が表示されますので、画面中央上部の「前と同じヘッダー/フッター」をクリックします。すると、画面右下の「前と同じ」ボタンが…
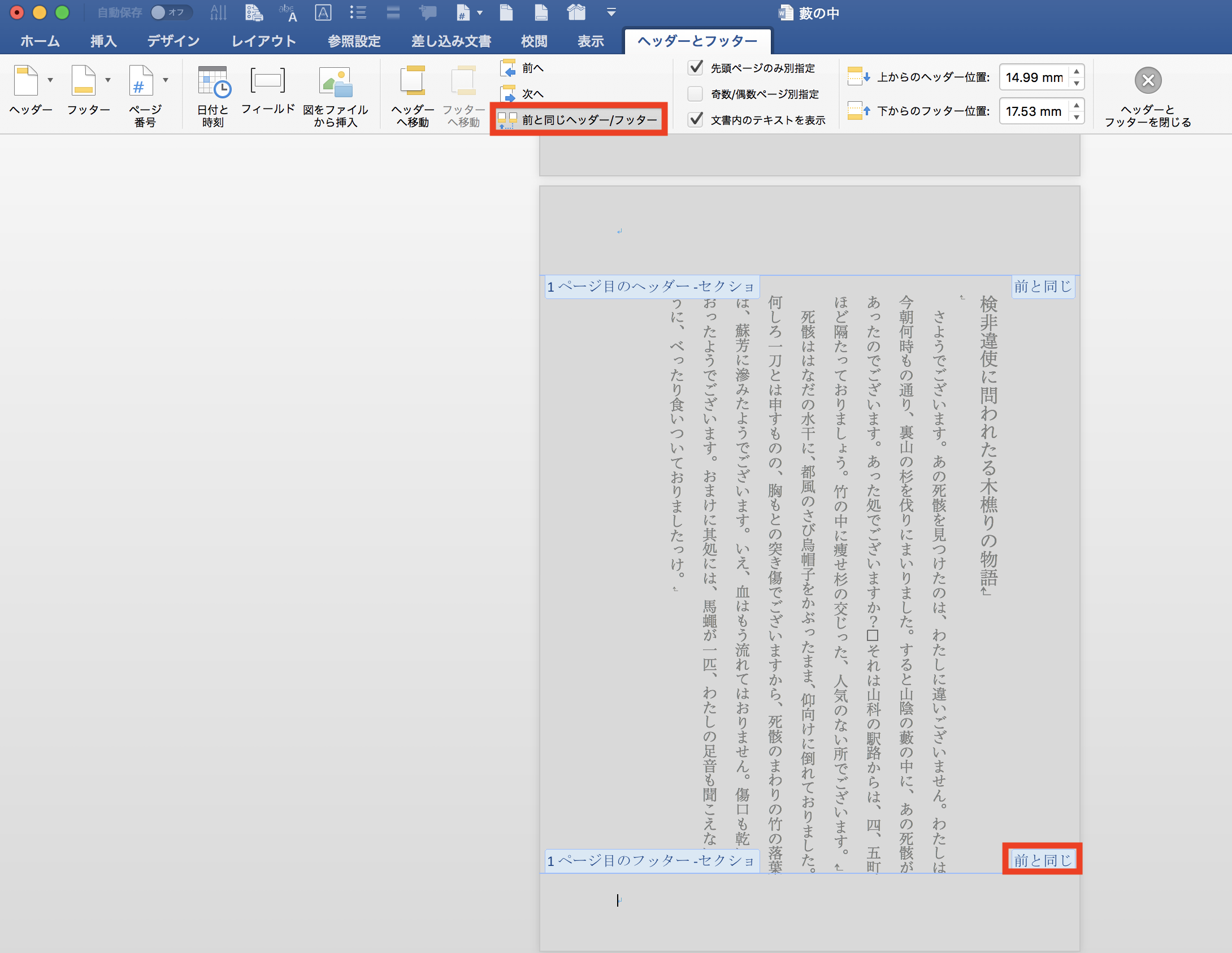
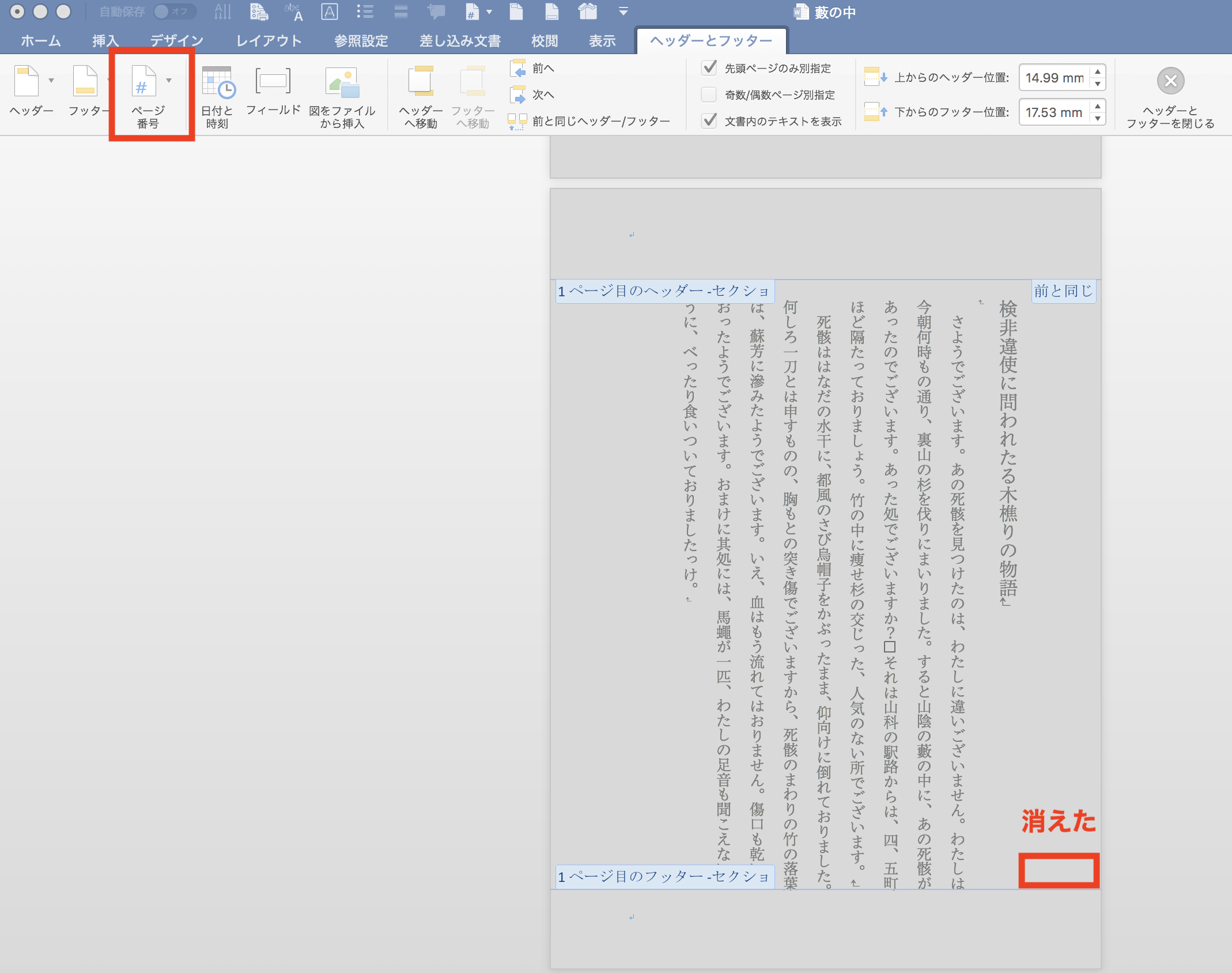
9 消えます。
10 続いて画面左上の「ページ番号」ボタンをクリックします。
11 表示された「ページ番号」をクリック。
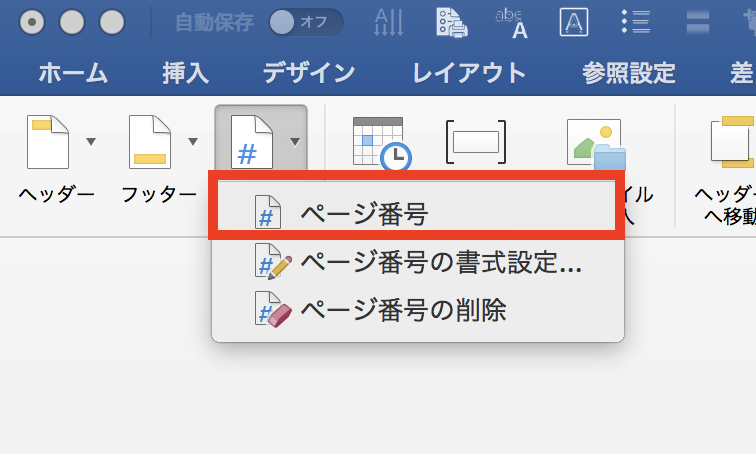
12 「ページ番号」ダイヤログボックスが表示されますので、お好みで「配置」を決定し、「OK」をクリックします。ーWinの場合は、「ページの下部」を選択し、その後さまざまな形式を確認しながら選べます。ちなみにWinでは「OK」ボタンを押す必要はありません。
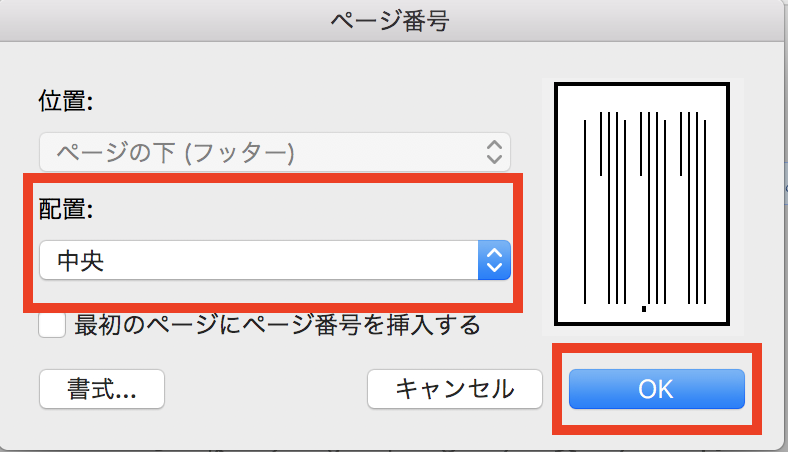
13 これで、ぺージ番号が挿入されました。この段階では「3」になっています。
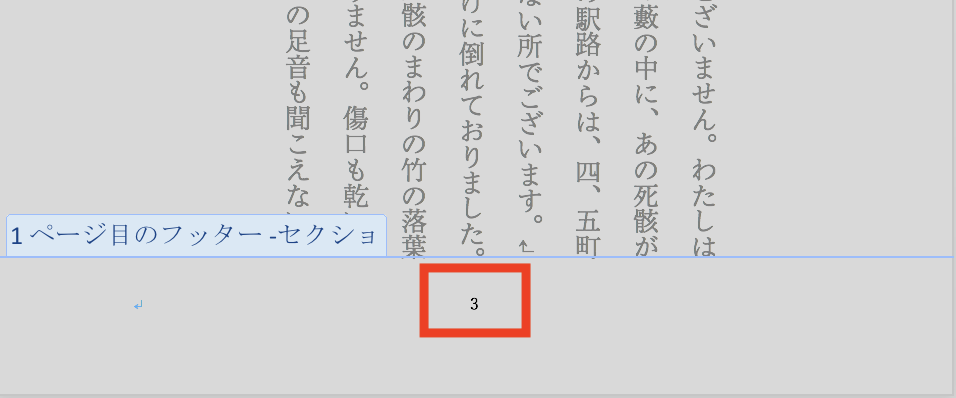
14 続いてもう一度画面左上の「ページ番号」を選択し、今度は「ページ番号の書式設定…」をクリックしてください。
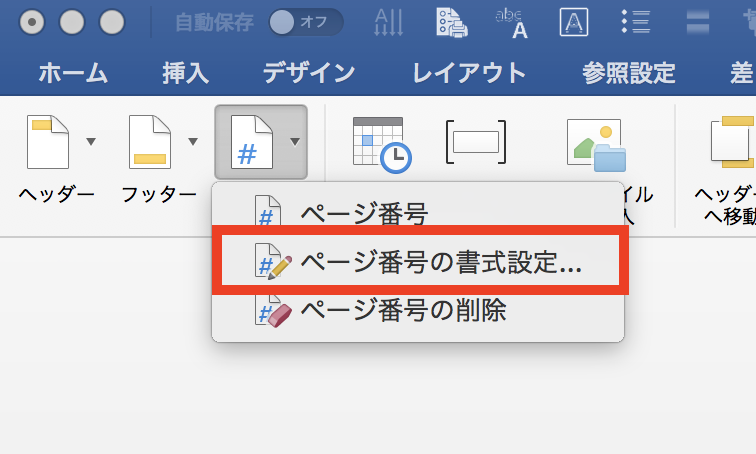
15 「ページ番号の書式」ダイヤログボックスが表示されますので、「連続番号」の箇所を「開始番号」の方にチェックを入れ直してください。
16 「OK」ボタンで閉じます。
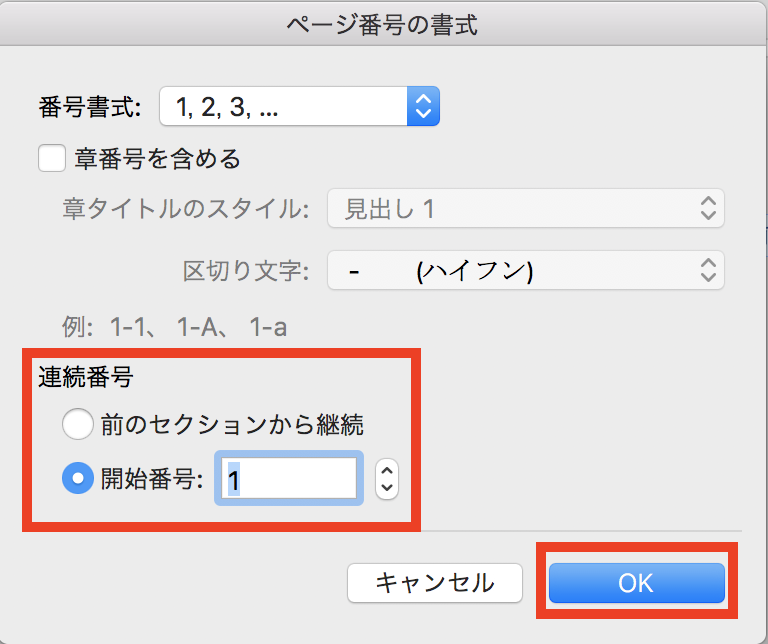
17 続いて画面右上の「ヘッダーとフッターを閉じる」をクリックして終了です。これで…
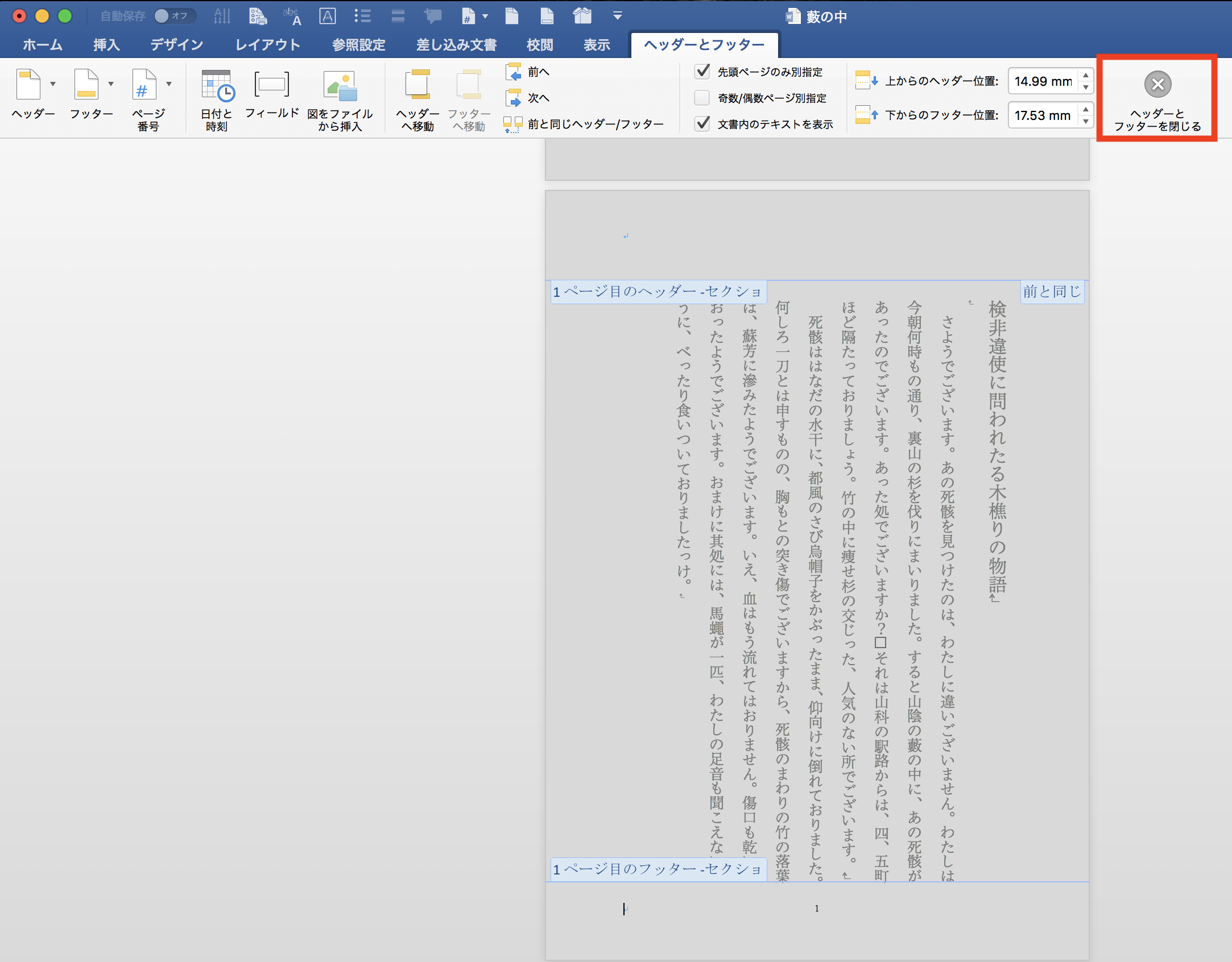
18 3ページ目に「1」というページ番号が割り振られました!
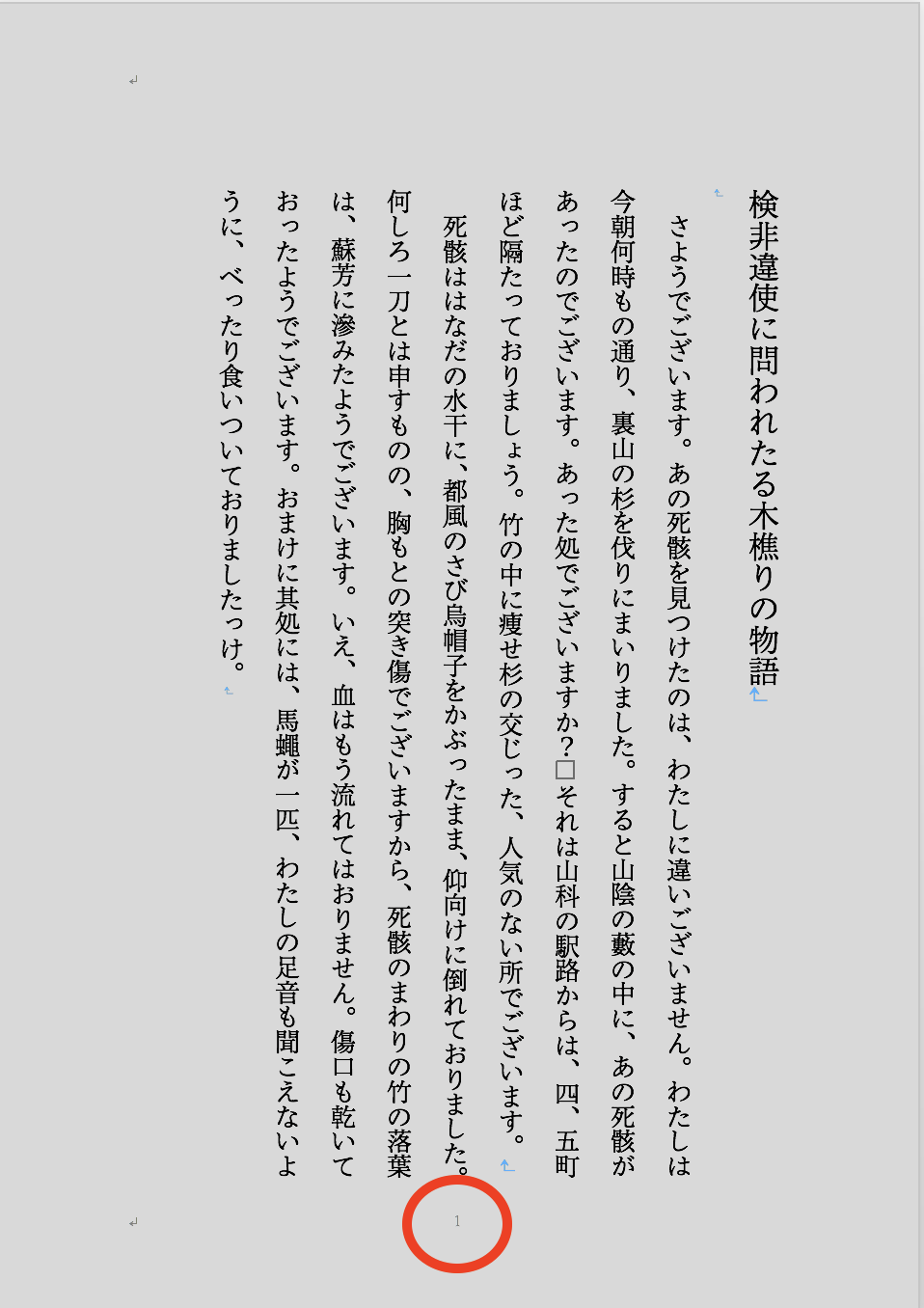
作業は以上です。お疲れ様でした!!!
いかがでしたでしょうか? 今回は、3ページ目から挿入しましたが、もちろん2ページ目からでも、10ページ目からでも100ページ目からでも可能です。これで苦手なページ番号の挿入を克服できましたね。
ページ番号の挿入をややこしくしていたのは、「セクション区切り」の存在でした。でもこの「セクション区切り」を覚えておけば、何かと役に立ちます。例えば、用紙の縦使いと横使いを一つの文書の中に混在させたり、二段組の文章から一段に戻したりetc。セクション区切りを覚えればワードの可能性はぐっと広がるのです。でもそれはまた別の機会に…
というわけで、今回はここまでです。ではまた!


