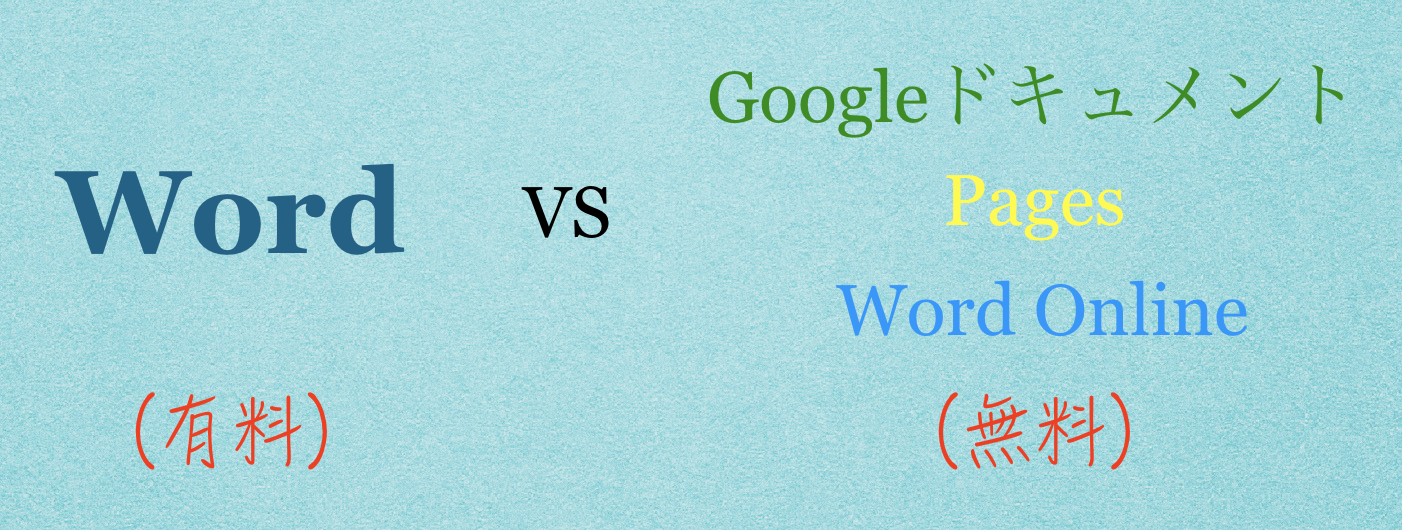こんにちは、MOS(Microsoft Office Specialist)のがむです。今日は「簡単なレポート作成」なら無料アプリでWordの代用になるのかをまとめます。
Wordは、本当に高いお金を出すだけの価値があるものなのだろうか…
という疑問からこれまで3つの記事を書いてきました。
今日は、そのまとめと結論を出したいと思います。
比較条件
これまで何度も申し上げてきましたが、比較するといってもユーザーの目的は様々です。ですのでここでは「簡単なレポート作成」という目的に絞っての比較をします。卒論は除外します。卒論は、各大学によって様々な形式があり、そもそも「 Wordデータで提出」することを前提にしている学校もありますので。でもいつか遊び半分でやってみたいですけどね。「Googleドキュメントで卒論を書けるか」とか。(笑)
話を元に戻しまして、「簡単なレポート作成」において私が必須と考える機能は、こちらです。
- 段落スタイルを使えるか(タイトル・見出しを設定できるか)
- ナビゲーションウィンドウ機能(見出し一覧を表示させながらの執筆環境の構築)
- ページ番号の挿入
- 目次の挿入
- 字下げ(段落一行目を1マス下げる)
以上は、先ほどの過去記事で検証してきた内容なのですが、今日のまとめでは新たに、
- 文字カウント
- 検索と置き換え
- PDF出力
- オフライン環境で作業出来るか
も含めていきたいと思います。では、早速一覧にしてみてみましょう。
一覧
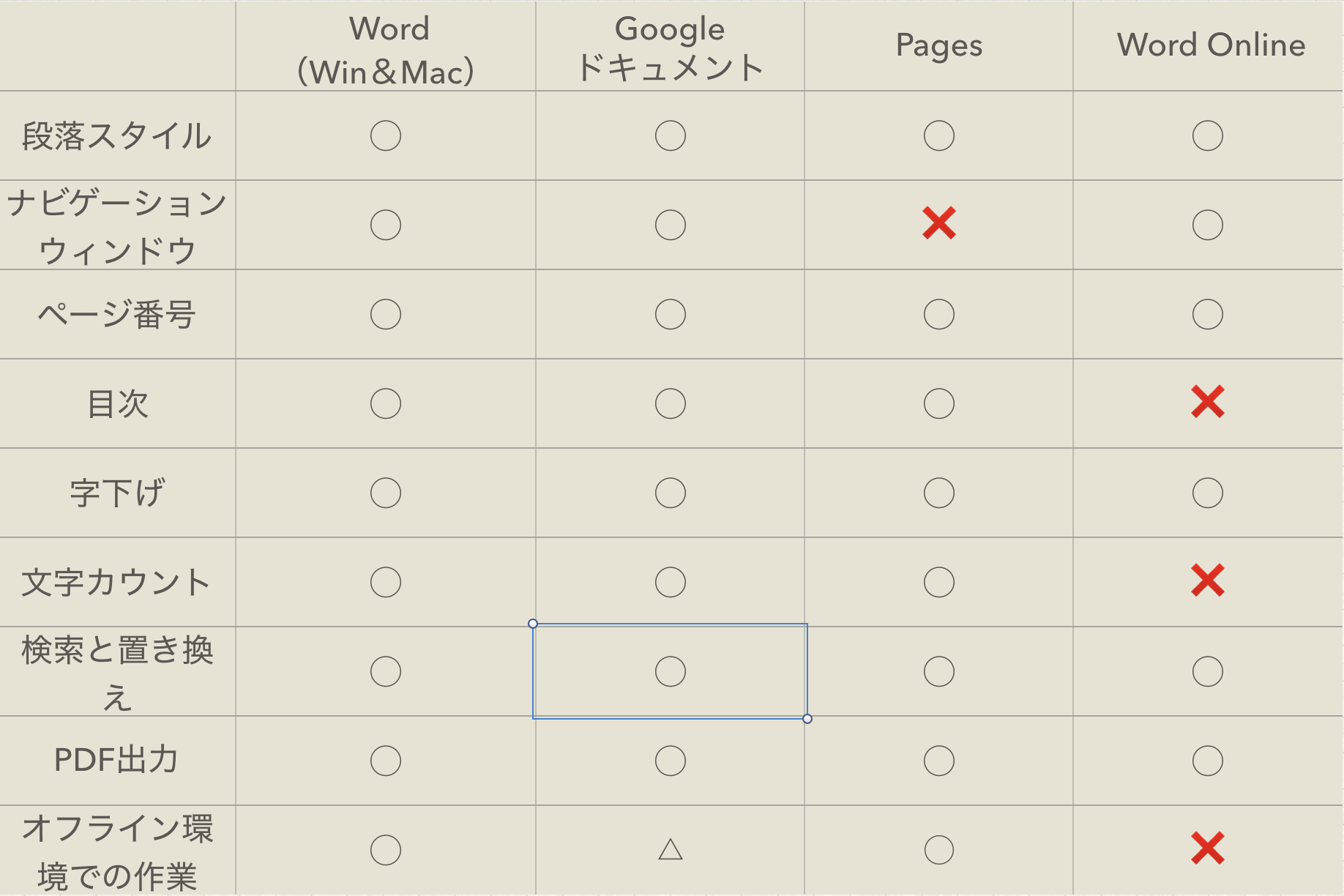
とまあ、こうして一覧にしてみると「Googleドキュメント」が善戦しています。結論を急げば、「簡単なレポート作成」だったらGoogleドキュメントでいける! というのが私の結論なのですが、他のアプリも×がついたからといって必ずしもダメというわけではありません。人によっては、「え? それができないだけなの? それなら自分は別に大丈夫なんだけど」という方も沢山いらっしゃると思います。というわけで、次は各項目別に少し解説をしていきたいと思います。
※使用方法などは、先ほどの記事をご参照ください。
段落スタイル

こうして見てみると、段落スタイルを「カスタマイズできない」、「ショートカットキーもない」のは、「Word Online」だけですからマイナスポイントのようにも見えますが、う〜ん…こと「簡単なレポート作成」位の目的だったらこの二つとも要らないかもしれないですね。
Word Onlineでも段落スタイル自体は、
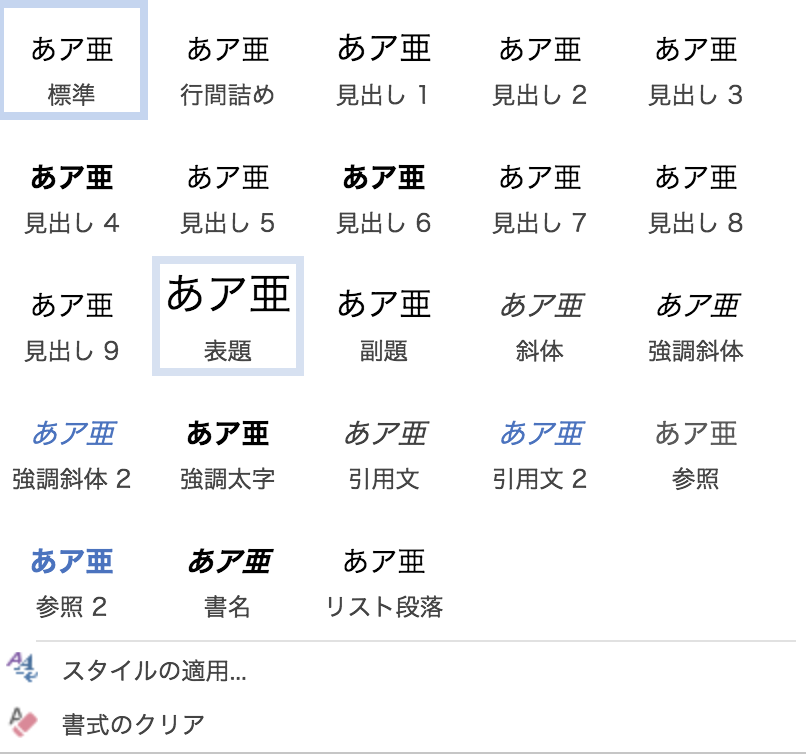
こんなに沢山用意されているわけですからね。ショートカットがなくてもこれらをクリックすればいいだけです。
大切なのは、「段落スタイル」機能があるかどうかで、それは全てクリアしているわけですから、徹底的に使いこなしたいという方以外は、「カスタマイズできない」「ショートカットができない」というのは、そこまではマイナスポイントではないと思います。
段落スタイル機能が使えるだけで割と十分
では、続いてナビゲーションウィンドウ機能について。
ナビゲーションウィンドウ
赤枠がナビゲーションウィンドウです。( Wordより)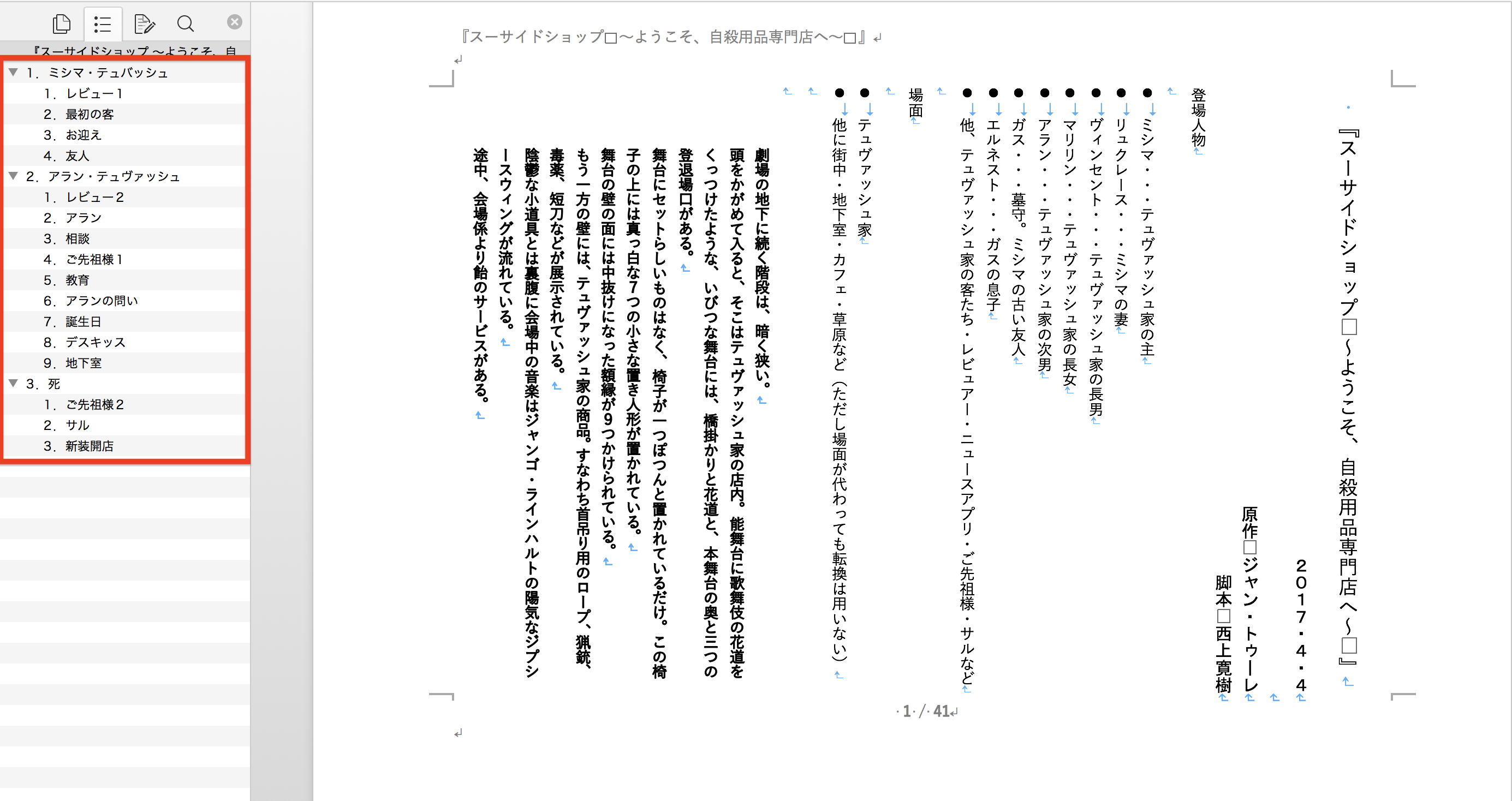
ナビゲーションウィンドウには、「見出し」スタイルなどを用いた段落が表示されます。つまり、常に目次を表示させながら執筆できるということです。各項目をクリックすれば、その場所に一瞬で移動してくれますし、見出し一覧を表示させておくことで自分の文章を俯瞰視することもできます。私にとって、4千文字以上の文章を書く時には必須の機能です。つまり、「簡単なレポート作成」にも必須です。

しかし、ご覧のように「Pages」では、この機能が使えないのです。これは、本当に信じられません。「じゃあ何のためにスタイル機能を置いてるの?」とすら思います。
あんまり信じられなかったので、このことはAppleのサポートセンターに質問しました。やはり無かったのですが、その時のサポートセンターのスタッフさんの対応が完璧でして、「テクニカルスタッフと共有します」と言っていただきました。すぐに改善されるとは思っていませんが、この対応をしていただいただけで、私は逆にAppleを余計に好きになりました。(笑)好きになったのですが、それでも「ナビゲーション機能」がなければ、長文執筆はしたくないので、
この一点のみに置いて私は、Pagesを「簡単なレポート作成」には向かないアプリ
と、位置付けます。気持ちとしては応援していますので、いち早く対応していただきたいと思っています。
ナビゲーション機能がないPagesは、現状長文執筆には向かない
ページ番号
これは、全て入れられますが細かく見ると、
- Googleドキュメントは、ページ番号をページ端にしか挿入できない。(中央に挿入できない)
- 任意のページからページ番号を入れられるのは、Wordのみ。
ということがあります。しかし、「簡単なレポート作成」なら、別にこれらのことは問題ないと思います。
ページ番号の詳細設定においては、Wordが群を抜いているが「簡単なレポート作成」においては問題ない
目次
これは、信じられないことに「Word Online」が使用できないのです。先ほどのナビゲーションウィンドウの時にも申し上げましたが、「それなら何のためにスタイル設定があるの?」と思ってしまいます。ただ、目次は載せなくてもいい、という方もいらっしゃるかもしれません。「自分で入力するからいいよ」という方もいらっしゃるでしょう。ですからここは迷います。私は、ここで「Word Online」をNGにしましたが、ここを見過ごせる方にはありです。「Word Online」は、一覧ではマイナスポイントが多かったのですが、実際に使って見ると使い勝手はなかなかいいので、ここで落とすのは勿体無いという気持ちもあります。皆さんの中で目次をどう考えるか、ですね。
目次にこだわらなければ、Word Onlineの可能性を残せる。
字下げ
「新しい段落の一行目は、1マス分空白を作りましょう」と、小学校で教えられましたので、私はその教えを守っています。(あ、このブログではやってませんでした!)…とにかく、それを可能にするのがこの「字下げ」です。これは、一応全アプリで対応していたのですが、
無料アプリは基本的に「1字分」ではなく、距離で測る。そのため、設定した後、フォントの大きさを変えた時などにはズレが生じる。
ということがありますが…でもまあこれは許容できるかなと。
「え? スペースキーで1マス空ければいいんじゃないの?」という方は、こちらの記事をご覧ください。
字下げは何とかなる
文字カウント
ここからは、個別の記事では触れなかったことです。
文書が何文字で書かれているかを把握しておくことは大切なことです。そしてそのための文字カウント機能は、ここにある全てのアプリで使えます。ただ、文字カウントにおいては「単語で数える」という英語圏の習慣がこれらのアプリにも反映されていますので、まずは正しい文字カウント方法を知っておいたほうがいいです。それについては、こちらの記事を参考にしてください。
この考え方でそのまま他のアプリを見ることができます。
Googleドキュメントでは、「ツール」タブ→「文字カウント」と進むと表示されます。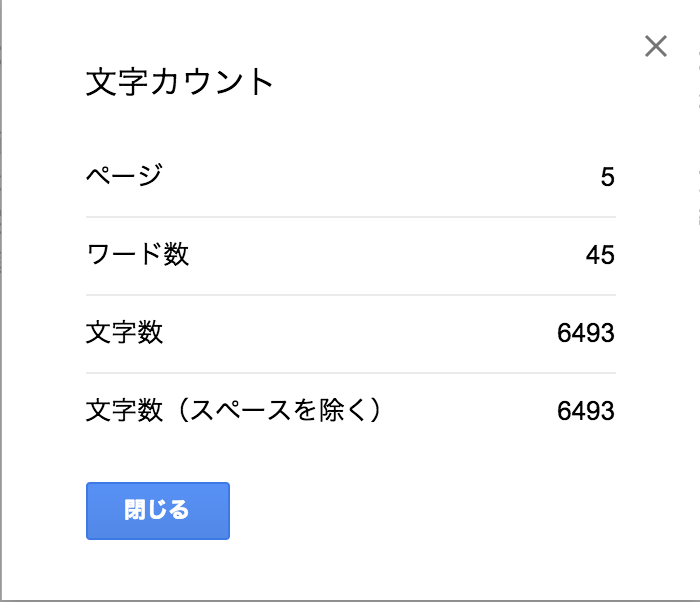
見るべきは、「文字数」ですね。これはスペースを含む形になります。Googleドキュメントの場合は、目次も含みます。
※(スペースを除く)と字数が変わらないのは、私がスペースを使っていないからです。
次にPagesの場合ですが、画面上部の「表示」→「文字数を表示」を選びます。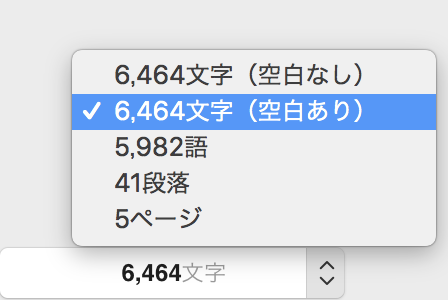
文字数が表示されますので「矢印キー」をクリックしてください。その中の「空白あり」の文字数を参考にしてください。ちなみに、Pagesでは目次は文字数にカウントされませんのでご注意ください。
最後は、Word Onlineです。これは、残念ながら日本語をカウントしてくれません。Word Onlineは、現時点(2018年7月22日)では英文のカウントにしか対応していないようです。
文字数指定の文書を作る場合は、Word Onlineは使えない
検索と置き換え
これも必須の機能でしたね。当たり前すぎて、個別の記事では触れていませんでした。(笑)Wordだとこうなります。
もちろん無料のアプリでも全て対応しています。
Googleドキュメントでは、「編集」タブ→「検索と置き換え」。もしくは(⌘+Shift+H)
Pagesでは、「編集」→「検索」→「検索」。もしくは(⌘+F)
Word Onlineでは、「ホーム」タブ→「検索」(⌘+F)or「置き換え」(⌘+H)。
で、ここでお伝えしたいのは、Word Onlineの置き換え機能の素晴らしさです。これが何と、本家の有料版Wordより使いやすいのです。
こちらが有料版の検索と置き換え機能。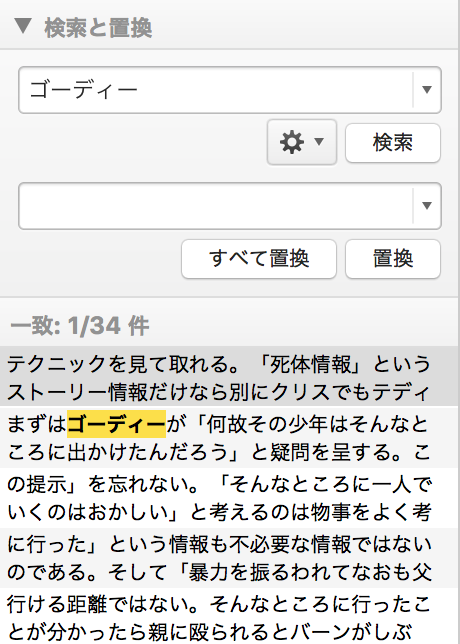
検索に引っかかった段落を抜き出していますが、二行しか表示しないので、どこに「ゴーディー」という語句が入っているのかがわかりづらいですね。最初に表示された5箇所の内、「ゴーディー」が表示されたのはたった1箇所しかありません。
こちらが無料版Word Online。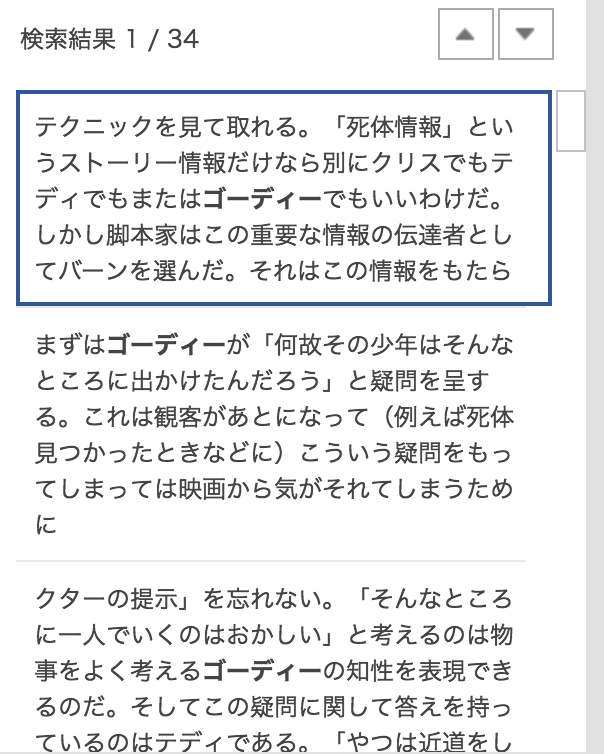
こちらは、五行ないし六行も表示してくれるので、「ゴーディー」という文字を簡単に見つけることができました。レイアウトも本家より見易いです。
検索と置き換えはどのアプリも実用的。特にWord Onlineは有料版を凌ぐ使いやすさ
PDF出力
これも当たり前にできます。というより、これができなかったら私はそのアプリは使いません。Word以外のワードプロセッサアプリを紹介する時に、よく言われるのは「Wordとの互換性の高さ」ですが、私はこの互換性を信じていません。だって、相手先のWordのバージョンも分からないですし、レイアウトが崩れているかどうかも確認のしようがないですからね。それよりは、PDFに出力して送る方が確実です。
これを無料アプリも問題なくこなしてくれます。
Googleドキュメントでは、「ファイル」タブ→「形式を選択してダウンロード」→「PDFドキュメント」。
Pagesでは、画面上部の「ファイル」→「書き出す」→「PDF」。
Word Onlineでは、「ファイル」タブ→「名前をつけて保存」→「PDFとしてダウンロード」。
PDF出力は当たり前。そして全アプリ問題なし
オフライン環境での作業
最後は、インターネットに繋がっていない状態で作業ができるのか、ということですが、Word Online以外は出来ます。ただしGoogleドキュメントの場合は一部機能が限られます。例えば、先ほどのPDFに出力などは、ネットに繋がった状態でしか出来ません。
でも、これそんなにマイナスポイントですかね。今やノートパソコンでもポケットWi-Fiやスマホのテザリングで、だいたいネットに繋がった状態で作業していませんか? ネットにつなぐ必要のないWordでも、結局執筆するということは、調べ物をしながらだったりしますから、ネットに繋がった状態で作業している人が多いのではないかと思うのです。ですので、この項目については、Word Onlineは×、Googleドキュメントは△としましたが、皆さんのネット環境によっては、マイナスポイントにはなりません。
ユーザーのネット環境によってはマイナスポイントにならない
結論
というわけで、結論です。結論は冒頭でも申し上げていた通り、「簡単なレポート作成」に置いてWordの代替アプリケーションになるのは、Googleドキュメント一択というのが私の結論です。
しかし、これまで申し上げてきたように、「目次はいらない」という方でしたら、Word Onlineも使えます。
残念ながらPagesは、ナビゲーション機能が使えないという一点に置いて全ての方にオススメ出来ません。ただ、Appleサポートセンターのスタッフさんの対応から、今後の進化は期待できますし、この機能を搭載してくれたら、一気に使えるアプリに変身します。今後に期待ですね。
※2019年3月のアップデートで対応してくれました!
今回、3つのアプリケーションと比較して分かったのは、有料版Wordのカスタマイズの奥深さです。本当に痒いところまで手が届くすごいアプリケーションであることが分かりました。しかし、それゆえに設定が面倒臭かったりすることも事実です。Wordはプロ仕様なんですね。それなのに、日本でのWord(Office)の売り方は未だに「入っていて当たり前」というスタイル。私は、そこに疑問を投げかけたいのです。
全員が全員Wordを使わなければならないということはないはずです。
私たちが、自分の環境に合わせた無料アプリの運用を覚えていけば、市場を席巻しているMicrosoft Officeの牙城が崩れて、あの常識はずれの高額Officeが少しは安くなるかなあ、とそんな淡い期待を込めてこの記事を書きました。
今回は「簡単なレポート作成」を目的としましたが、次は「料理のレシピまとめ」や「業務日誌作成」など別の目的を念頭に比較記事を作ってみたいと思います。長文に最後までお付き合いいただきましてありがとうございました。
この記事が「役に立った」という方は、下記SNSボタンよりシェアをよろしくお願いいたします!