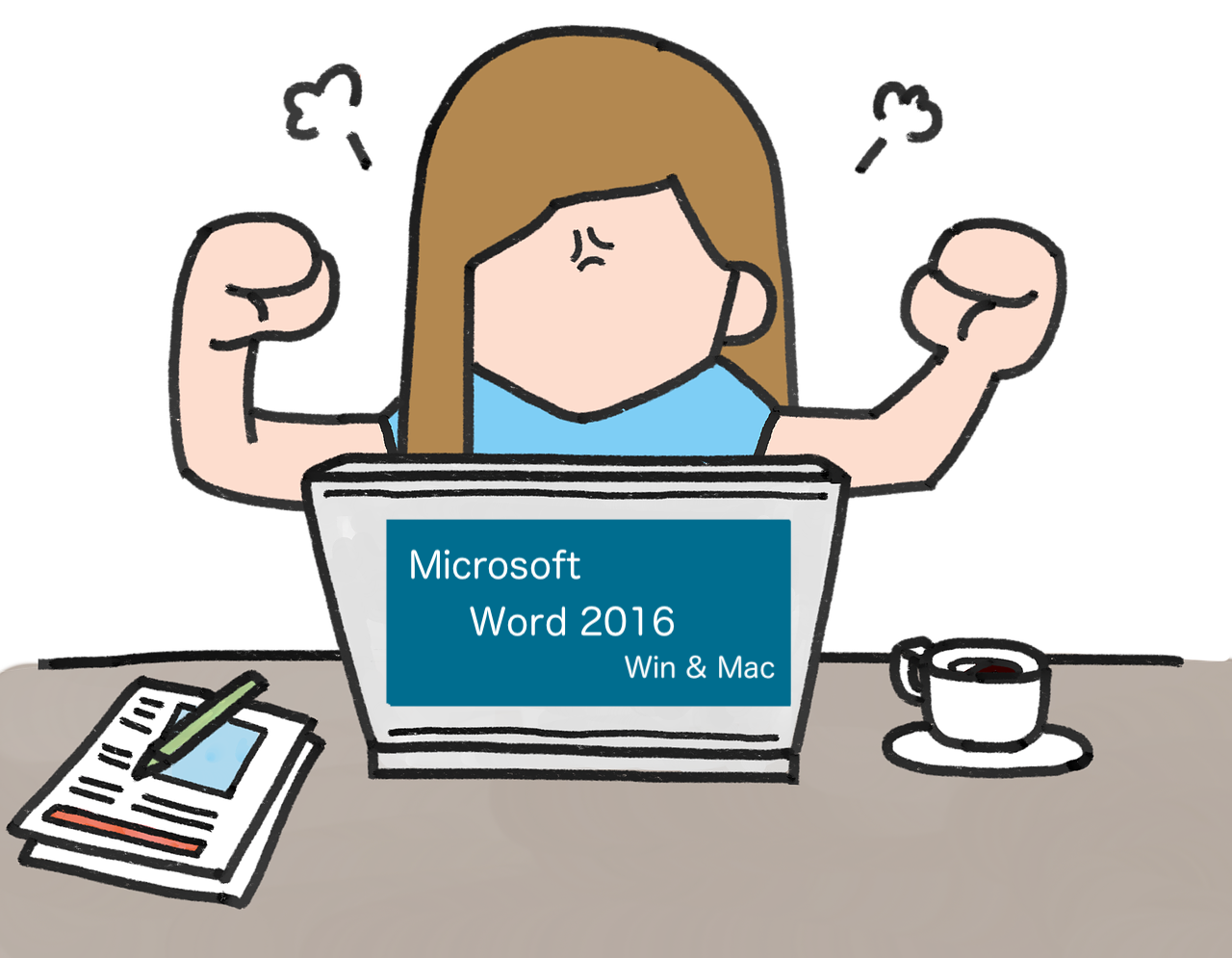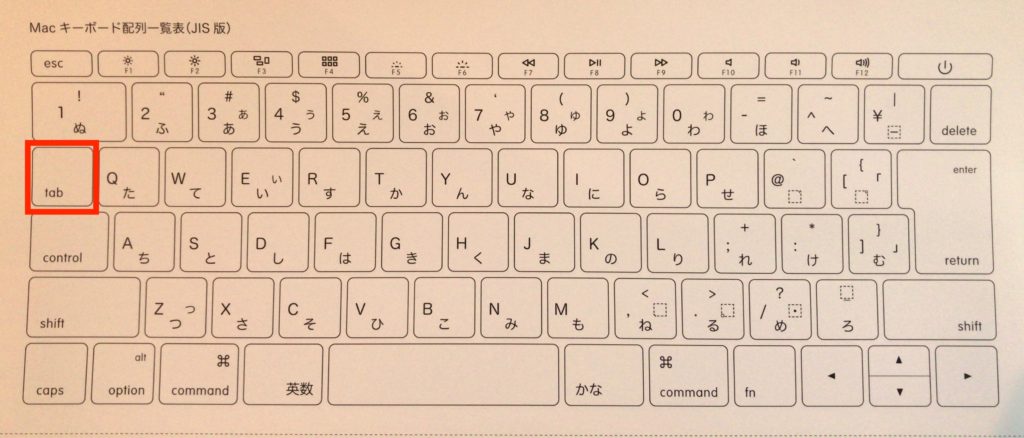こんにちは、がむです。今日は、 Wordの改行ズレとその対処方法について取り上げます。Wordを使っていて、いらっとするのは、「改行がズレていく」時ではないでしょうか? せっかく体裁を整えたのに、一字直すと改行がずれていく…
これには、いくつか原因が考えられるのですが一番多い間違いとしては「体裁を整えるのにスペースキーを使っている」事が考えられます。
スペースキーで文書の形を整えてはいけない
例文を使って見ていきましょう。
今回の例文…『人類は何を失いつつあるのか〜ゴリラ社会と先住民社会から見えてきたもの〜』対論 山極寿一・関野吉晴 著 東海教育研究所出版 2018年

さて、これでは読みづらいので、以下の処理を試みます。
- 発言者の名前を太字表記にする。
- 発言の二行目は一時下げにする。
1は、問題ありませんね。気をつけたいのは2の作業。多くの方がこの「一字下げ」をする際、スペースキーを用いているようなのです。こうなります。

「え? 何がいけないの?」
と思われる方もいらっしゃるかも知れません。確かに、これだけだと問題はないように思われます。しかし、それは問題が目に見えていないだけで、実はこの文章、とんでもない凸凹だらけの文章なのです。
例えば、一行目の「インドネシア」を「東南アジア南部」と直すことになったとしましょう。「インドネシア」から「東南アジア南部」へ、文字が1字増えただけですが、実際にはこのような形になってしまいます。

あら! 二行目の「沿」の字が行頭に並んでしまい、その後ろには、約一行分の空白ができてしまいましたね。
これがスペースキーで文書の形を整えた時の弊害です。
なぜ、こういう事が起こってしまうのかまずは原因を見てみましょう。その方法は簡単です。 Word内で打ち込んだ「スペースキー」や「リターンキー」を目で見えるようにする機能が Wordには備わっているのです。まずは、この機能を使うところから始めましょう。
ズレの原因を知る

これが先ほどの文章の編集記号を表示させてスペースキーとリターンキーを見えるようにしたものです。四角い枠がスペースキーを、青い矢印がリターンキーを表しています。
文字が一字増えた事で、文字とリターンキーが押し出されてしまった事が、このことからお分りいただけると思います。
スペースキーやリターンキーは、 皆さんにとっては、目に見えない感覚的なものだったかもしれませんが、Wordにとっては「編集記号」といって、文字を入力されたのと同じようなことだったのです。お互いの齟齬(そご)がズレの原因だったのですね。
というわけで、齟齬をなくすためにまずは編集記号を見えるように設定しましょう。
手順1…編集記号を表示させる
Windows編
1 画面左上の「ファイル」をクリック。
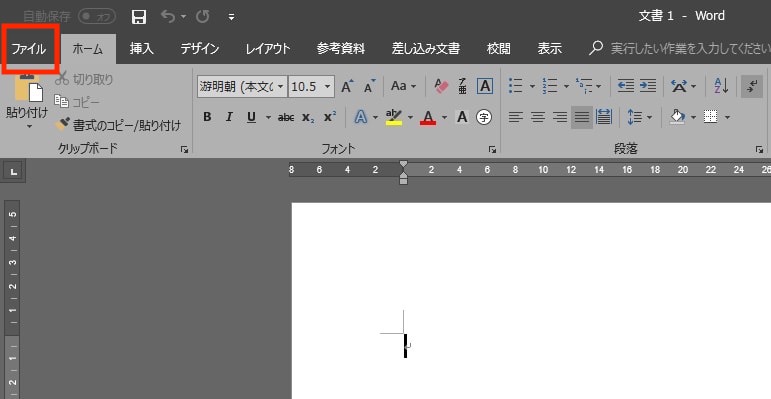
2 画面左下の「オプション」をクリック。
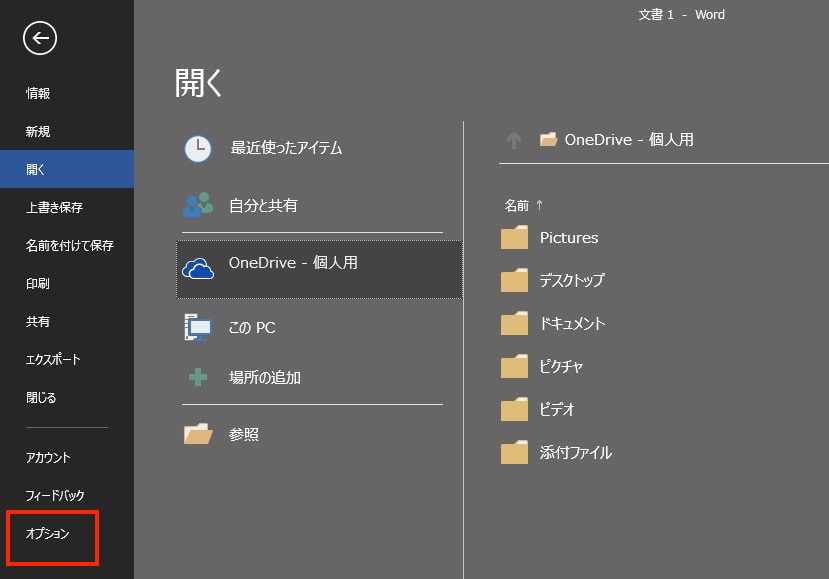
3 左上の「表示」をクリック。
4 「常に画面に表示する編集記号」の「タブ」「スペース」「段落記号」にチェックを入れる。他チェックが元々入っていたものはそのままにしてください。
5 「OK」で閉じる。
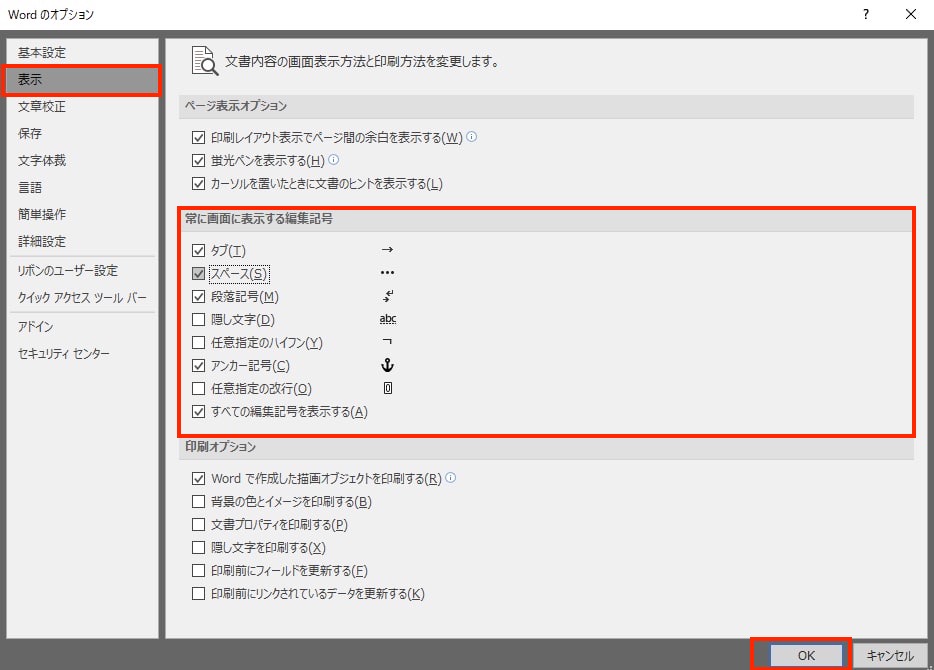
Mac編
1 画面左上の「 Word」をクリック。
2「環境設定」をクリック。
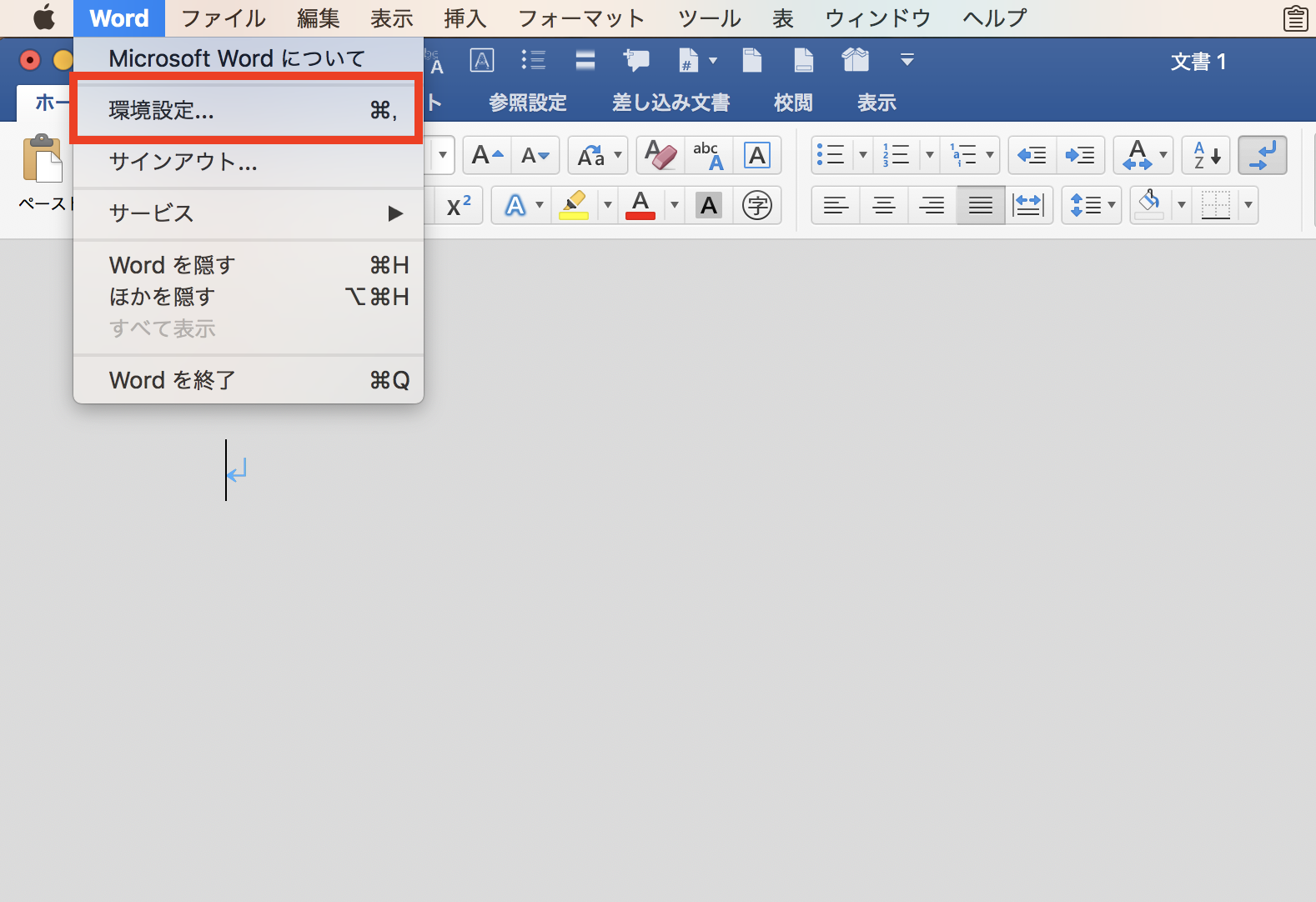
3 「 Word環境設定」ダイヤログボックスの中の「作成および校正ツール」の「表示」をクリック。
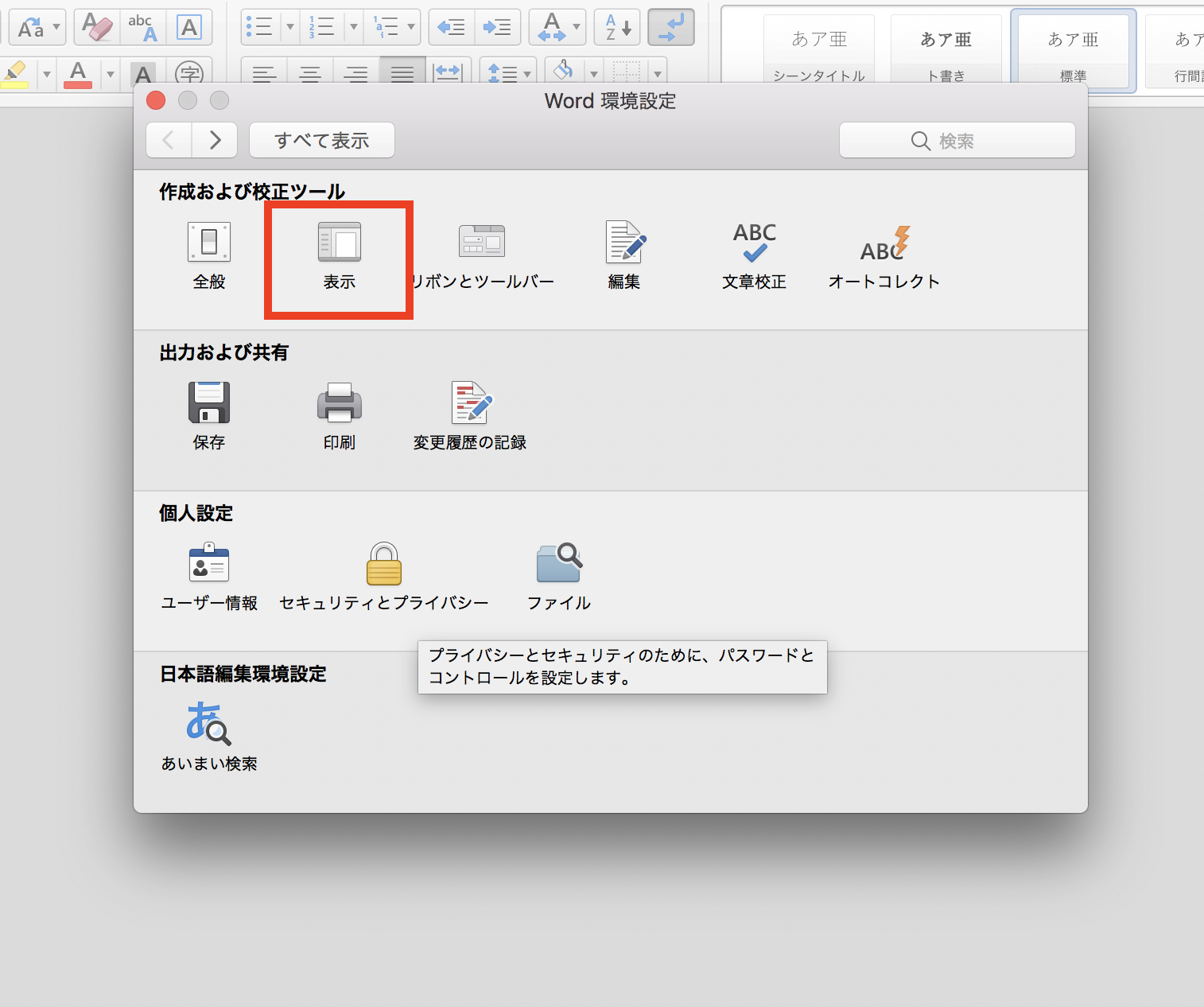
4 「表示」ダイヤログボックス内の「編集記号の表示」枠の「スペース」「段落」そして「タブ」にチェックを入れて閉じる。※Macの場合は特に「OK」ボタンはありませんのでそのまま赤印ボタンで閉じて下さい。
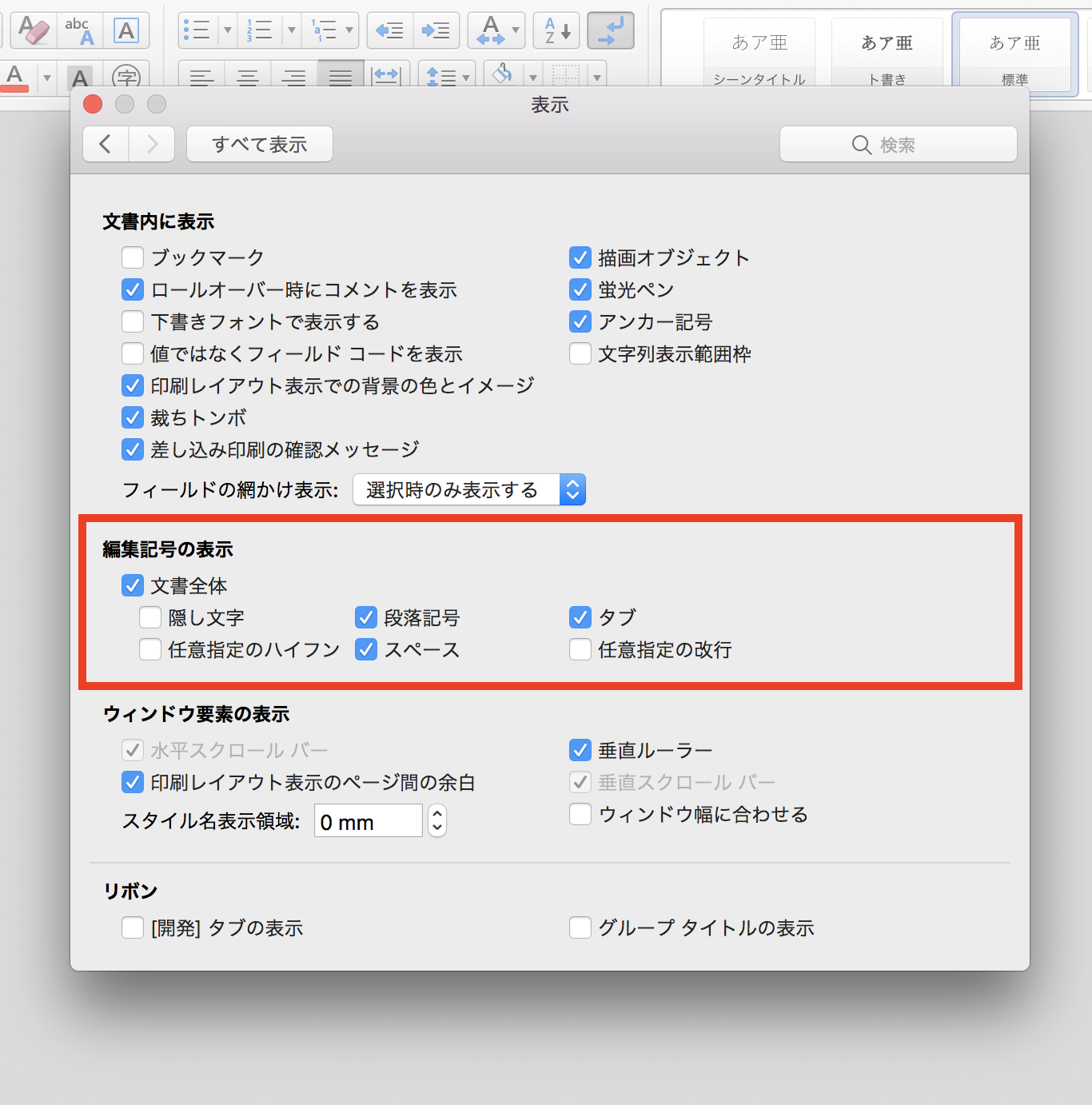
これで、各編集記号が表示されるようになりました。
ちなみに、編集記号は印刷されませんのでご安心ください。
さあ、ここで一つ心に決めて下さい。
「もう体裁を整えるためにスペースキーを使わないぞ」と。
では、どうやって体裁を整えていくかというと、ここで登場するのがTABキーです。
手順2 TABキーを使う
TABキーとは、あらかじめ設定した位置までカーソルを移動する機能を持っているキーです。場所はこちら…
上記は Macの配列ですが、Windowsでも基本的には同じところにあります。
このTABキーを使って、「空白」を作っていきます。
最初の文章に戻ります。発言者名と発言の間の空白をスペースキーではなく、TABキーを使って作ります。こうなります。

右向きの矢印キーがTABキーですね。
これがまず一段階。ここから、同じ発言者の二行目以降を一字下げます。前回は、スペースキーとリターンキーを駆使してこの作業を行いましたが、もちろんそんなことはしません。段落設定でいっぺんにサクッと設定しちゃいます。
手順3 段落設定を行う
以降は、Win&Mac同じ操作方法です。
1 行頭を揃えたい箇所を選択して右クリックしてください。その時にカーソルが選択範囲内にある事を確認してください。
2 表示された「段落」をクリック。
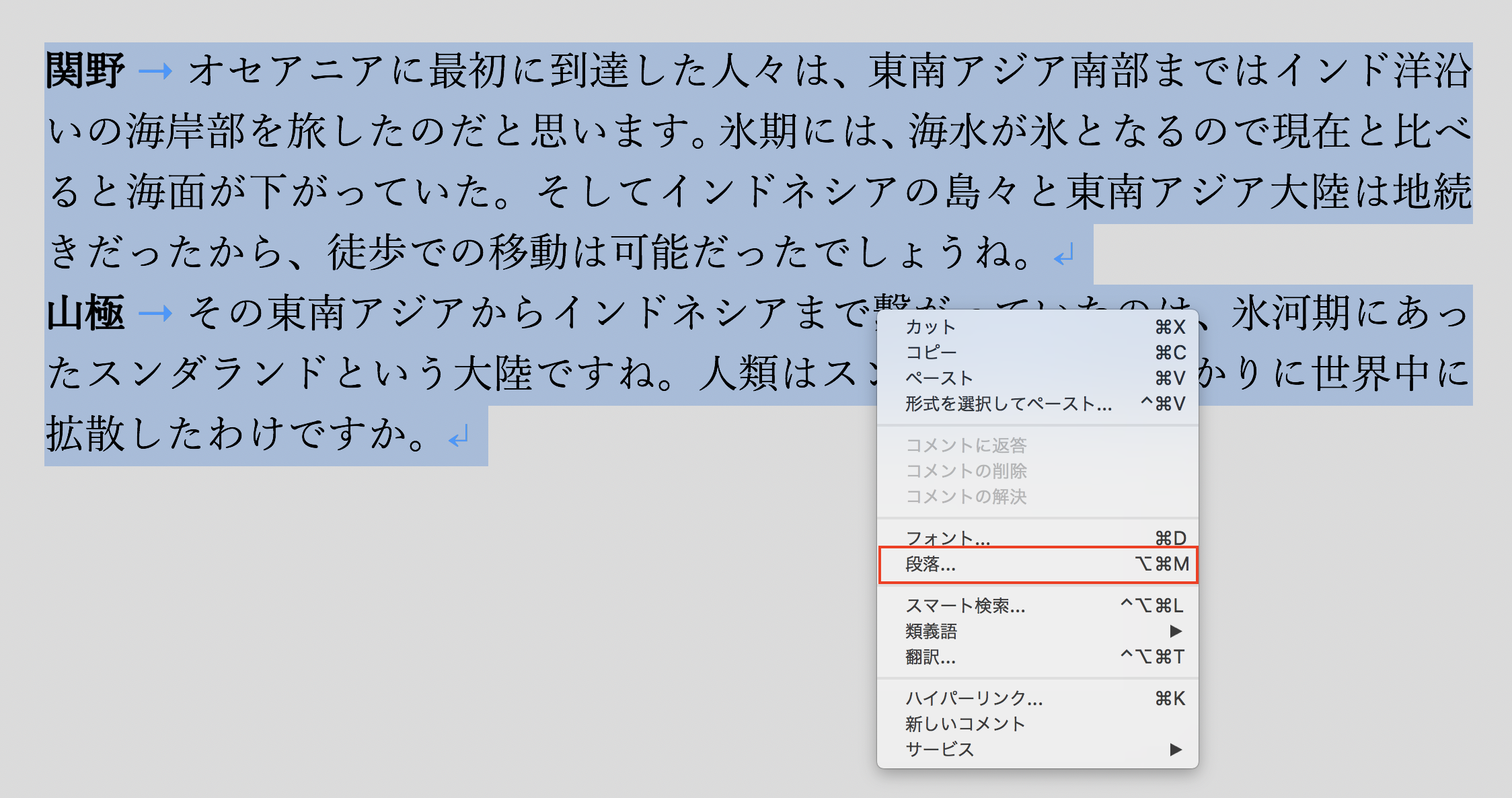
3 「段落」ダイヤログボックスが表示されますので、その中のインデント枠内の「最初の行」を「ぶら下げ」に設定。
4 続いて「間隔」を1字に設定。※Windowsでは「幅」と表記されています。
5 OKで閉じる。
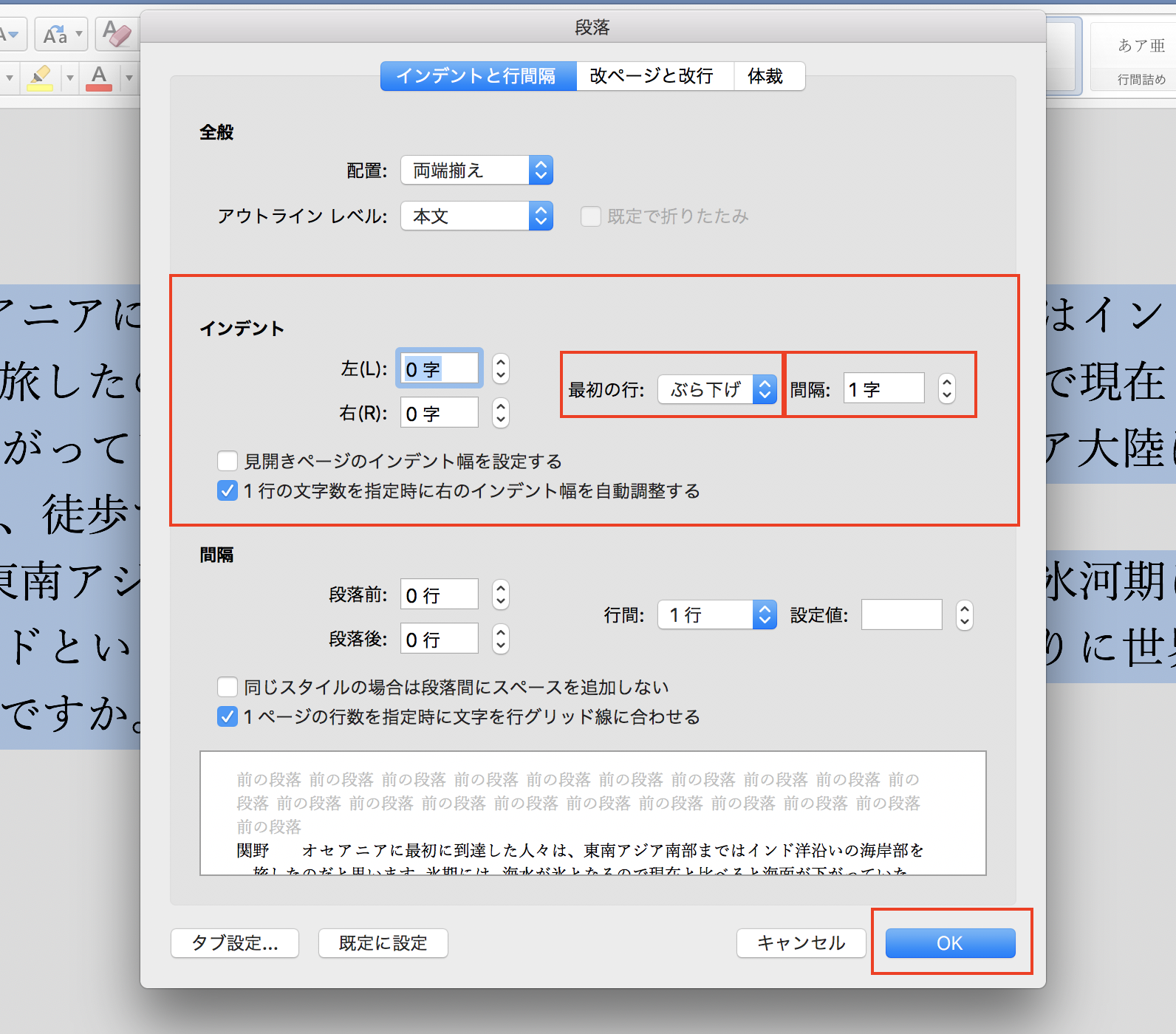
上記設定を施すとこうなります。

これで完成です。ご覧ください。文章内には、余計なスペースキーやリターンキーが一切入っていません。つまりこれは、文章をいくら直しても体裁は常に維持される事を意味します。
もう改行ズレにイライラすることはないのです!
おまけ
「ぶら下げ」の間隔を増やすと(例えば3.5字にすると)、こういう揃え方も可能です。

こういう事をサクッとできるのが Wordの魅力ですね。
これからは、Wordを使いこなして少しでもラクをしていきましょうー
本日もご覧いただきましてありがとうございました。Twitterでも便利なWordチップス(時折カメラ関係も)をつぶやいていきますのでよろしければフォローお願いいたします!