こんにちは、MOS(Microsoft Office Specialist)のがむです。今日は、PDFデータにパスワードロックをかける方法をご紹介いたします。
この記事は、Word 2016(Windows・Mac共に)に対応しておりますが、一部の機能は、「Mac版のみ」となります。
以前、
という記事を書きましたが、今回はそのPDF版です。WordからPDFデータを出力する時にパスワードロックをかけることができます。
用途としては、大切なPDFデータを送信する時はもちろん、ネットにPDFデータを掲載する時などにも便利な機能です。
二種類のパスワードロック
パスワードロックの種類は二つあります。
- ファイルそのものを開けなくするパスワードロック
- 印刷やコピー&ペーストを防止するパスワードロック
※ただし2については、Windows版では別途有料ソフトを導入する必要があります。
では、早速方法を見ていきましょう。
Mac編
1 Wordで文書が完成しましたら、「⌘(コマンド)+P」を押してください。
2 下のような画面が現れます。
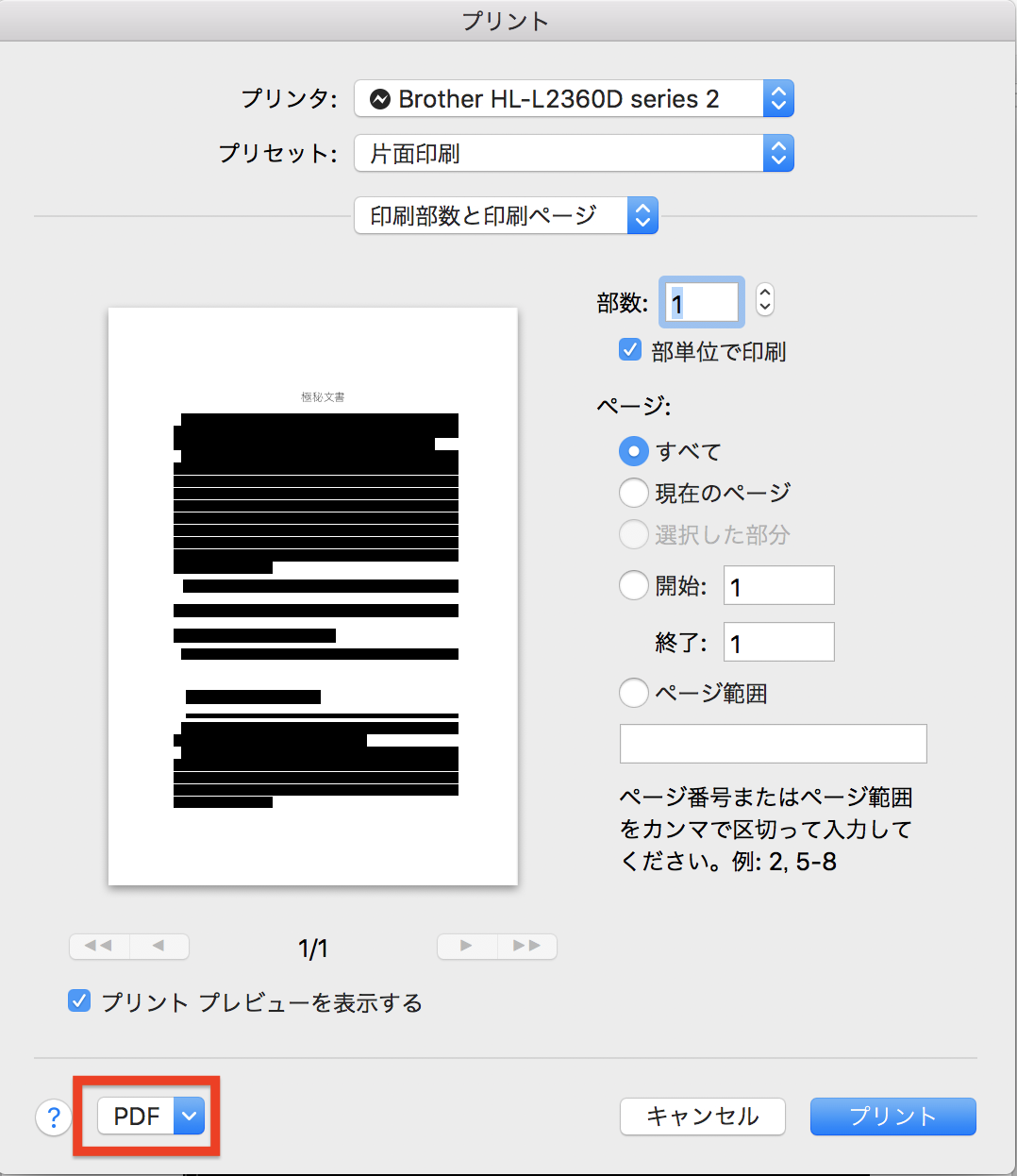
左下の赤枠内矢印をクリックしてください。下の表示が出てきますので、
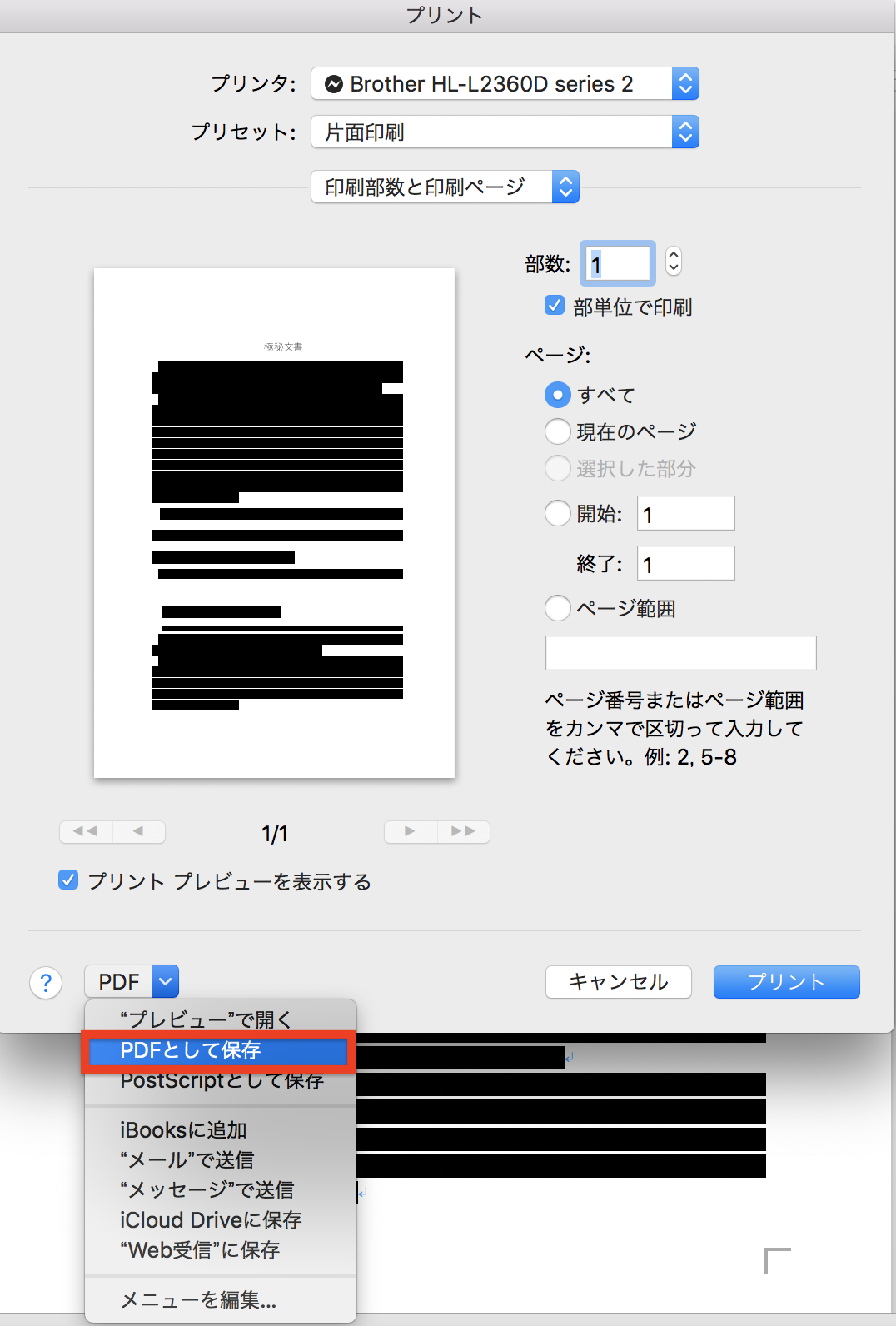
3 「PDFとして保存」をクリックしてください。
下のような表示が出ます。
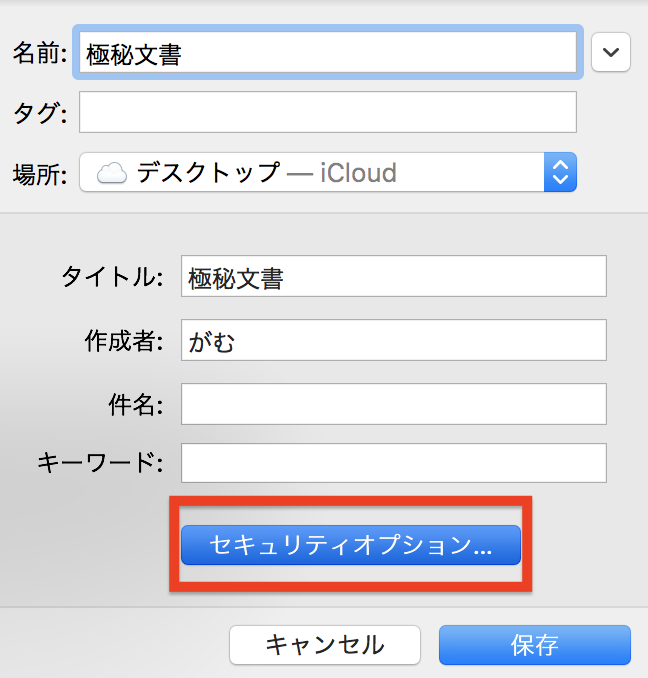
名前・タグ・場所・タイトル・作成者などは任意のものを入力し、
4 「セキュリティオプション…」をクリックします。
下のような画面が現れます。
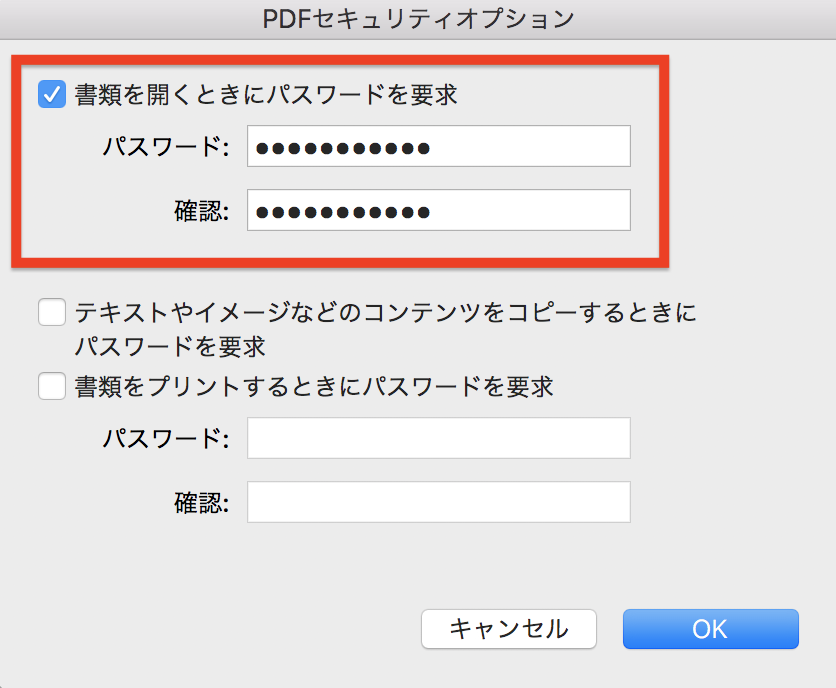
5 先ずは、「データを開くためのパスワードロック」です。任意のパスワードを入力してください。
※パスワードを忘れないようにご注意ください。忘れてしまうと、ファイルを開けなくなります。
パスワードを忘れない
次は、「印刷やコピー&ペーストする際のパスワードロック」をかけます。
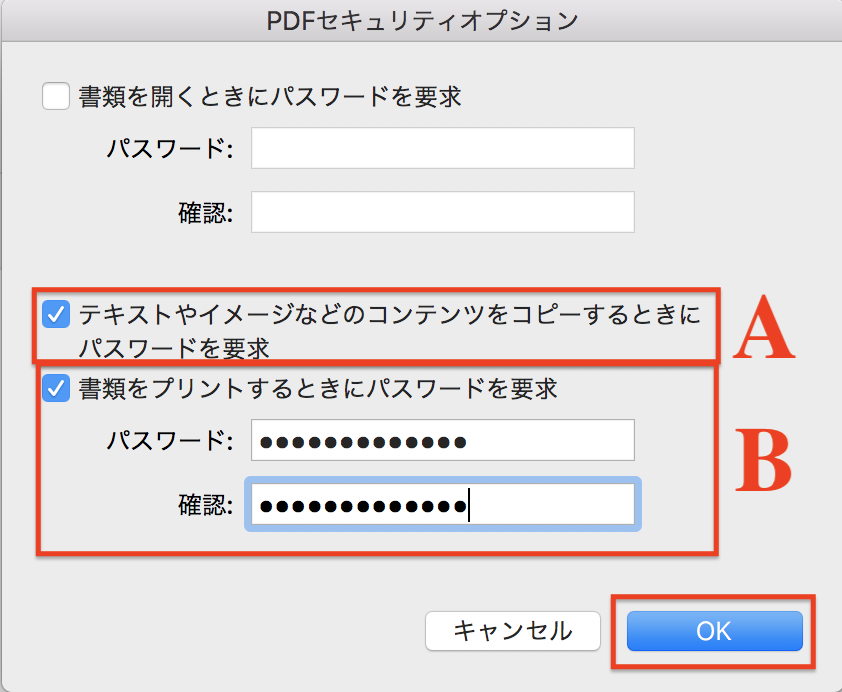
6 Aが「コピー&ペースト」に関するロック、Bが「印刷」に関するロックです。
終わりましたら「OK」で閉じます。以上です。
5でロックをかけたPDFファイルを開こうとすると、
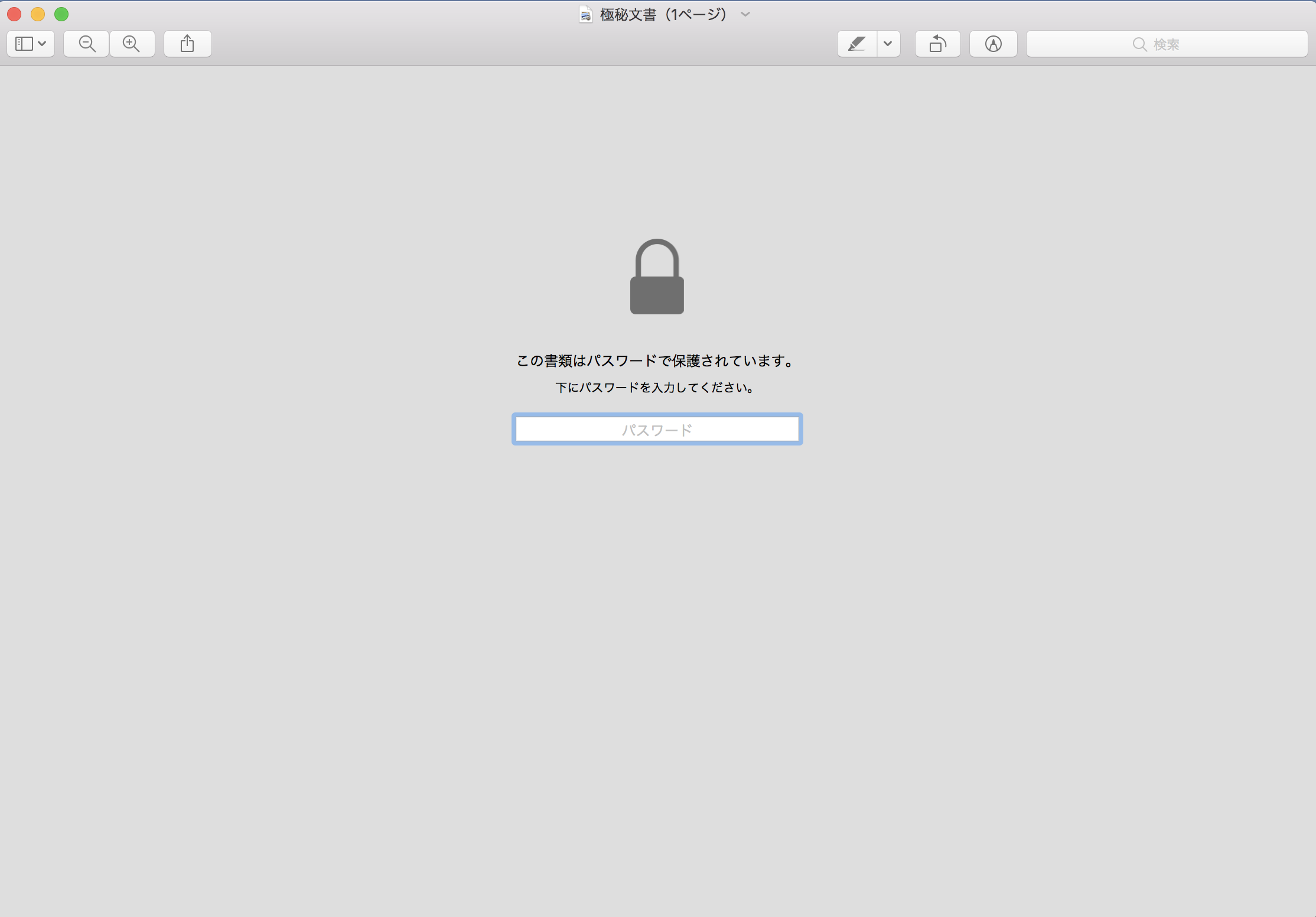
パスワードロックがかけられています。
また、6のロックをかけたPDFファイルをコピー&ペーストしたり、印刷したりしようとすると、
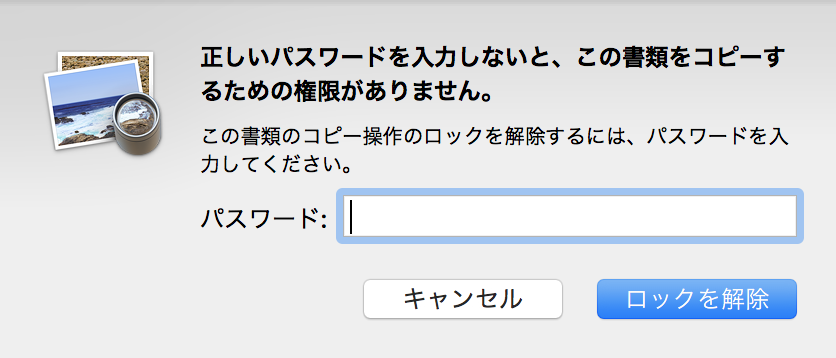 こちらもパスワードロックがかけられました。
こちらもパスワードロックがかけられました。
Mac版については以上です。続いてWindows版を見てみましょう。
Windows編
「ファイルを開くのにパスワードロックをかける方法」
1 「ファイル」タブを選択してください。
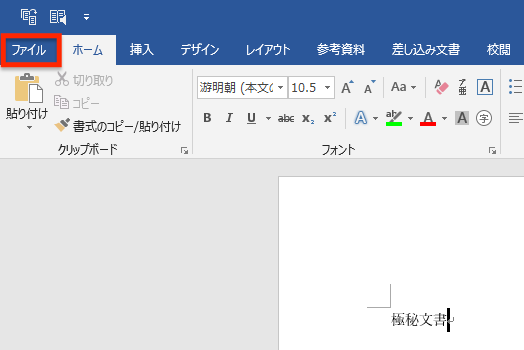
2 「エクスポート」より「PDF/XPS ドキュメントの作成」を選びます。
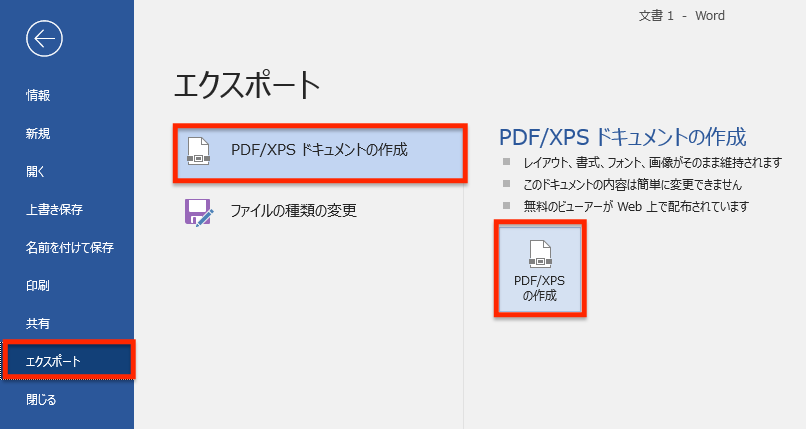
3 保存場所は任意の場所を指定して、「オプション(O)…」を選択します。
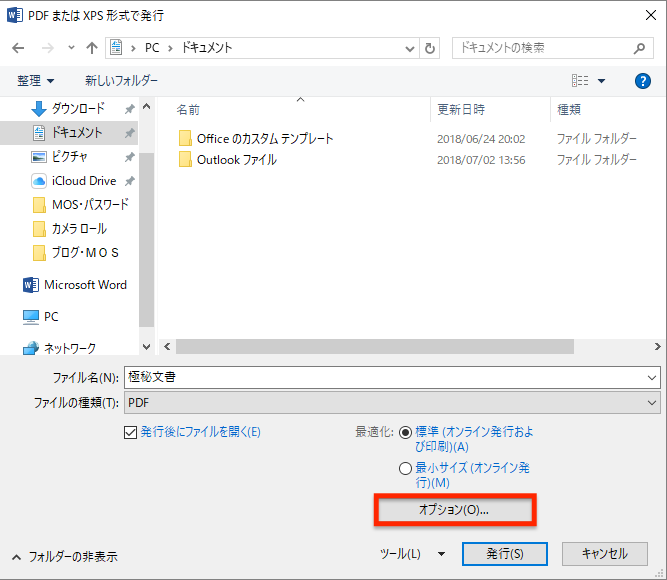
4 一番下の「ドキュメントをパスワードで暗号化する(N)」にチェックを入れます。パスワード設定画面が出てきますので、任意のパスワードを入力してください。
※パスワードを忘れないようにご注意ください。忘れてしまうと、ファイルを開けなくなります。
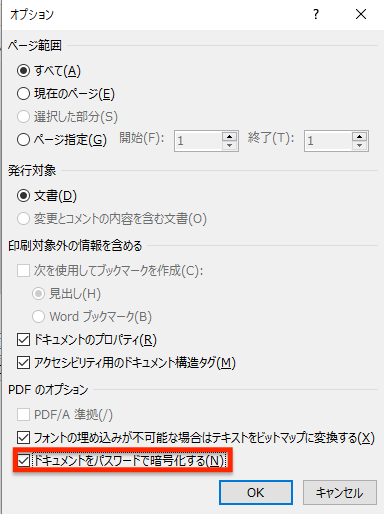
終わりましたら、「OK」で閉じます。
5 「発行」してください。
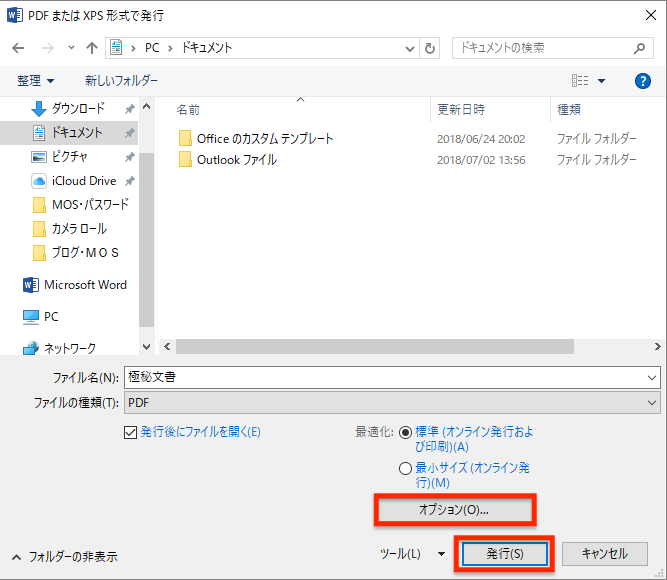
以上です。
こうして出力されたPDFファイルは、開こうとすると、
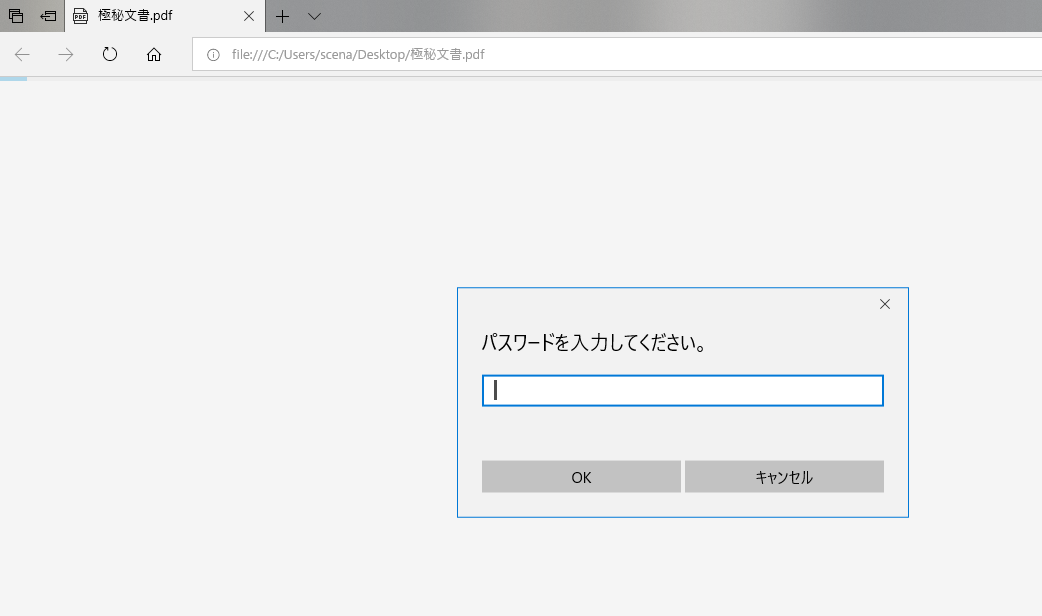
このようにパスワード入力が求められるようになります。
「印刷やコピー&ペーストにパスワードロックをかける方法」
※先述しましたが、Windows版Wordでは、これらのパスワードロックを設定するためには、有料ソフトを購入する必要があります。
1380円〜/月と高価ですね。
無料ソフトを使った設定方法もあるようです。
ただし、筆者もまだ試していません。ソフトのダウンロードなどは、自己責任でお願いします。
筆者は、次回記事でダウンロードに挑戦してみたいと思います。設定方法や使い勝手、「皆様にお勧めできるものか」という点も含めて改めてレポートさせていただきます。
それにしてもMac版はデフォルトでどちらもロックがかけられるので便利でしたね。
Mac版のWordは揶揄されることが多いですが、ことパスワードロックにかけてはWindowsよりも一歩進んでいると言えるのではないでしょうか。
本日は、以上です。
この記事が「役に立った」という方は、下記SNSボタンよりシェアをよろしくお願いいたします。少しでも皆さんのWordライフのお役に立てるよう精進していきます。



