こんにちは、MOS(Microsoft Office Specialist)のがむです。今日は、大切な文書にパスワードロックをかける方法をお伝えします。
Word文書にパスワードロックを設定したい!
こういう需要ってわりとあると思います。
個人情報を記載した文書はもちろんですし、ネットにあげたけど、パスワードを知っている人だけに公開したい、というような使い方もあると思います。そんな時に使えるのが「パスワード」機能です。
設定は、とても簡単ですからぜひ覚えていってください。
では、まずはMac版からご紹介いたします。
Mac版
・画面上部中央の「校閲」タブを選択します。
・画面上部右の「文書の保護」ボタンを選択します。
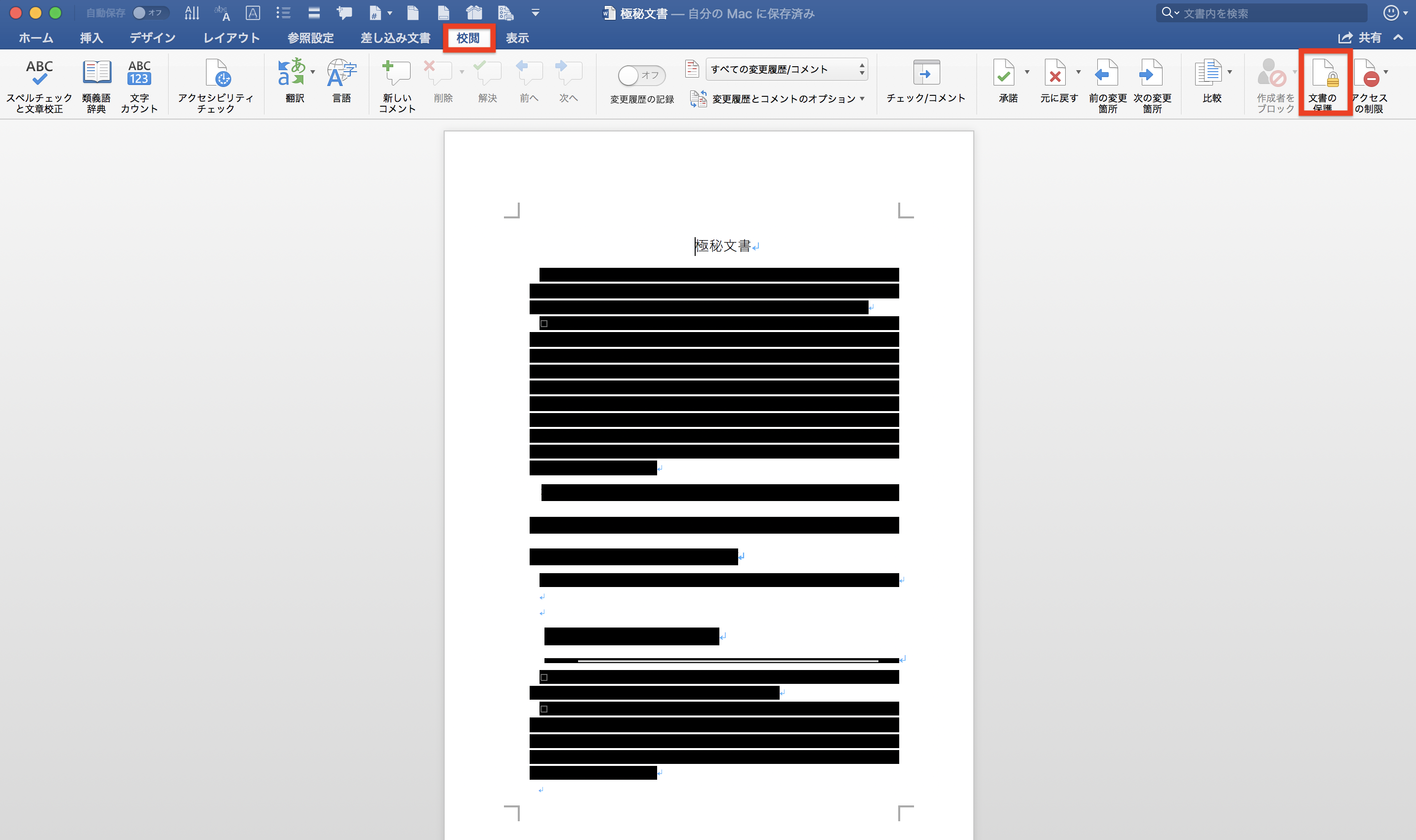
資料の内容がどこかの公文書のようですが気にしないでください!(笑)
すると「パスワードによる保護」というダイアログボックスが表示されます。
・「この文書を開くためのパスワードを設定する」に任意のパスワードを入力してください。その時のポイントは、
-
大文字と小文字は区別されます。ご注意ください!
-
パスワードは必ず控えてください。紛失しても復元できません!
です!!
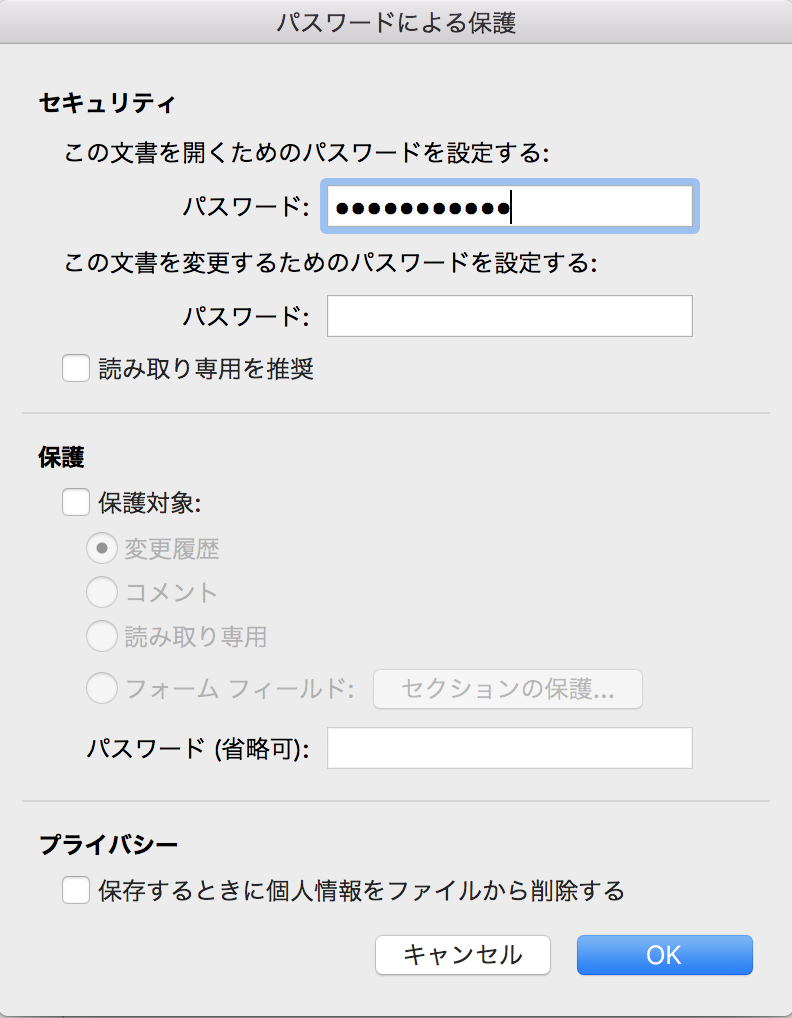
すると、以下の画面のように再入力を求められます。
・パスワードを再入力してください。(確認用です。)
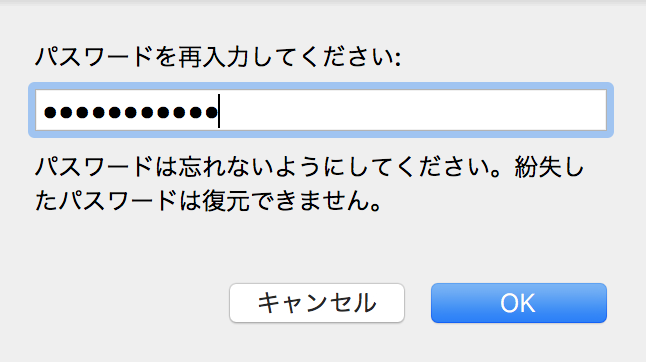
重複しますが、絶対にパスワードを忘れないようにご注意くださいね。
以上で、OKです。
上記の手続きの中には、
「この文書を変更するためのパスワードを設定する」
「保護対象」
などの気になる項目がありましたが、私はあまり必要性を感じませんでしたので、ご紹介いたしません。
なぜなら、「この文書を変更するためのパスワードを設定する」を設定しても、結局「複製して保存」したら編集し放題ですし、「保護対象」の「読み取り専用」なども、なんだかんだで上書きできてしまうからです。
では、パスワードロックをかけた文書はどうなったかと言いますと…
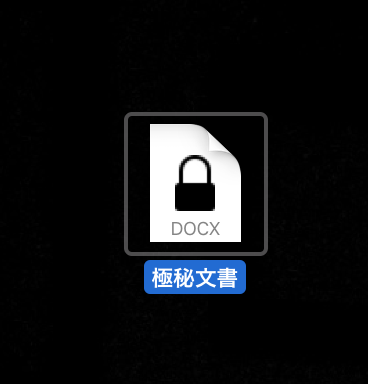
鍵マークが付きました。分かりやすい!
これを開こうとすると…
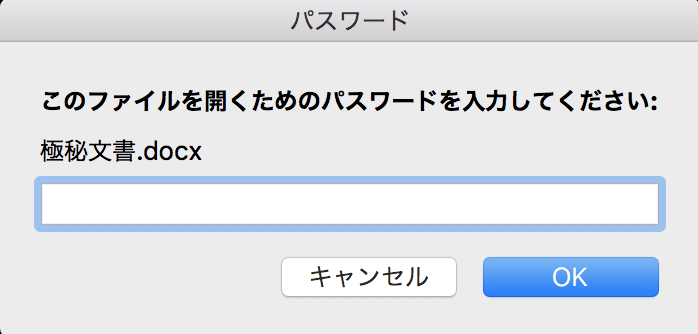
こうなります。適当に入力すると…
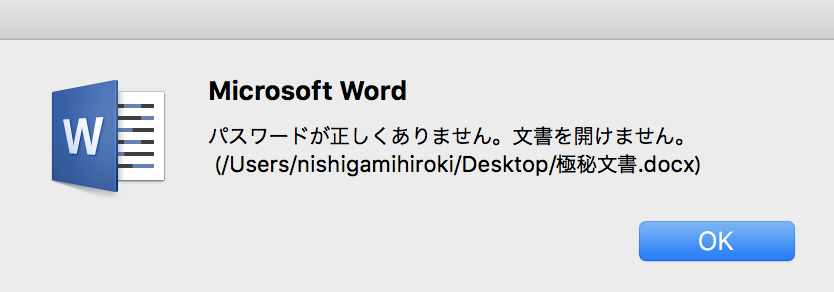
シャットアウト! これで大切な文書の管理も安心ですね。
以上がMac版のご紹介。続いて、Windows版の設定方法をご紹介いたします。
Windows版
Windows版の場合は、「校閲」タブからは入れません。「ファイル」タブから入ります。
・「ファイル」タブをクリックしてください。
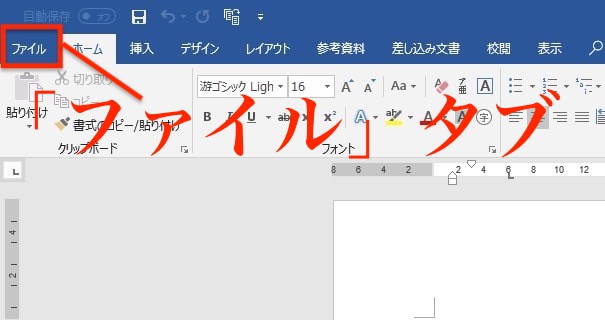
・画面中央一番上の「文書の保護」(青枠)をクリックしてください。
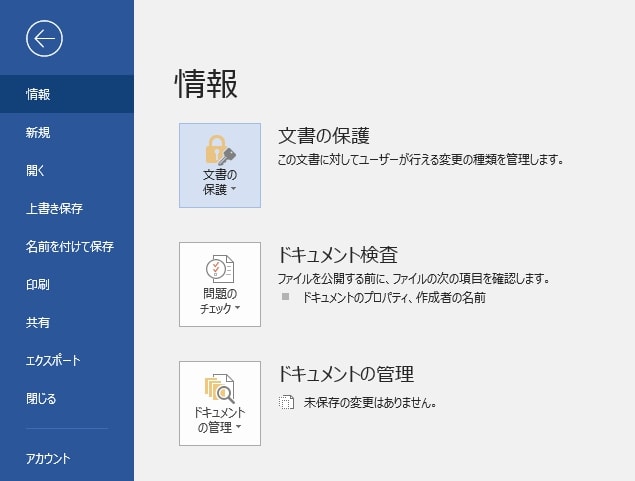
下記のような画面が表示されますので、(画像荒くてすみません! スクリーンショット出来ない画面でした)
・「パスワードを使用して暗号化(E)」を選択してください。
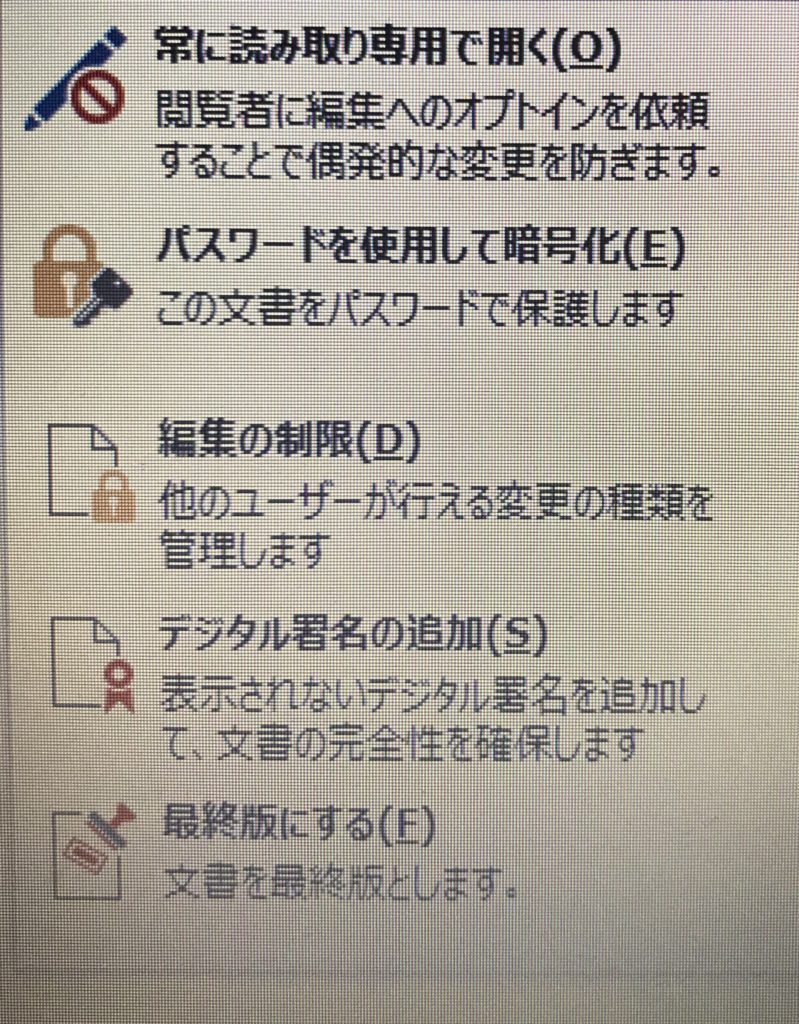
パスワード入力画面が表示されます。
・パスワードを入力してください。※確認のため2回入力します。
その時に2点ご注意ください。
-
パスワードは控えるようにしてください。 忘れてしまうと二度と文書を開けなくなってしまいます!
-
大文字小文字は区別されますのでその点も注意です!
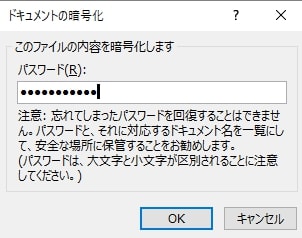
「OK」で終了します。
保護されると、下記のような表記に変わります。
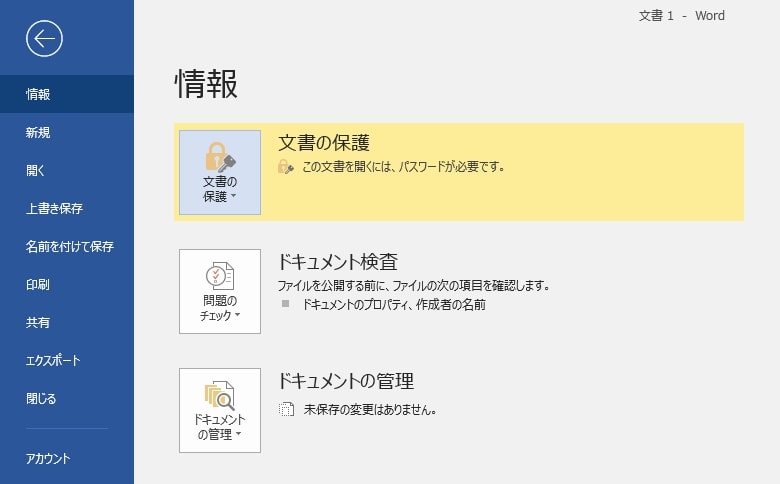
これで、文書は保護されました。今後開く時には必ずパスワードが求められます。(Mac版と違ってアイコンに鍵のマークは表示されません)
解除方法
最後に解除方法を書いておきますね。
パスワードロックの解除方法は考え方としては、
何もないパスワードを入力して上書き保存する
という形になります。
以下Mac版でご案内しますが、Windows版でも同じことです。
まずは、文書を開いた状態で、もう一度パスワード画面の入力画面まで進んでください。
・以下のように、すでに設定しているパスワードが黒塗りで表示されていますので、削除してください。
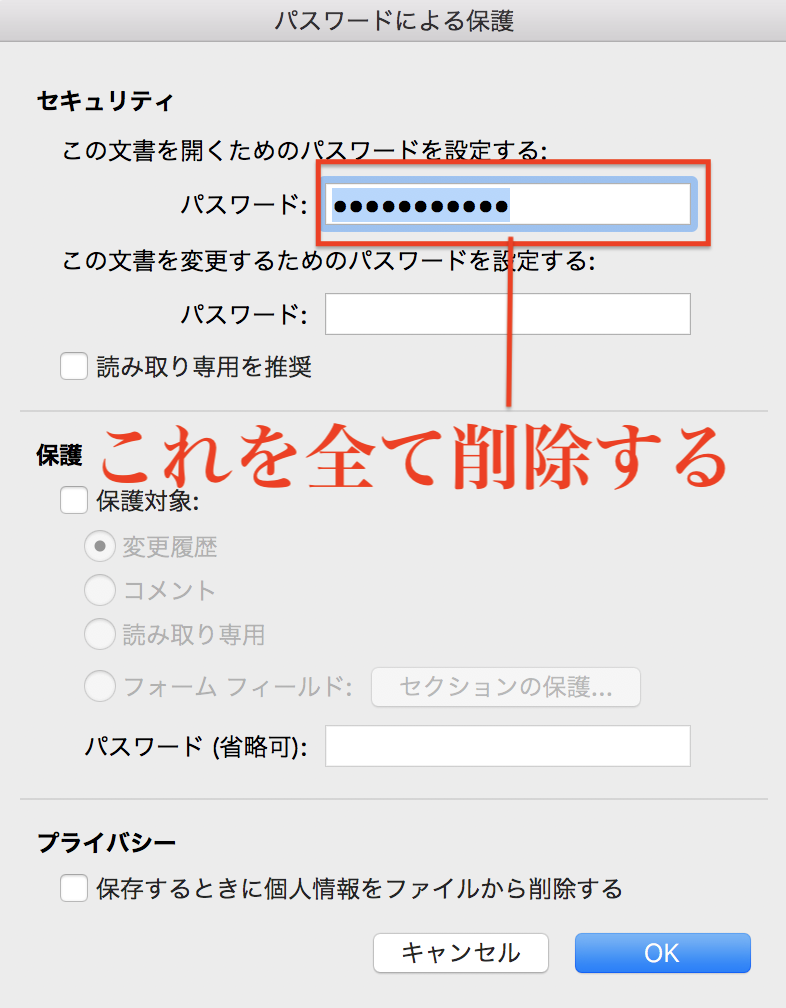
・そして何も入力されていない状態を確認して、「OK」で閉じます。
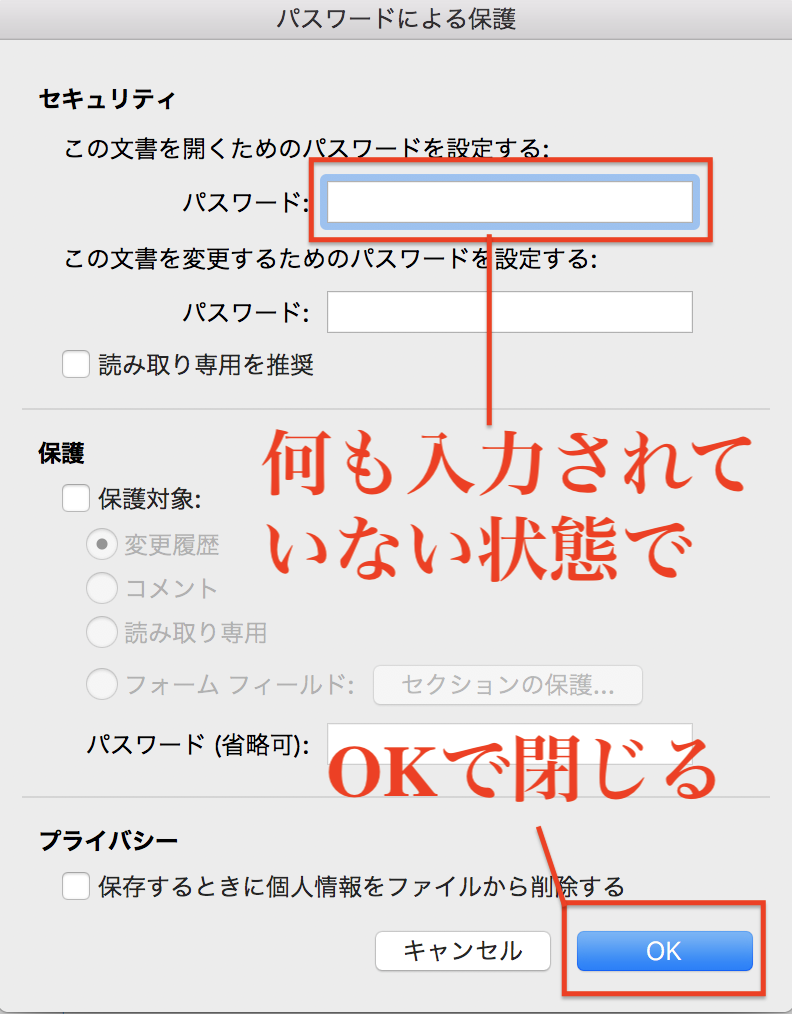
・最後に文書自体を「上書き保存」することを忘れないでください。
※これを忘れると、パスワードロックは解除できません。
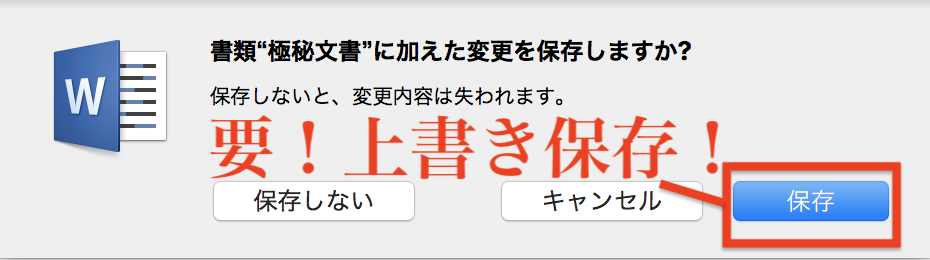
これで、パスワード設定を解除できます。Windows版でも同じことです。
いかがでしたでしょうか。パスワードロック設定&解除、簡単ですよね。
ちなみに、パスワードの分からない文書のパスワード解除は、出来ませんので、くれぐれもパスワード紛失には気をつけてくださいね。


