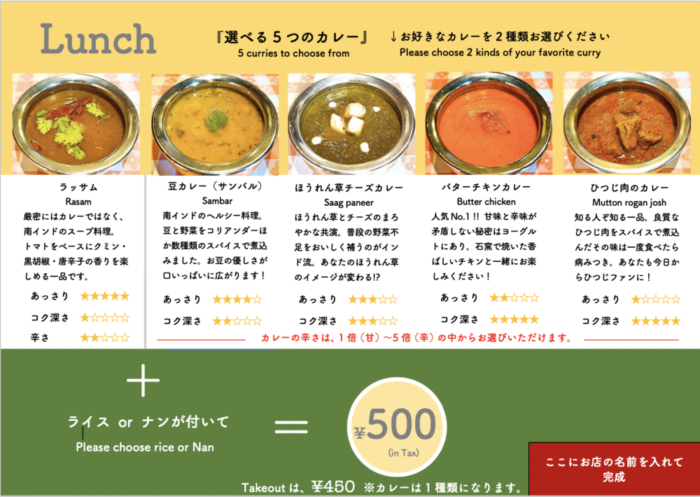こんにちは、MOSのがむです。今日は、Wordを使ってチラシ作成に挑戦した方法と結果をレポートします。
※この記事は、Word2016 for Macを元に作成していますが、Windows版でも大差はないはずです。
目次
なぜWordで?
先日、インド料理店を経営する友人(インド人)から、「チラシやメニューを作りたいから手伝って」と頼まれました。業者に頼むと何万円もかかってしまうとのこと。気のいい友人で、とてもお世話になっているので、「Wordで出来る範囲なら手伝います」とお返事しました。私はデザイン系のソフトは持っていないのです… というわけで今回の記事は、
- Illustratorなどデザイン系のソフトを持っていない
- デザインについては全くの素人
の私が、Wordを駆使して、飲食店のチラシを作る様子をレポートしたいと思います。
私と同じように、予算をかけずにWordでなんとかならないか、と悪戦苦闘している方はぜひご参考にしてみてください。
1、サイズ・印刷の向きを決定
Wordでチラシを作る作業は、写真とテキストボックスの貼り付けのオンパレードです。
まず、最初に用紙のサイズ・印刷の向きを決めておくことが重要です。あとでサイズが変わるとその都度全ての写真やテキストボックスの大きさの変更を迫られますからね。
私は、今回はA4サイズ・横使いを選択しました。
「レイアウト」タブ→「印刷の向き」と「サイズ」で設定します。
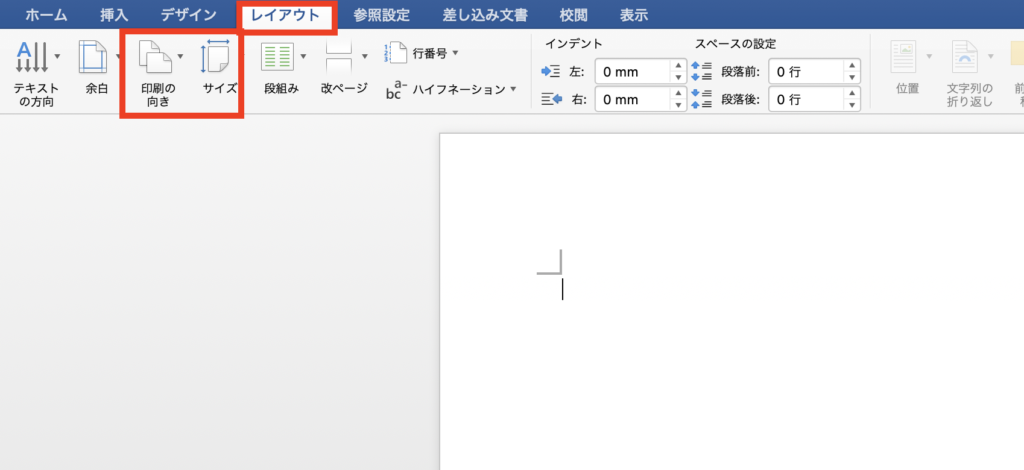
2、下地の色を決める
その次にチラシの下地になる色を決めます。私は今回、インドの国旗の三色カラーを参考にしました。
でも、Wordで下地の色を三色に分けてくれる機能なんてありません。そこでまずは、一色だけ下地の色を決定します。
「デザイン」タブ→「ページの色」で設定。
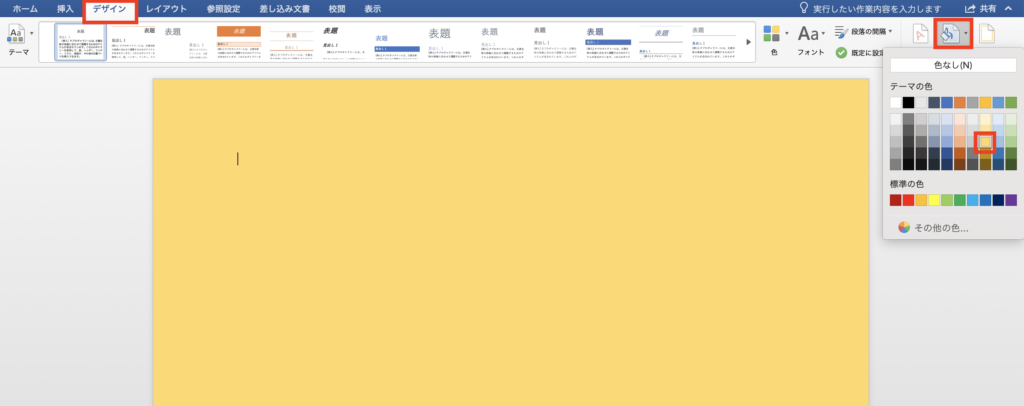
3、料理の写真の挿入
次は、いよいよ写真の挿入です。
「挿入」タブ→「写真」→「写真ブラウザー」から任意の写真を選択します。
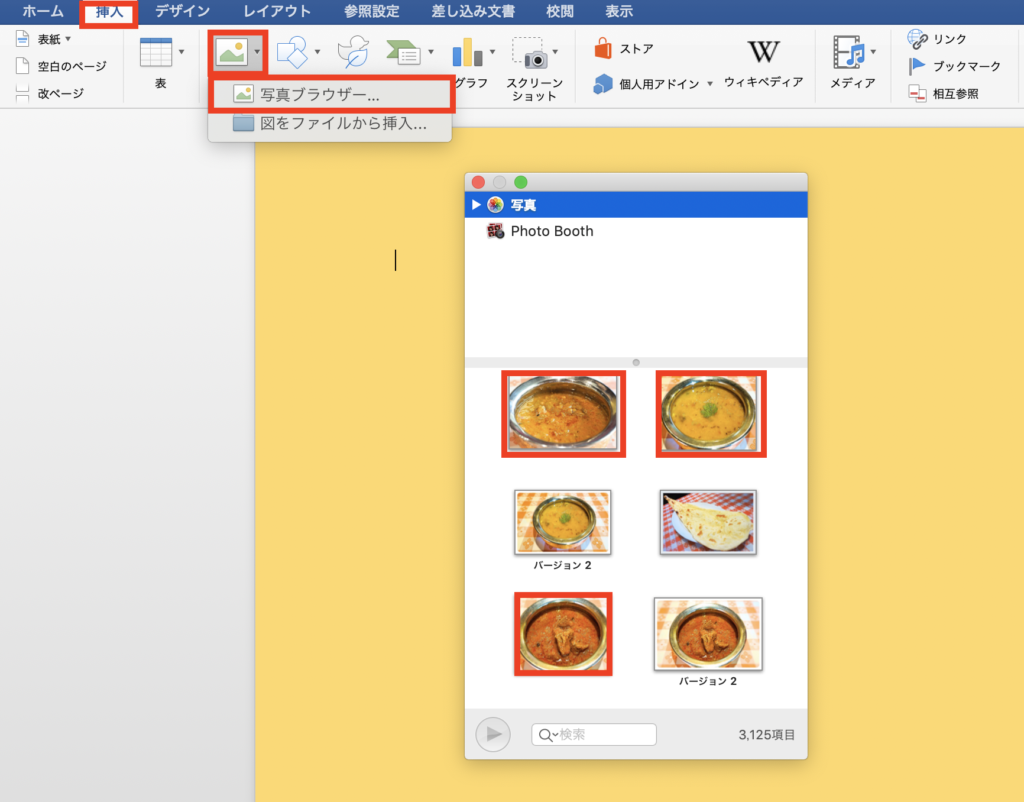
※1 写真を選択するときに「コマンドキー(⌘)Windowsの場合は、ctr」を押しながら選択するといっぺんに写真を挿入することができます。
※2 挿入する写真のサイズは、ワード上で調整しますが、「トリミング」に関しては、あらかじめパソコンやスマートホン上で行っておいた方が無難かもしれません。
4、写真のサイズの変更
私は、五つの写真を挿入しました。これらをそれぞれ同じサイズになるようにサイズ変更を行います。
写真をクリックして選択状態にすることで表示される「画面の書式設定」(Windows版では単に「書式」)→「高さ・幅」を設定します。その時に、「縦横比の固定」のチェックを外しておきます。
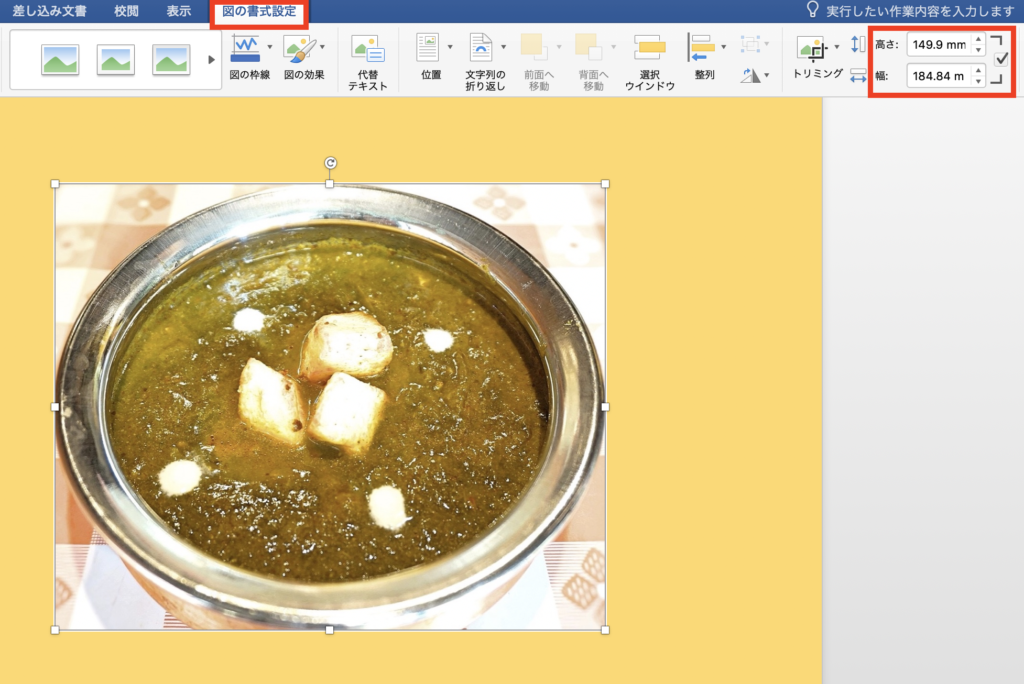
※サイズについては、完全に任意です。私は高さ43mm、幅54mmを設定しました。入力する際は、全選択(⌘+A Windowsの場合は、ctrl+A)して消去し、数字だけ入力でOKです。mmは自動で設定されます。ただし、なぜか43mmと設定した高さは、42.99mm、54mmと設定した幅は、53.99mmに変更されてしまいます。この際、こういうWordの自動調整につきましては気にしないことにします。笑
同じ方法で5枚の写真全てサイズ変更ができました。
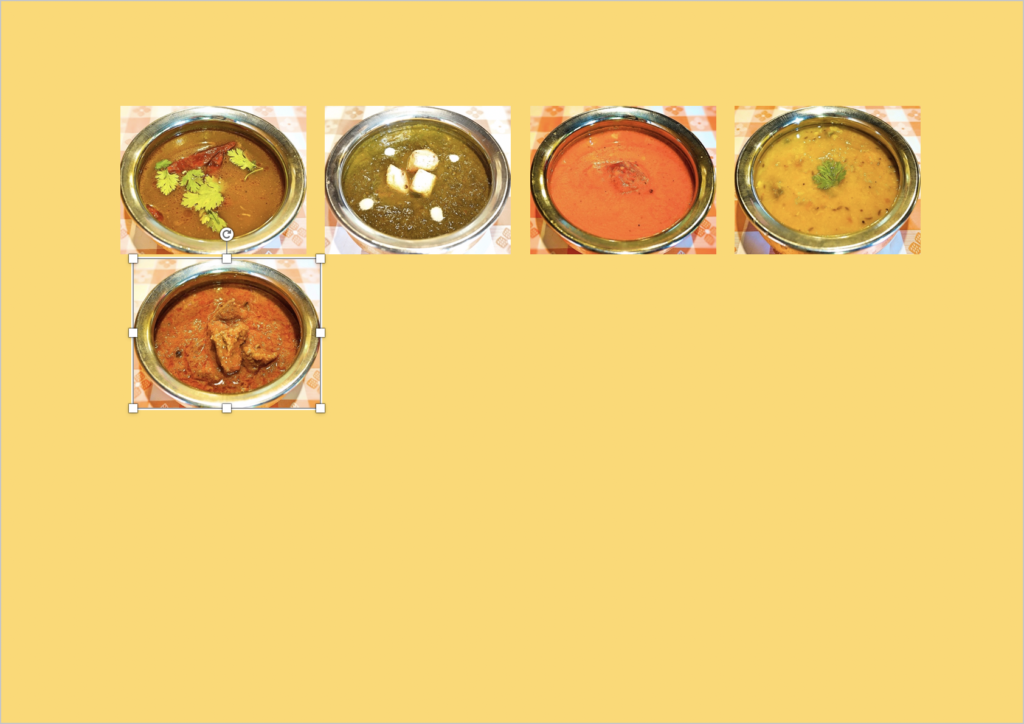
5、写真を任意の場所に移動できるようにする
ここからがとても大切な作業になります。現状ですと、写真は好きな場所に移動させることができませんので、
写真を選択→「図の書式設定」→「位置」→「左上に配置し、四角の枠に沿って文字列を折り返す」を選択。
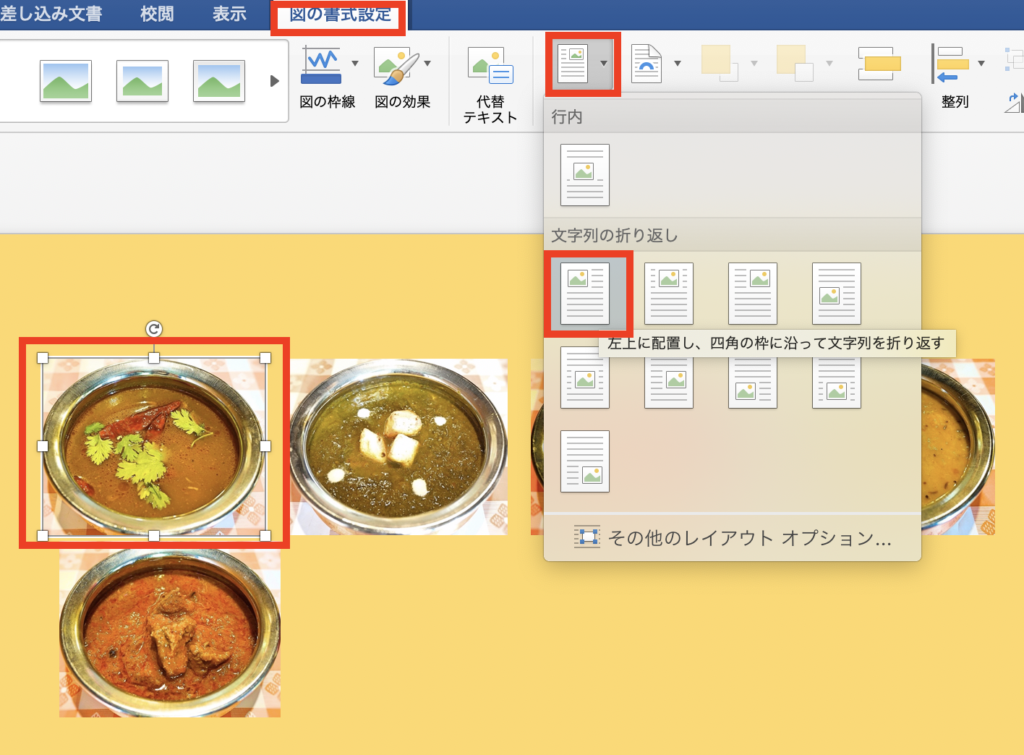
これによってアンカーが表示され、写真を好きな位置に配置することができます。余白外にも配置できます。
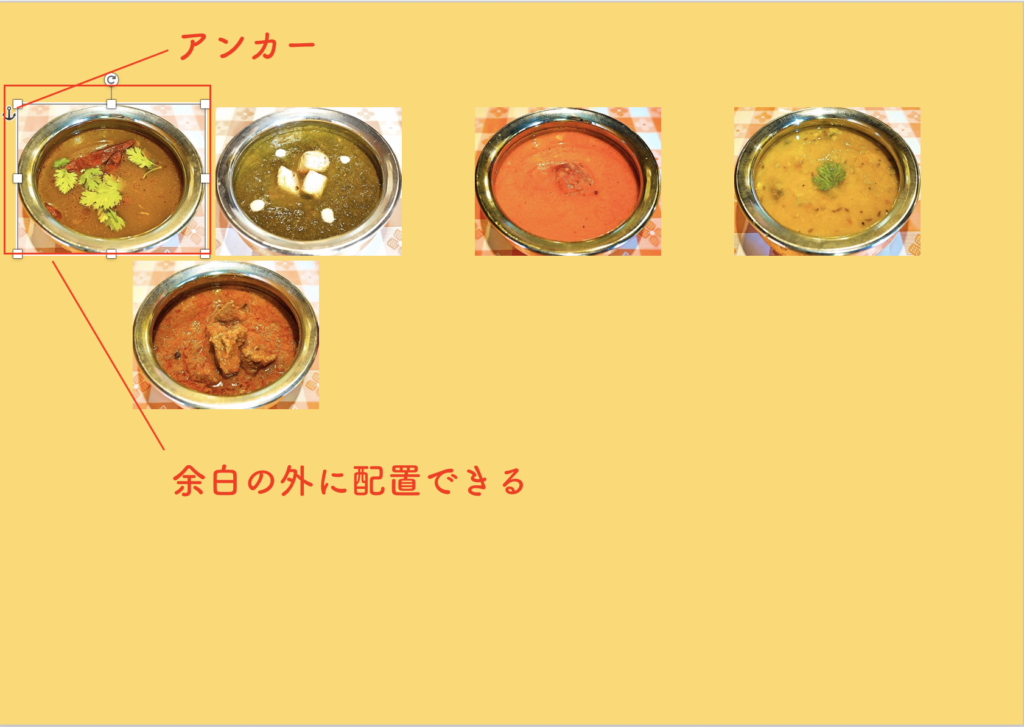
同じ方法で5枚の写真を全て設定します。
一見、写真がなくなったように見えますが、

重なっているだけなので、大丈夫です。選択して動かせば出てきます。

この「位置」の設定がWordで写真を好きな場所に配置するための秘訣です。ぜひ覚えておいてください。
6、必要な文字を入力
ここで、写真の上部にくる文字を入力しますが、通常の入力は行わず、「テキストボックス」を使用します。
「挿入」タブ→「テキストボックスの作成」→「横書きのテキストボックスの描画」を選択。
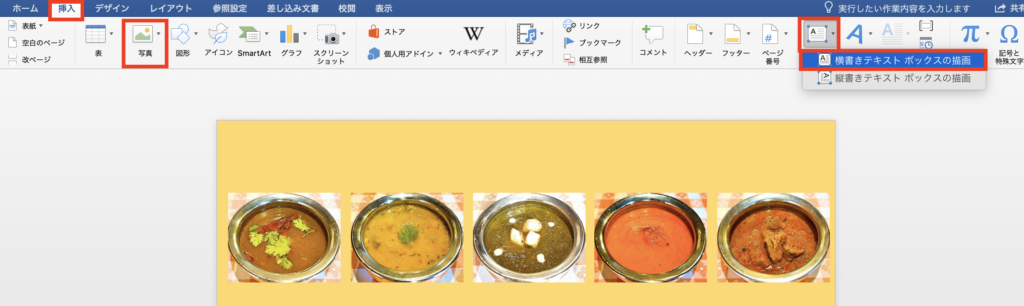
※カーソルが現れて、自分の好きな場所にカーソルを引くとテキストボックスが挿入されます。大きさはあとで調節できます。
7、テキストボックスを設定する
テキストボックスは挿入した最初は、「図形の枠線」が黒、「図形の塗りつぶし」が白に設定されています。
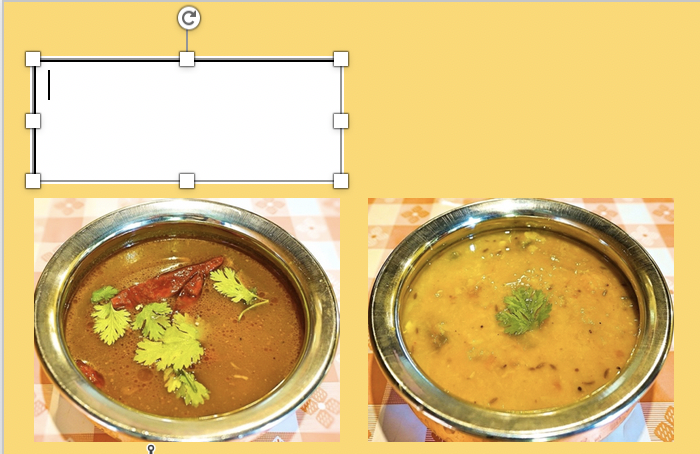
これを変更します。
「図形の書式設定」→「図形の枠線」→「枠線なし」に設定。
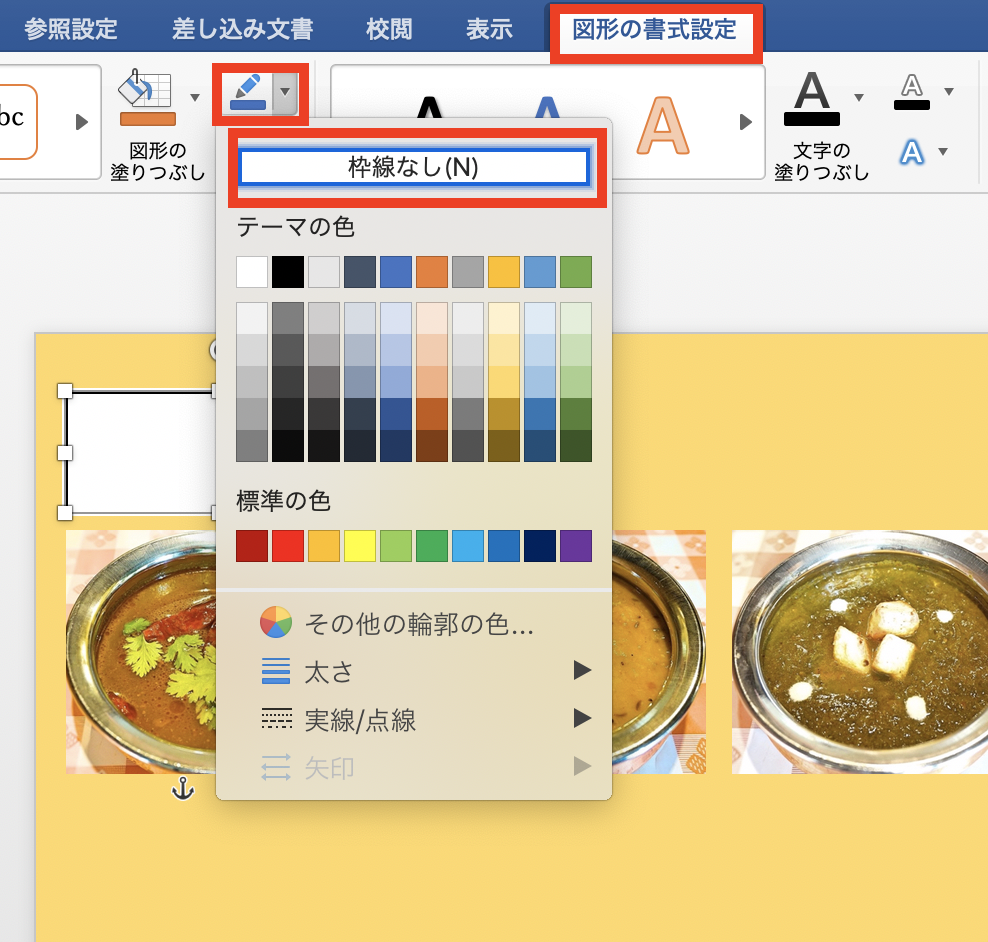
同じ要領で、「図形の塗りつぶし」→「塗りつぶしなし」に設定。
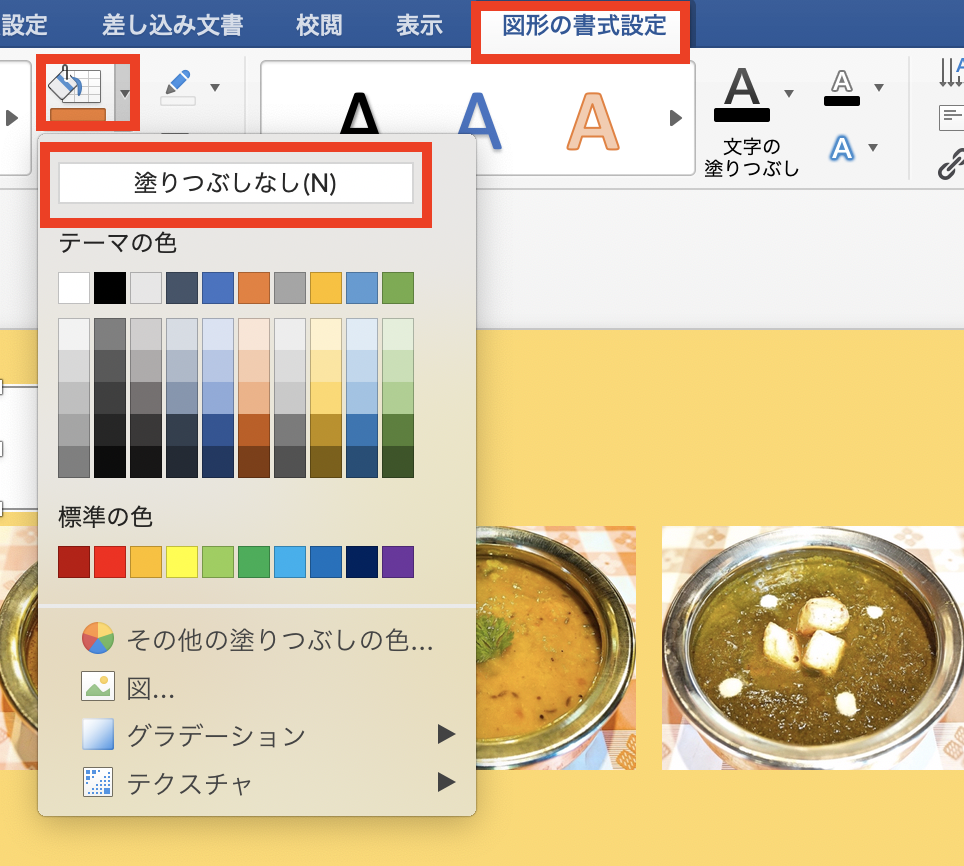
その状態で文字を入力します。
私は、「Lunch」と入力し、フォントを「筑紫B丸ゴシック」、サイズを48の太字、色を「黒 テキスト1、白+基本色50%」を設定しました。
大きな文字に設定した場合、最初はテキストボックスから見切れてしまっていますが、枠線を選択してカーソルを動かし、テキストボックス自体の大きさを大きくしてあげれば、文字は見えるようになります。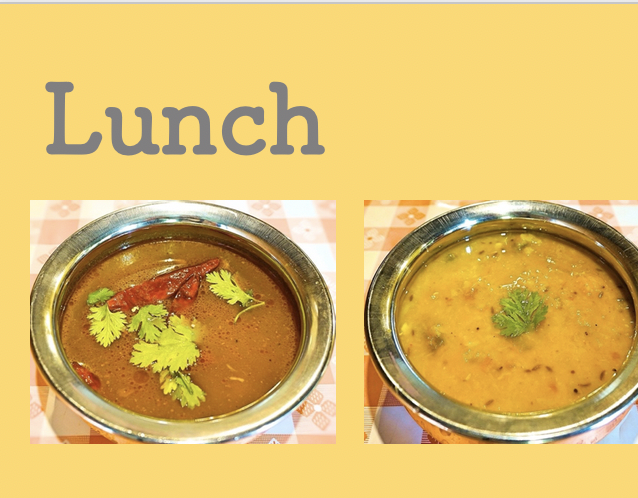
ご覧のように、背景色は生かしたまま好きに動かせるテキストを入力することができました。
同じ要領で、必要な文字情報をテキストボックスで入力していきます。
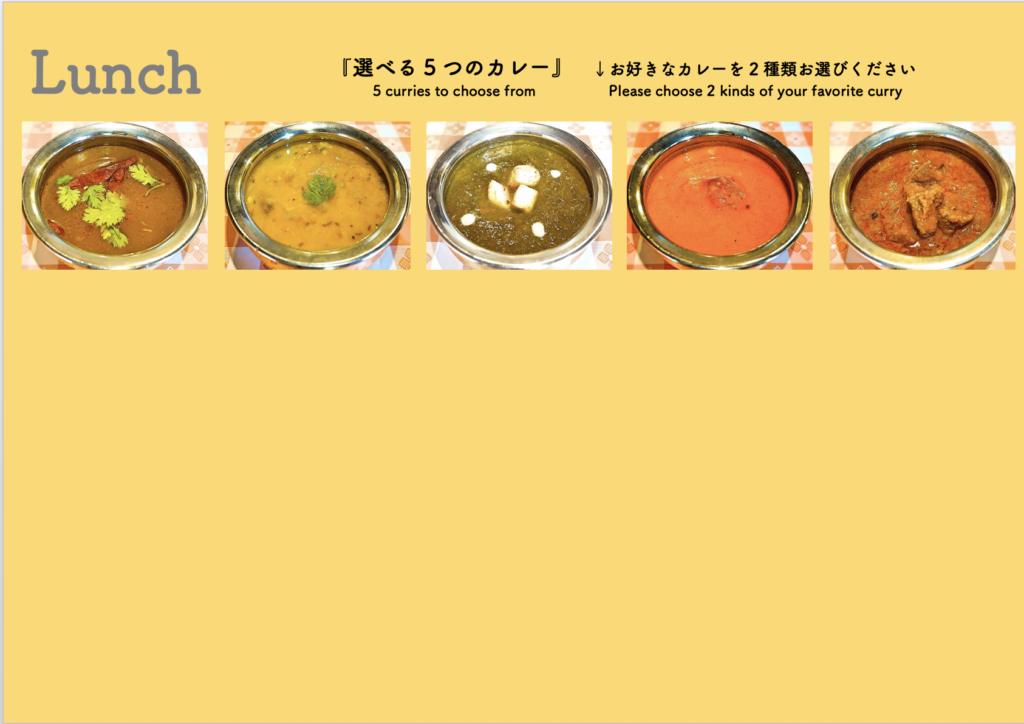
テキストボックスの使用がチラシ作成では重要
8、下地の2色目を挿入
次に、インド国旗の2色目を挿入します。色は白ですね。これは、Wordの新規文書の画面をスクリーンショットで撮影して、その画像を3の時の要領で挿入し、5の時と同じように位置を変更します。
ポイントはここから。
「図の書式設定」→「背面へ移動」→「最背面へ移動」を選択。
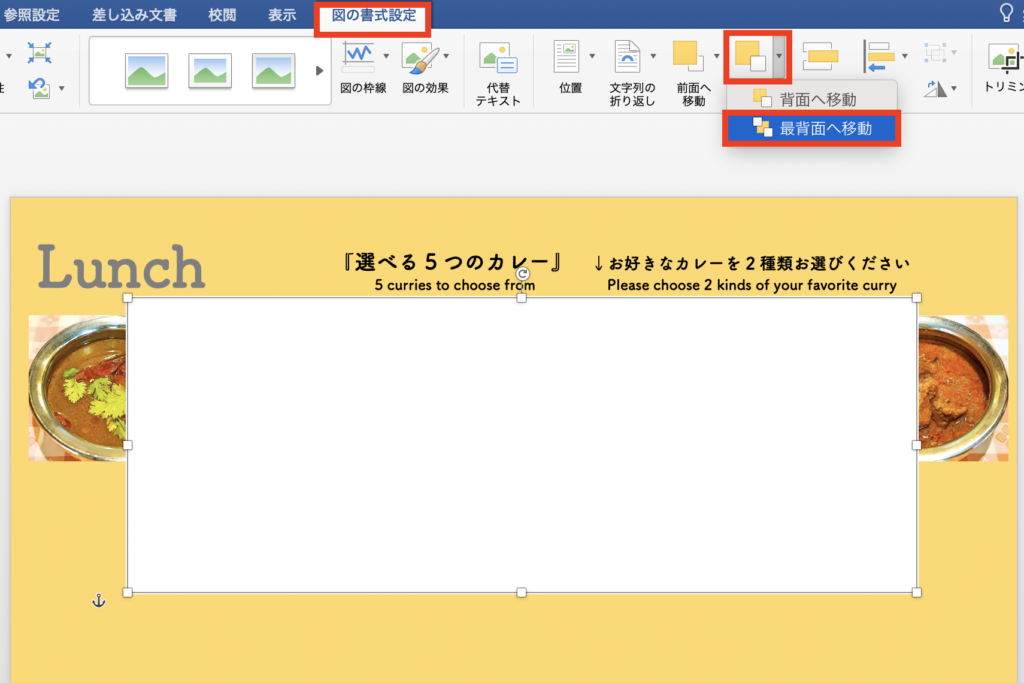
これで、このように画像が最背面へ移動しました。
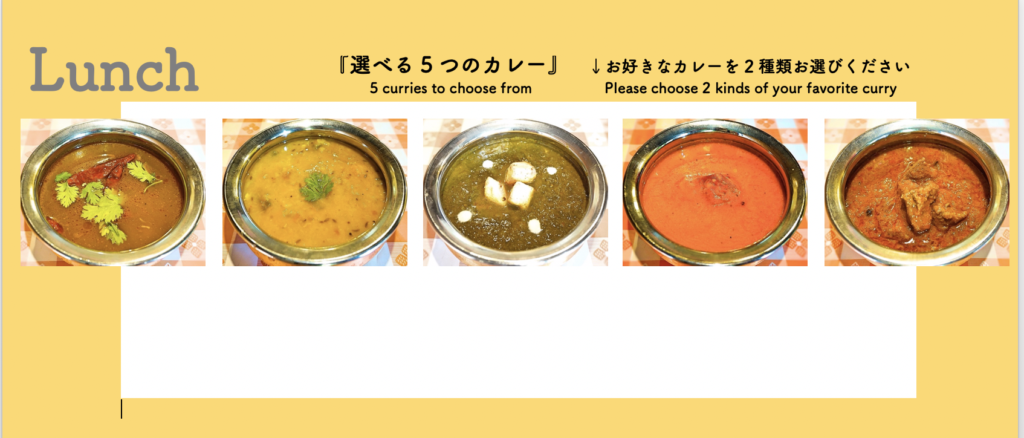
あとは、白い画像を選択して、カーソルで大きさを変更し、移動すれば、二色目の下地が完成します。
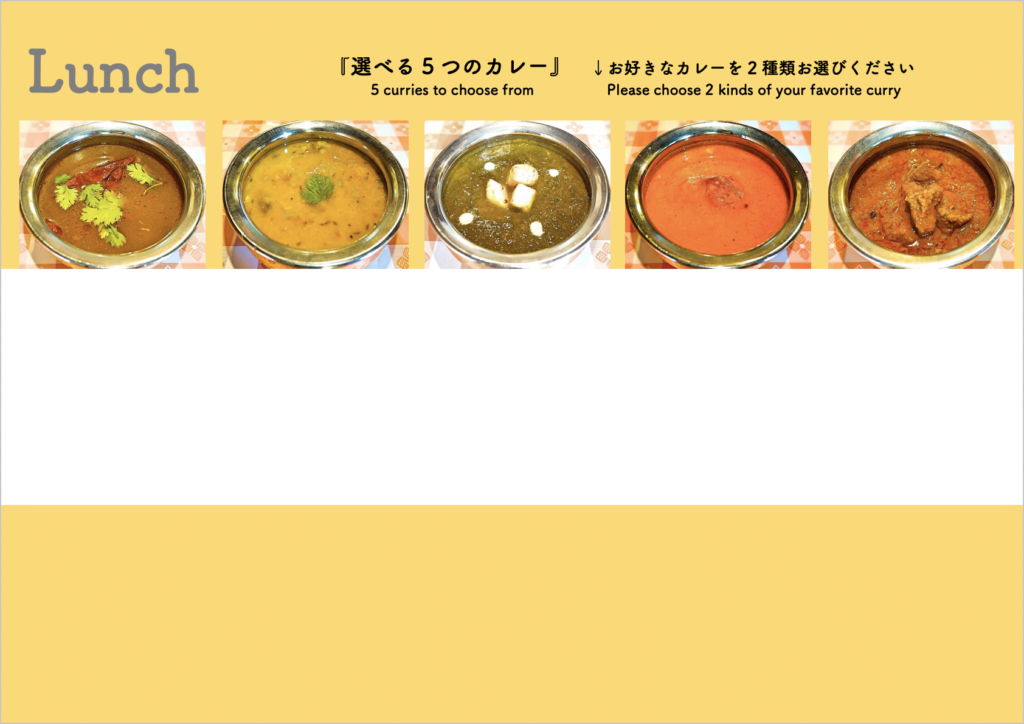
下地のカラー変更は、図の挿入で行う
9、それぞれのカレーの名前と説明を5つのテキストボックスで挿入
次は、それぞれのカレーの名前と説明文を、7の時の要領でテキストボックスを使ってそれぞれ入力します。
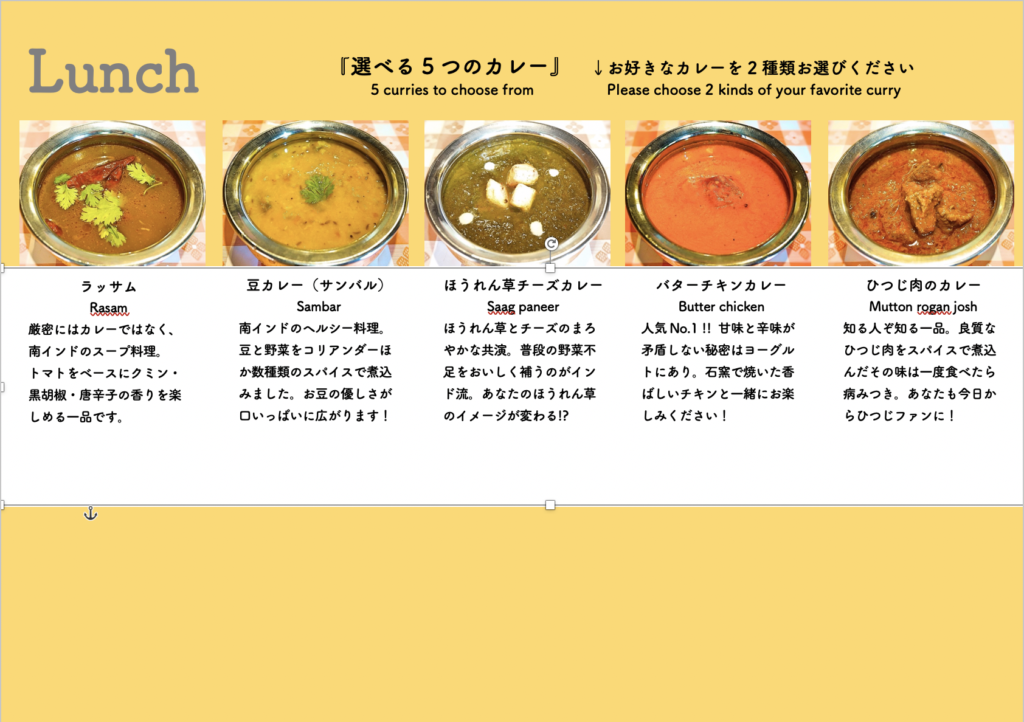
※カレーの名前(日本語と英語)には、「中央揃え」を設定し、説明文は、「左揃え」を設定しています。
10、カレーの特徴を星を使って入力
次は、チラシを見た人の判断基準を星を使って入力します。星は、文字で「ほし」と入力すると、「☆」か「★」に変換することができますので、それに色をつけただけのものです。
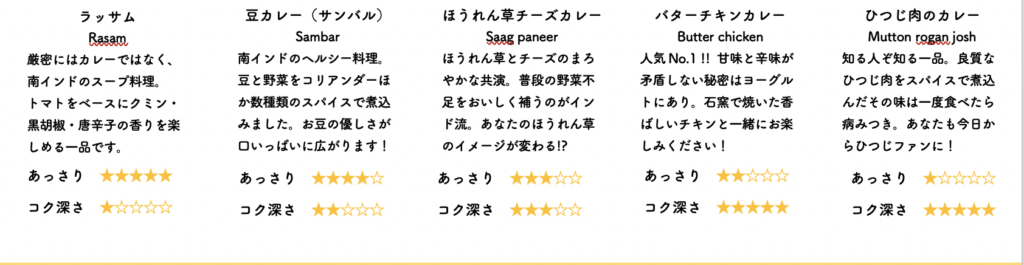
11、辛さは選択できる旨を記載
辛さにつきましては、一品を除いてお客様に選択してもらうシステムということなので、これまでの要領でテキストボックスを使って入力します。少し見た目を分かりやすくするために、線を挿入しました。
「挿入」→「図の挿入」→「線」
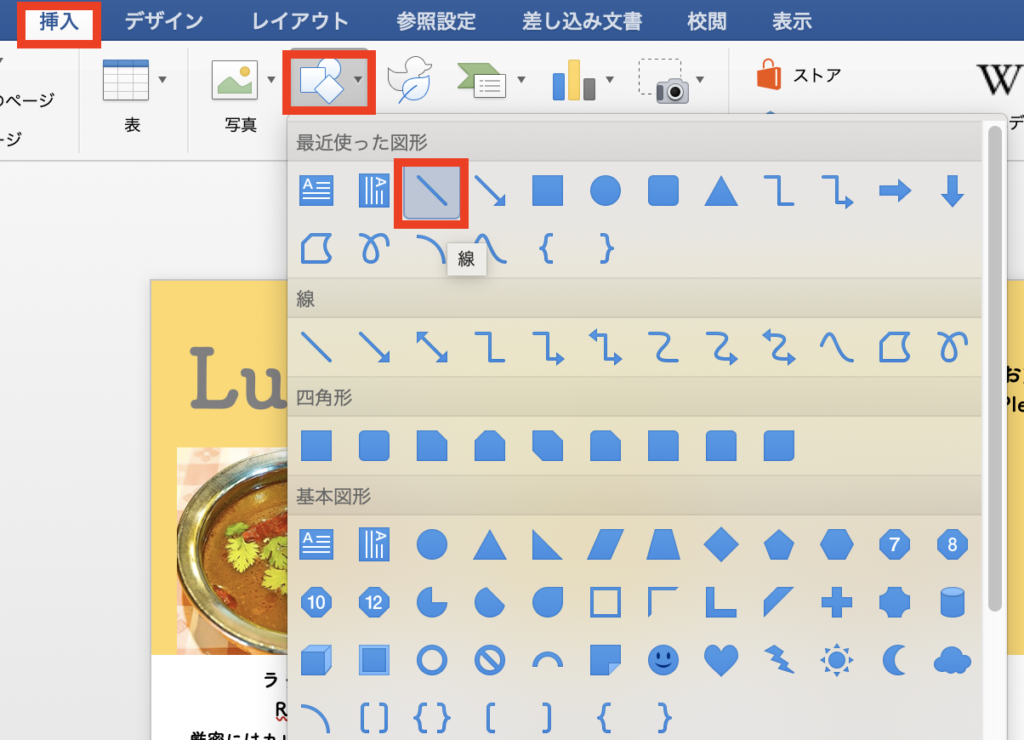
カーソルを引いて挿入。
線の色や幅の設定は、「図形の書式設定」→「塗りつぶし」→「線」→「色」・「幅」。
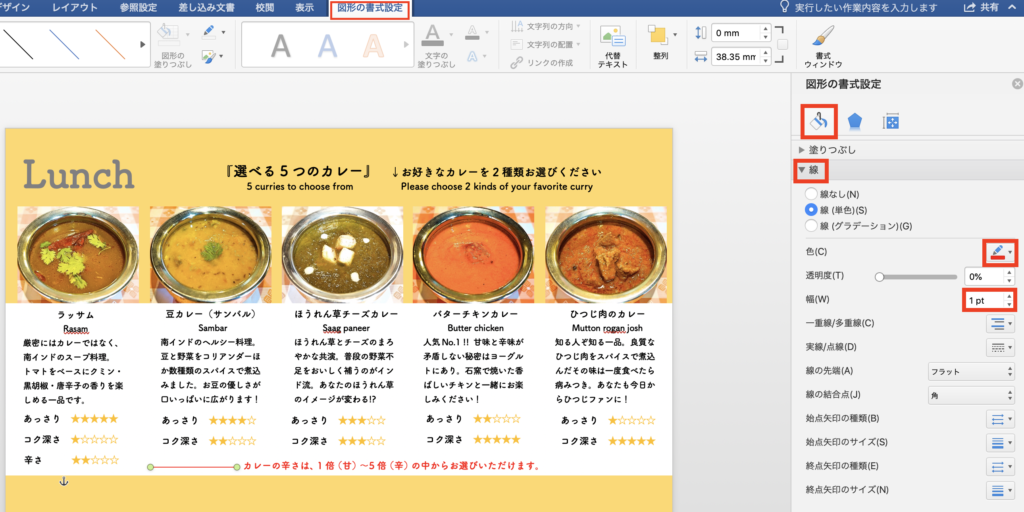
これで、このようになりました。
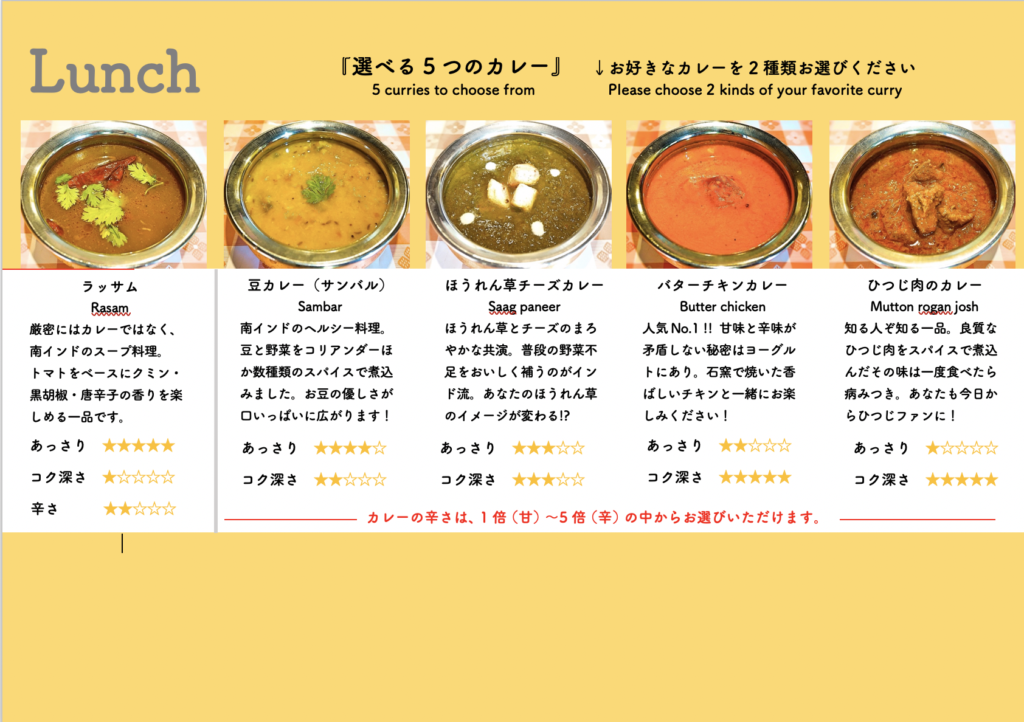
12、最後の下地色を挿入
いよいよ最後の下地色を挿入します。8と同じ要領で、緑を挿入します。
「あれ? 図が動かせない!?」と思った時は、「位置の設定」を忘れていました。これがやっぱりポイントですね。
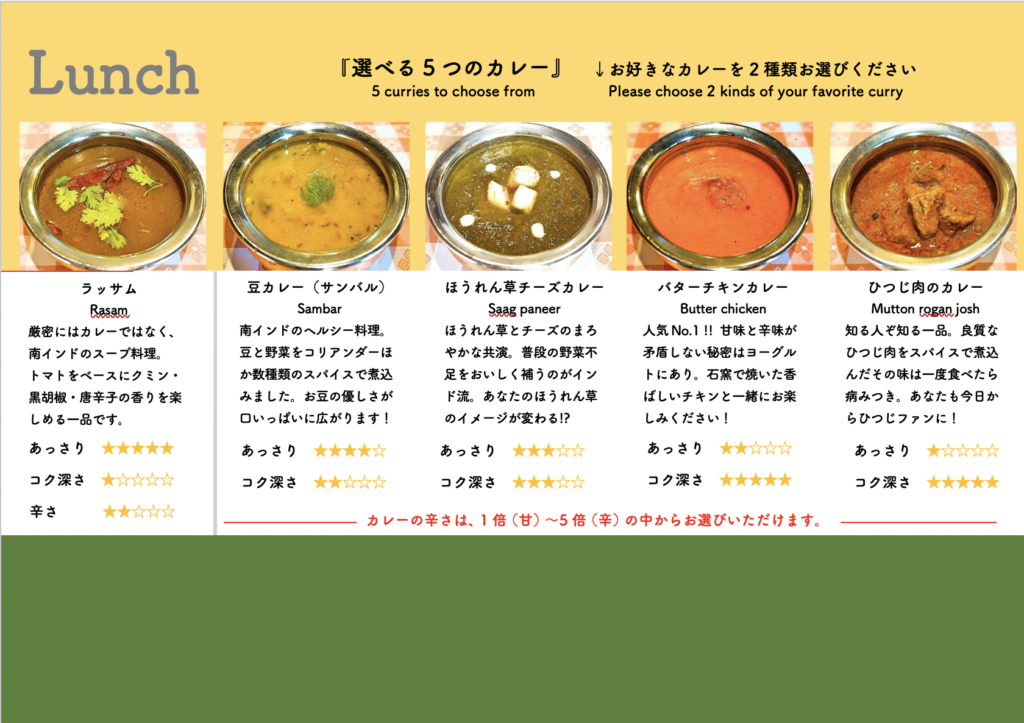
13、残りの文字情報をテキストボックスで挿入
残り必要な情報をテキストボックスで設定して完成です!!
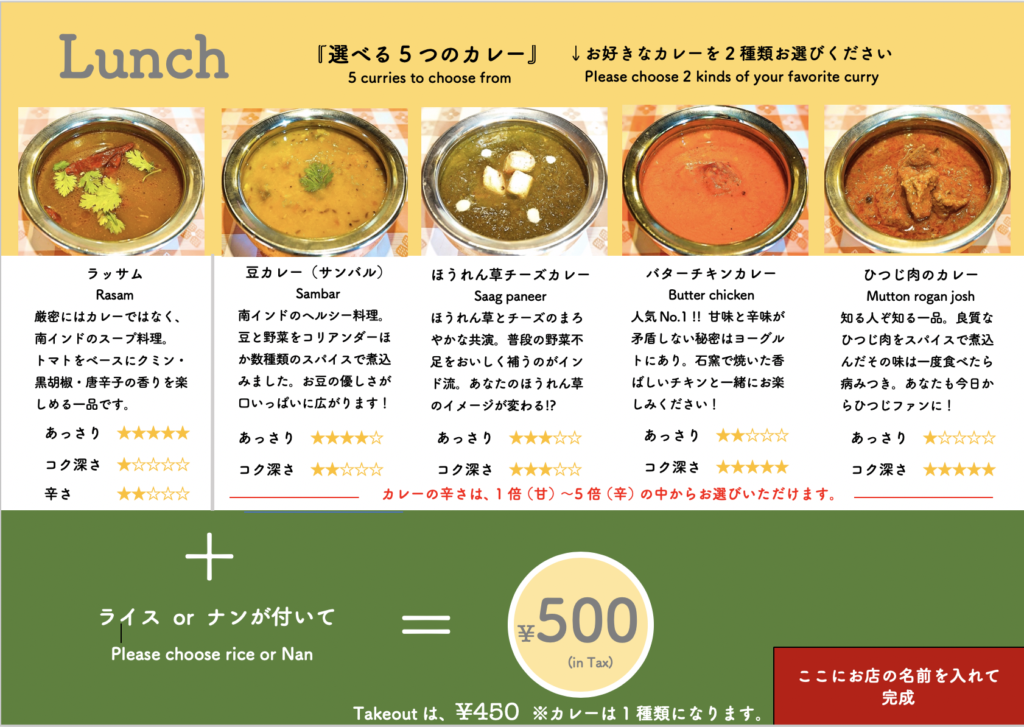
500円玉のイラストは、これまでの方法の応用で可能です。
「+」や「=」記号は、図ではなく、「文字」です。そっちの方が見栄えが良かったので。
「¥」も文字です。「えんまーく」と入力すると変換できます。
いかがでしょうか。いえ、私の作成したチラシではなく、Wordでチラシを作ってみたことについてですよ。
これ、思ってたより意外と使えそうです。作業時間については最初なのでずいぶんかかりましたが、慣れればかなり短縮できるでしょう。
まとめ
- Wordでも簡単なチラシ作成は可能!
- ポイントは、「写真の位置設定」、「テキストボックスの使用」、「下地の挿入」。
ぜひ参考にしてみてください。
この記事が役に立ったという方は、ぜひシェアしてくださいねー 励みになります。