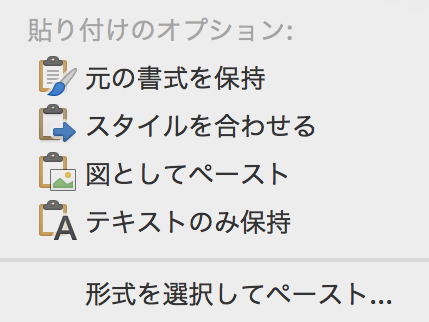こんにちは、MOSのがむです。今日は、知っておくと便利な「貼り付けオプション」について解説します。
コピー&ペーストは、Wordを使う人にとって必ず使う機能ですよね。多くの方はショートカットキーである「Ctrl+C」→「Ctrl+V」(Windows)、「command+C」→「command+V」(Mac)を使用していると思います。ただ、この方法では、書式も一緒にペーストしてしまいます。
例
例えば、サイトの情報をコピーしてWordに貼り付けます。
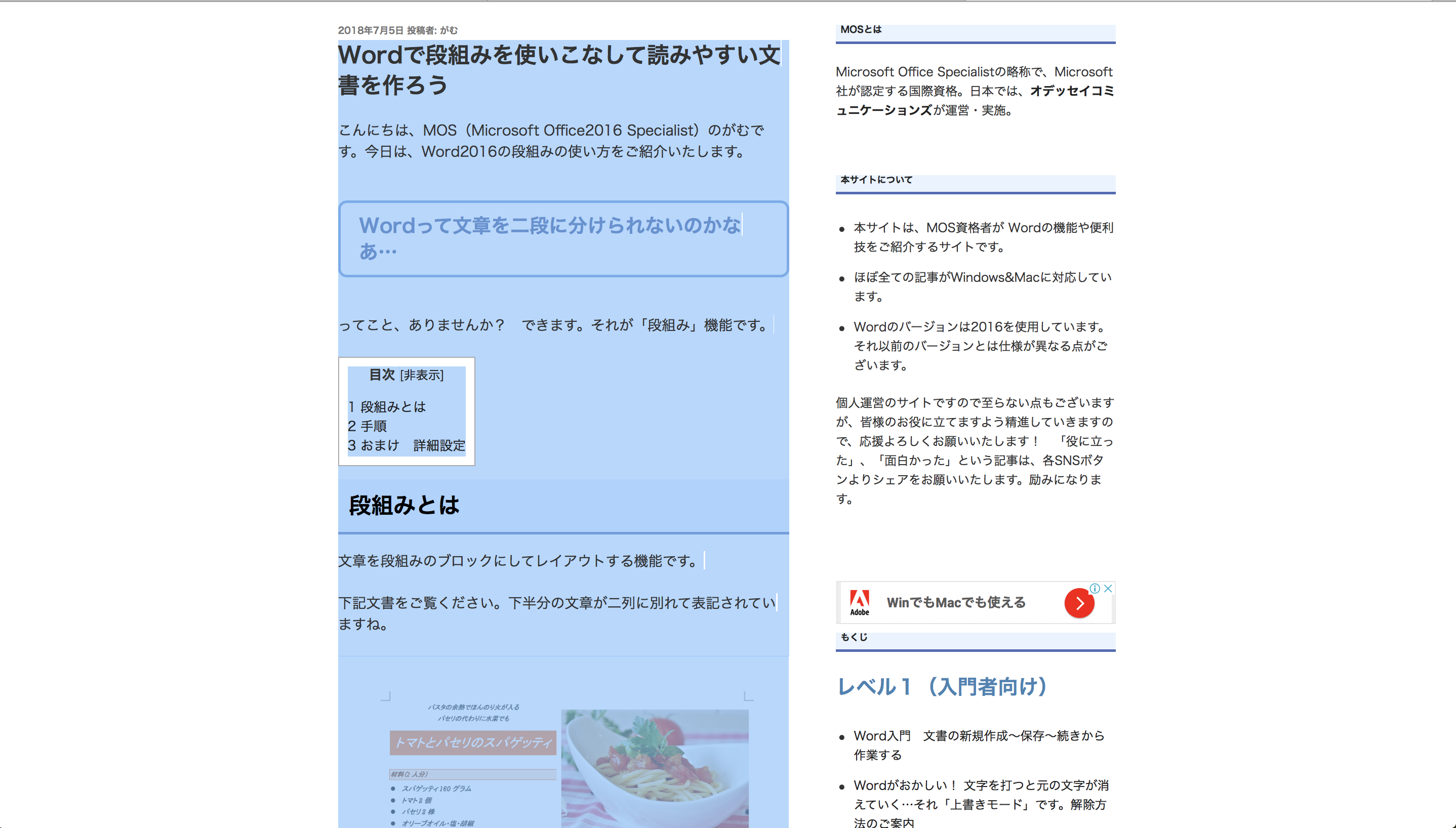
まず、コピーしたい箇所を選択してコピーしますね。それをWordにそのままペーストすると…
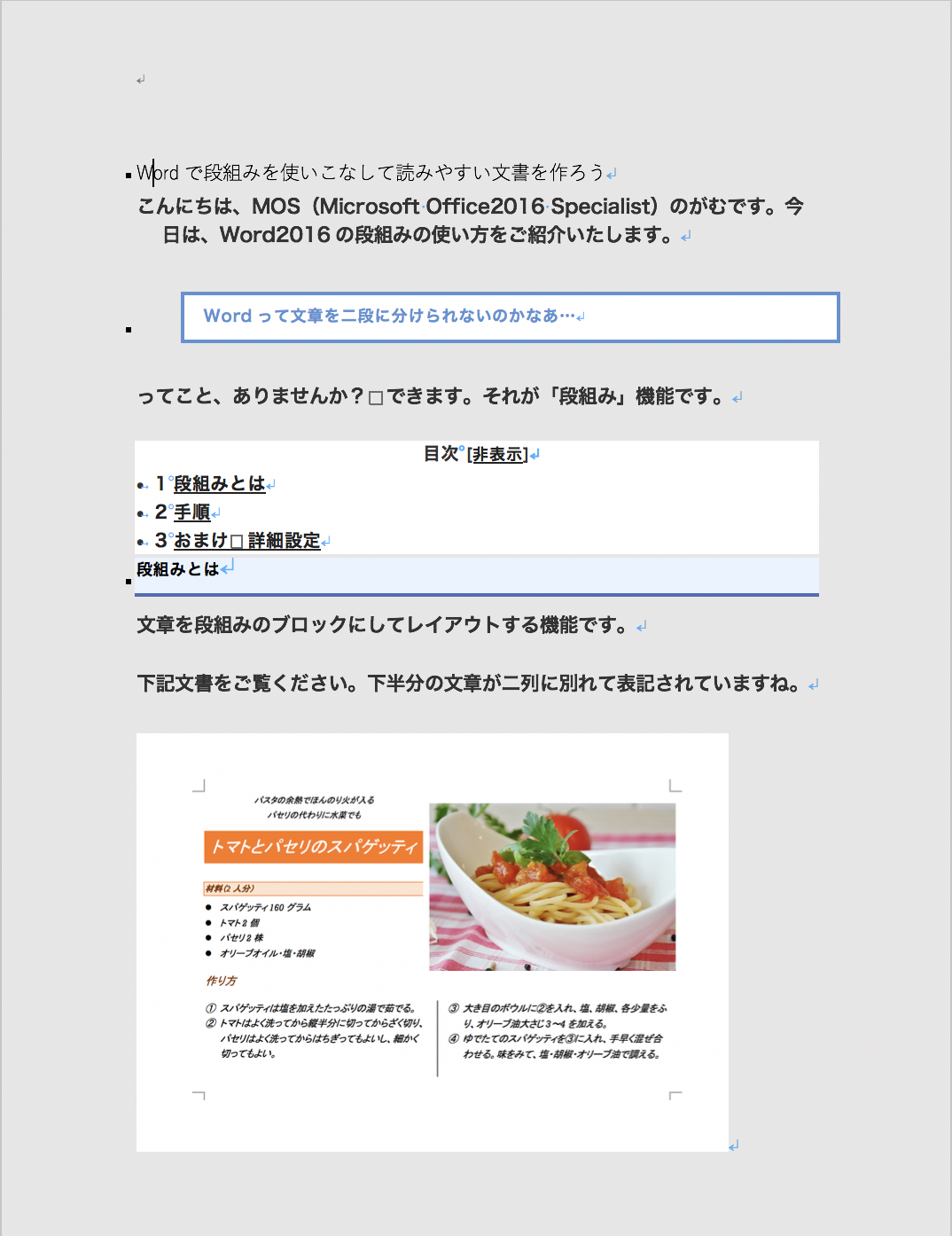
このように書式や写真も一緒に貼りつけてしまいます。これが「不要!」という方も中にはいらっしゃいますよね。「テキストだけをペーストしたい」という方が。そういう時に使うのが「貼り付けのオプション」です。
貼り付けのオプション・使い方(Win/Mac共通)
この機能は、Windows・Macに関わらず基本的に同じ動作になります。ここではMac版でご案内いたします。
1、ペーストしたい場所にカーソルを合わせておき、「ホーム」→「ペースト」の下向き小さな三角を選択します。※ペーストのアイコンを選択するといつものペーストになってしまいますのでご注意。
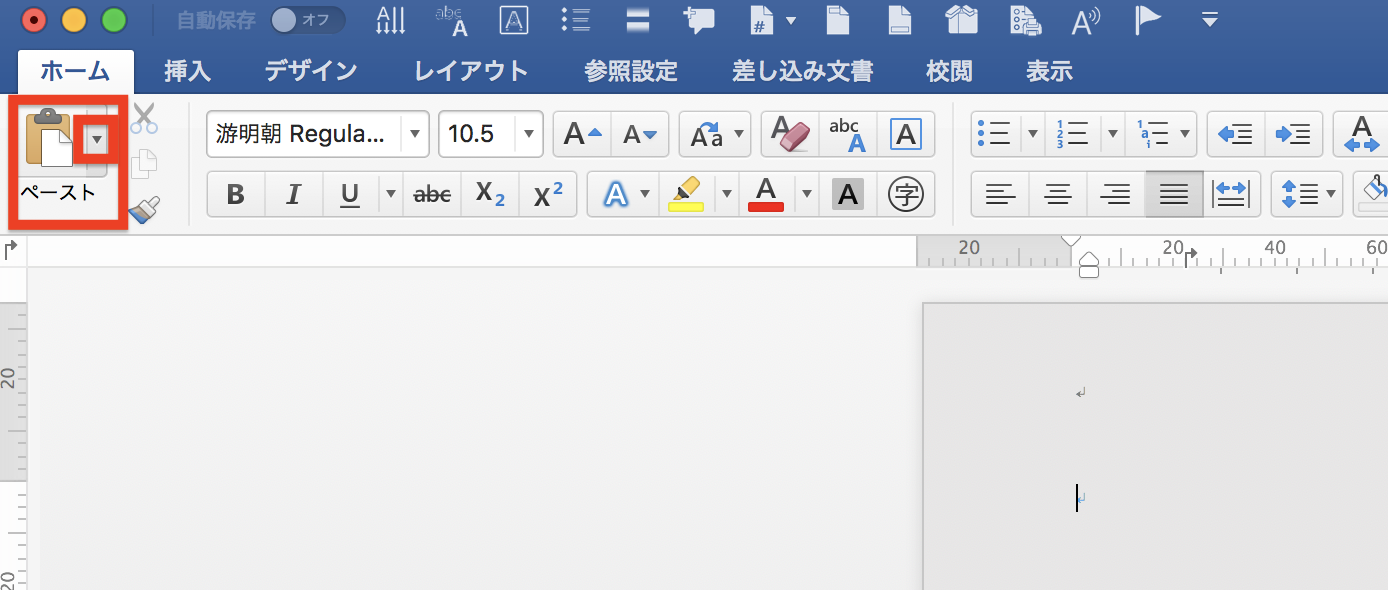
2、「貼り付けのオプション」が表示されます。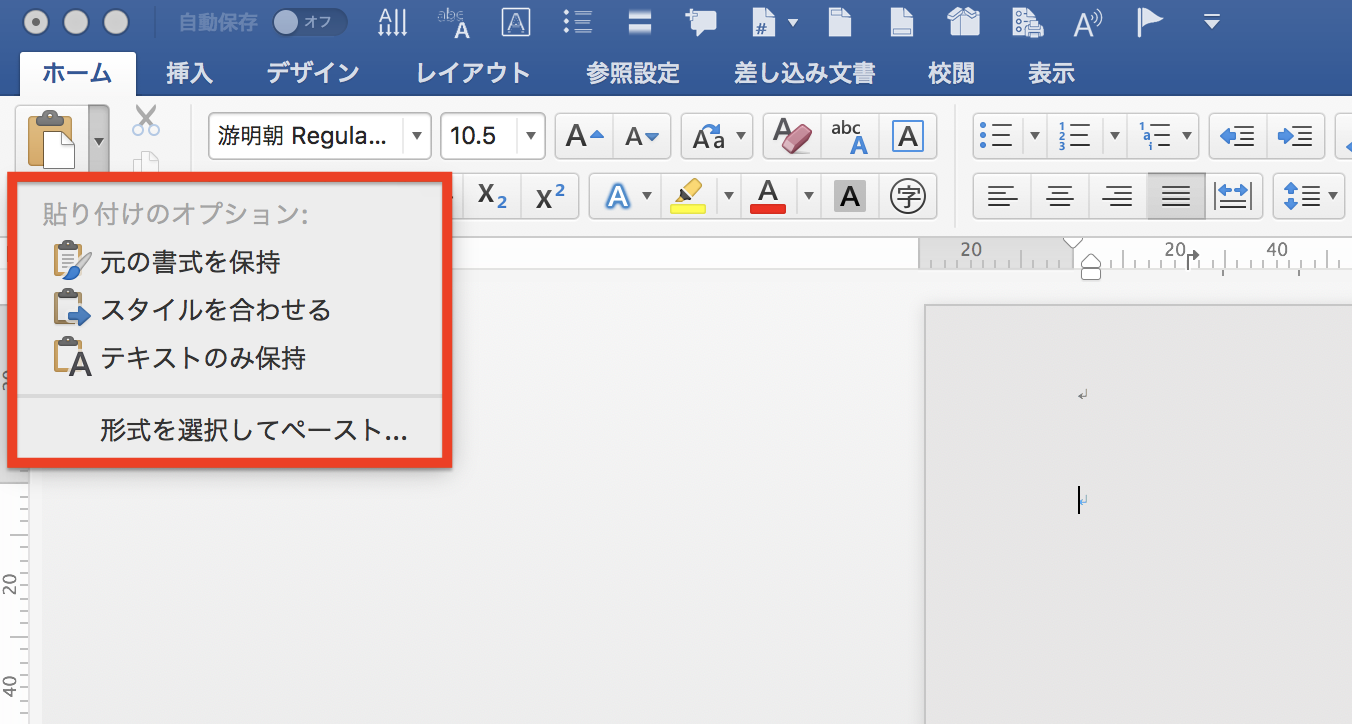
この中の「テキストのみ保持」を選択してください。 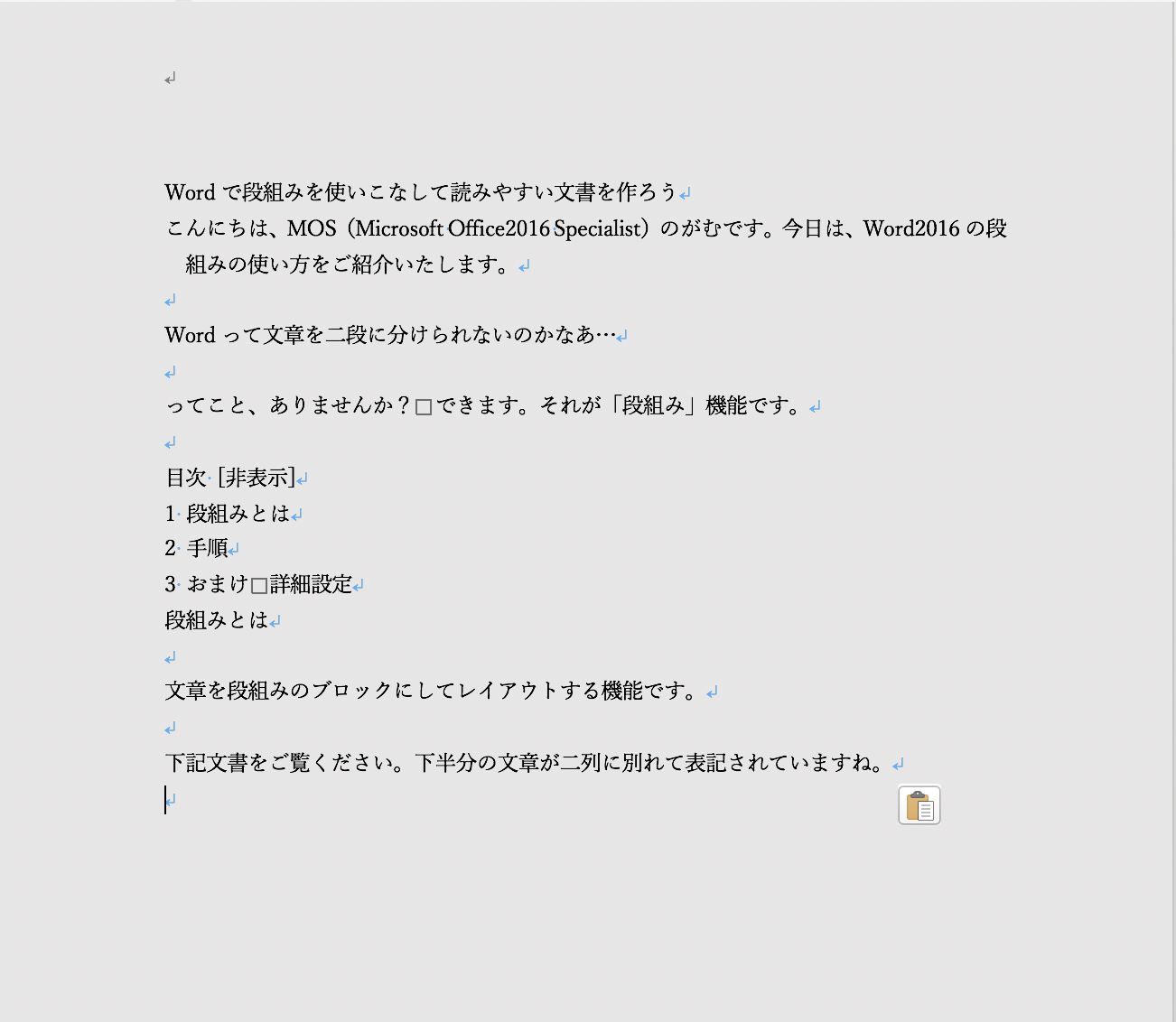
書式も写真も反映されずテキストだけが貼り付けされました。
Windows版では、
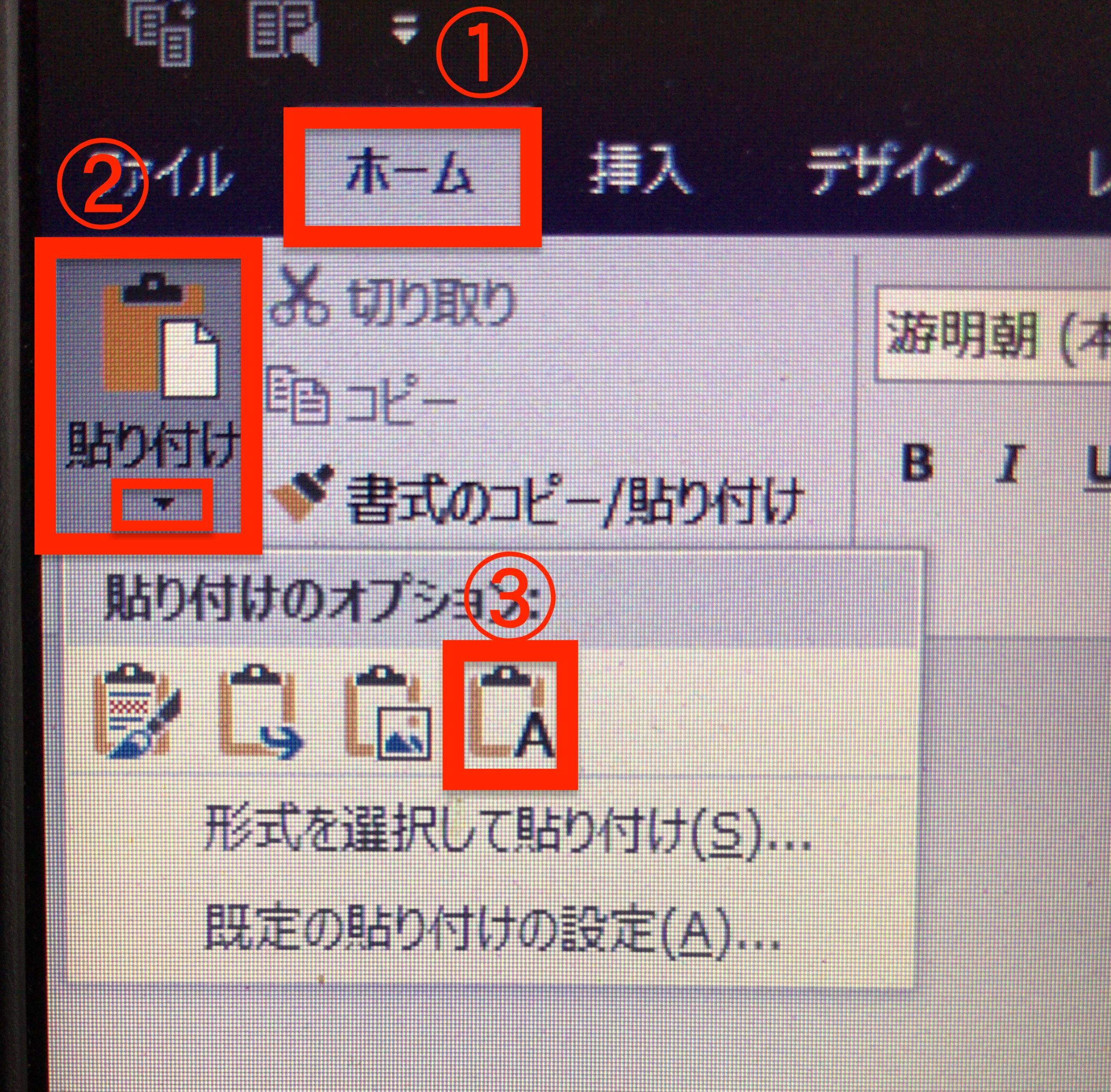
①→②→③で「テキストのみ保持して貼り付け」となります。(画像が荒くてすみません)
他に貼り付けのオプションには以下のようなものがあります。()内は、Windows版の表記
- 元の書式を保持→いつもの貼り付け。書式、文字装飾、写真も貼り付ける
- スタイルを合わせる(書式を結合)→貼り付け先の書式に合わせた貼り付け。太字・斜体、下線などは残り、写真も貼り付けられる。
- 図としてペースト「図」→図として貼り付け。
- 形式を選択してペースト(形式を選択して貼り付け)→リッチテキスト、テキスト、HTML、Unicodeテキストなどの形式を選択して貼り付けられる。
色々ありますが、通常の貼り付け(Ctrl+C、command+C)と「テキストのみ保持して貼り付け」の二つがメインになってくると思われます。
書式のクリア
反対にすでに書式や装飾の施された文章の書式をクリアする方法もあります。
1、書式をクリアしたい箇所を選択します。
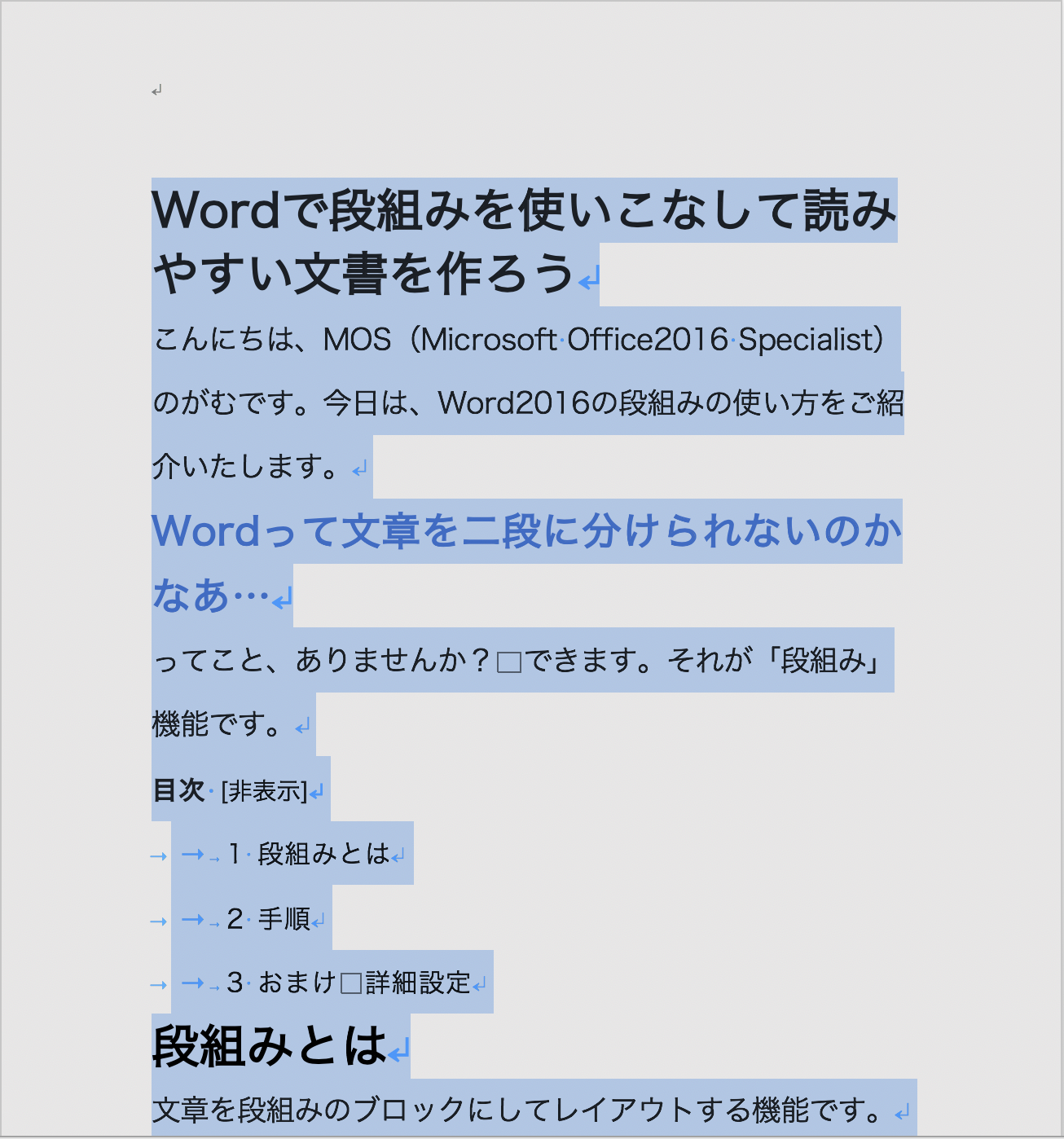
2、「ホーム」タブの「すべての書式をクリア」コマンドを選択します。※Windows版でも大体同じ位置にあります。
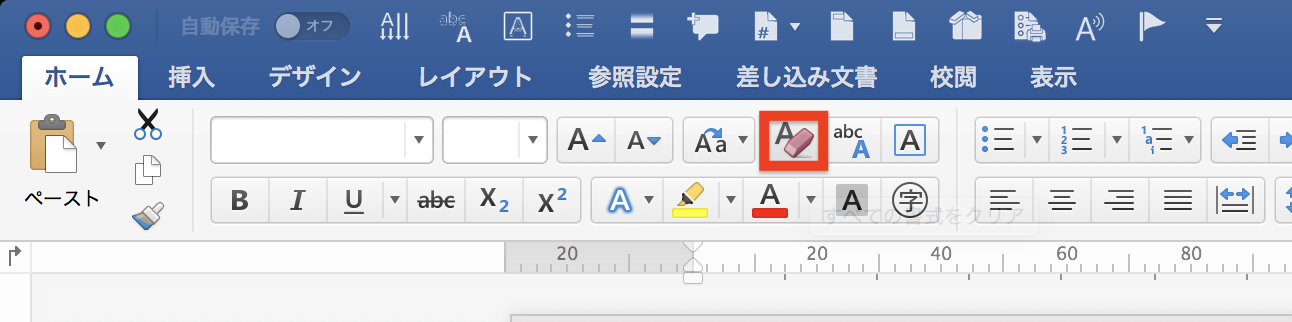
3、書式がクリアされました。写真は残ります。
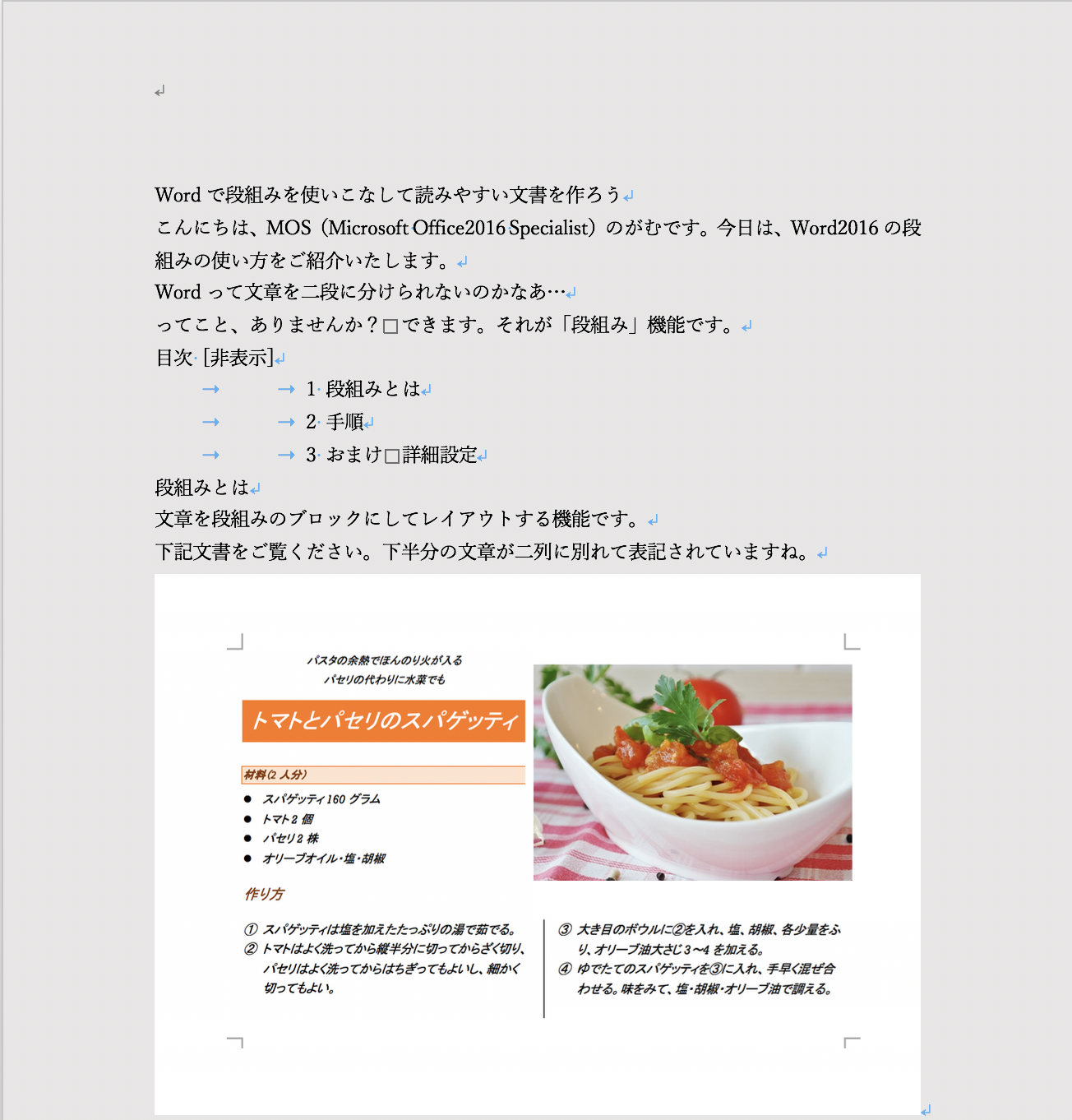
Wordから文字情報だけを取り出したくて、「テキストエディット」や「メモ帳」などを経由して貼り付けていた方は、ぜひお試しください。
気になるショートカットキーですが、Windowsの場合は、「Alt→H→V→T」で「テキストのみ保持して貼り付け」となります。Macの場合は、「command+option+Shift+V」で「スタイルを合わせてペースト」となります。Mac版では残念ながら「テキストのみ保持して貼り付け」のショートカットキーがない(あったら教えてください)ので、リボンで操作が基本になります。
本日もご覧いただきましてありがとうございました。Twitterでも便利なWordチップス(時折カメラ関係も)をつぶやいていきますのでよろしければフォローお願いいたします!