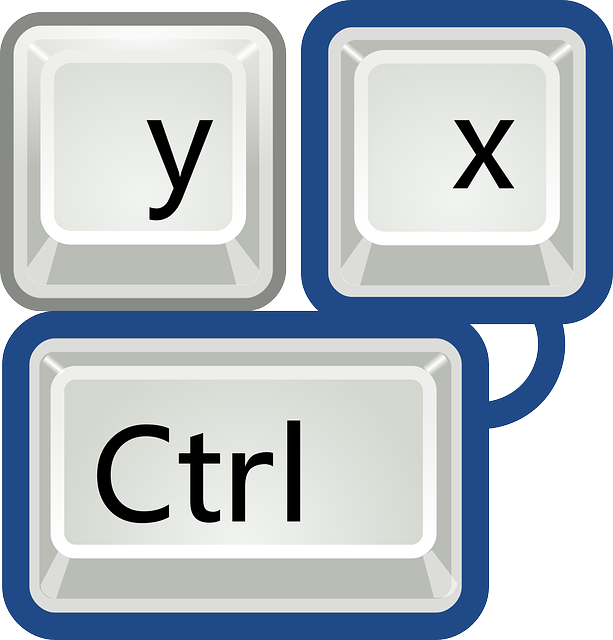こんにちは、MOS(Microsoft Office Specialist)のがむです。今日は、Wordで文書を作成する際に便利なショートカットについてご紹介します。
※この記事は、Windows版・Mac版のWord2016を念頭に書かれていますが、他バージョンのWordにも共通する内容が多くなっています。
文書を素早く作成したいなら「ホームポジション」から手を離してはいけない
この道の先輩方からよく聞くお言葉ですが、皆さんは実践されていますか?
ホームポジションに手を起き、文字入力をする際にキーボードを見ない。
でもそれだけではダメです。Wordで文書を作成する時には、「コピペ」したり、「プリントアウト」したり、「行頭に戻ったり文末に飛んだり」と文字を入力する以外の作業も同時に行なっています。その時に、マウスやトラックパッドを使っていては、「ホームポジションから手が離れてしまう」わけですね。ですからよく使う機能は、「ショートカットキー」を覚えて、極力手の動きを抑え、ロスを軽減しましょう。
ショートカットキー
まずは、本家Microsoft社がサイトで紹介しているページのリンクを貼っておきますね。
・Windows 版 Word のキーボード ショートカット
ただ上記で紹介されている内容は、数が多すぎます。どちらも200以上のショートカットキーが用意されているのですが、とても覚えることなどできません。素早くWordを操作するためのショートカットキーなのに、「なんだっけ…」と迷っていたら元も子もないですね。
ですので、ショートカットキーを使う時のコツは、「自分にとって必要なものだけ覚えておく」ことです。
というわけで今回は、私の独断と偏見でショートカットキーに優先順位をつけてお伝えします。もちろん、人によって用途は違いますので一概には言えないのですが、どんな環境下でも一般的に多く使われる機能を抑えましたのでご覧くださいませ。
必ず使う
コピー&ペースト系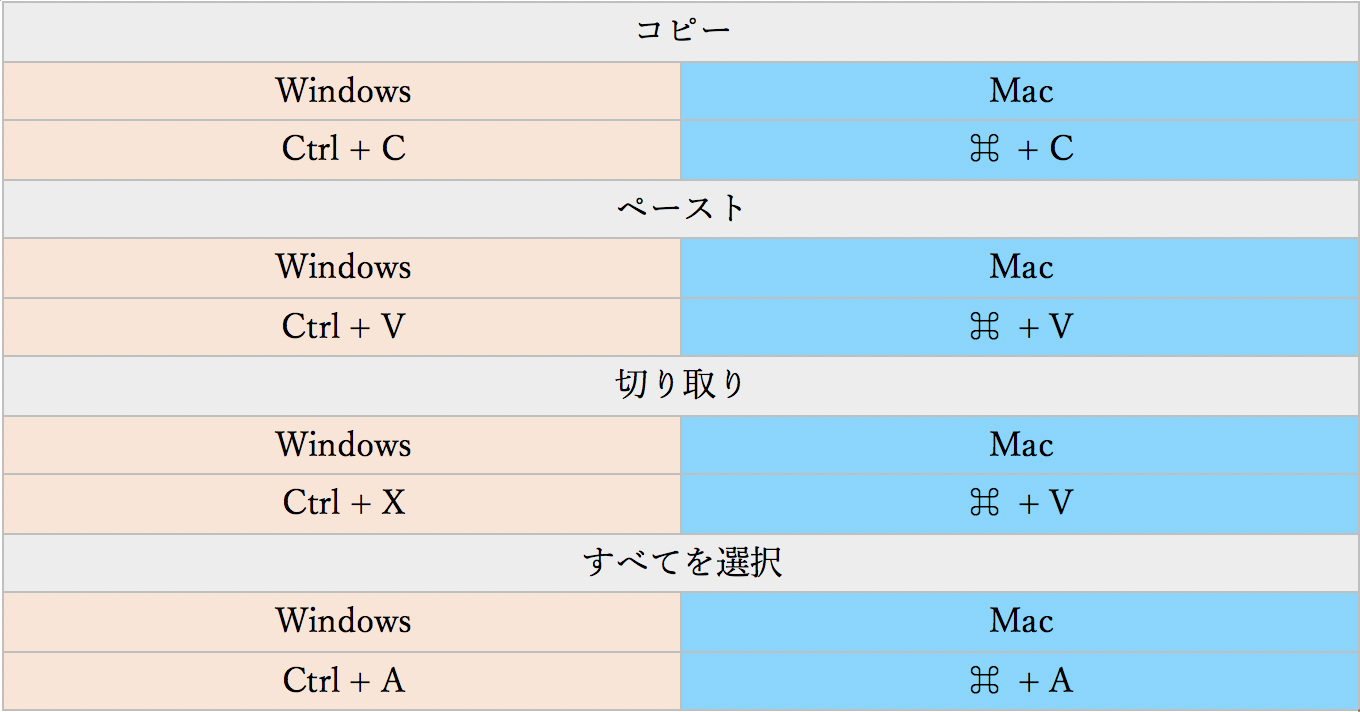
元に戻す・やり直し(元に戻したのを戻す)
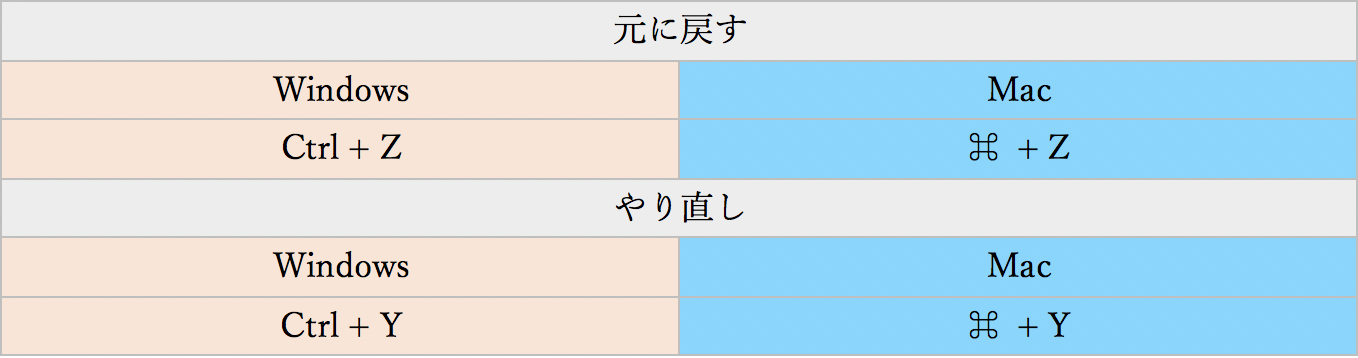
※「やり直し(Mac)」は、「⌘+Shift+Z」でも大丈夫です。
保存
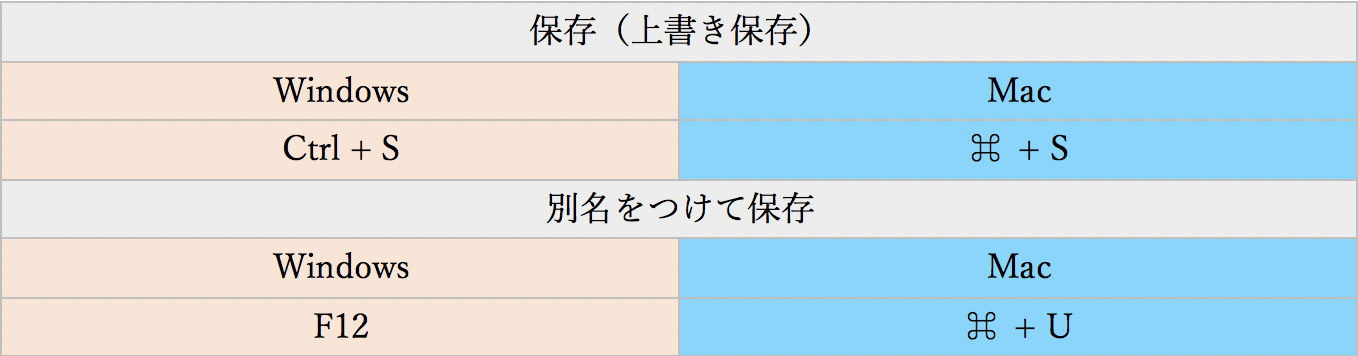
以上です。まずは、これだけでも覚えてください。
また、Mac版の場合は、上記「⌘」を「Ctrl」で代用できることが多いのですが、ある機能を使うため、それについては割愛しました。理由は後で説明いたします。
かなり使う
削除
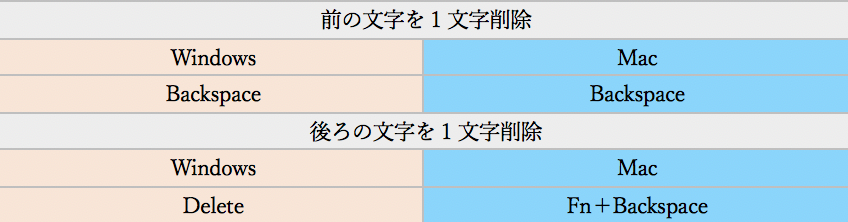
文字飾り
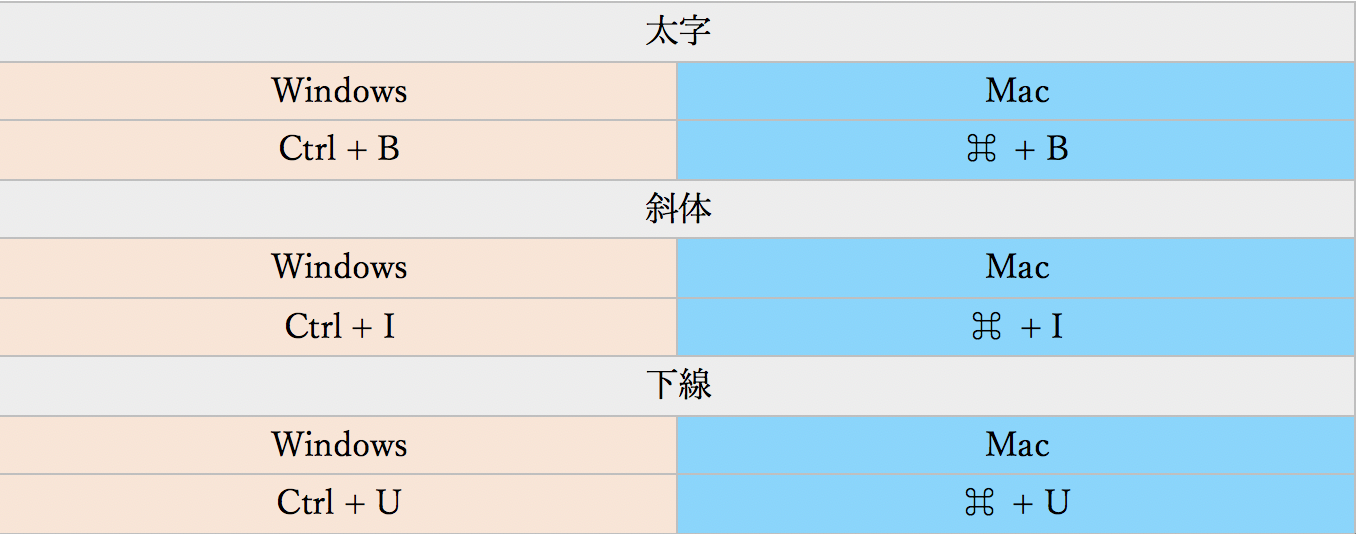
印刷

特に、Macの場合「⌘+P」は、PDF変換の際にも使うショートカットキーですので、よく覚えておいてください。
PDF変換についてはこちらをご覧ください。
よく使う
文書内の移動
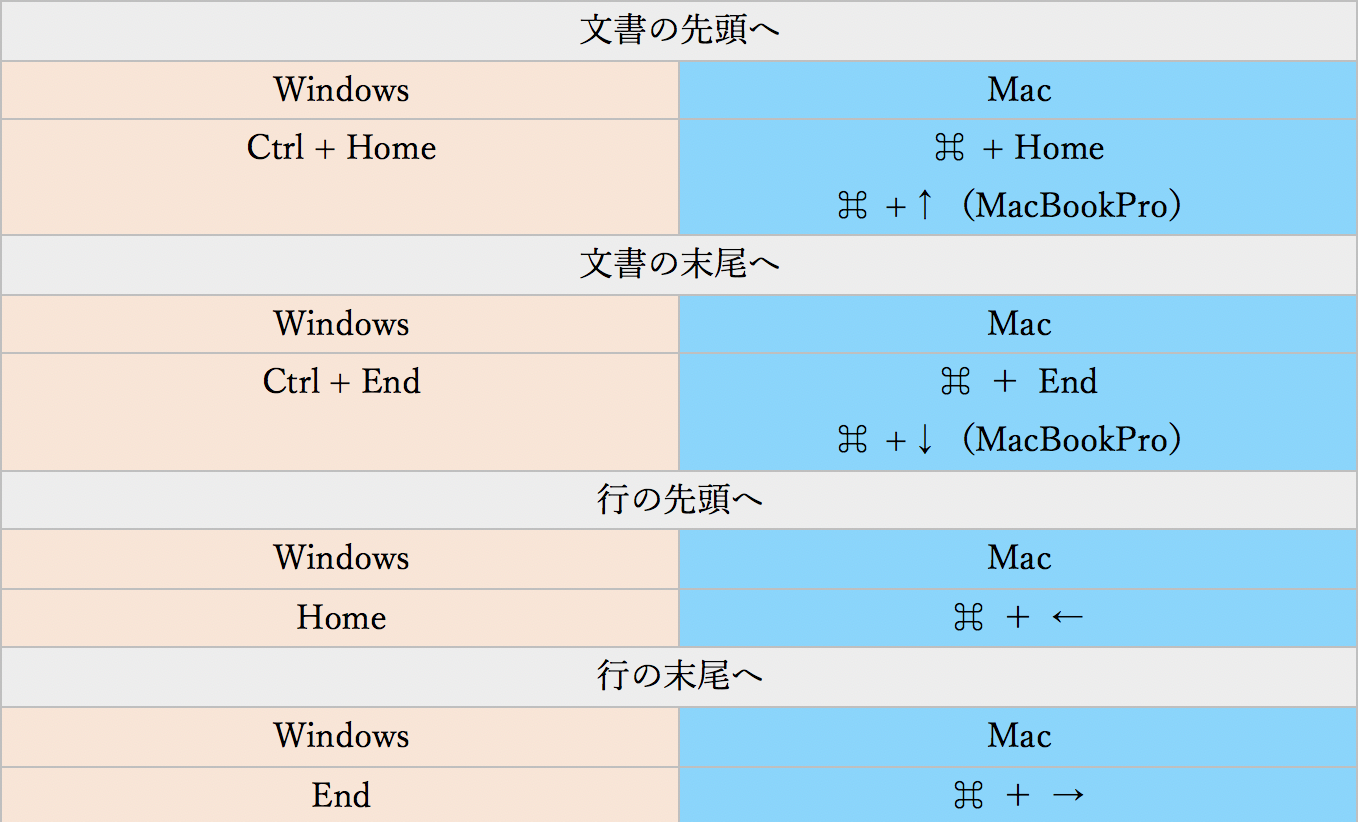 MacBook Proで「⌘+↑」、「⌘+↓」を使用する際は、こちらリンクを参考に設定をお願いします。
MacBook Proで「⌘+↑」、「⌘+↓」を使用する際は、こちらリンクを参考に設定をお願いします。
開く・閉じる
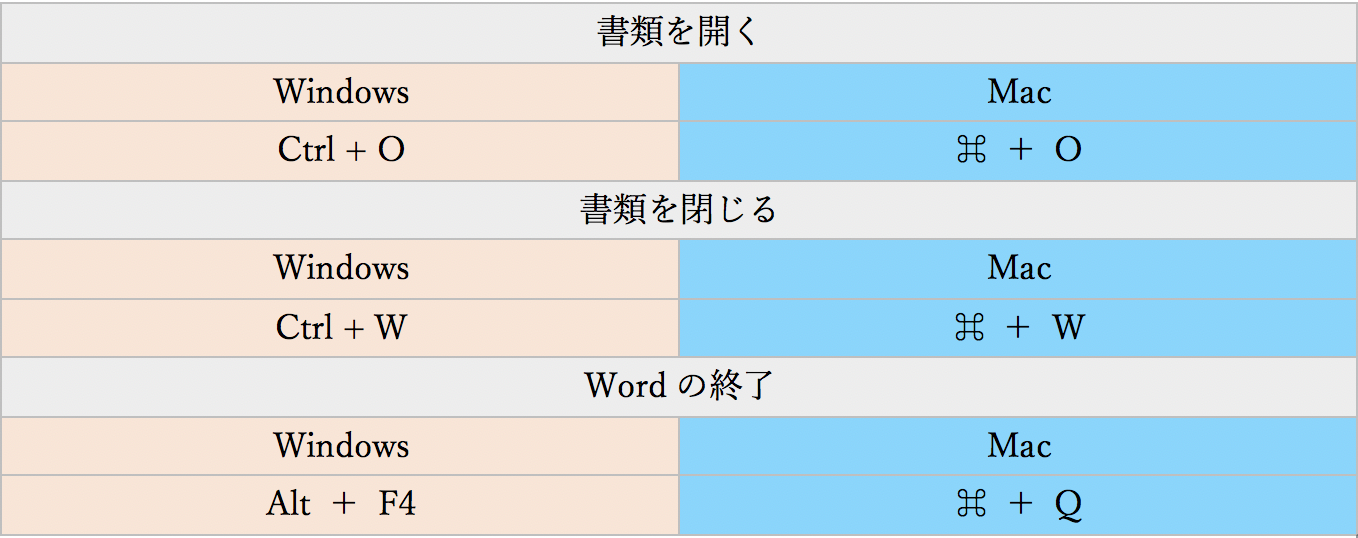
Wordそのものを起動するショートカットは下記リンクへ。
わりと使う
コピー&ペースト系(応用)
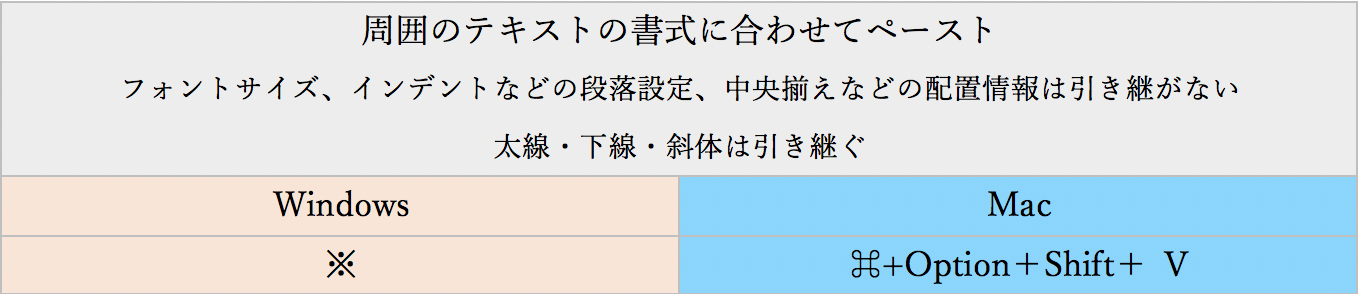
※Windowsの場合設定がかなり難しく、リボンから行う方法で良いと思います。
詳しく知りたい方は、Microsoft Word MVPの新田順也さんのサイトをご覧になってみてください。
今回は、以上です。あとは日本語として「けっこう使う」「ときどき使う」と続いていくと思うのですが、割愛しました。だってそれくらいの使用頻度ならマウスやトラックパッドを使ってリボンやクイックアクセスツールバーから使用すればいいと思うからです。とにかく大切なのは、
自分にとって必要なものだけ覚えておく
ということだと思います。Wordの中で毎日使う機能だけ、ショートカットキーを覚えておけばそれで十分というのが私の考えです。記憶力に自信なし!(笑)
あ、でもMac版Wordだけはちょっと話が違います。これは、先ほど少し説明したことなのですが、
MacOSでは、emacs系の便利なショートカット機能が使えます。ただ、デフォルトの設定ですとそれがWordのショートカットと競合して使えなくなってしまうのです。ですので、emacs系のショートカット機能を使うためには、少々設定が必要になってきます。その時に「Ctrl」キーを使います。ややこしそうですね…
でもこれは、「かなり使う」レベルのショートカットになりますので、次回別記事を設けてしっかりお伝えしたいと思います。
※記事が完成しましたので、リンクを貼っておきます。
本日も最後までご覧いただきましてありがとうございました。