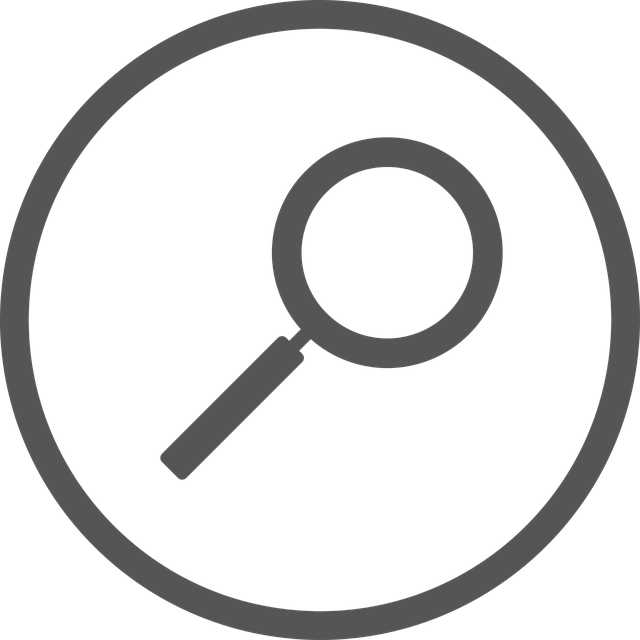こんにちは、MOS(Microsoft Office2016 Specialist)のがむです。「検索と置換」機能、もう使ってますよね?
Wordで文書内の言葉を検索したり、一発で変換してくれる機能ってないの?
あります。それが「検索と置換」機能です。
Wordで一番手軽ながら、一番重宝するといっても言い過ぎではない機能です。これを使わなくちゃ、高額アプリWordの元は取れません!(笑)
検索と置き換え機能とは
これはもう名前からお察しの通りです。文書内の特定の語句を検索して見つけ出したり、見つけだした語句を別の語句に置き換え(変換)したりということを機械にやってもらうという機能ですね。
主に直しや校正で活躍する機能ですね。
ほとんどの方は当たり前に使っている印象を受けますが、そうでない方も沢山いらっしゃいます。(特に私の周りには…)覚えてしまえば、本当に簡単で便利な機能ですので、ぜひ覚えていってくださいね。相当の時間短縮になりますから。
方法
では、早速使い方を見ていきましょう。今回の教材は「ことりっぷ・京都」です。
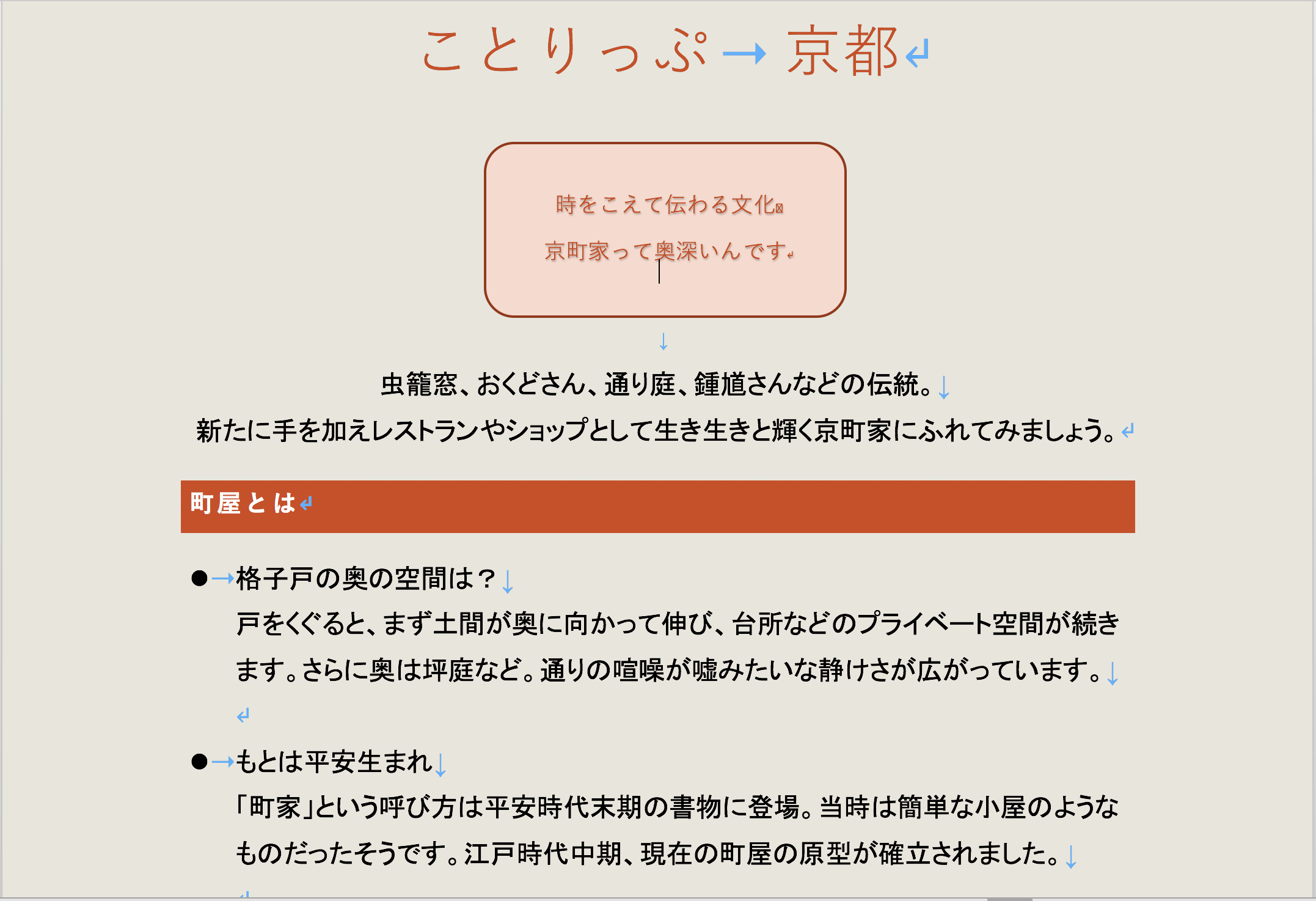
さて、こうして文書を作り終えた後に「あれ?」と気がつくことがあります。
例えば、この文章の場合本来「町家」と書かなければならないところをうっかり「町屋」と変換してしまったり…
上記文書の間違え箇所を発見できますか? 目視で間違いを確認していくのはなかなか大変です。1ページならまだしもこれが100ページだったかと思うとゾっとしますよね。
こういう時こそ、「検索と置き換え」の出番です。間違えた箇所を探すのも直すのもWordにやってもらいましょー
今回はMac編とWindows編に分けてご紹介いたします。
Mac編
まず最初に検索&置換えしたい文書の文頭にカーソルを合わせてから作業を行って下さい。
「置換だけ知りたい」という方は、ショートカット「command+shift+H」を使って、4の手順からご覧ください。
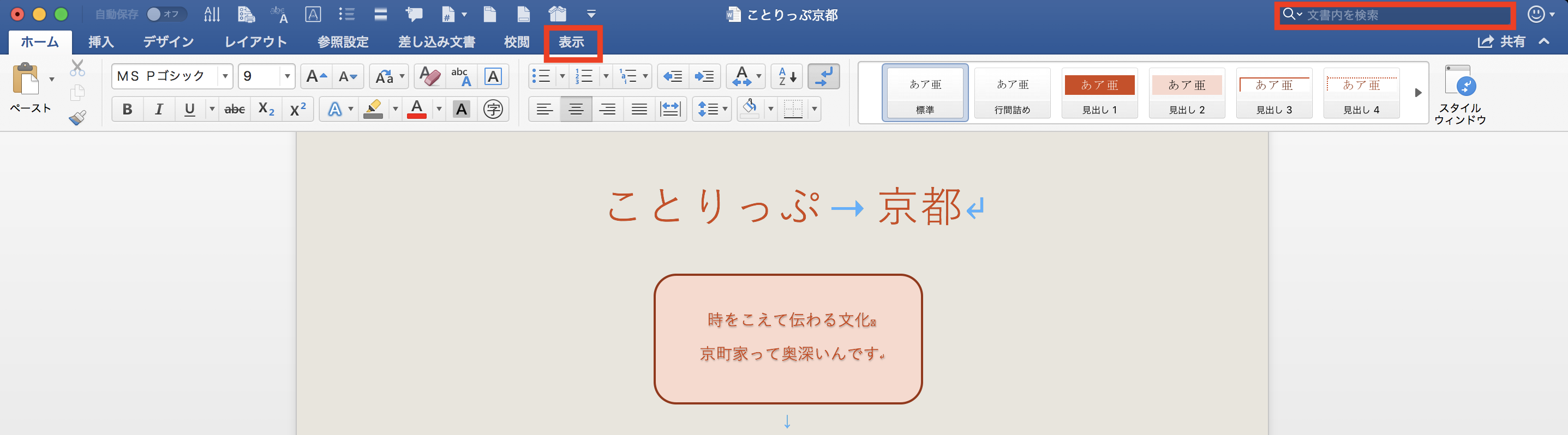 1 画面中央上部の「表示」タブをクリックしてください。
1 画面中央上部の「表示」タブをクリックしてください。
※画面右上の「文書内を検索」(commandキー+F)でも出来るのですが、「置き換え」に直結しないので今回は割愛します。
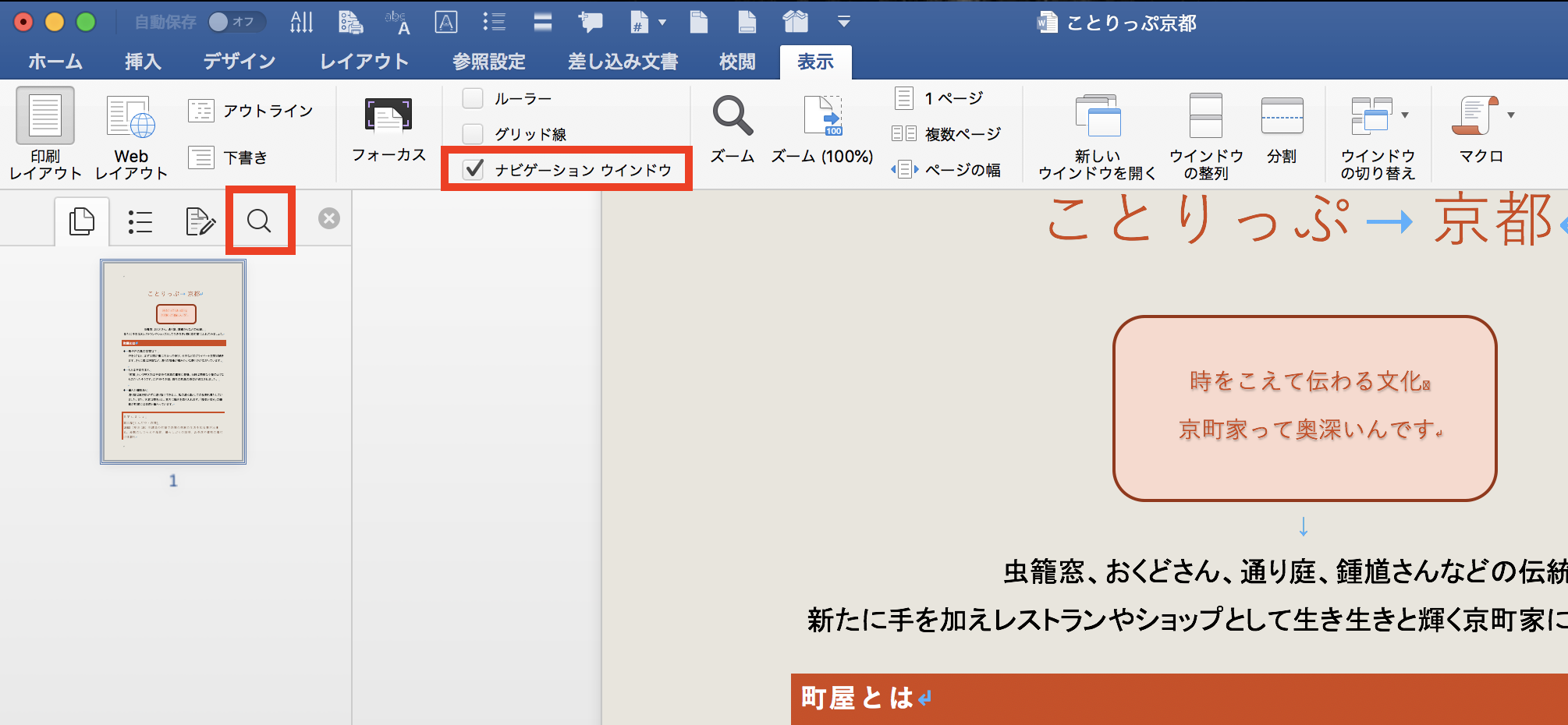
2 リボン内の「ナビゲーションウィンドウ」にチェックを入れてください。
3 画面左にナビゲーションウィンドウが表示されました。その中の「虫眼鏡マーク」をクリックしてください。
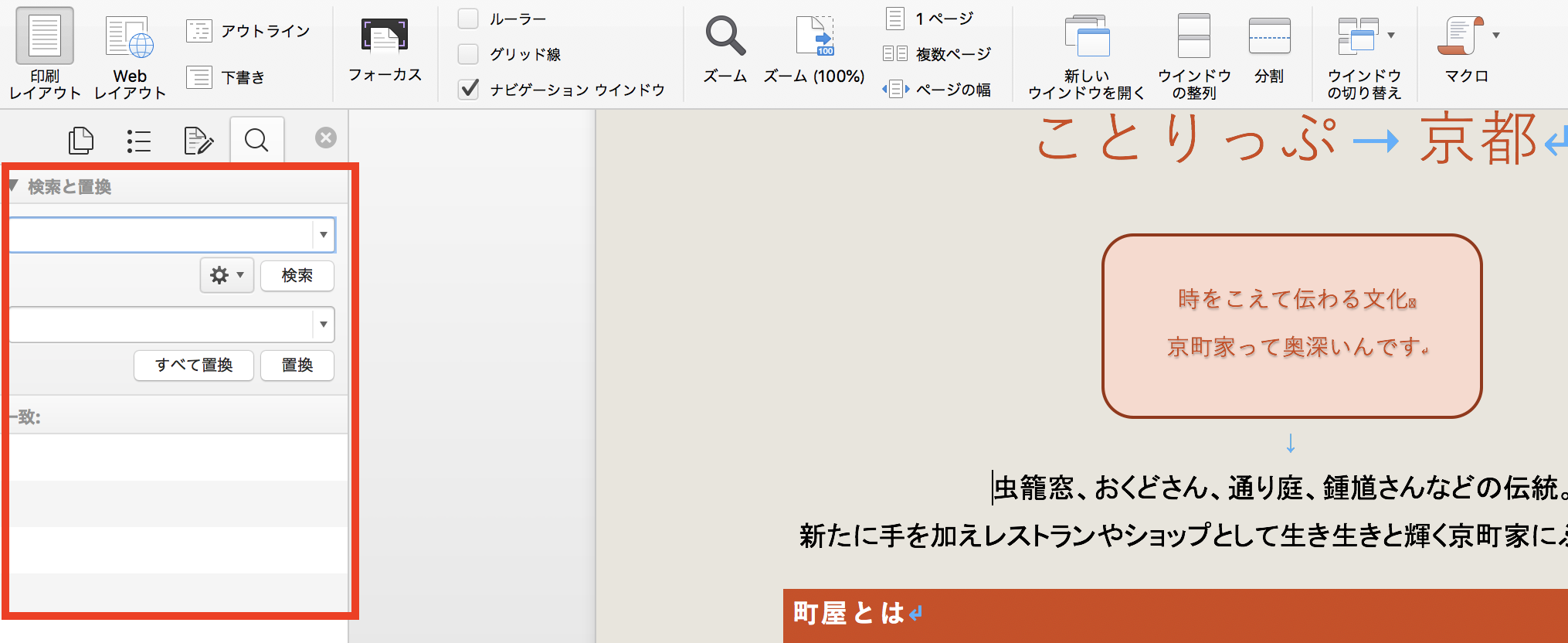
4 「検索と置き換え」が表示されました。
上の青い線で囲まれた長枠に検索したい語句(今回は「町」)を入力してください。すると、こういう表示に切り替わります。
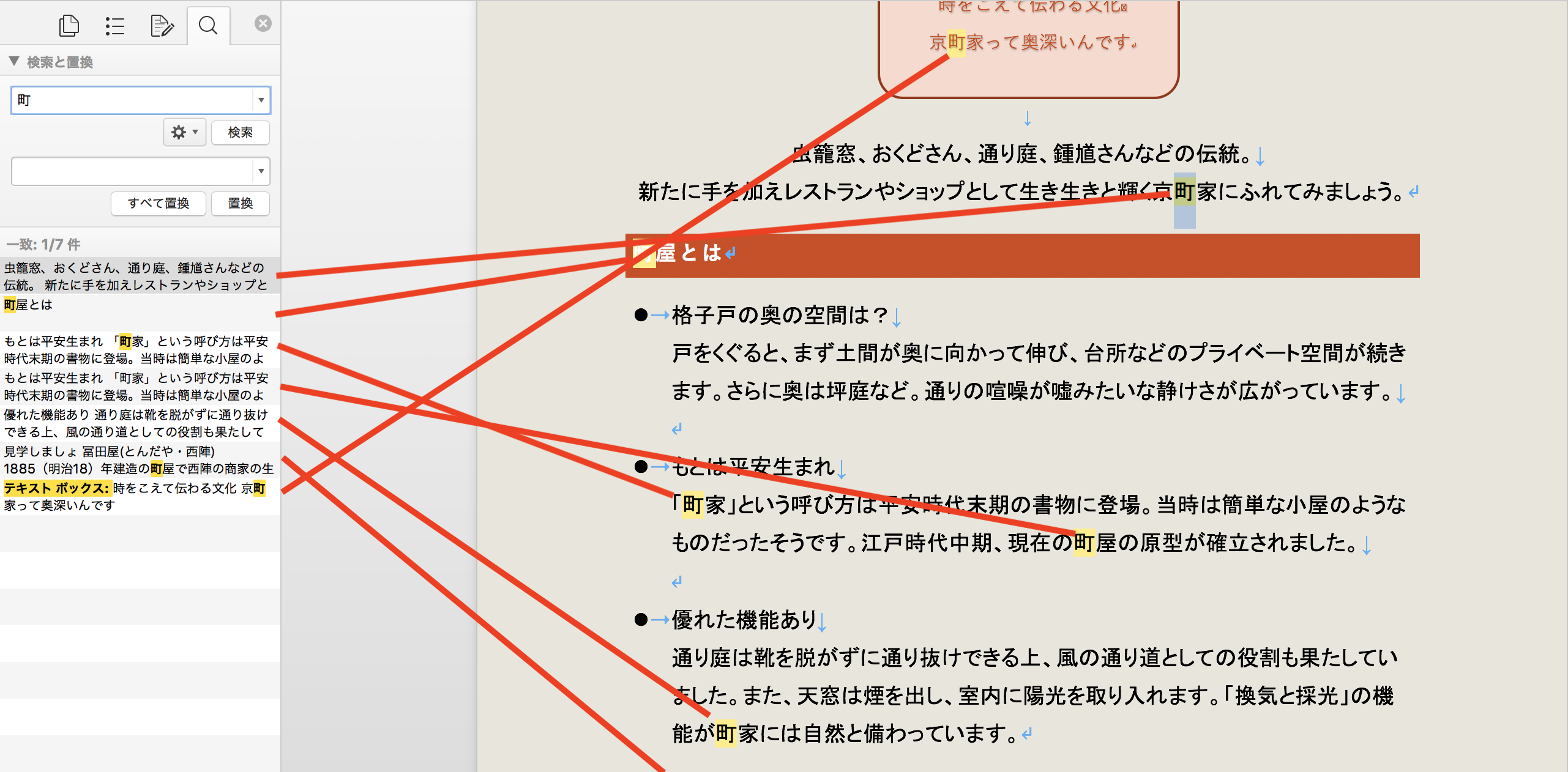
ナビゲーションウィンドウ中央部に「一致:1/7 件」と表示され、文書内の「町」が検索され一覧表示されます。赤線で本文との関係を結んでみました。ただちょっと注意が…
- 一覧は、7件は列になって区切られているのですが、区切りが灰色のグラデーションになっているので、ちょっと見づらいかもしれません。
- 段落が長い場合には、ナビゲーションウィンドウに検索語句が表示されません。
- テキストボックスに入力したものは、最後に表示されます。
それでもまあ、七箇所見つかりました。本文を見てみると「町家」と「町屋」が混在していますね。「町屋」を「町家」に一斉に直しましょう。
5 先ほど「町」と入力した箇所に「町屋」と入力してください。
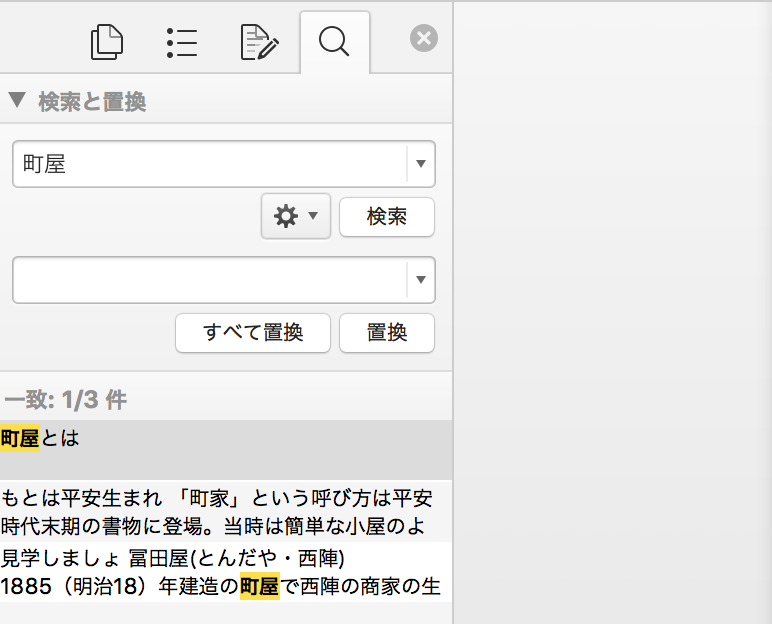
6 今度は「一致:1/3 件」と表示されました。
7 次は、現在「町屋」と入力した下の空欄に「町家」と入力して、その下の「すべて置換」をクリックしてください。
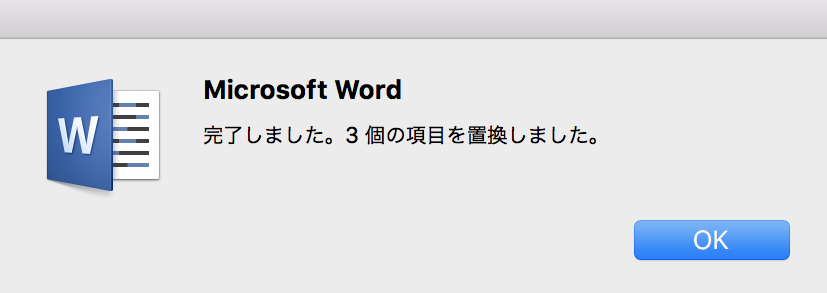
完了です。このような画面が表示されますので「OK」をクリックして閉じてください。
ちなみに7の作業の時に「置換」をクリックすると、一つずつ置換えしていくことができます。確認しながら「置換」をずっとクリックしていく形ですね。
これで仕組みが分かった方は、今後は「command+shift+H」というショートカットキーをお使いください。手順4から始めることができます。
では、続いてWindows編です。
Windows編
まず最初に検索&置換えしたい文書の文頭にカーソルを合わせてから作業を行って下さい。
「置換だけ知りたい」という方は、ショートカット「Ctrl+H」を使って、7の手順からご覧ください。
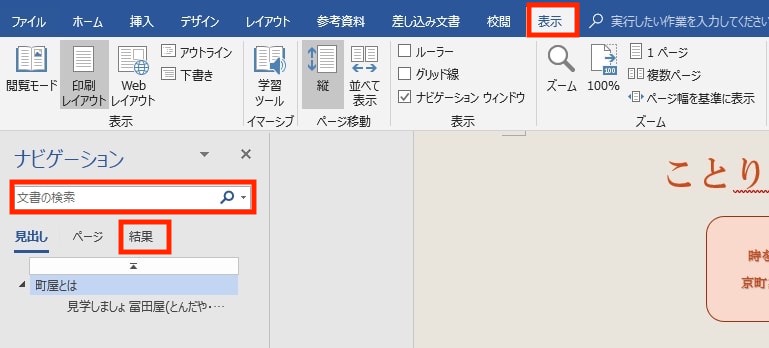
1 画面上部の「表示」タブをクリックしてください。
2 画面左側に「ナビゲーション」が表示されます。
3 「文書の検索」枠の中に検索したい語句、今回の目的ですと「町」を入力します。
4 最初は「見出し」が選択されていますので、「結果」をクリックしてください。忘れがちなので注意!
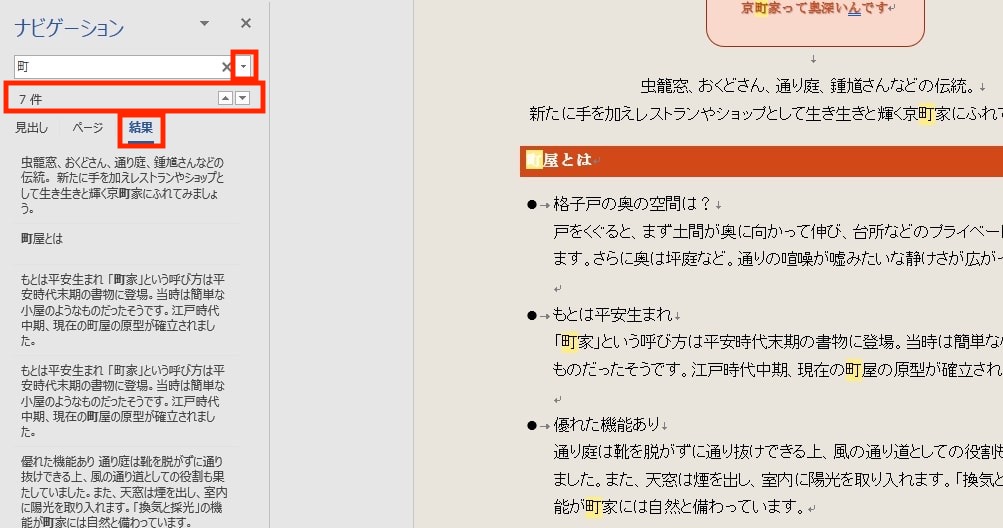
本文にも検索が反映されて黄色くマークがつきました。
5 一つずつ確認していきたい方は、「7件」の右側にある矢印をクリックして、一つずつご確認ください。矢印↓で下方向に、↑で上方向に進んでいきます。
6 この状態では、「置換」はできませんので、置換えを行う場合は、検索ウィンドウ(現在「町」が入力されている)の右側にあるちいさな下向きの矢印をクリックしてください。赤枠で囲んでいる箇所です。
- オプション
- 高度な検索
- 置換
- ジャンプ…
などの項目が現れますので、「置換」をクリックしてください。
7 「検索と置き換え」ダイアログボックスが表示されました。
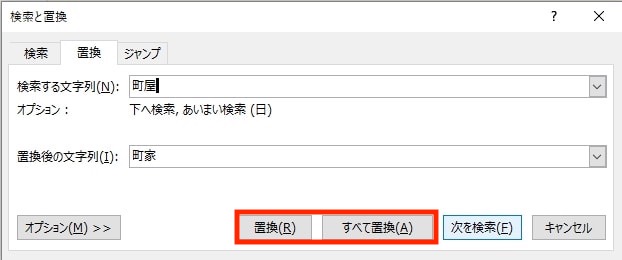
8 「検索する文字列」に検索したい文字を(ここでは町屋)入力して下さい。
9 「置換後の文字列」に置換えたい文字を(ここでは町家)入力して下さい。
10 一つずつ確認したい方は、「次を検索」ボタンと「置換」ボタンを使って一つずつ確認しながら置換えを行って下さい。
11 一括でよい方は、「全て置換」ボタンをクリックして下さい。
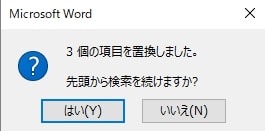
上記、ウィンドウが現れて作業終了です。「はい」を選んで閉じましょう。
以降は、「Ctrl+H」というショートカット機能を使って手順7からスタートするようにしましょう。
以上です。「検索と置換」、便利な機能ですよね。
文書校正、小説・レポート執筆などの際は、ぜひとも活用して下さいね。
では今日はここまで。