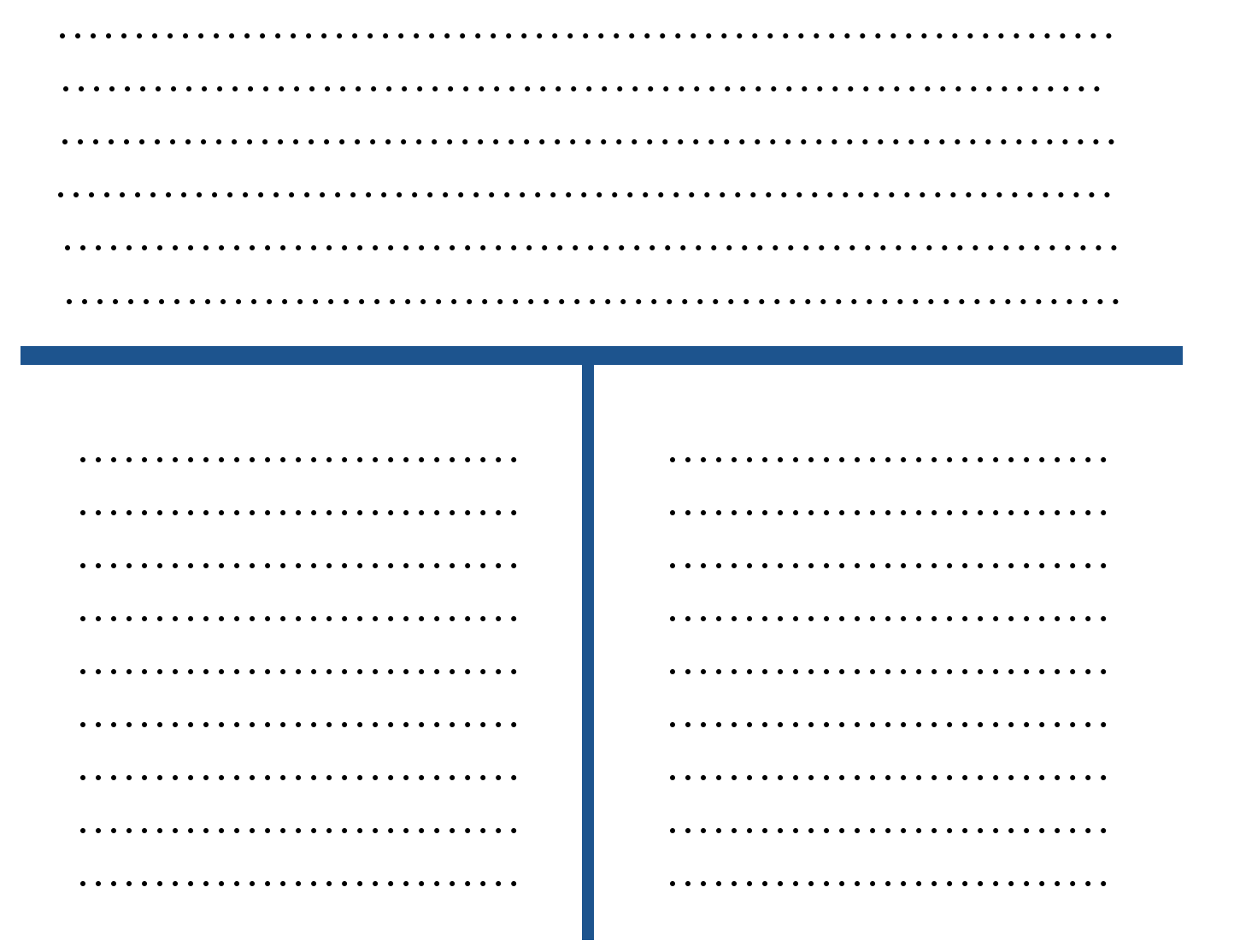こんにちは、MOS(Microsoft Office2016 Specialist)のがむです。今日は、Word2016の段組みの使い方をご紹介いたします。
Wordって文章を二段に分けられないのかなあ…
ってこと、ありませんか? できます。それが「段組み」機能です。
段組みとは
文章を段組みのブロックにしてレイアウトする機能です。
下記文書をご覧ください。下半分の文章が二列に別れて表記されていますね。

これが「段組み」機能です。
この機能は、Windows・Macともに搭載されています。
今回はMac版Wordでご案内いたしますが、Windowsの方も操作は全く同じですのでご安心を。では早速見ていきましょう。
手順
先ほどの文書、下書き時点ではこんな感じでした。

これを二段に分けます。まずは段組みにしたい箇所を選択してください。

選択しておかないと、文書全体が段組みされてしまいます!
では、続いて「レイアウト」タブを選択してください。
そしてリボンの中の「段組み」を選択してください。(すみません。下記写真では「段組み」という文字が隠れてしまっています。真ん中の赤枠の事です)
次は、「2段」を選択します。
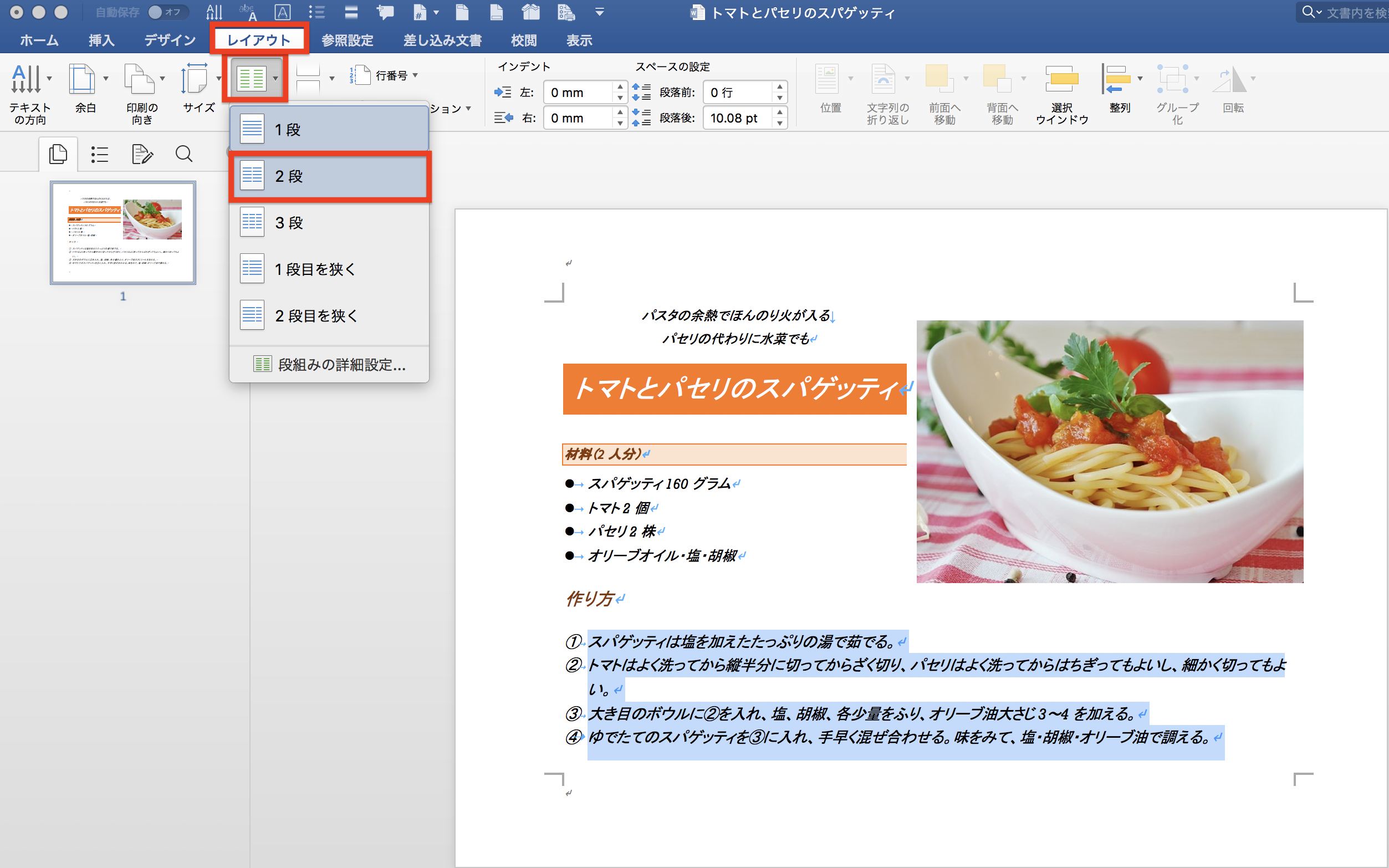
すると…
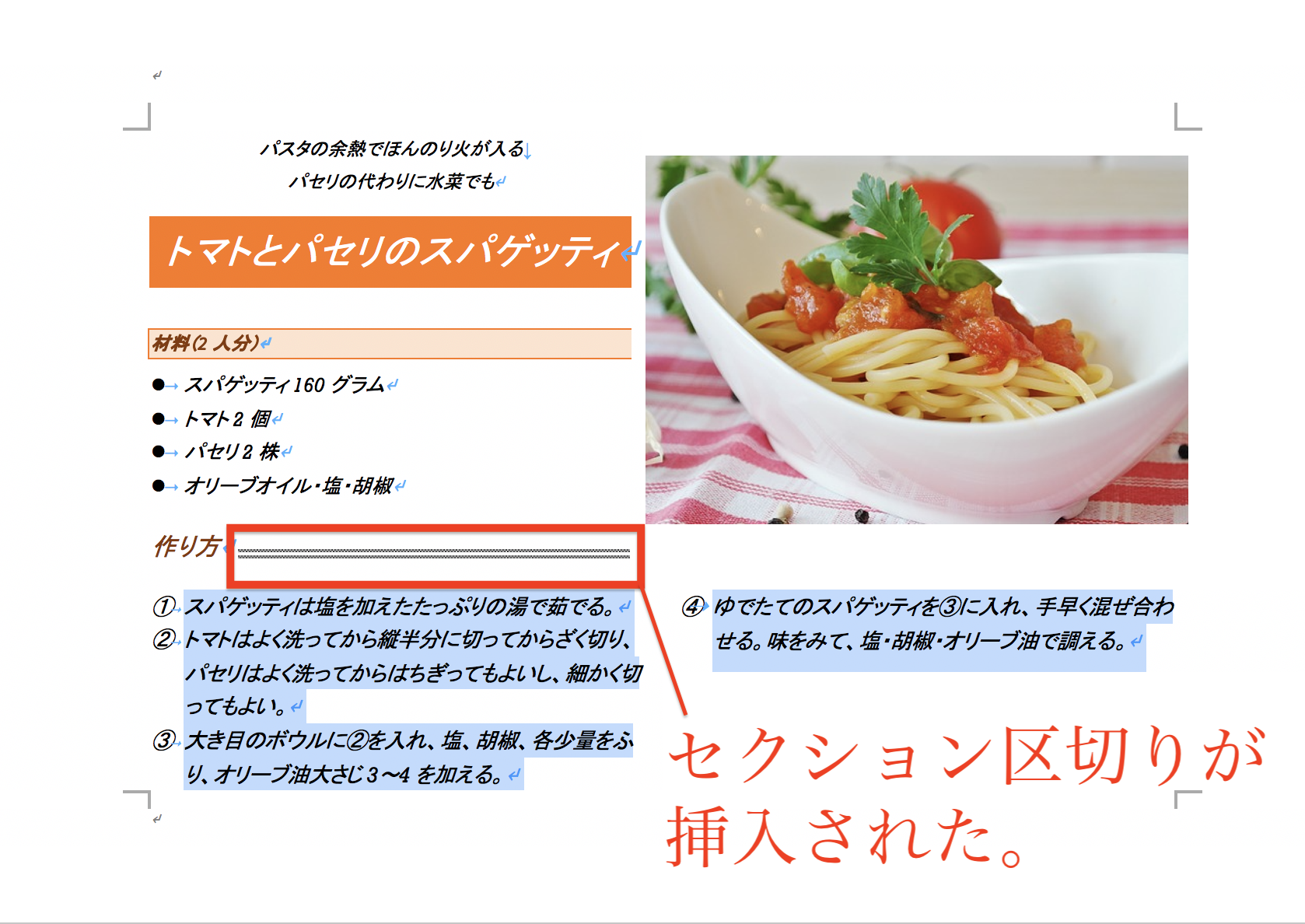
「セクション区切り」が挿入され、文章が2段に段組みされました。
でもちょっとバランスが悪いので、③のところで、区切りたいと思います。
③の行頭にカーソルを合わせてください。(箇条書き機能を使っているので③の後ろが行頭になっています)

その状態で、リボンの「改ページ」ボタンをクリックしてください。(Windows版では「区切り」という名前になっています。)
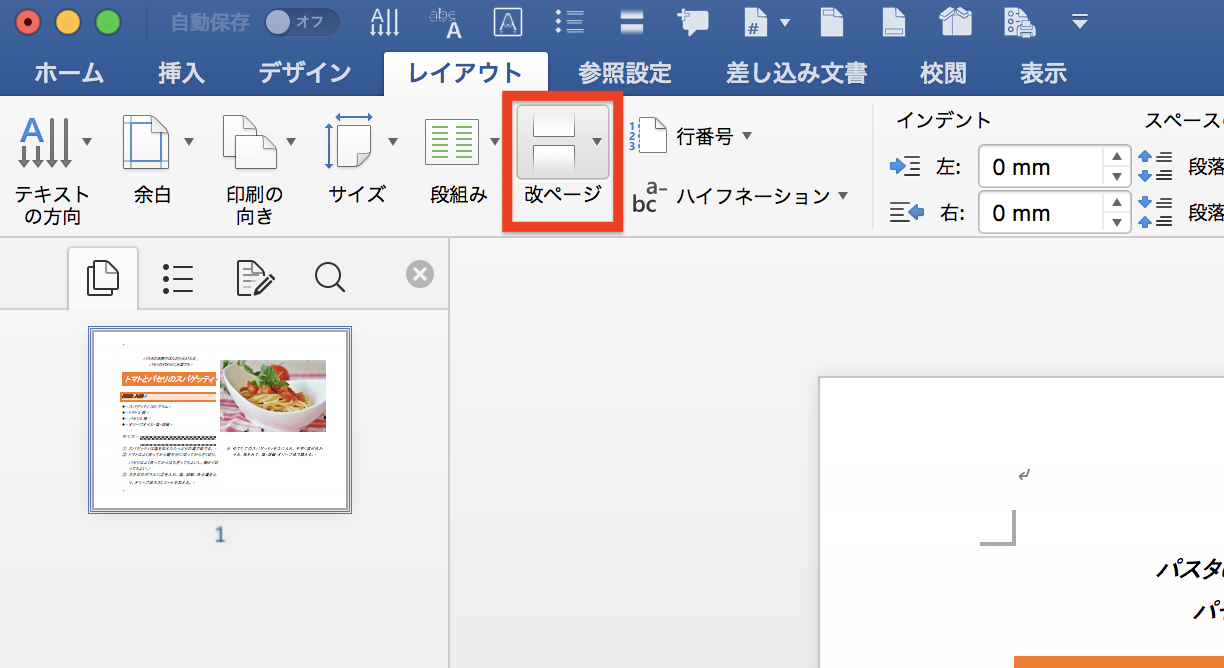
下記のような表記が出てきますので「段組み」を選択してください。
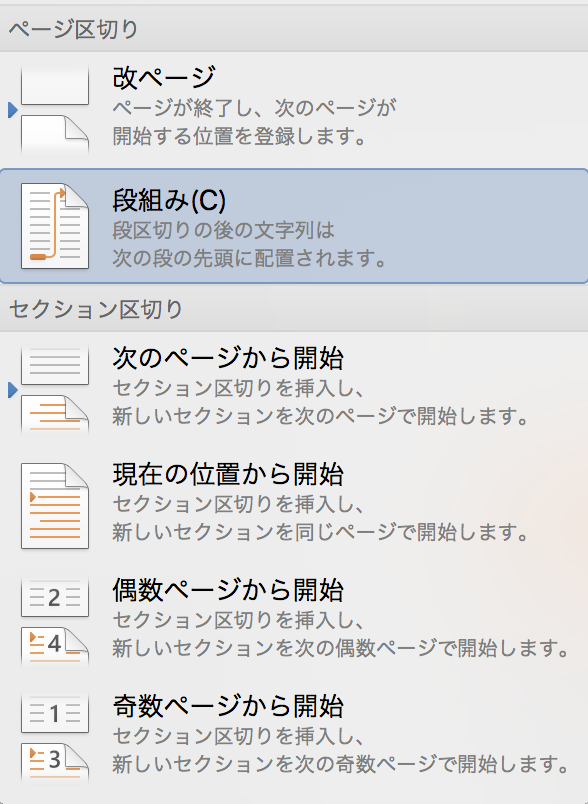
すると…
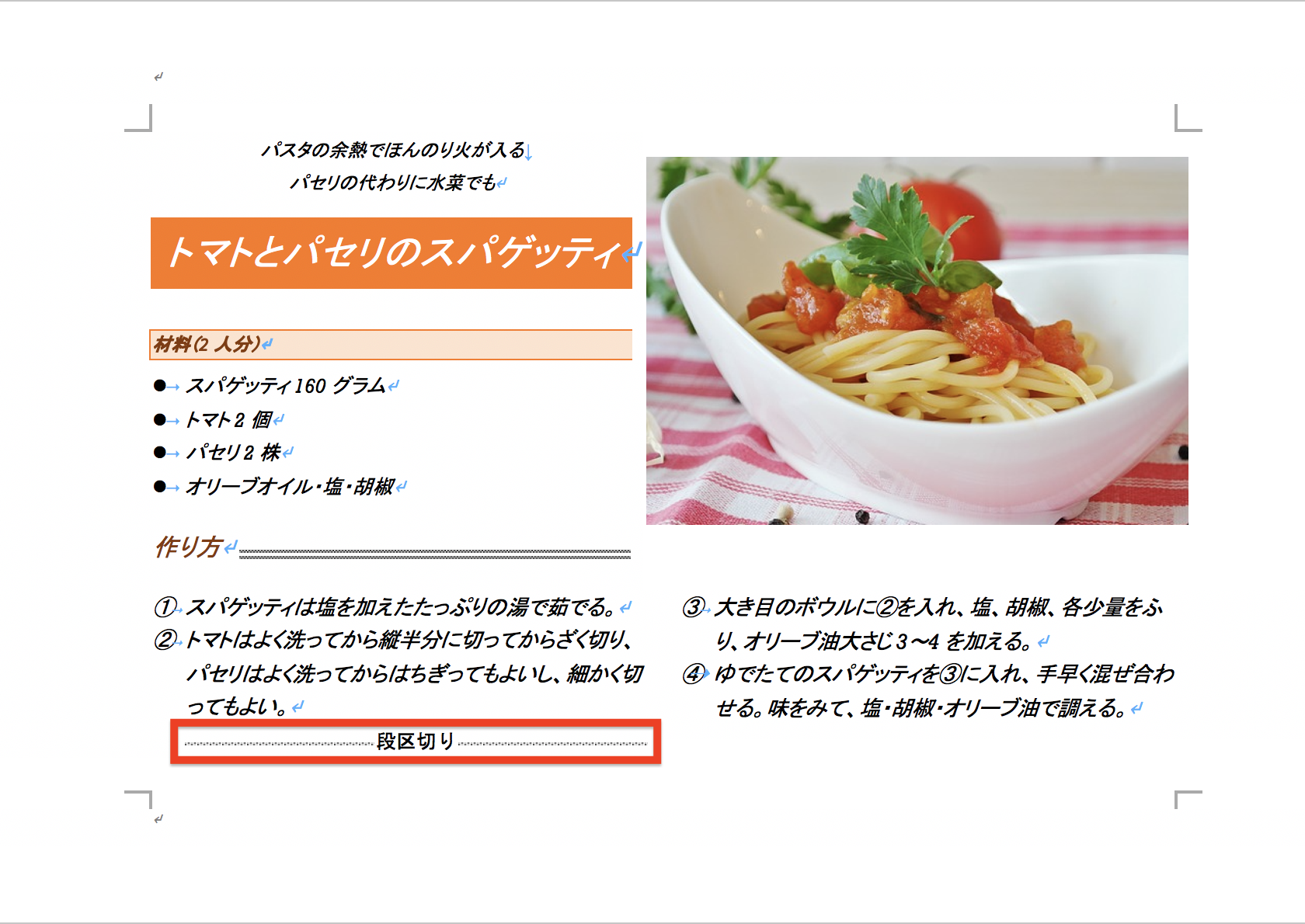
「段区切り」が挿入されて③が二段目に移されました。
ちなみにこの「段区切り」と先ほどの「セクション区切り」のマークは、印刷されませんのでご安心を。
おまけ 詳細設定
ここからは「境界線」や「間隔」を設定したい方のためのおまけコーナーです。2段以上段落を設定したい方もこちらをご覧ください。
リボンの「段組」ボタンから「段組みの詳細設定」ボタンをクリックします。
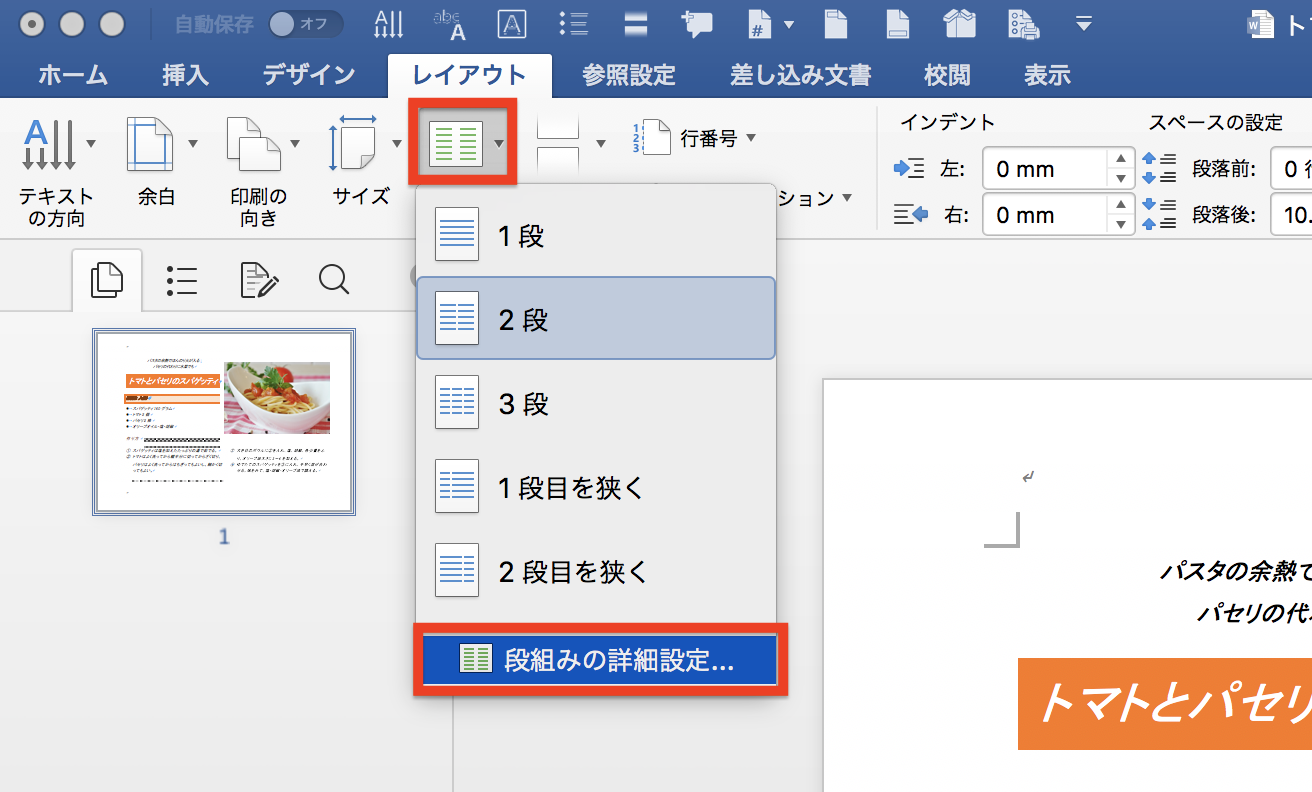
「段組み」ダイアログボックスが表示されました。
今回は、「境界線を引く」にチェックを入れ、
「間隔」(1段目と2段目の幅)を3字に設定しました。
段数を増やしたい方は「段数」の数字を調節してお好きな段数を選択してください。
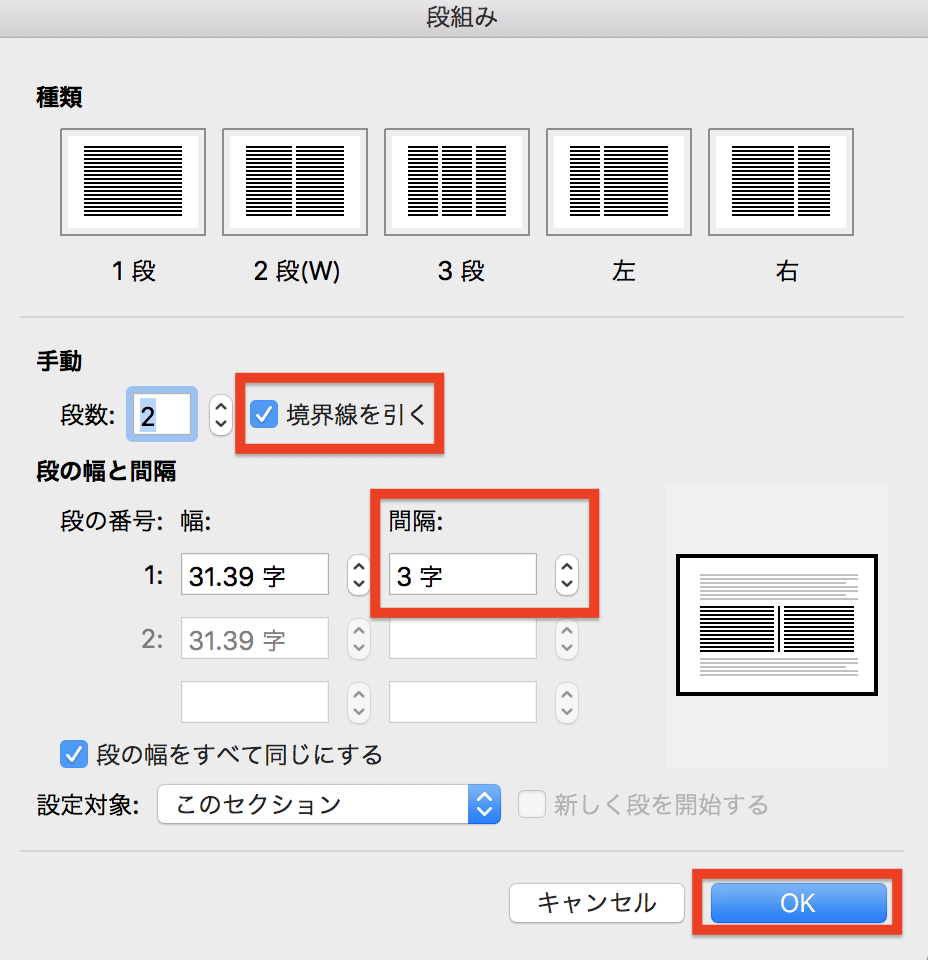
「OK」ボタンを押して閉じます。

これで出来上がりです。
段組みを覚えるとレイアウトの幅がグッと広がりますのでぜひお試しください。
繰り返しになりますが、その時に
段組みしたいところを選択してから設定する
ことを忘れないで下さいね。前半で説明したように、選択しておかないと、文書全体が段組みされてしまいますからね。
本日は以上です。