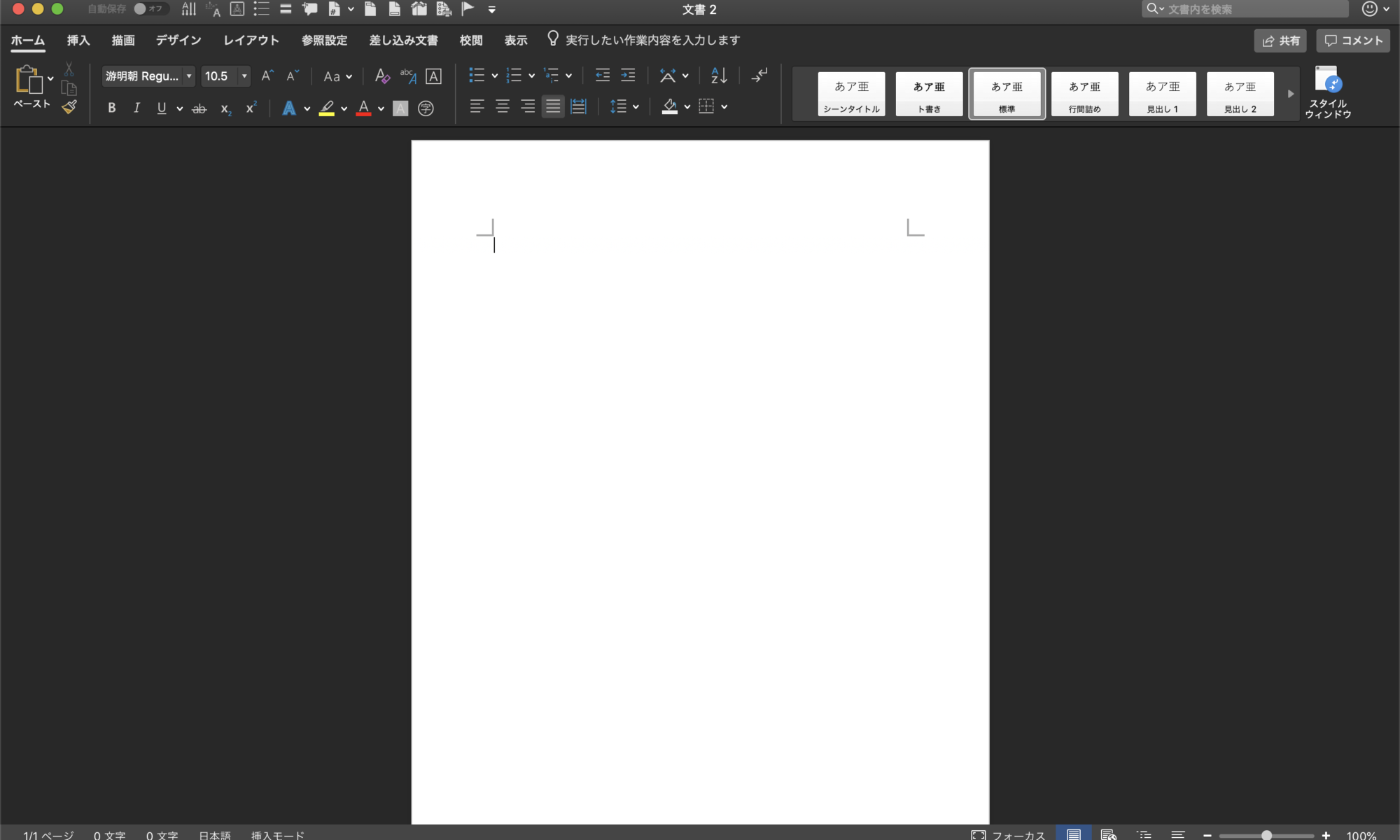こんにちは、MOSのがむです。ついにMicrosoftOfficeもmacOS Mojaveのダークモードに対応してくれました。Insider Fast登録方法まで解説します。
※今回の記事は、Macユーザーに向けた記事です。
気になるWord2019 for macについての動画付きご案内記事はこちら
macOS Mojaveのダークモードとは
macOS Mojaveのダークモードとは、Macの新OS Mojaveの看板メニューの一つです。
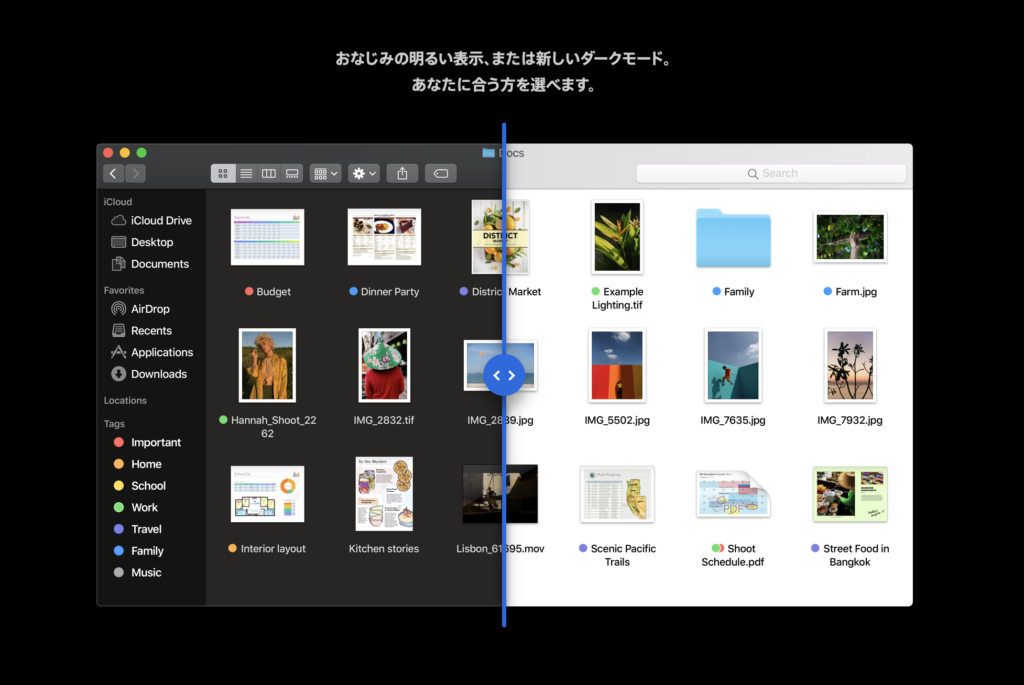
「環境設定」→「一般」→「ダーク」を選ぶと、上記画面左半分のようにダークな世界で作業をすることができるようになります。
それぞれのアプリでも…
例えば、「カレンダー」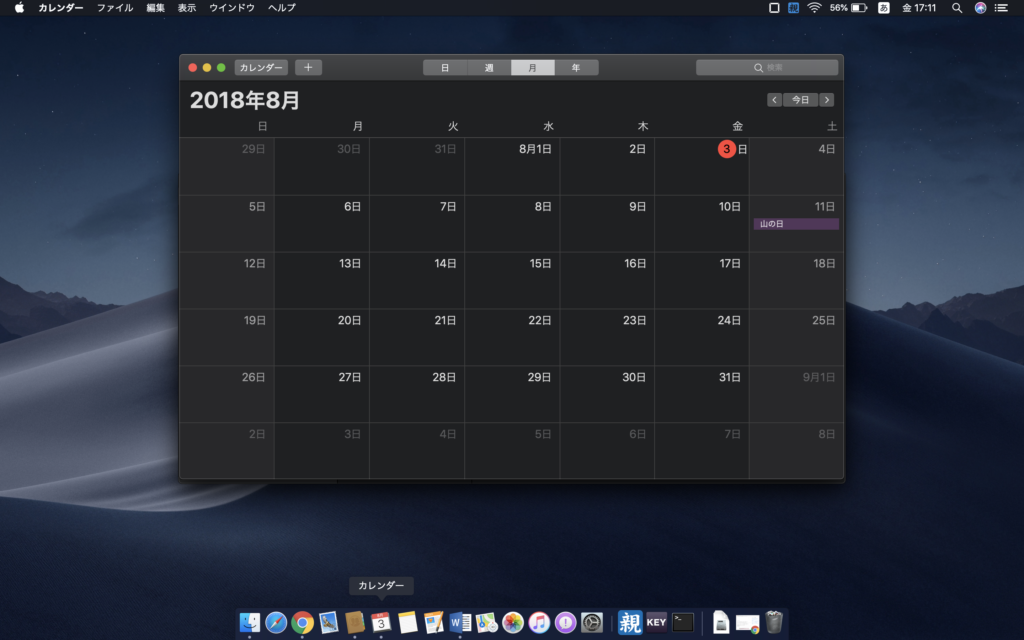
「メモ」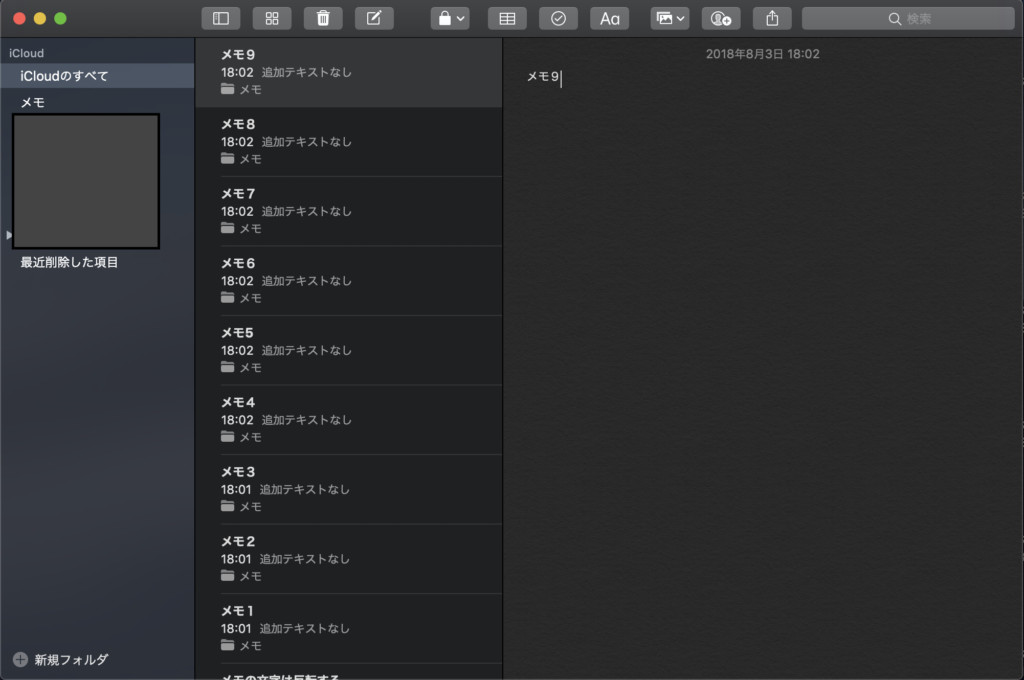
と、こんな具合になかなか魅力的な機能の一つなのですが、サードパーティーのアプリは未対応のものもあり肝心のWordはと言いますと…
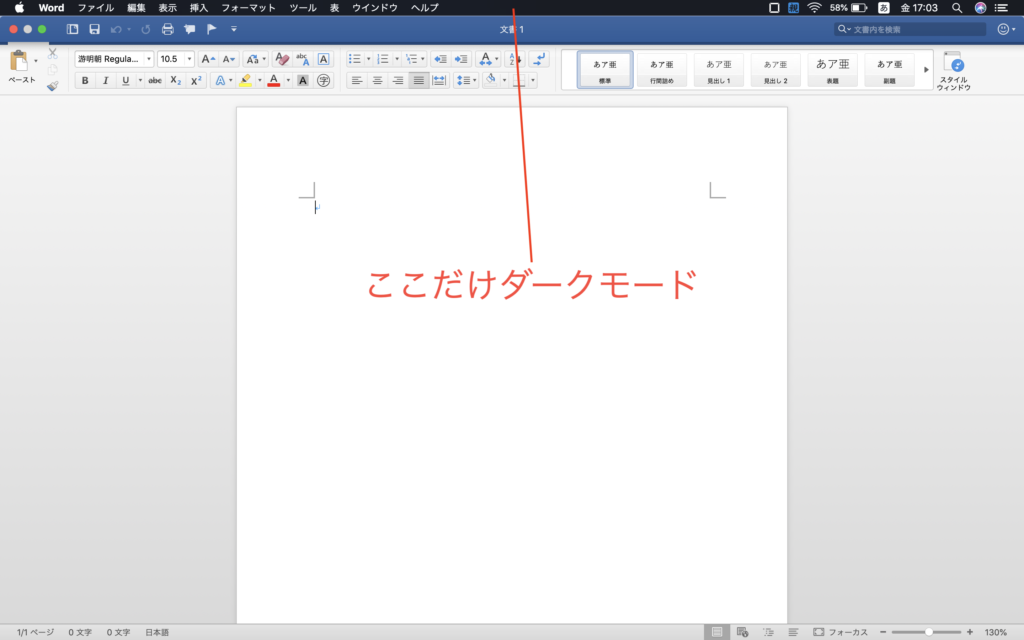
このように残念な結果になってしまっていたんですね。
それが今朝(2018年11月1日)、MicrosoftOfficeアプリもMojaveのダークモードに対応したというニュースが飛び込んできました。
というわけで、早速導入することにしました。
※これを試すには、MicrosoftOfficeのInsiderに登録する必要があります。説明には、「Office Insider になると、Office の革新的な最新機能をいち早く利用できます。」とありますが、「リスクを厭わない…」といった文言もありますので、ご利用の際は、説明をよく読んでから登録してくださいね。
ダークモード×Word
スタート画面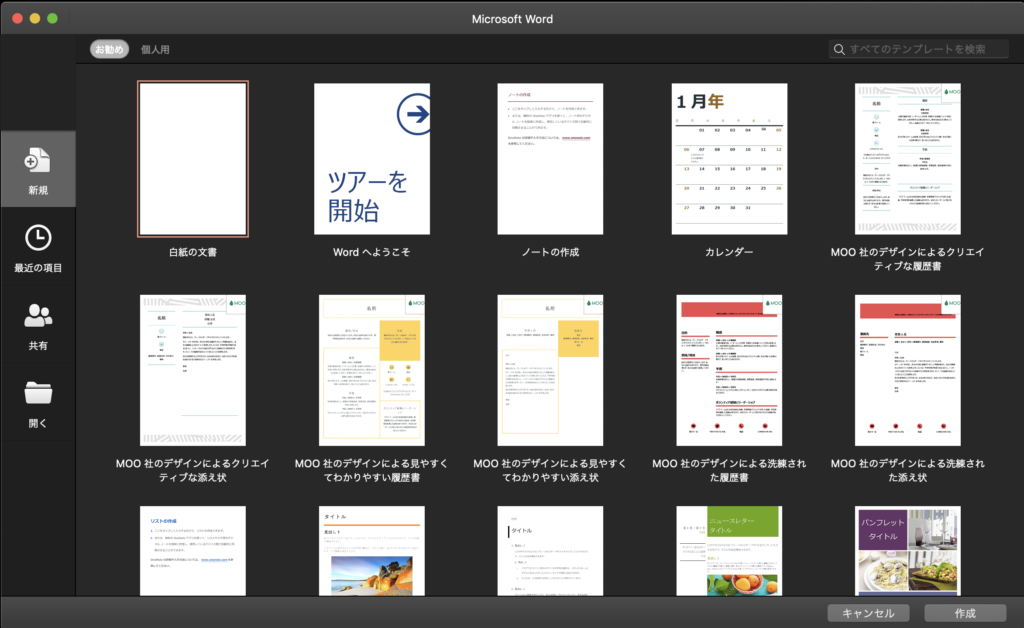
今まで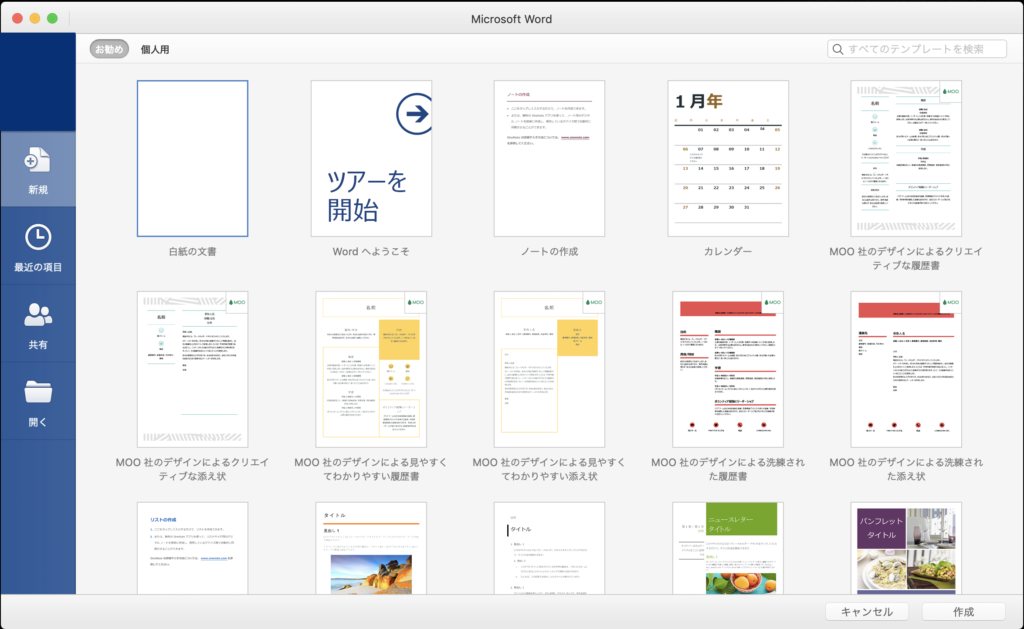
作業画面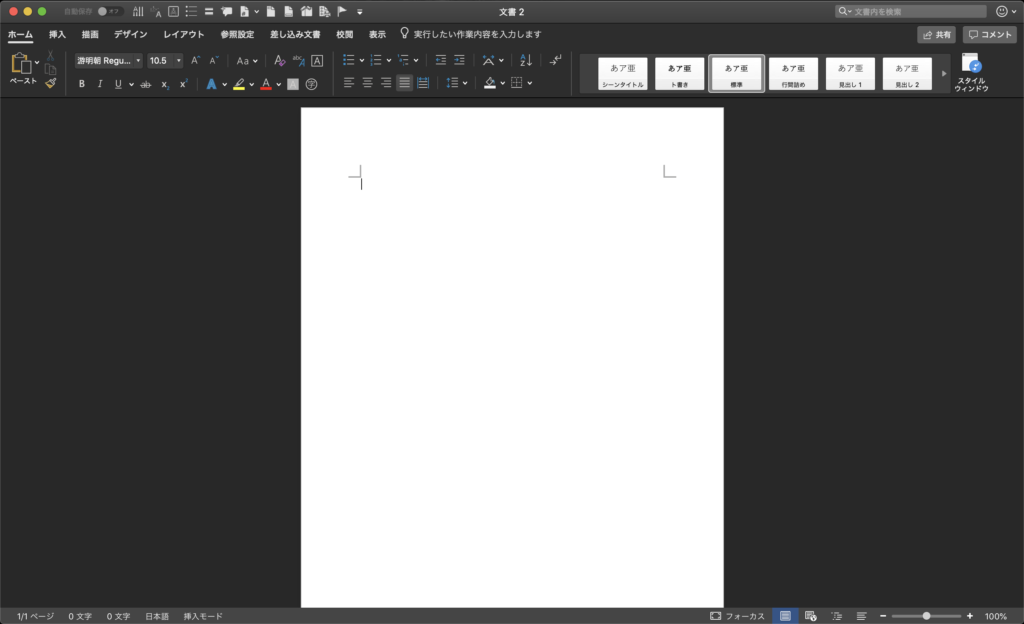
今まで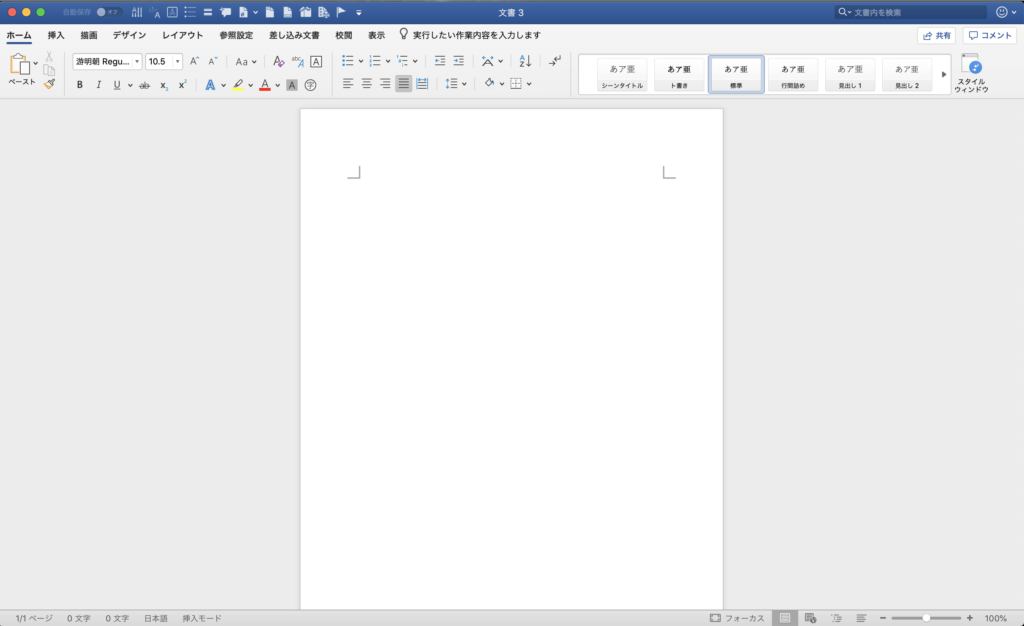
というわけで、文句なしにダークモードになってくれました。
これは、ExcelやPowerPointでも同じようです。※私は試していませんが
これで、Mojaveのダークモードは気に入っていたけど、MicrosoftOfficeアプリが未対応だったから設定していなかったという人も躊躇なく使えますね。
ただ、一般的なOfficeユーザーが使用できるようになるまではもう少し時間がかかると思います。もしかしたらOffice2019 for Macで対応するのかも知れませんね。
待てない! 今すぐ導入したい!という方向けに、Office Insiderの登録方法を掲載しておきます。
Office Insiderの登録方法
Wordを立ち上げ、画面上部の「ヘルプ」を選択。
「更新プログラムのチェック」を選択。
下記画面が表示されますので、チェックして「更新プログラムのチェック」へ。
※「Office Insider ファスト」になっているか要確認。
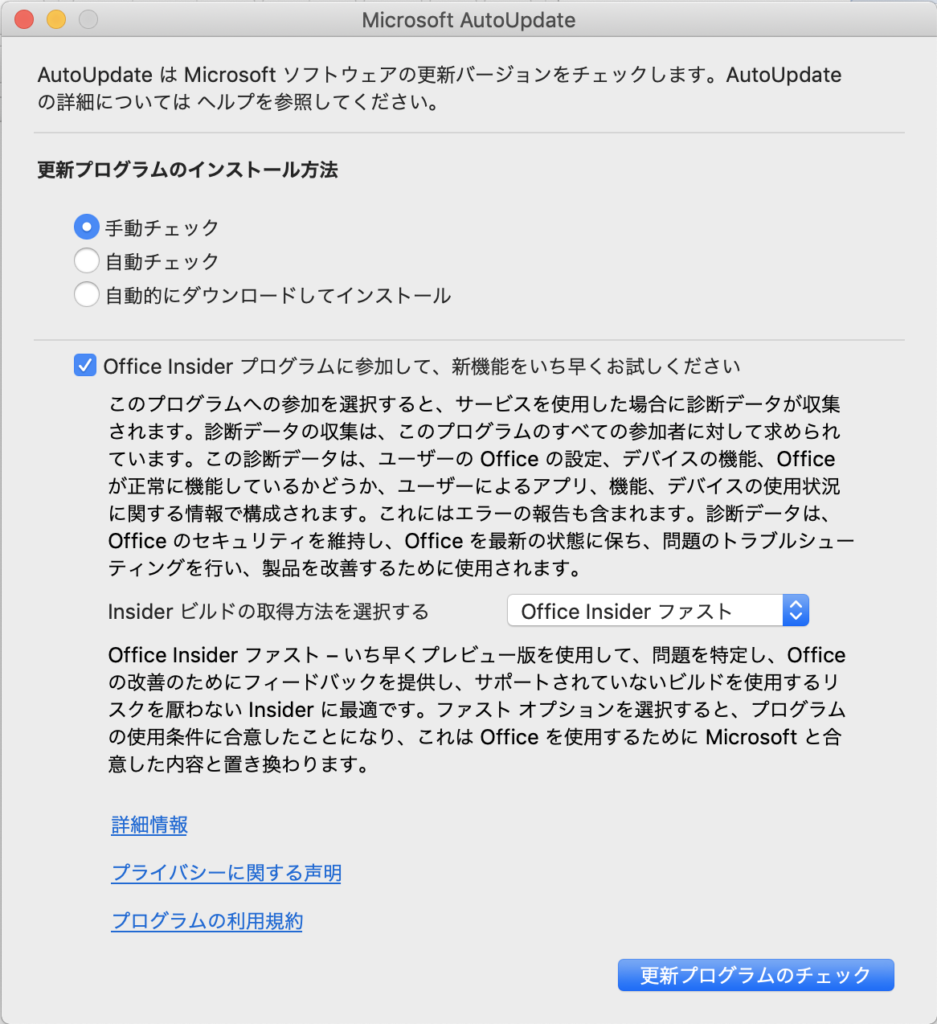
導入したい更新プログラムを洗濯して「インストール」。
※私は、Wordだけインストールしました。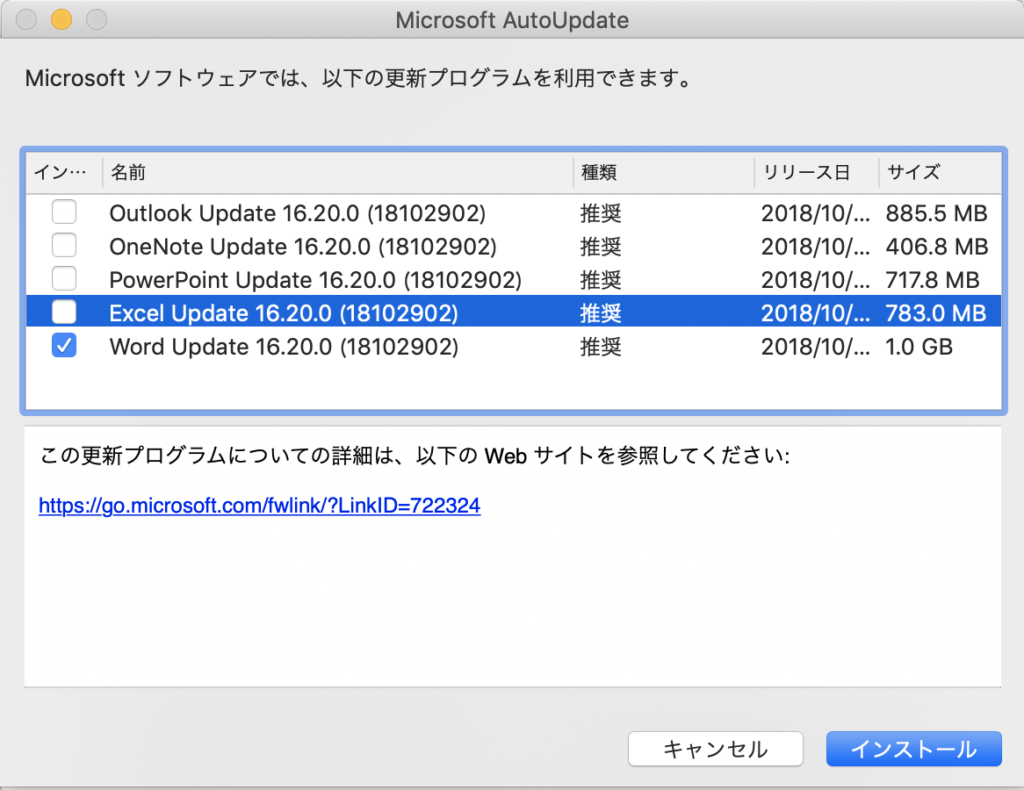
あとは、そのままインストールが始まります。途中Wordを終了させる必要が出てきたりしますが、案内に沿って進めれば特別難しいことはありません。
インストール後は、再起動したりすることなく、Wordにダークモードが反映されました。「リスクを厭わない」という方は、ぜひお試しください!
本日は以上です。
この記事が役に立ったという方は、ぜひSNSなどでシェアをよろしくお願いいたします。励みになります。
追記
気になるWord2019 for macについての動画付きご案内記事はこちら