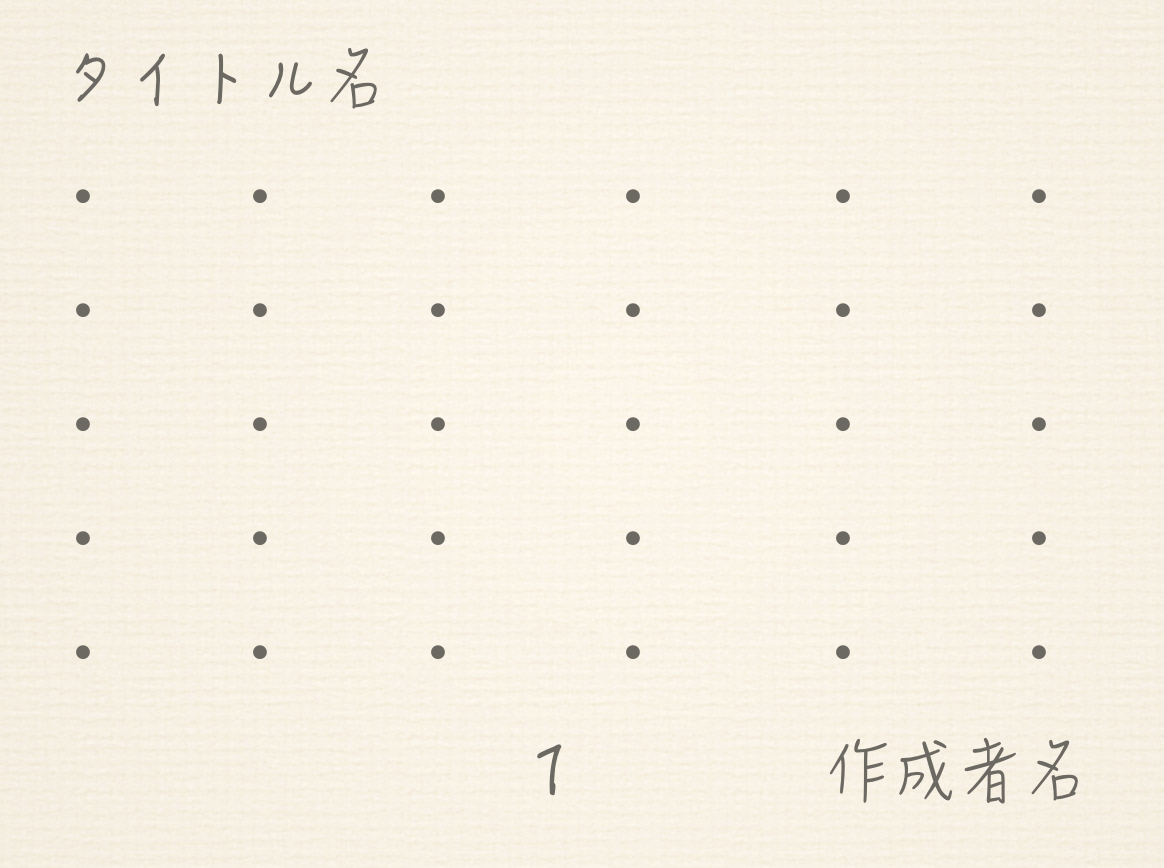こんにちは、MOS(Microsoft Office Specialist)のがむです。今日は、ヘッダー・フッターに文書タイトルや作成者名などを挿入する方法をお伝えします。
この記事は、Word2016 Mac・Windows 共に対応しています。
ヘッダーとフッター
Wordのページ上部の作業領域をヘッダー、下部の領域をフッターと呼びます。
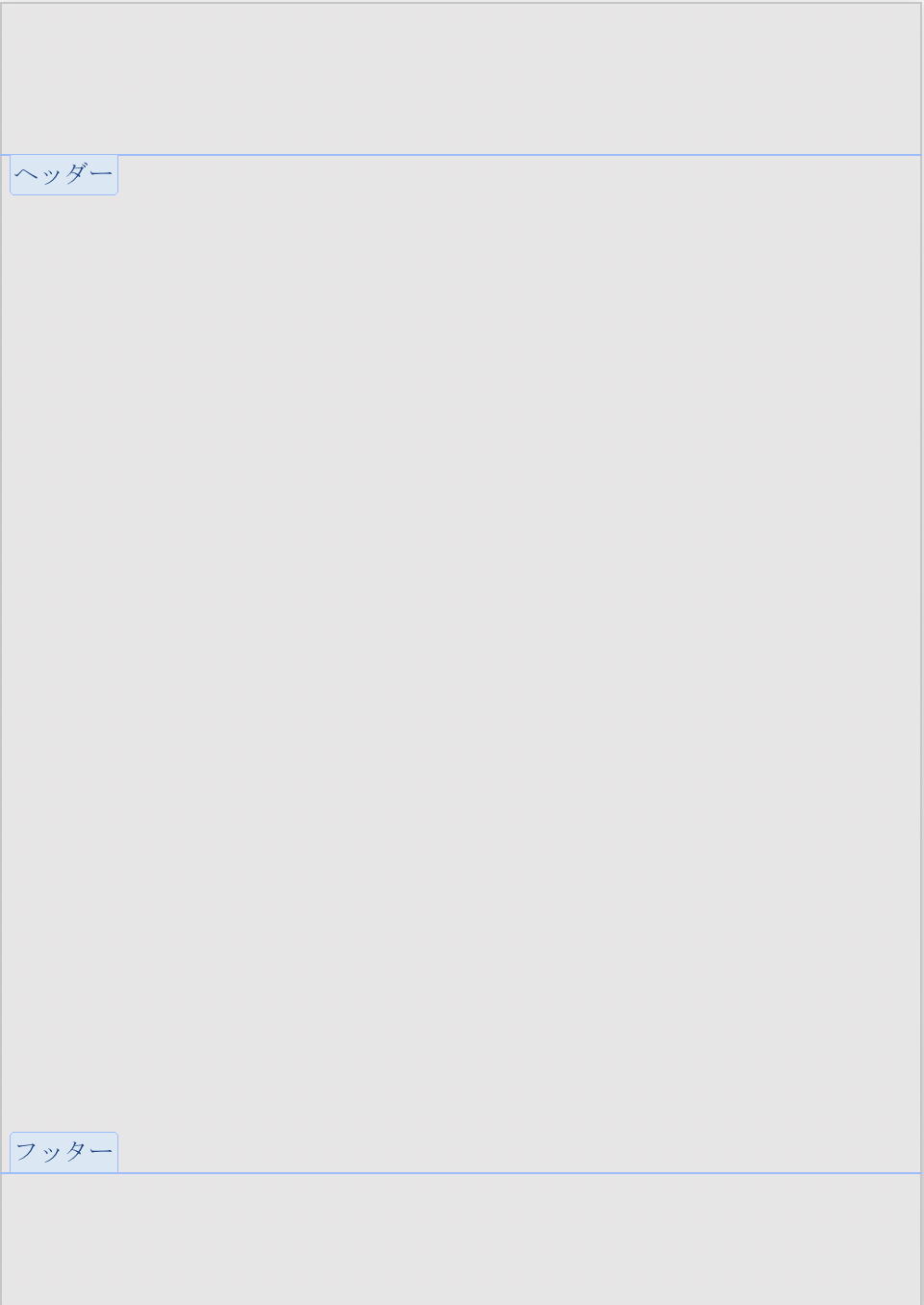
フッターについては、前回ページ番号の挿入で扱いましたね。
今日は、ヘッダーに「文書タイトル」を、フッターに「作成者名」と「ページ番号」を挿入してみたいと思います。
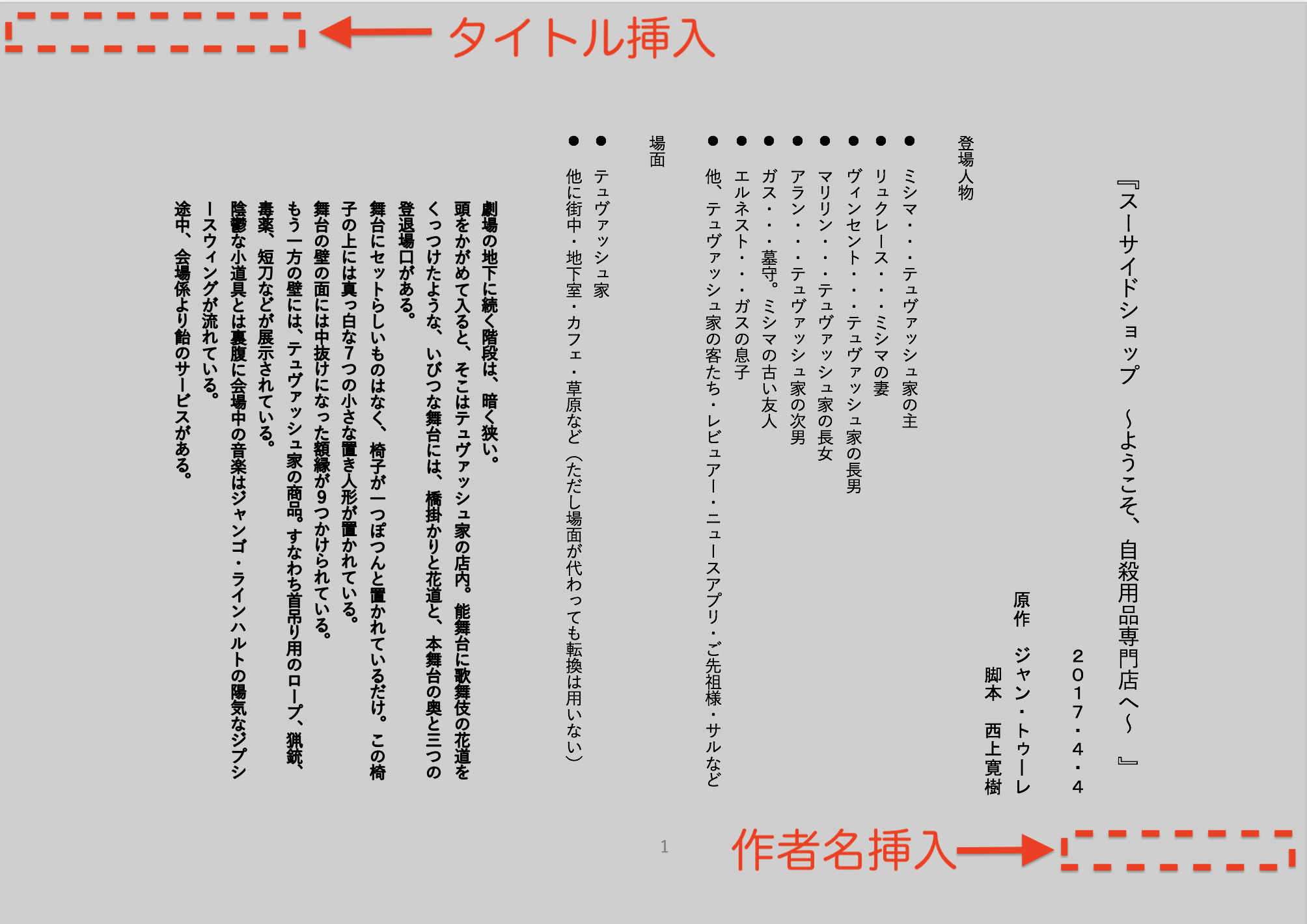
では、早速見ていきましょう。
ヘッダーの入力方法 Mac・Windows共通
ヘッダー部分をマウスを合わせてダブルクリックしてください。ヘッダーが編集状態になり、ヘッダー内にカーソルが現れます。
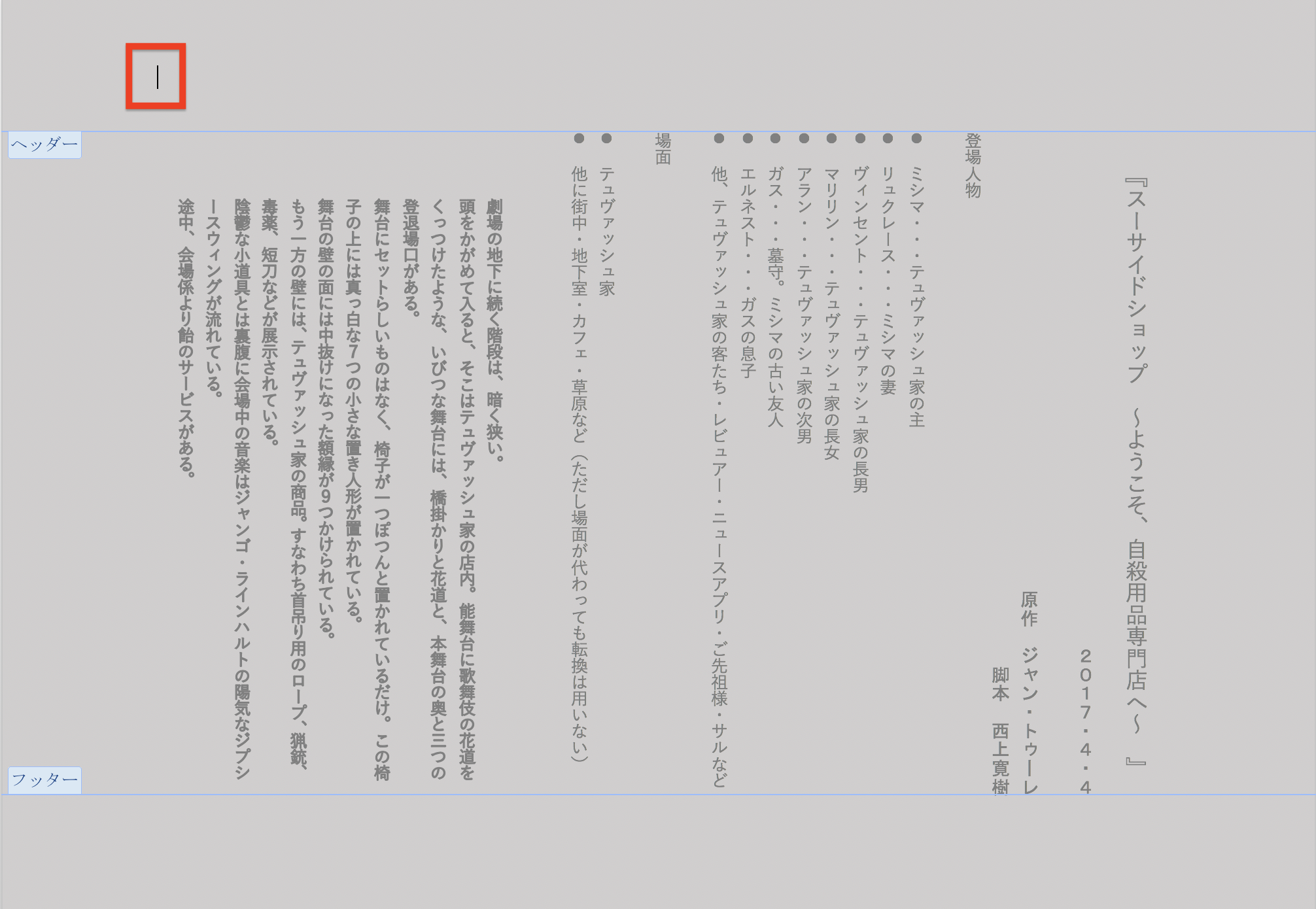
その状態で「タイトル」を入力してください。
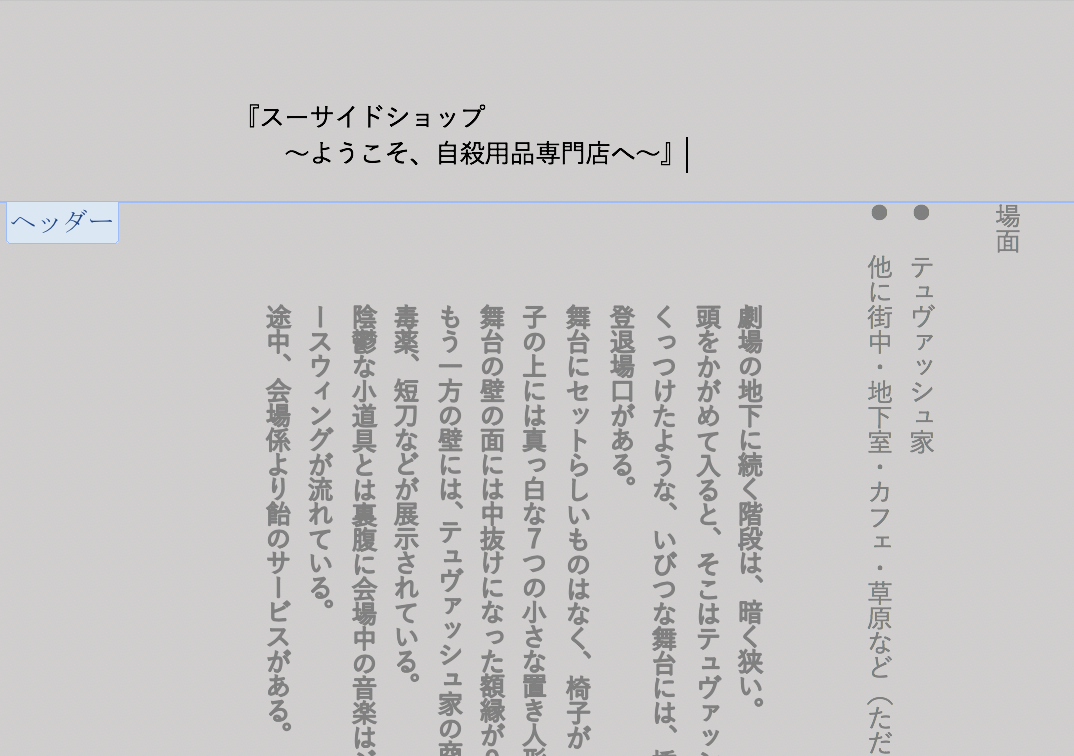
※途中で「Shift+Enter」で改行しています。
ヘッダーにタイトルが挿入されました。以上です。簡単ですね。
フッターも作成者名を入力するだけなら、この方法でいけます。しかし…
ページ番号も挿入する場合や、すでにページ番号が挿入されている場合はそうは行きません。
普通、ページ番号は必要だと思いますので、ここでは、「ページ番号」と「作成者名」を両立させる方法をお伝えします。
「自分は、ページ番号はいらない。作成者名だけで十分」
という方は、ヘッダーの挿入方法と同じようにフッター領域でダブルクリック→文字入力で対応してください。その際、終了したら「esc(エスケープキー)」でヘッダー・フッターの編集画面を閉じることができます。
では、「ページ番号」と「作成者名」を併記させる方は先へ進みましょう。
ここからは、MacとWindowsで方法が異なります。
フッターの挿入方法・Mac編
フッター領域のどこでもいいのでワンクリックしてください。
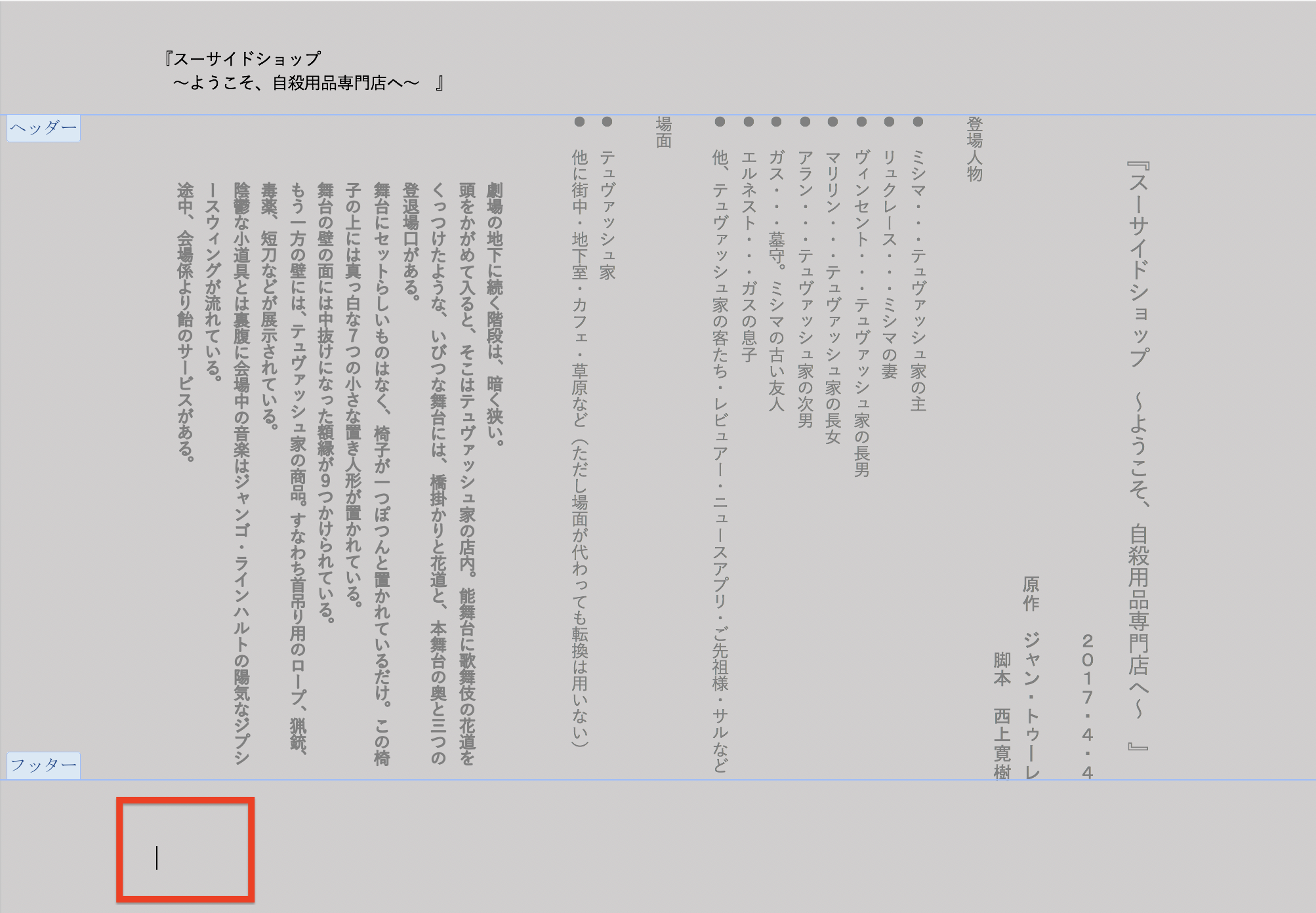
ご覧のようにフッター領域にカーソルが表示され、フッターが編集状態となりました。
・「ページ番号」ボタンをクリックしてください。
・続いて表示される「ページ番号」を選択します。
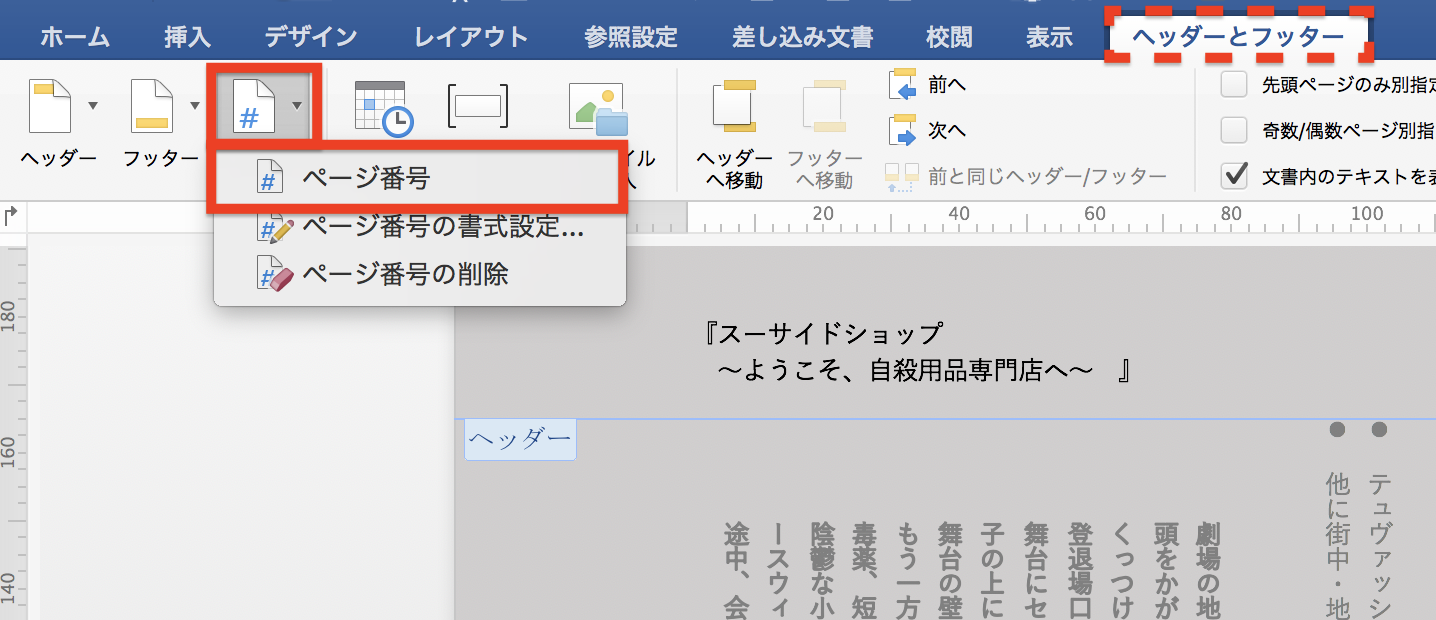
※表示されない方はタブが「ヘッダー・フッター」になっているか確認してください。フッター領域が編集状態になっていないと、表示されない画面です。
「ページ番号」を選択すると、「ページ番号」のダイアログボックスが表示されます。
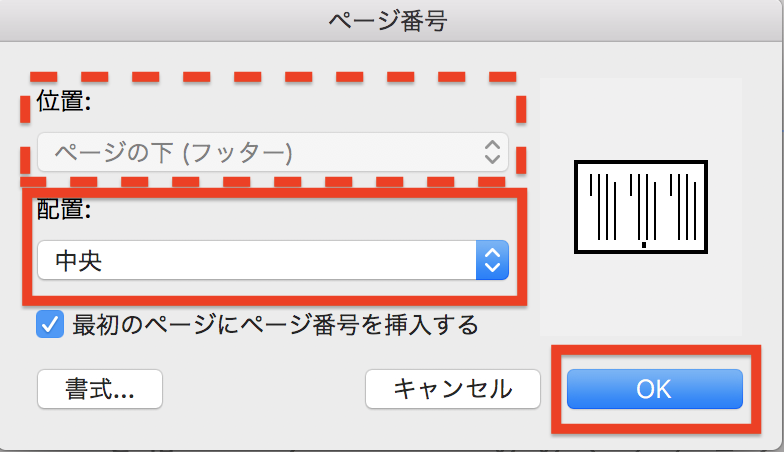
・「位置」が「ページの下(フッター)」になっていることを確認します。
・「配置」はお好みですが、ここでは「中央」を選びます。
・「OK」で閉じます。
フッターにページ番号が挿入されました。
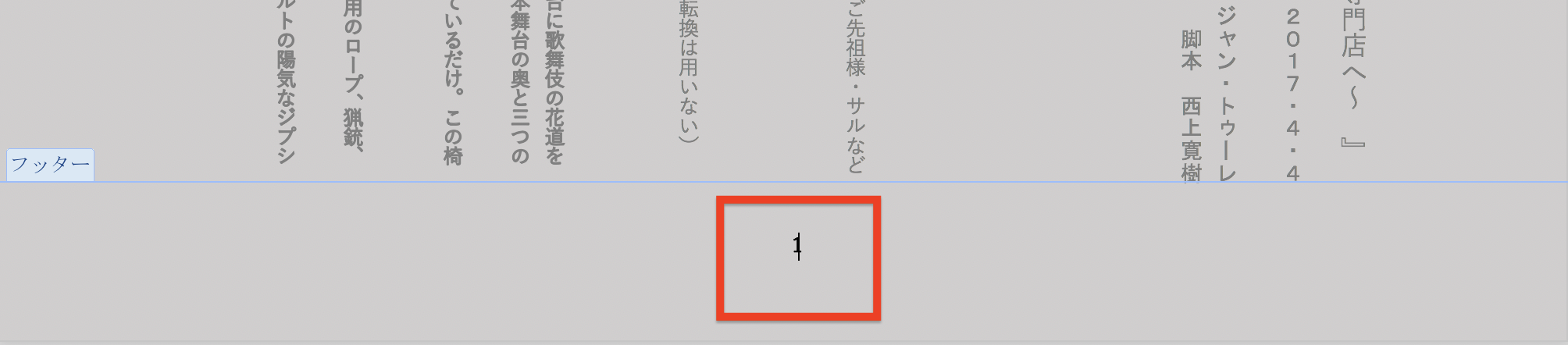
この時に、「1」の後ろにカーソルが点滅していることに注目してください。
これから「作成者名」を挿入します。
※すでにページ番号を入力している方は、ここから始めてください。
・「1」の後ろにカーソルがある状態で、TABキーを2回押してください。

こんな感じです。変な位置にありますが、あとで調節できますので、この状態で作成者名を入力します。
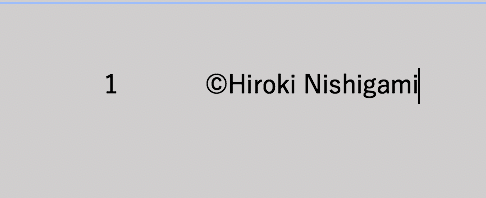
※ちなみに「©️」は、「ちょさくけん」と入力すれば変換できます。
では、この位置を調節します。「©️」の前をクリックしてカーソルを表示させて、TABキーを押して行きます。


ちょうど良いところで止めます。行き過ぎたら二列表記になってしまいますので、その時は「delete」キーで戻ってください。
以上です。「esc(エスケープキー)」でヘッダー・フッターの編集画面を閉じます。
ヘッダーに「タイトル」が、フッターに「ページ番号」と「作成者名」が表示されました。
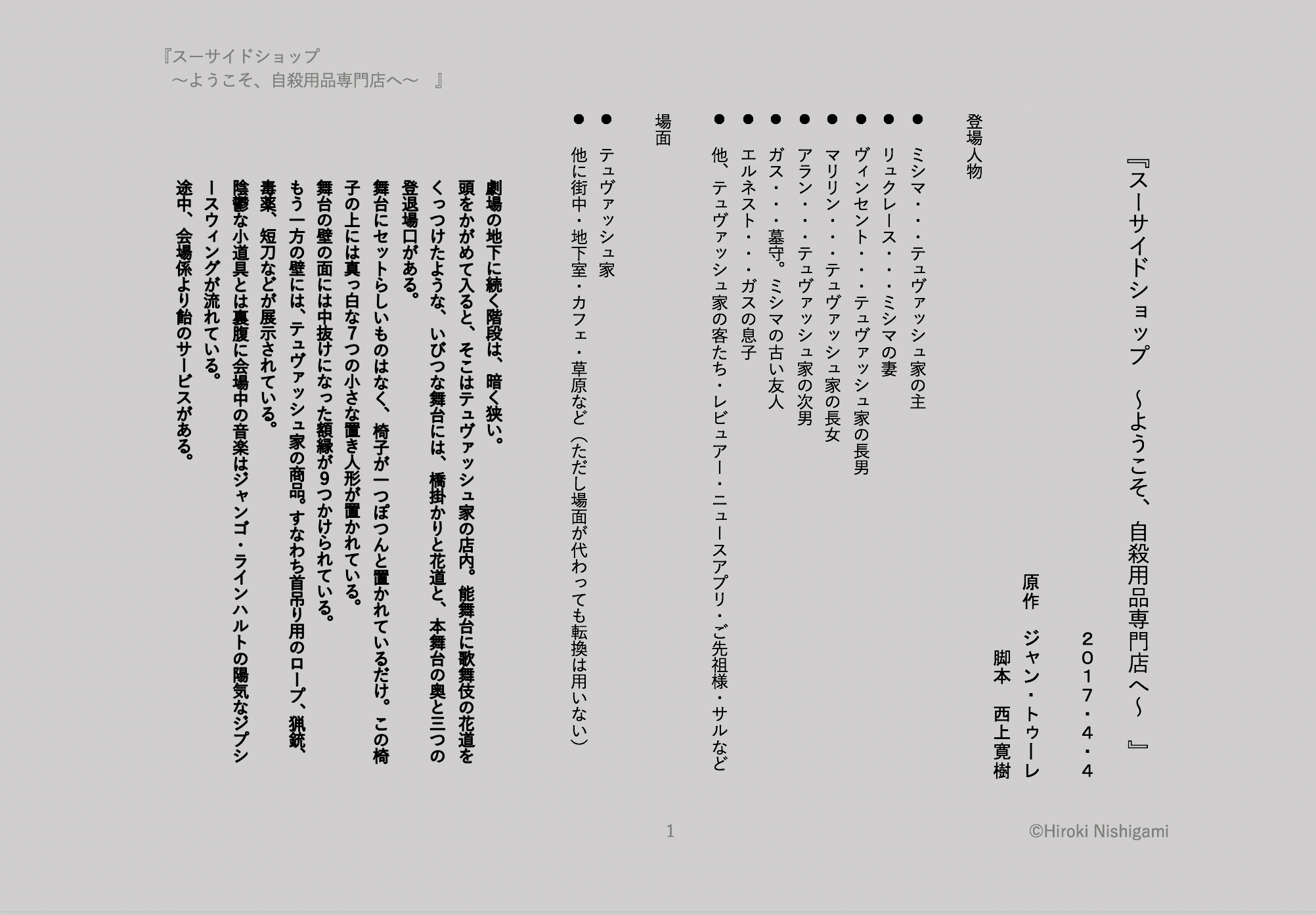
もちろん、全ページに挿入されています。
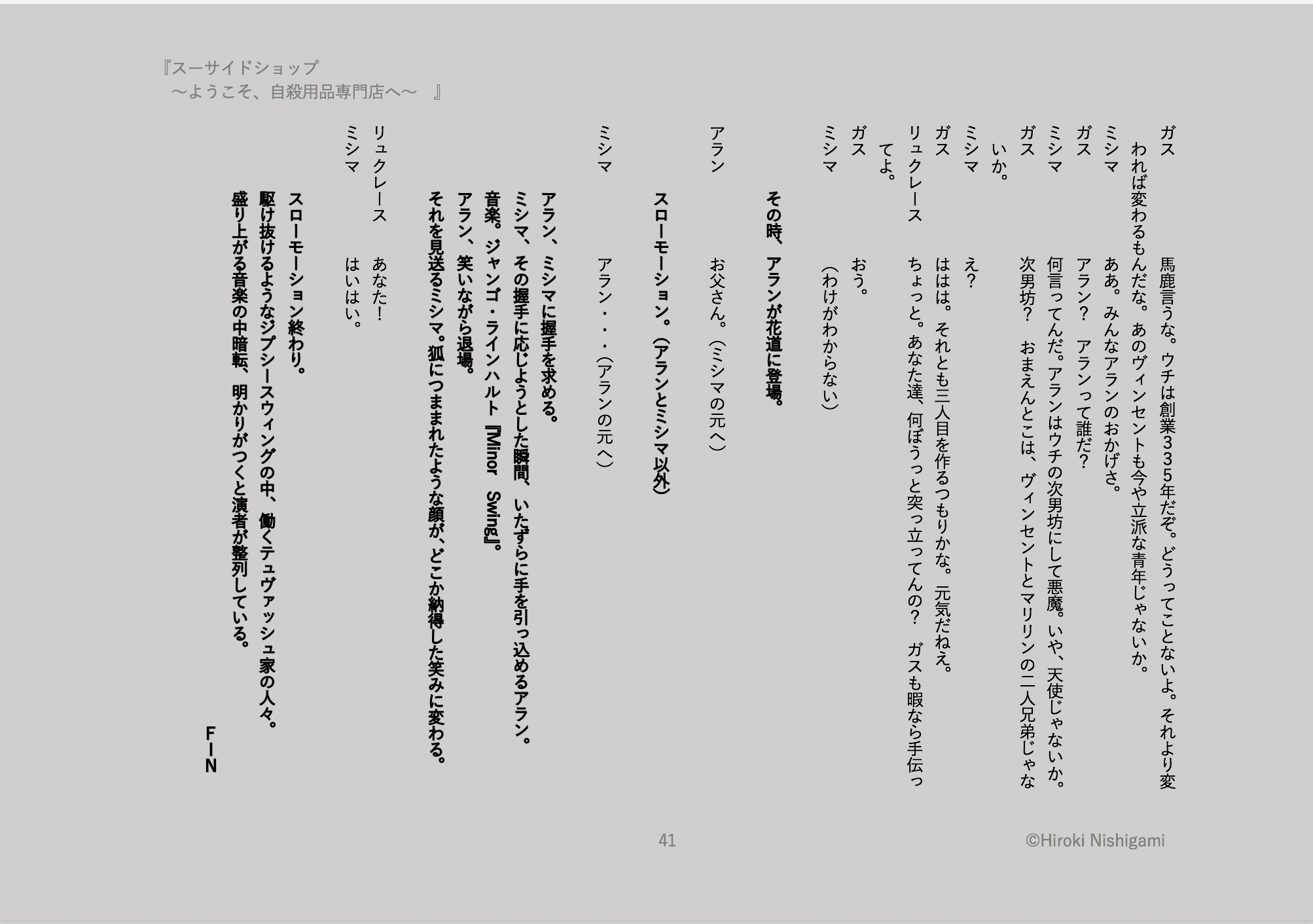
これがMacの方法。続いてWindowsです。
フッターの挿入方法・Windows編
・ヘッダーにタイトルを入力したら、画面左上部の「フッター」→「空白(3か所)」を選択します。
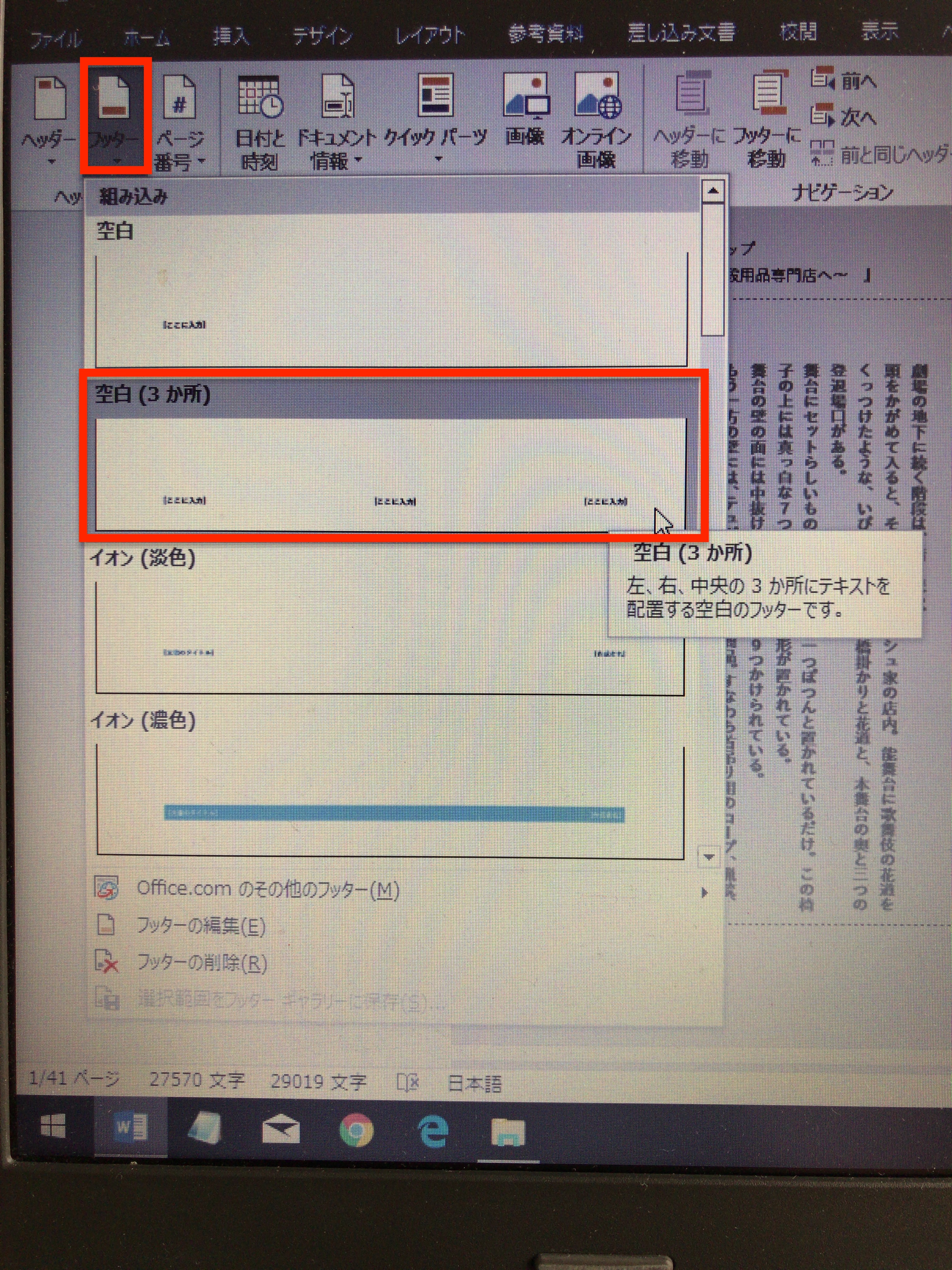
※画像が汚くてすみません。スクリーンショット出来ない画面はスマホで撮影しています。
フッターに3箇所の入力場所が表示されました。

一番左の場所は、今回は使いませんので削除します。カーソルを合わせてクリックすると[ここに入力]が選択されます。

その状態で削除してください。
続いて、同じように真ん中の[ここに入力]を選択します。

選択した状態で、画面左上部の「ページ番号」→「現在の位置」→「番号のみ」を選択します。
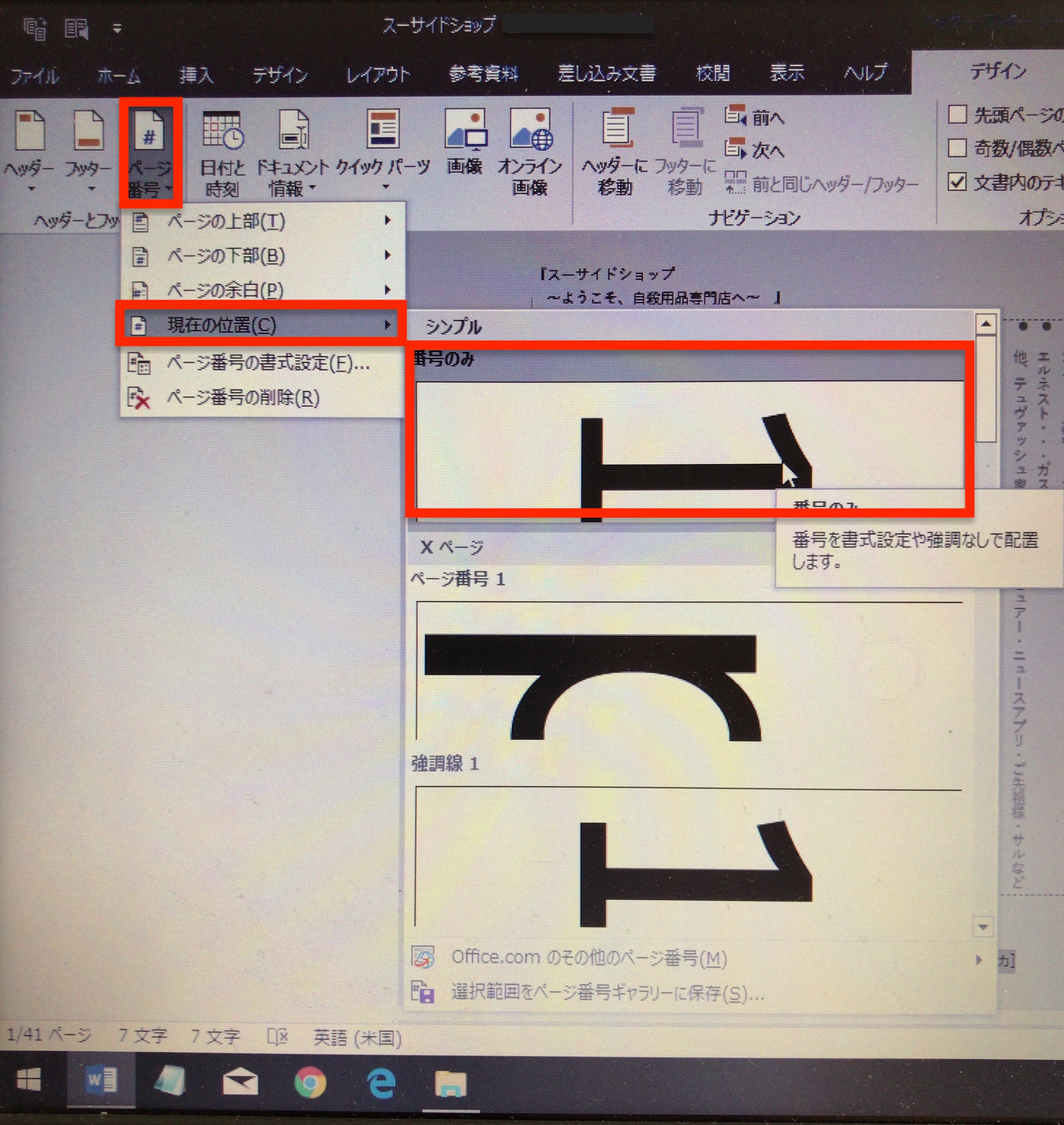

ページ番号が挿入されました。
同じように右の[ここに入力]を選択して「©️Hiroki Nishigami」と上書きします。

※「©️」は「ちょさくけん」で変換できます。
これでフッターにページ番号と作成者名を挿入できました。「esc(エスケープキー)」でヘッダー・フッターの編集画面を閉じます。
確認してみましょう。
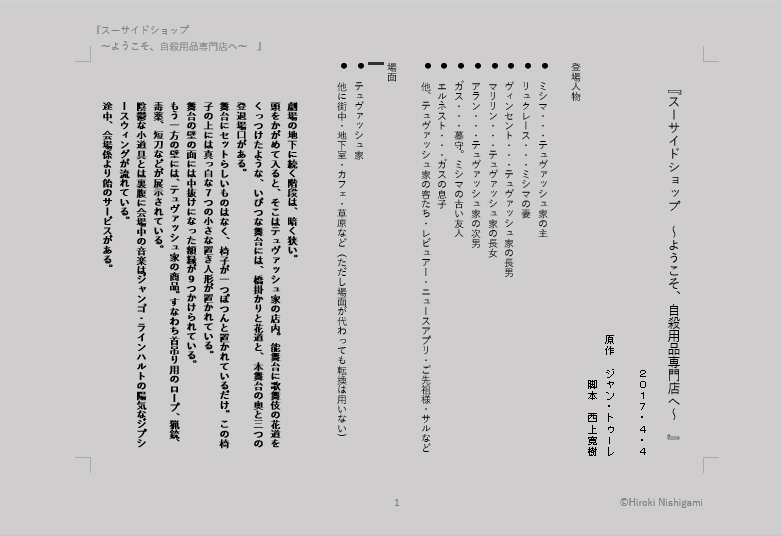
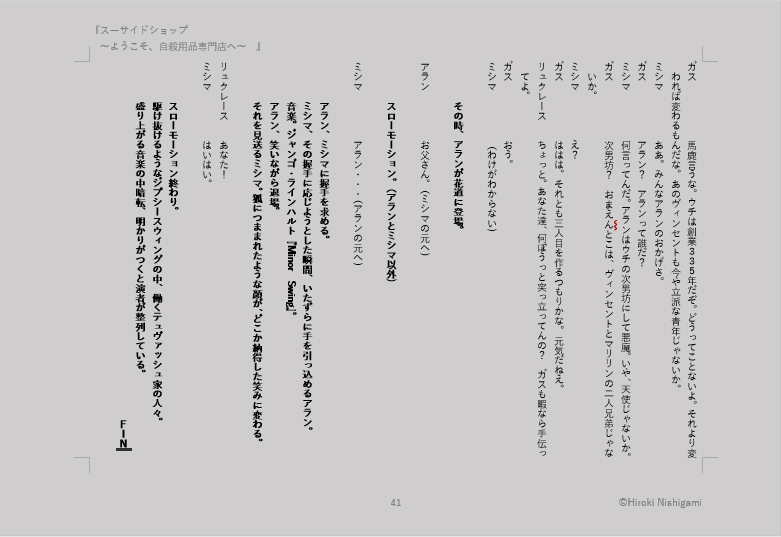
全てのページに「タイトル」、「ページ番号」、「作成者名」が表示されました。
今日は以上です。次回は、「作成者名」をわざわざ手入力せずにオート機能を使って挿入する方法をお伝えいたします。
この記事が役に立ったという方は、下記SNSボタンよりシェアをよろしくお願いいたします!!