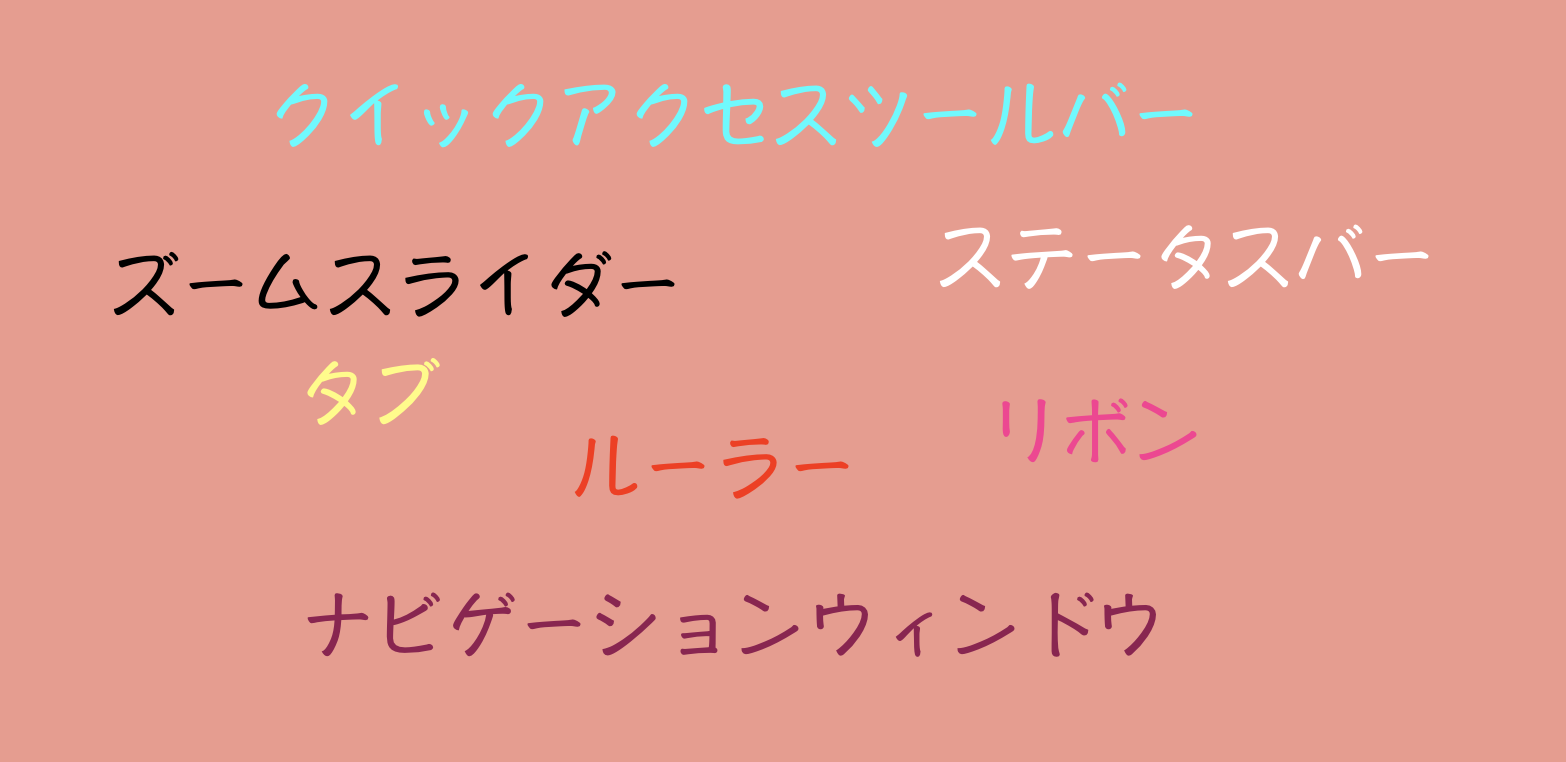こんにちは、MOS(Microsoft Office Specialist)のがむです。今日は、Wordの基本の「き」画面の各部名称を確認しておきましょう。
この記事は、Word2016、Word2016 for Macに対応しています。
Word各種名称(Win&Mac)
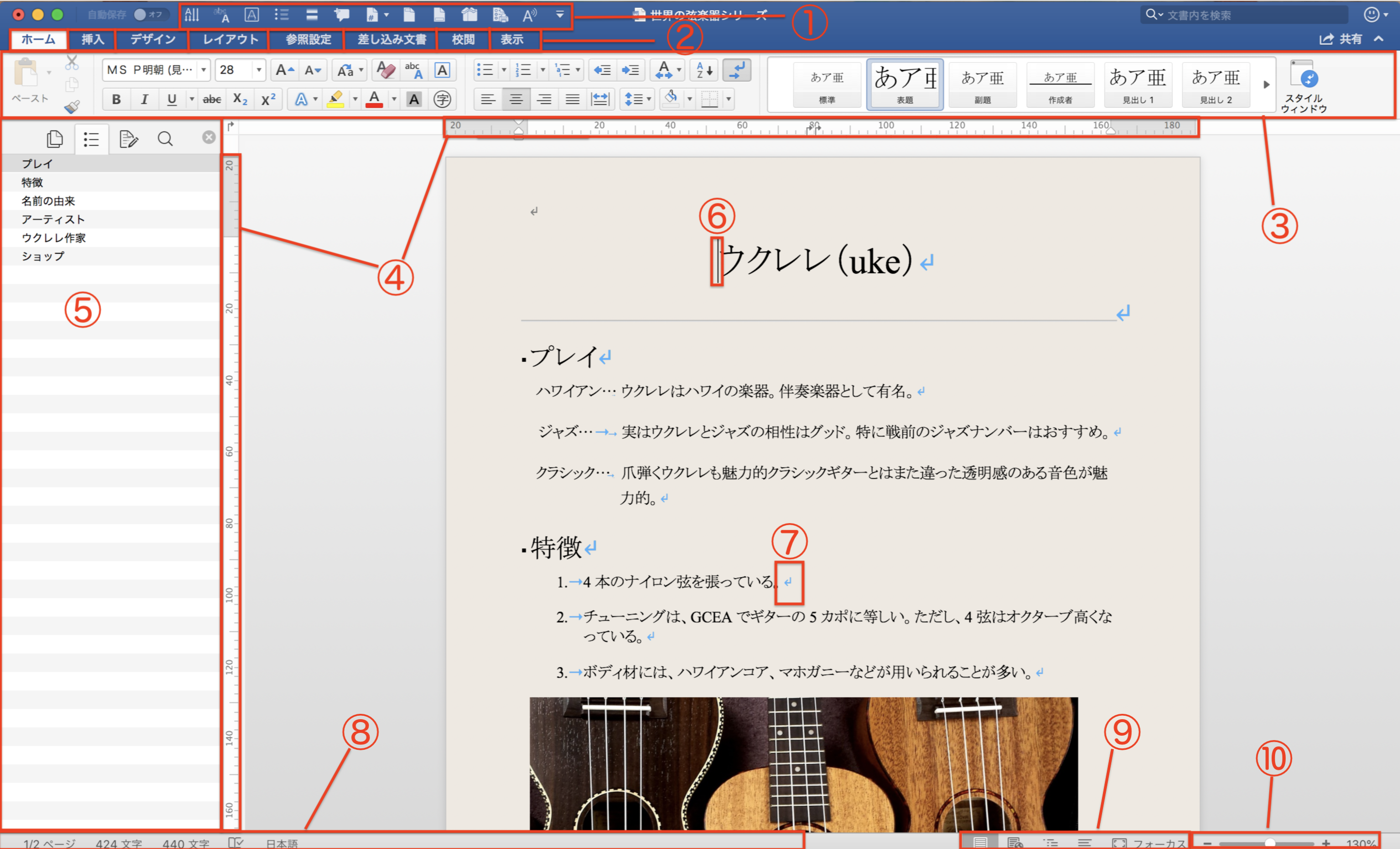
- クイックアクセスツールバー
- タブ
- リボン
- ルーラー
- ナビゲーションウィンドウ
- カーソル
- 編集記号
- ステータスバー
- 表示選択ショートカット
- ズームスライダー
※詳細は、下記目次よりジャンプしてください。
クイックアクセスツールバー
よく使う機能をお好みでまとめておけるバーです。
設定方法はこちらの記事の中にあります。
※Windows用の設定方法ですが、Macでも操作は同じです。
タブ
リボンの項目で解説します。
リボン
各種タブの中にリボンが収納されています。リボンには、コマンドボタンが収納されています。
Mac版







Windows版








ご覧のようにMacとWindowsで若干異なります。
一番違うのは、「ファイル」タブです。
Windows版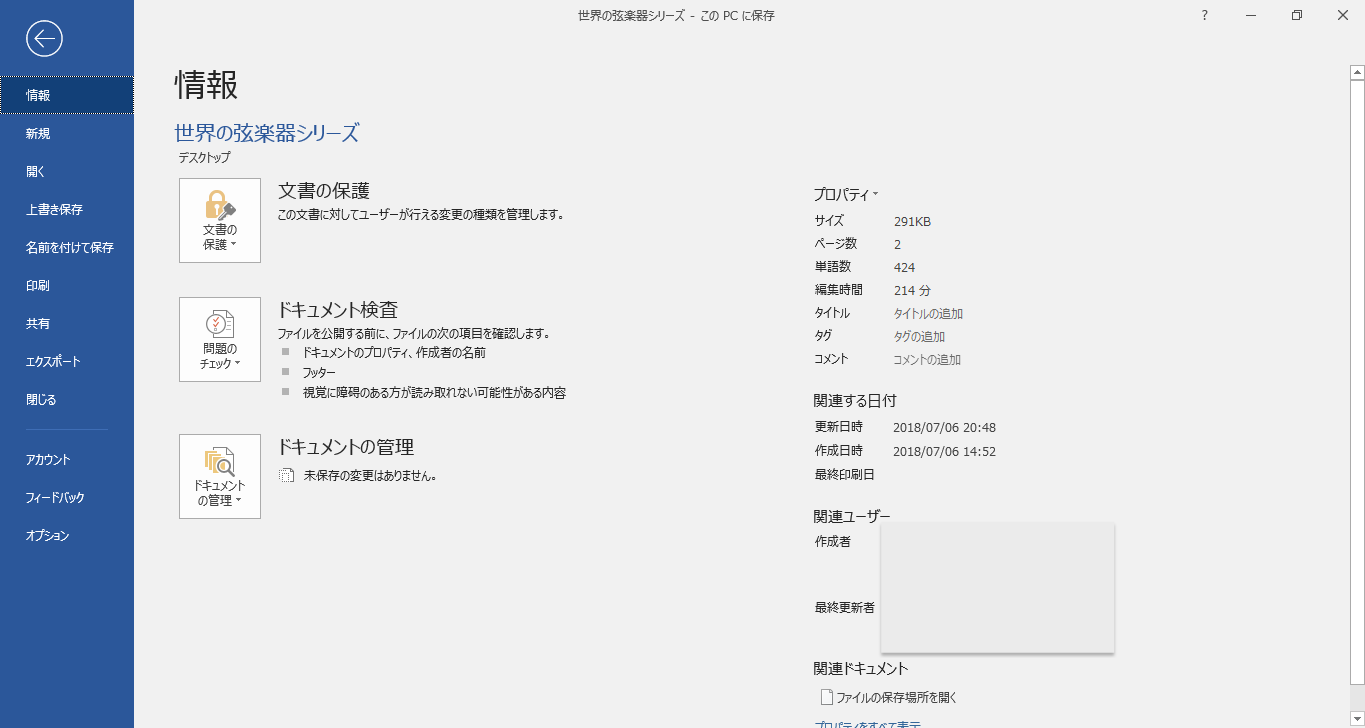
Mac版は、「ファイル」タブはありません。代わりに画面上部の「ファイル」からアクセスします。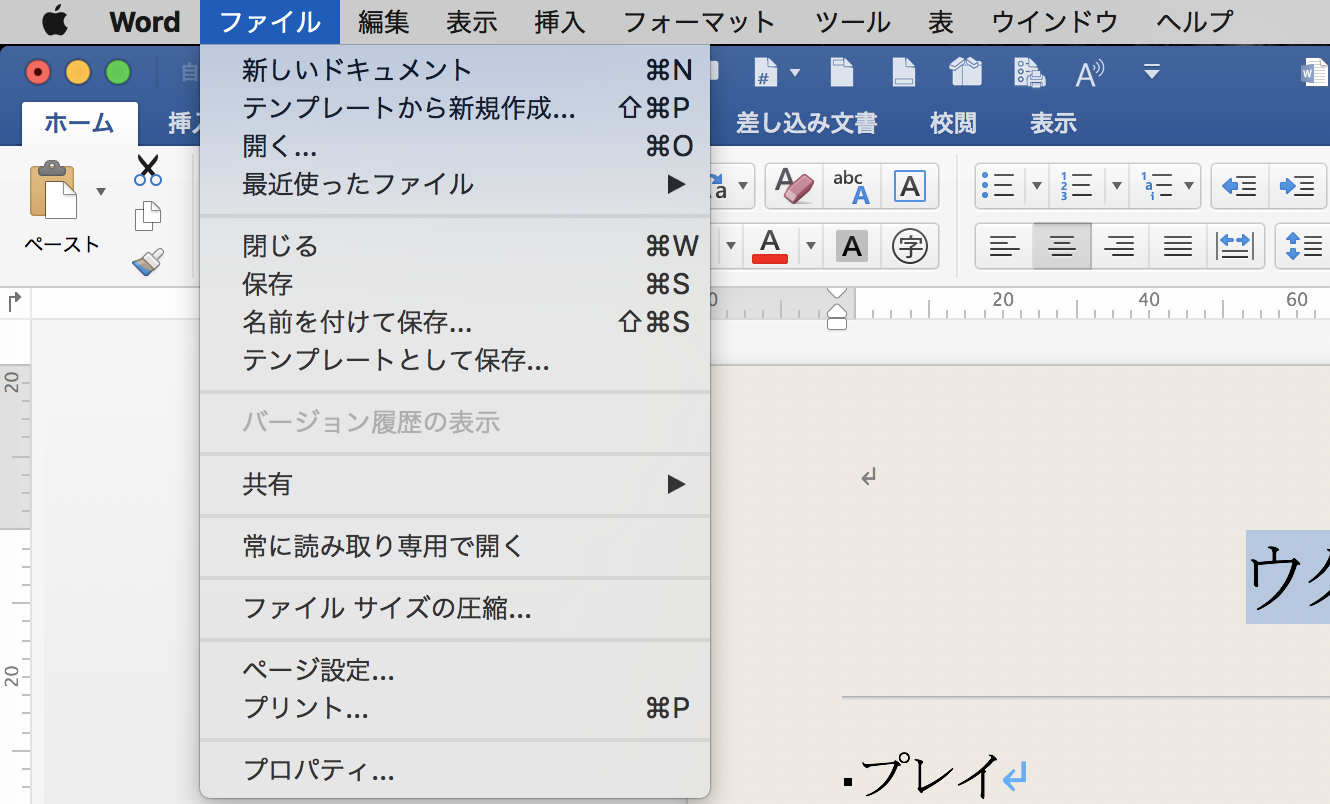
ルーラー
左右の余白やインデントの位置などが表示されます。
インデントマーカーの使い方はこちら。
ナビゲーションウィンドウ
見出し一覧や検索と置き換えなどが表示されます。
それぞれの設定方法や使い方はこちら。
カーソル
点滅する縦棒で、文字や表などの挿入位置を表します。
編集記号
Enterキー・TABキー・spaceキーなどの印刷されない編集記号が目視できます。
Wordが思い通りにならない原因を解明する時に役に立ちますので、ぜひ表示させておいてください。
ステータスバー
作業中の情報(文字カウントなど)が表示されます。
表示選択ショートカット
「印刷レイアウト」「Webレイアウト」「アウトライン」「下書き」などを切り替えます。Mac版Office365では便利な「フォーカスモード」が選べます。
ズームスライダー
表示倍率を変更します。
名称を覚えるのは大変ですので、ちょっと「分からなくなった」時には、このページにアクセスして確認してください。