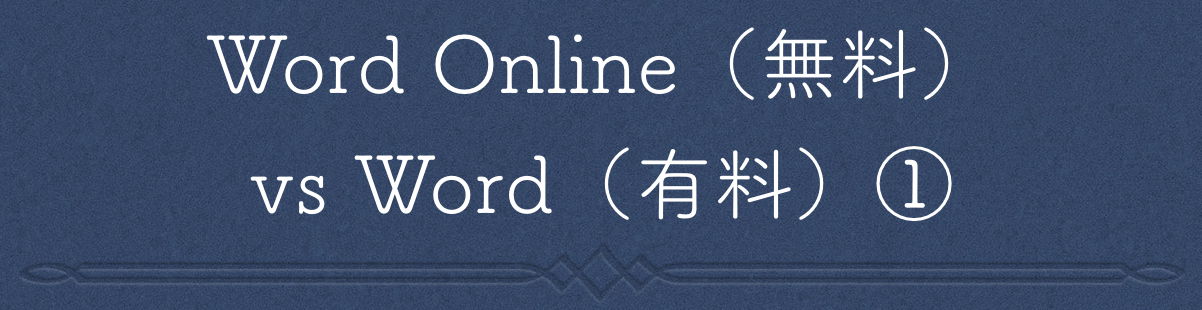こんにちは、MOS(Microsoft Office Specialist)のがむです。今日は、無料の「Word Online」について見ていきたいと思います。
昨日、一昨日とこんな記事を書いて来ました。
今日は、本家マイクロソフト社の無料サービス「Word Online」が使えるのかを見ていきます。
Word Onlineとは
Word Onlineとは、インターネット上でWordの機能を無料で使えるというクラウドサービスです。もちろん、無料ですから正規のWordに比べて機能は、制限されています。
ここでは、目的を「簡単なレポート作成」ということに限定してWord Onlineが有料版Wordの代わりに成り得るのか、ということを見ていきたいと思います。
お手本 Word(有料版)の場合
では、まずは有料版のWordアプリで作成したものを見てみましょう。要はお手本ですね。
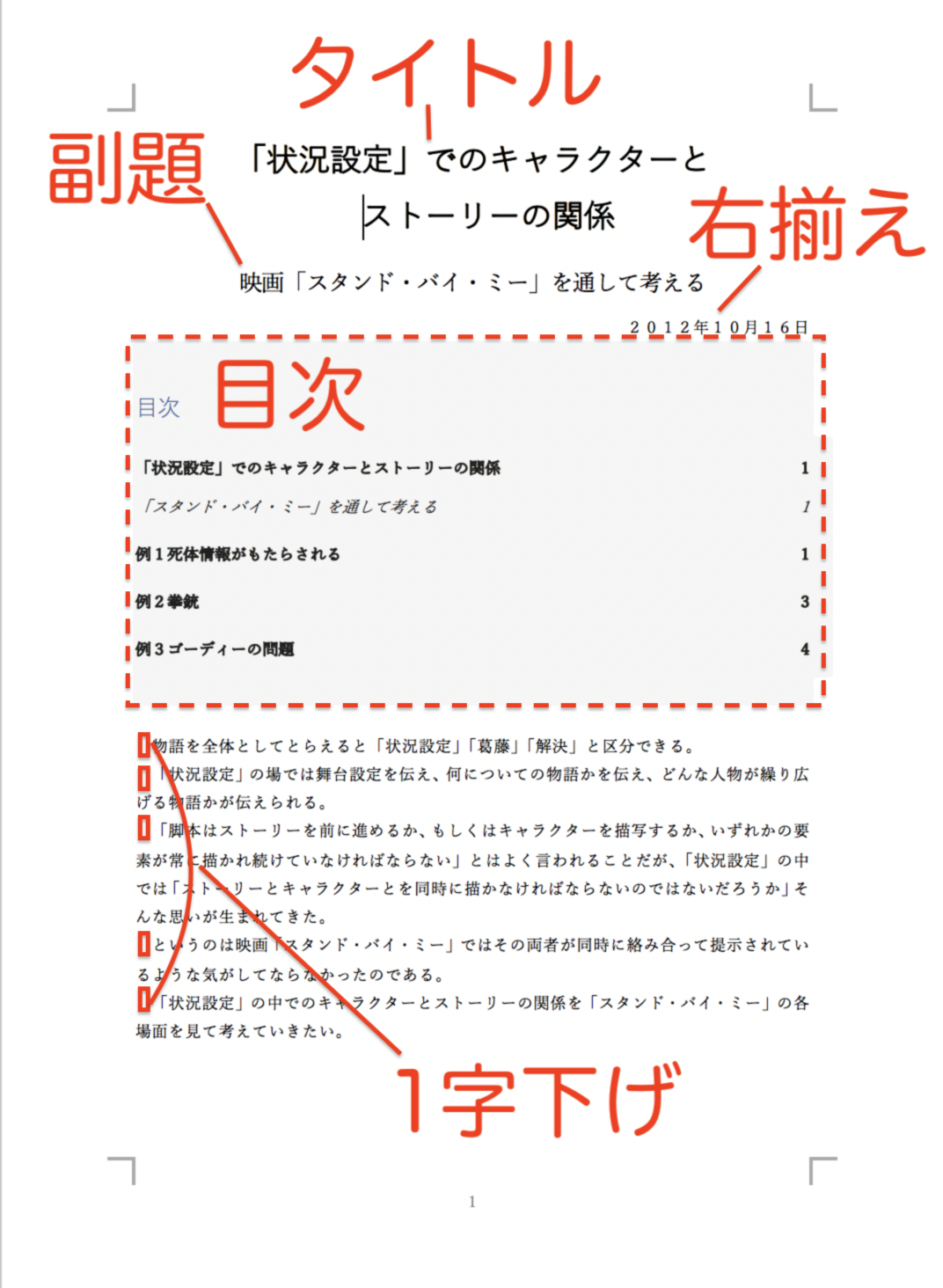
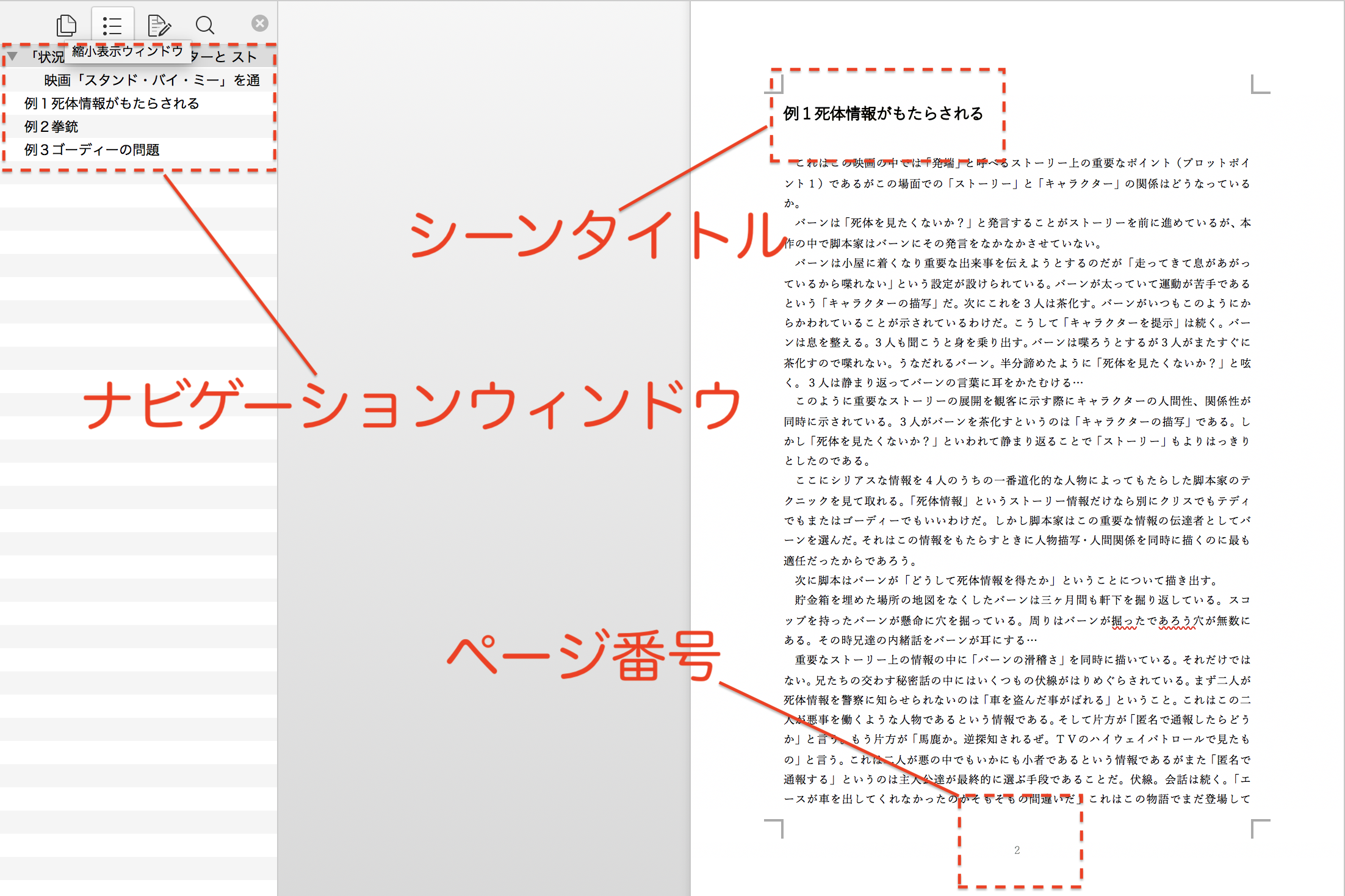
ご覧のような機能が、私の考える「簡単なレポート作成」において必要な機能です。一覧にしてみると、
- スタイル設定(タイトル、見出し、本文でフォントの大きさ・位置を分ける)
- ナビゲーション機能の有無(見出しを表示しながらの執筆環境が構築できるか)
- ページ番号の挿入
- 目次の挿入
- 本文内は、「一字分の字下げ」を設定
ということになります。
これらがWord Onlineで出来てしまうなら、「簡単なレポート作成」においては、
有料版Wordは必要ない!
ということになるわけです。果たして結果はどうなるのでしょうか…
Word Onlineで作成
使用にあたってはこちらのリンクからどうぞ。Microsoft Word Online
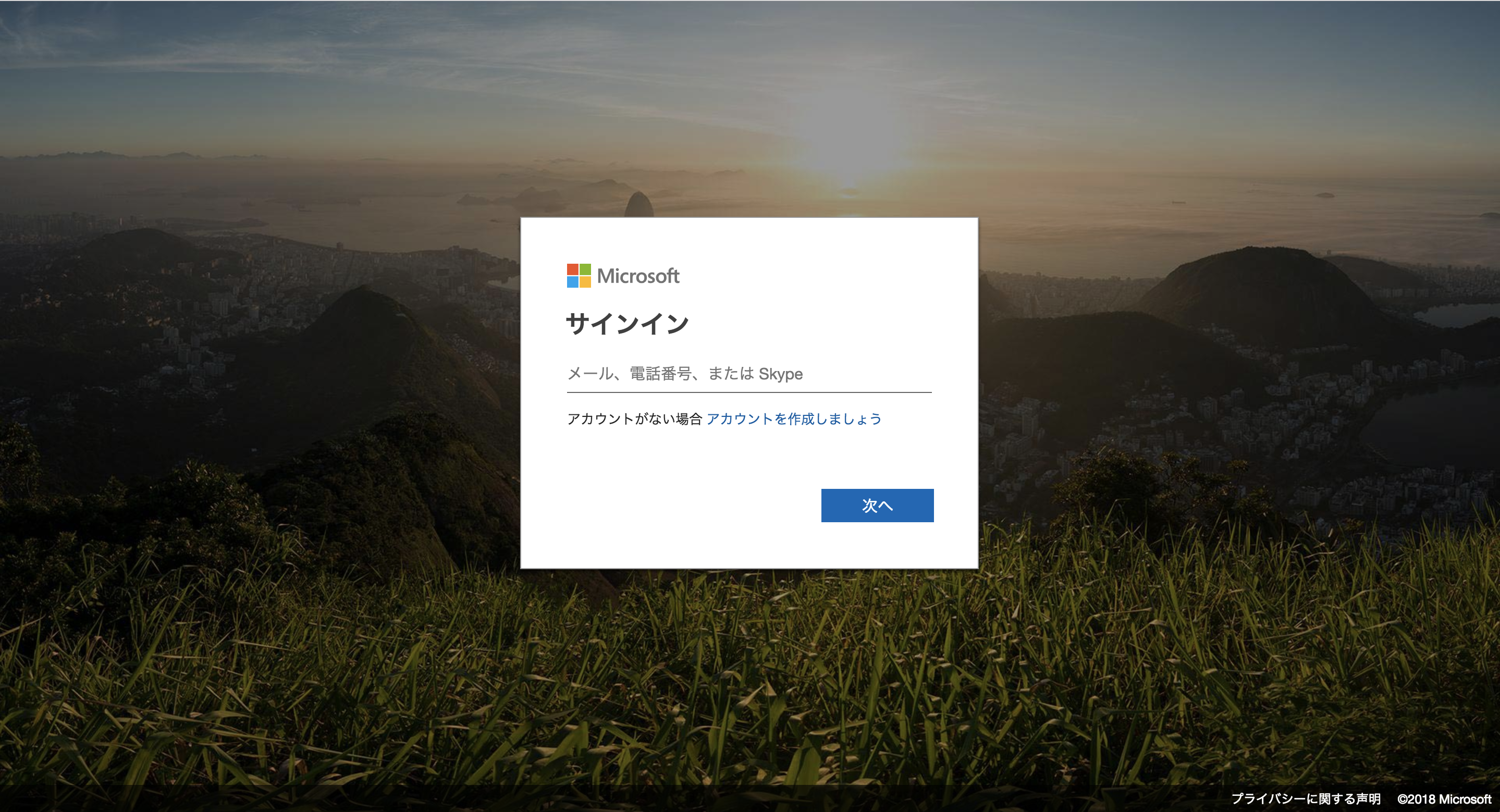
・サインインもしくは、アカウントを作成してお進みください。
・「空白の文書を新規作成」を選択します。
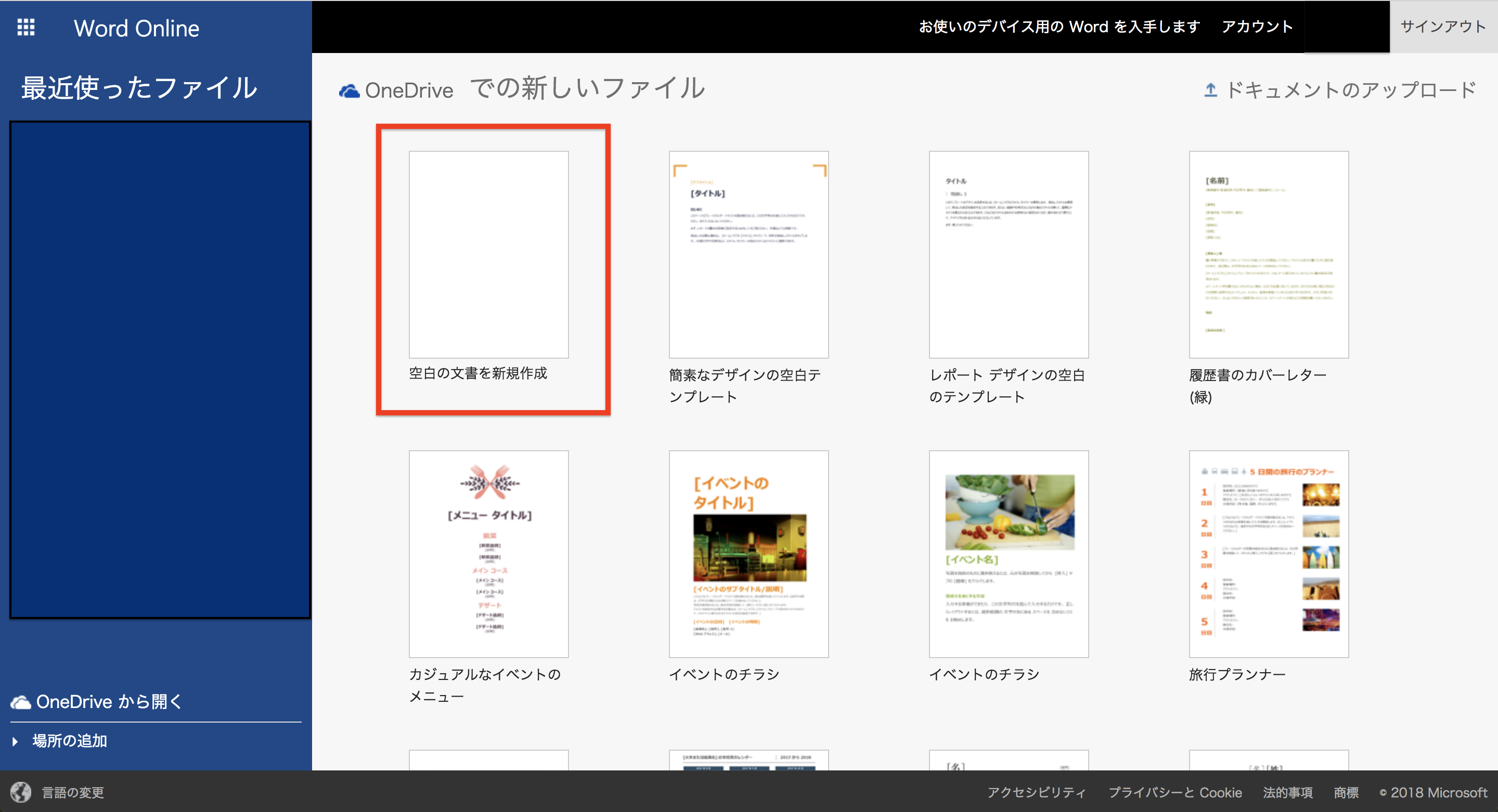
・こちらがWord Onlineの編集画面です。
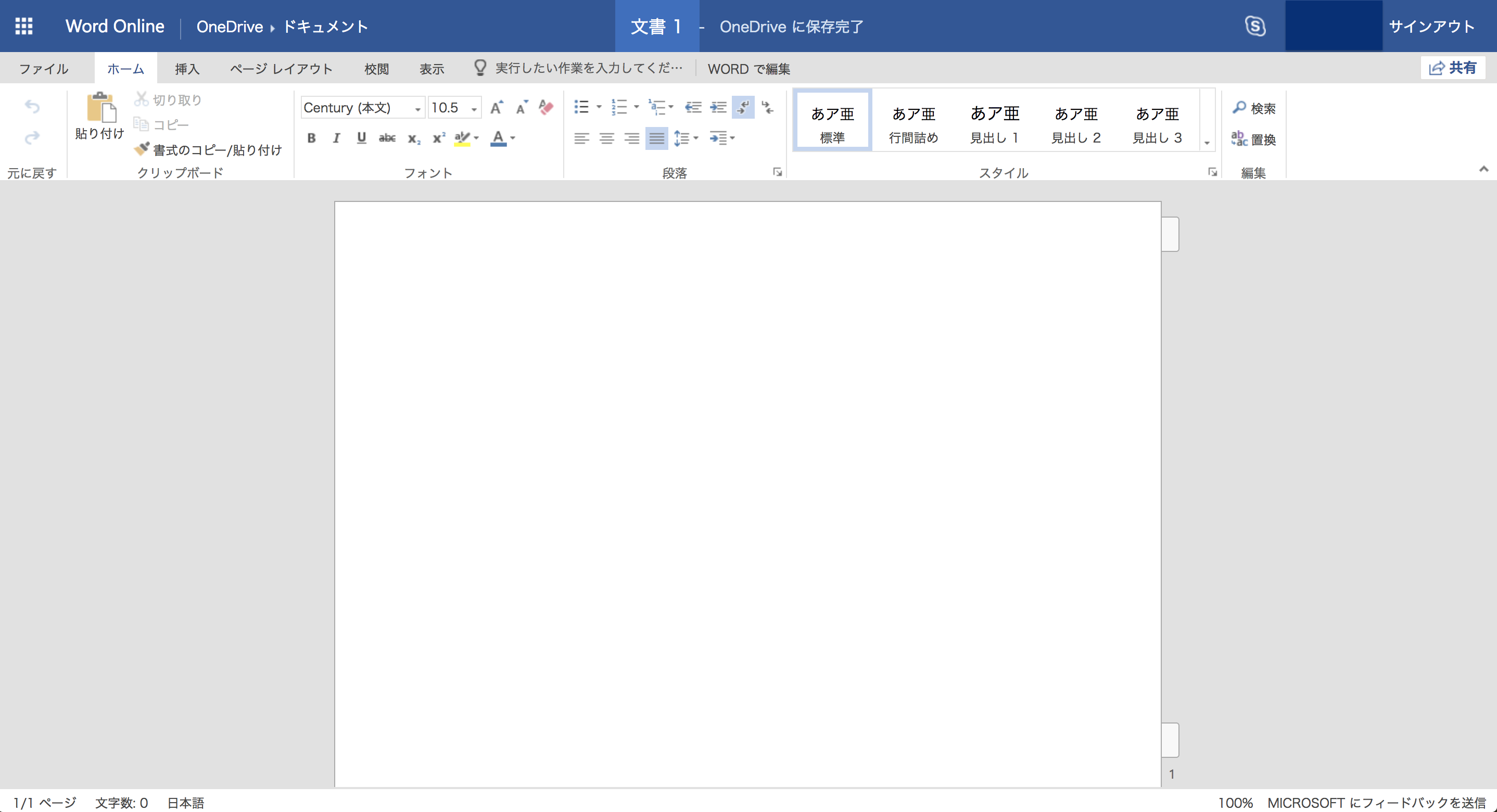
やはりWord(有料版)と似ていますね。これは期待できそうです。
では、段落スタイルの機能をみてみます。「タイトル」「副題」「見出し」を設定しながら文書を作ってみましょう。ここでは、便宜上一から文章を打ち込むのではなく、あらかじめ書き上げたプレーンなテキストを貼り付けて、そこにスタイル設定を割り当てていきます。
最初はこういう状態です。
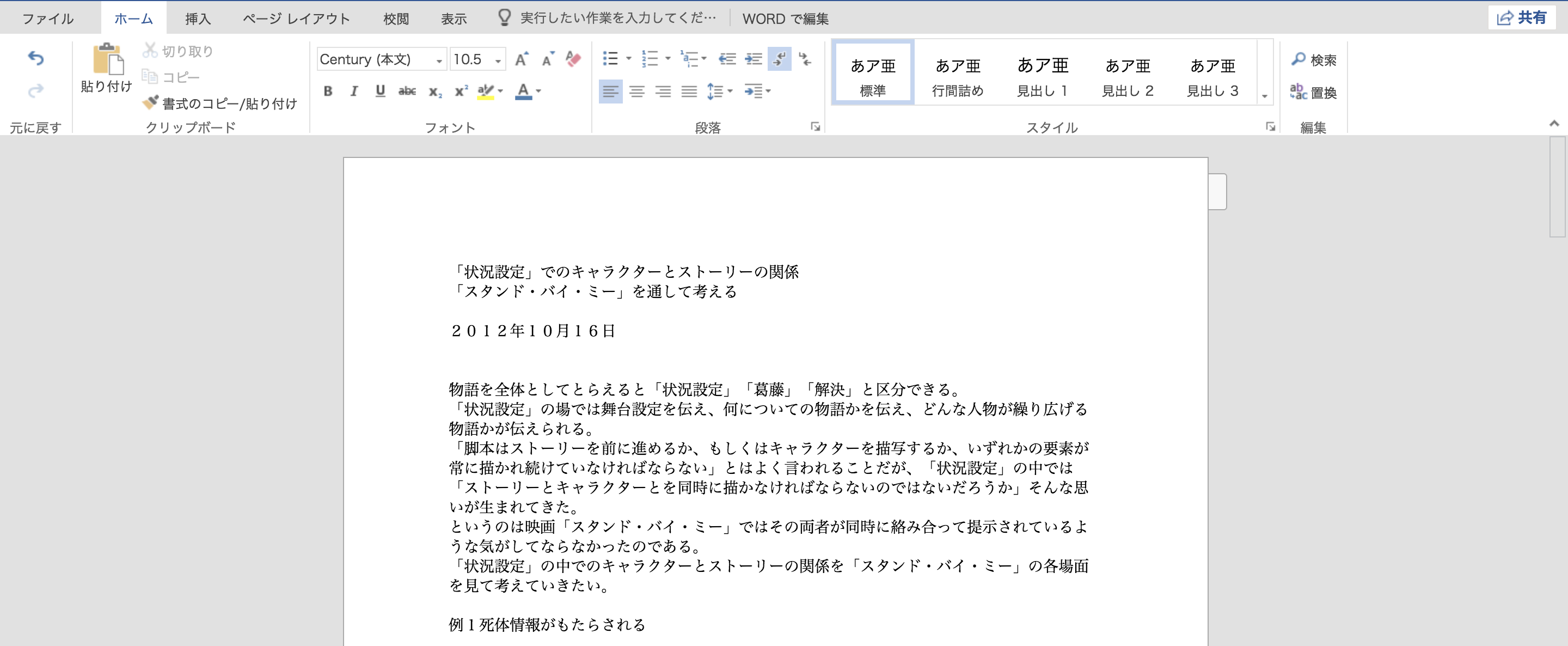
スタイル設定
・では「タイトル」から設定していきます。
・文字列を選択した状態で、「ホーム」タブの「スタイル」の右にある矢印をクリックしてください。
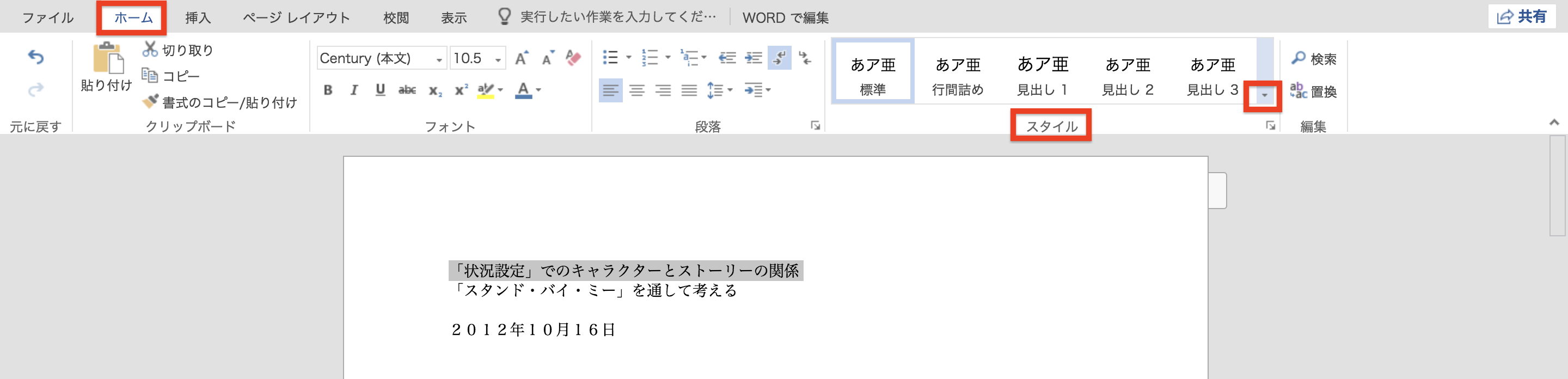
・沢山の組み込みスタイルが表示されますのでその中から「表題」を選択します。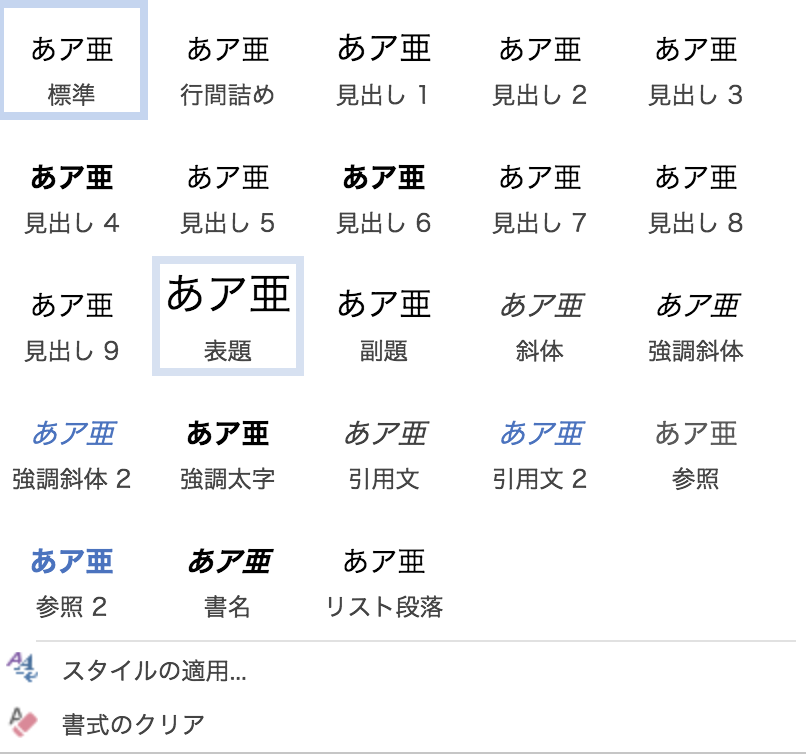
・「表題」スタイルが設定されました。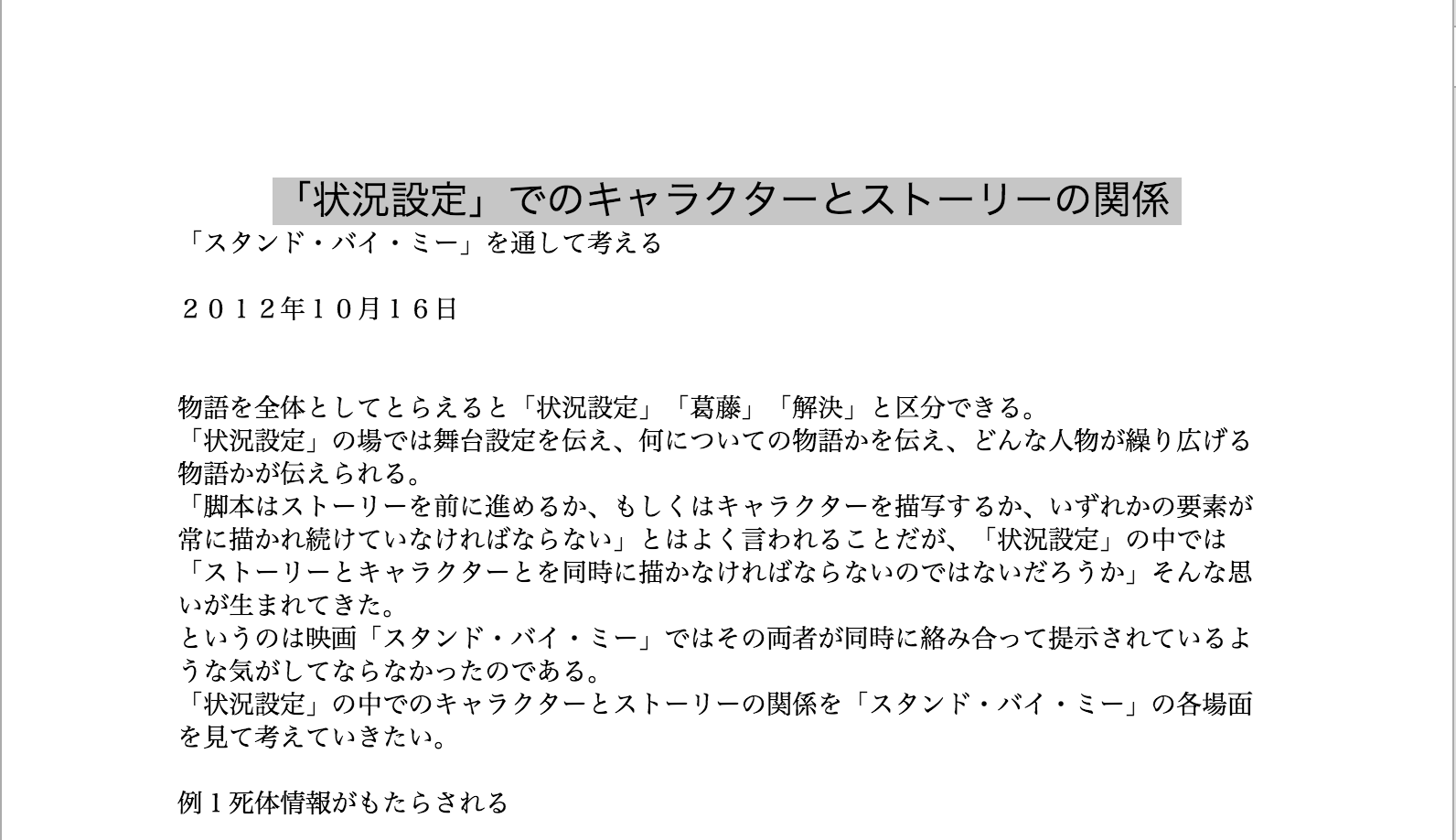
という方法で、「スタンド・バイ・ミーを通して考える」に「副題」スタイルを、「例1 死体情報がもたらされる」に「見出し1」スタイルを割り当てていきます。日付には、「ホーム」→「段落」→「右揃え」を設定しました。
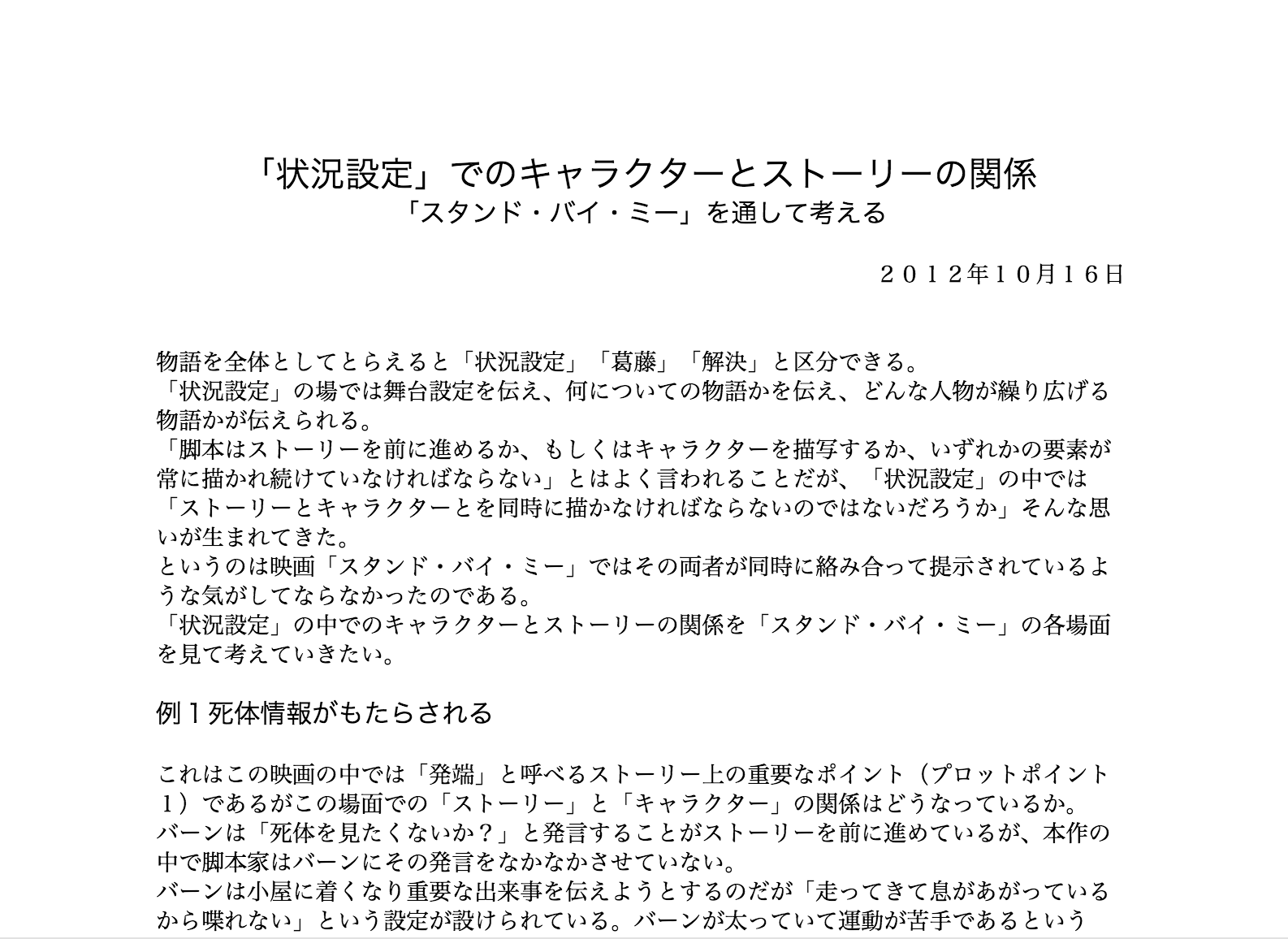
いい感じですね。例2、例3にも「見出し1」を割り当てます。
次は、この「見出し」を見ながら編集ができるようにナビゲーションウィンドウを表示させます。
ナビゲーションウィンドウの表示
・「表示」タブをクリックします。
・「ナビゲーションウィンドウ」をクリックします。
・画面左側に見出し一覧が表示されます。
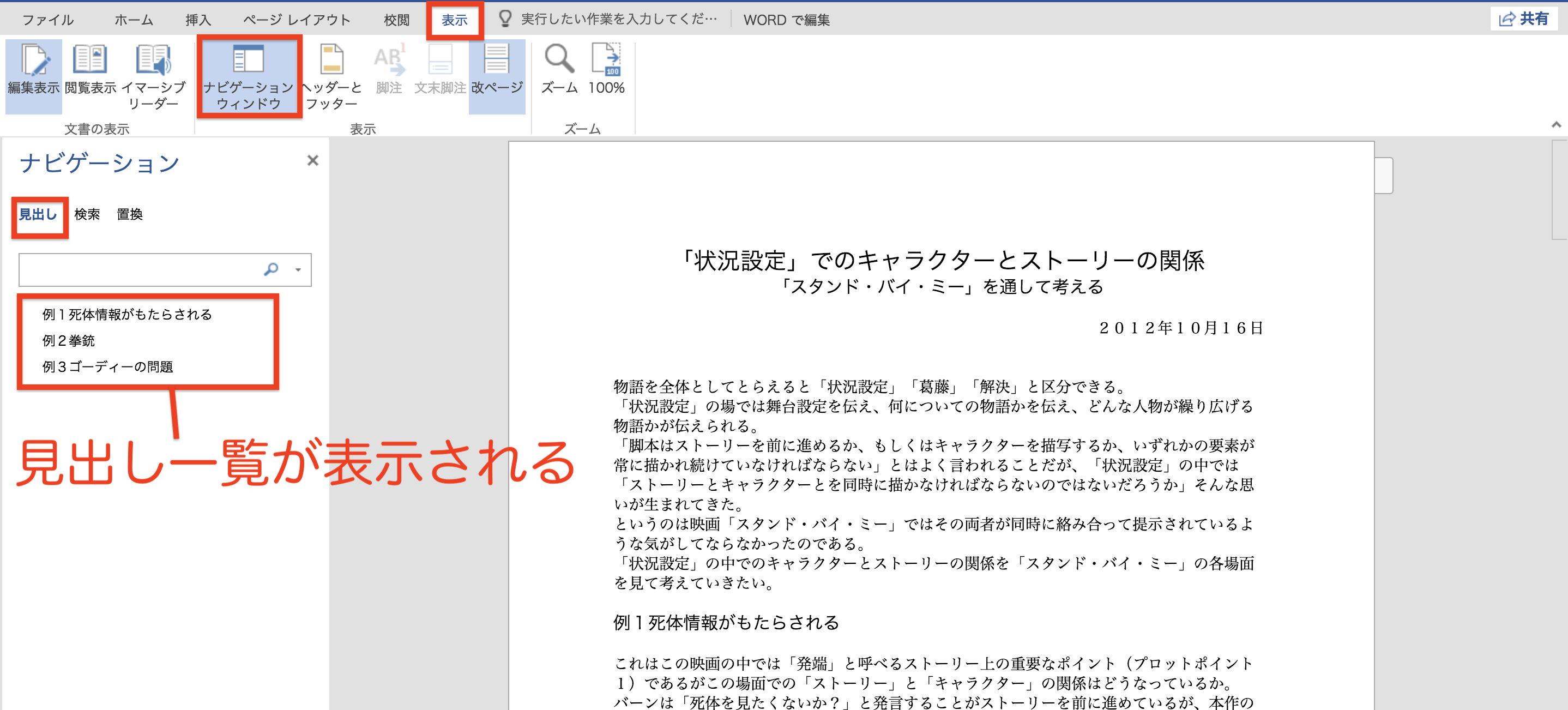
この機能は、少しでも長めの文章を書く時にはマストな機能です。
見出し一覧の項目をクリックすると、目的の見出し位置にジャンプすることができますし、文書の全体像を把握することができます。
さすが本家。ナビゲーションウィンドウもサクサク設定できました。では、続いて「ページ番号」の挿入をしましょう。これも必須ですね。
ページ番号の挿入
・「挿入」タブをクリックします。
・「ページ番号」を選択し、
・6種類表示される中からお好みの場所をお選びください。
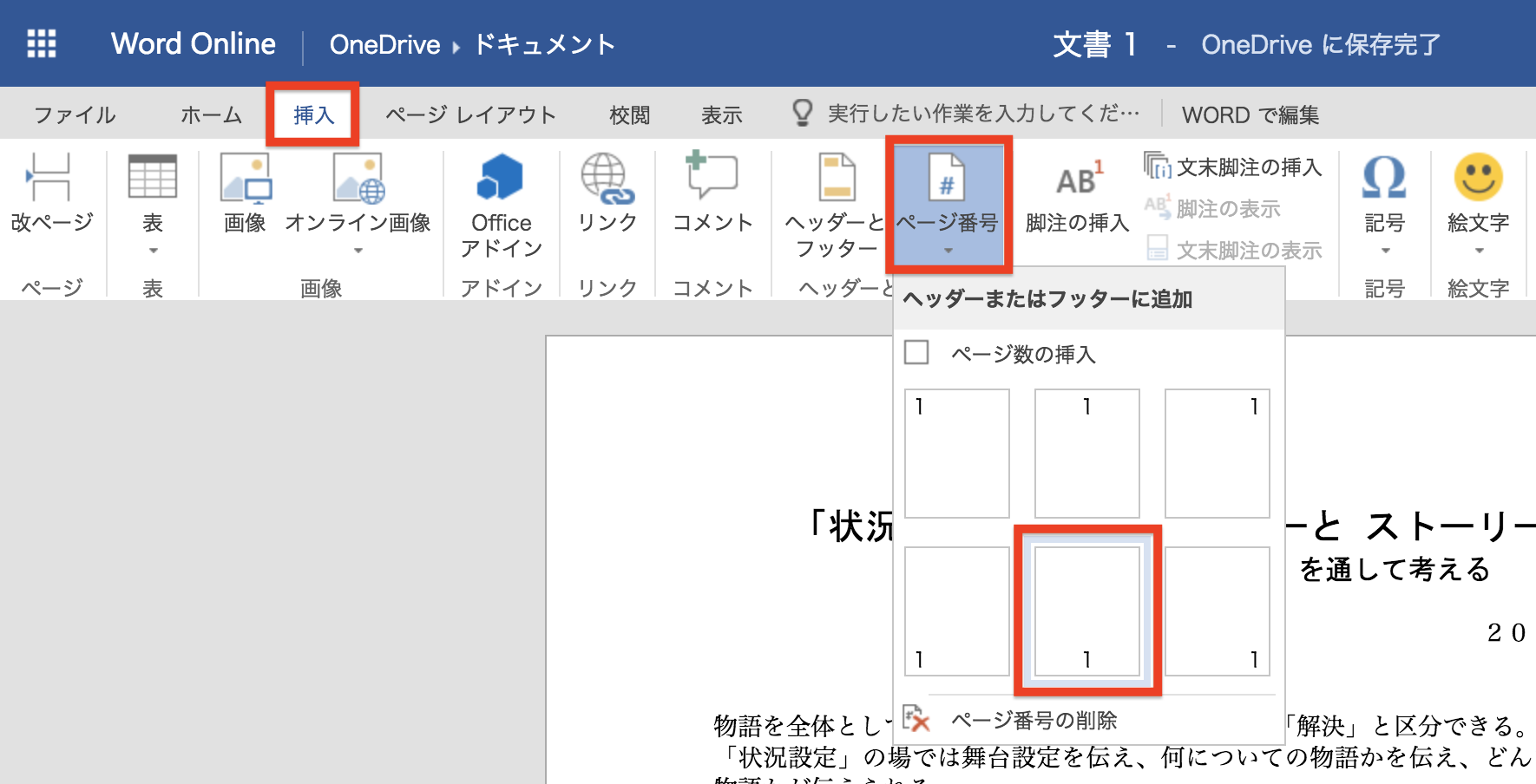
これで結果的にページ番号は設定できているのですが、ちょっと分かりづらいところがあります。
・まず、こういう画面が表示されます。
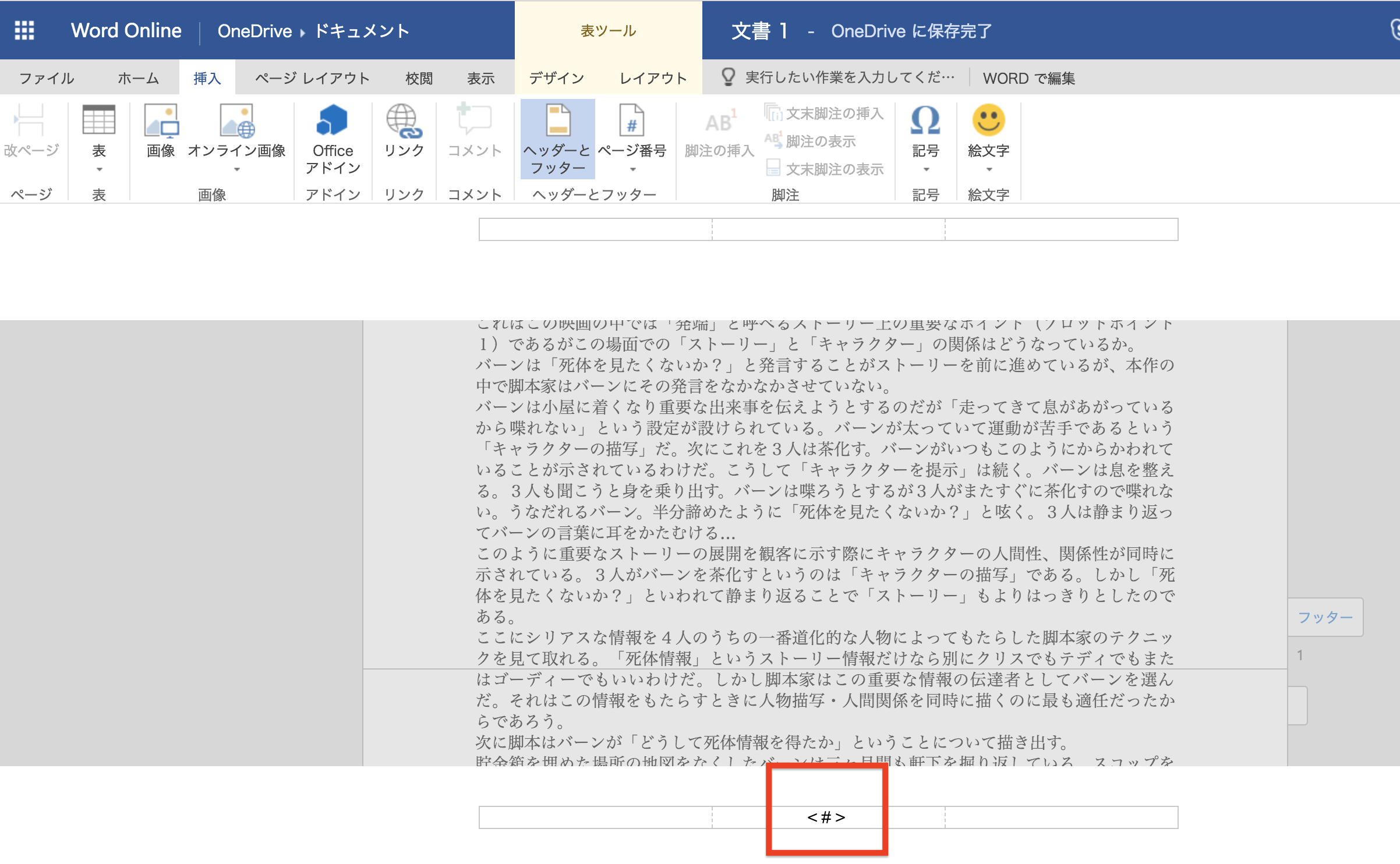 ・ぺージ番号のところに〈♯〉が表示されていますが、気にしないでください。
・ぺージ番号のところに〈♯〉が表示されていますが、気にしないでください。
・本文の適当なところにカーソルを合わせてクリックしてください。フッターの編集モードが解除されます。
・「フッター」が新たに表示されています。
・しかし、肝心のページ番号はフッター部分に表示されていません。
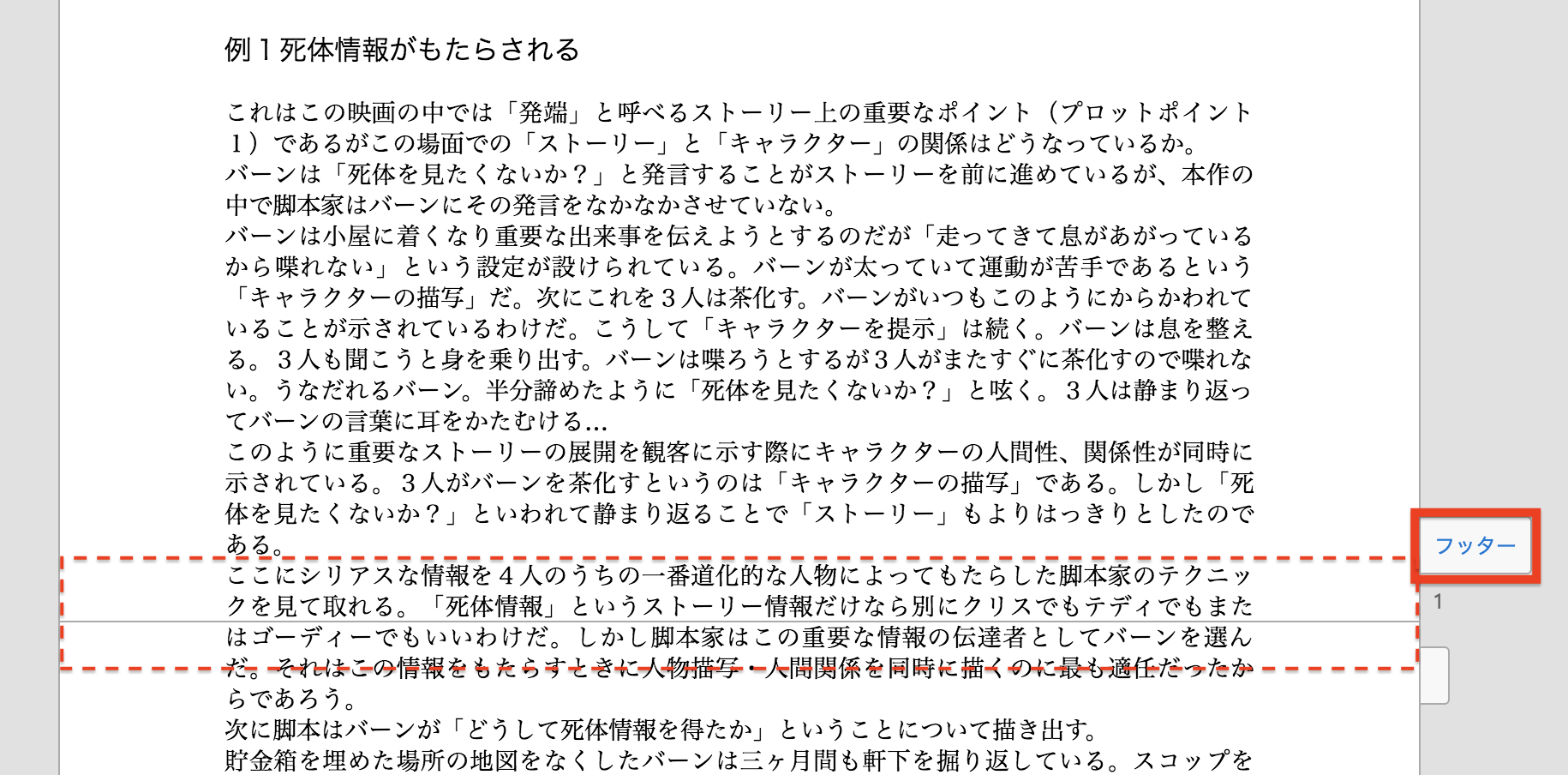 ※ちなみに、「フッター」の下の「1」というのは、編集画面のページカウントのことで、これが印刷時に反映されるわけではありません。
※ちなみに、「フッター」の下の「1」というのは、編集画面のページカウントのことで、これが印刷時に反映されるわけではありません。
じゃあ、ページ番号がちゃんと挿入されたかどうやって確認するの?
ということですが、これは…
・「表示」タブ→「閲覧表示」と進んでください。
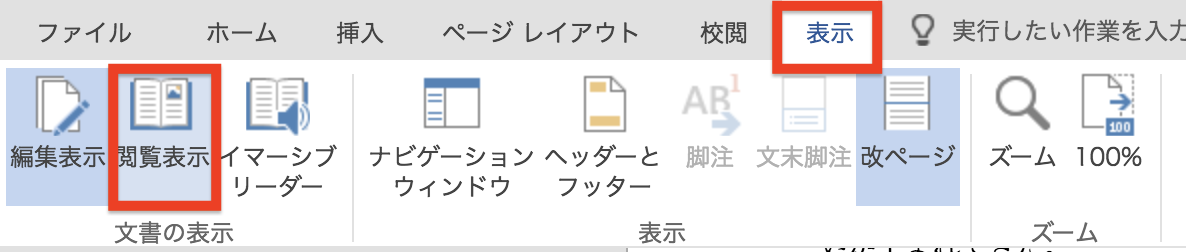
・閲覧モードに画面が切り替わります。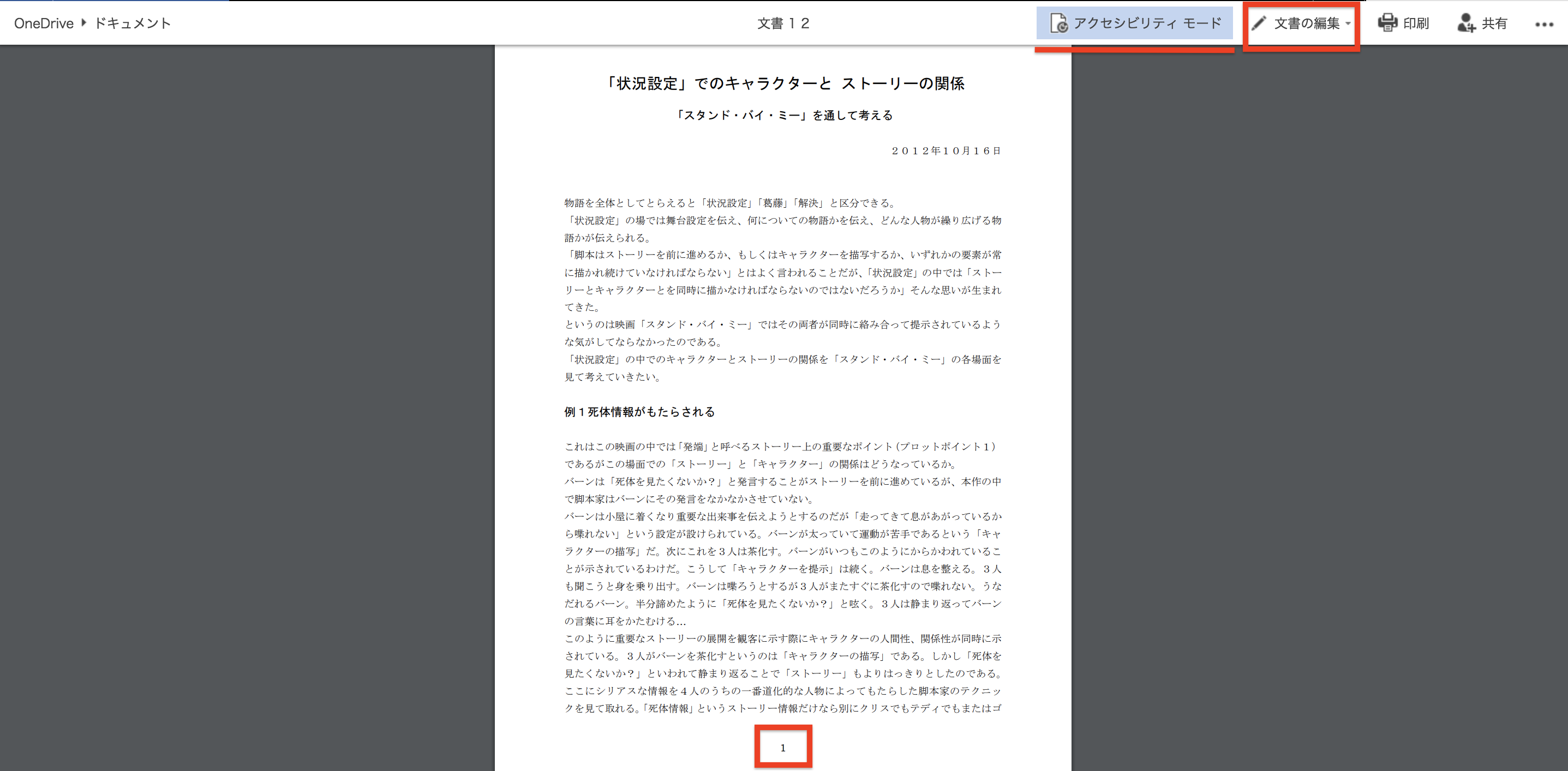 ちゃんとページ番号が挿入されています。
ちゃんとページ番号が挿入されています。
ついでにこの時に「アクセシビリティモード」を使うと画面背景が灰色になり、文章が読みやすくなります。
元の編集画面に戻りたい時は、「文書の編集」→「ブラウザーで編集」を選んでください。
Word Onlineの編集画面にはフッター部分が表示されない
もう一つ、ページ番号の挿入にあたっては「任意のページからページ番号を割り振れるか」ということが気になります。
結果…出来ません。
「フッター」→「オプション」と進んでもダメでした。
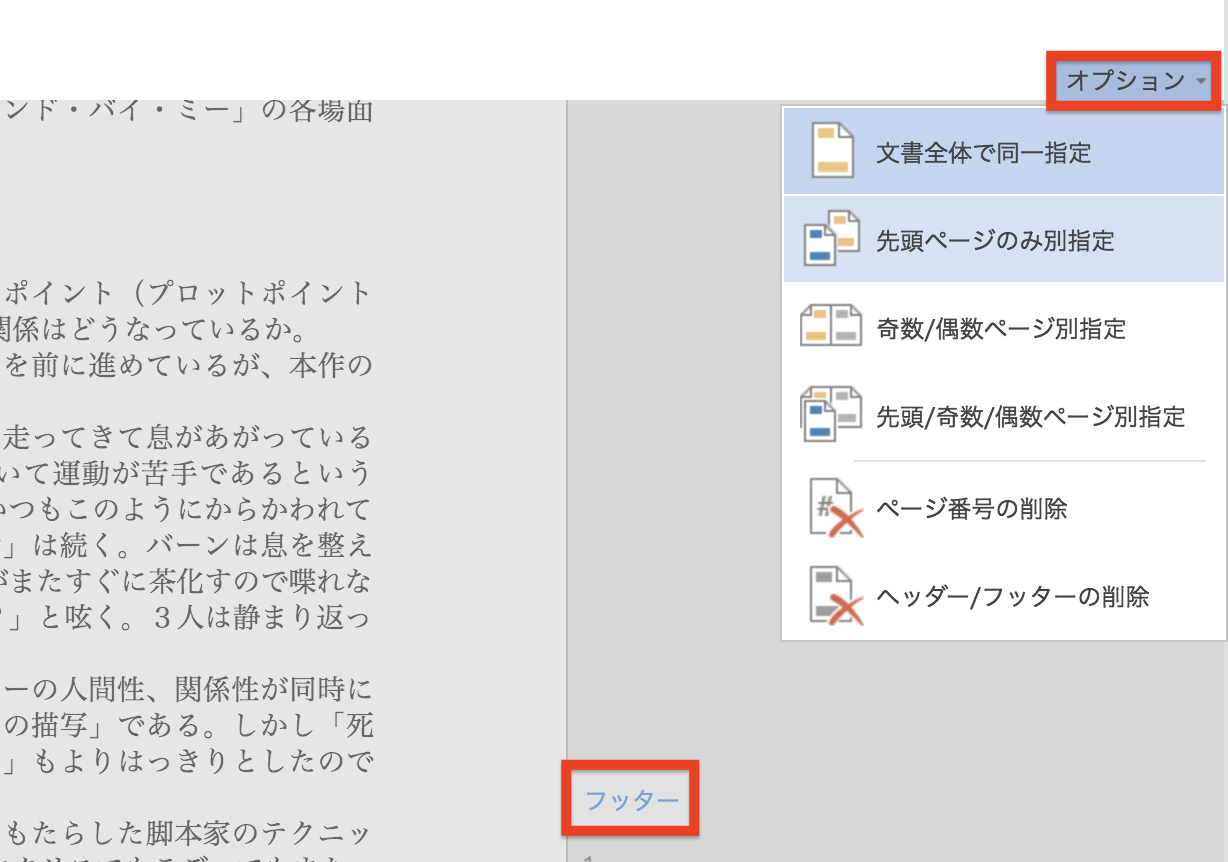
Word Onlineは、任意のページからページ番号を割り振ることはできない
これは、「卒論レベルのレポート」の時には、大きなマイナス要因になってきますね。
目次
続いて「目次」の設定ですがこれがなんと…出来ませんでした!
まだ、対応していないようです。これはちょっと信じられません。ナビゲーション機能には対応してくれているのに…
残念ですが、目次機能が使えないということは、
「簡単なレポート作成」にWord Onlineは使えない
というのが私の結論です。読み手に不親切ですからね。有料版アプリでは簡単に設定できるのですが…
と、検証途中で結論を出してしまったのですが、一応最後までいきます。
字下げ
字下げは出来ます。しかもGoogleドキュメントやPagesでは出来なかった「1字分の字下げ」設定ができます。できるのですが…
・字下げしたい段落を選択して、右クリックします。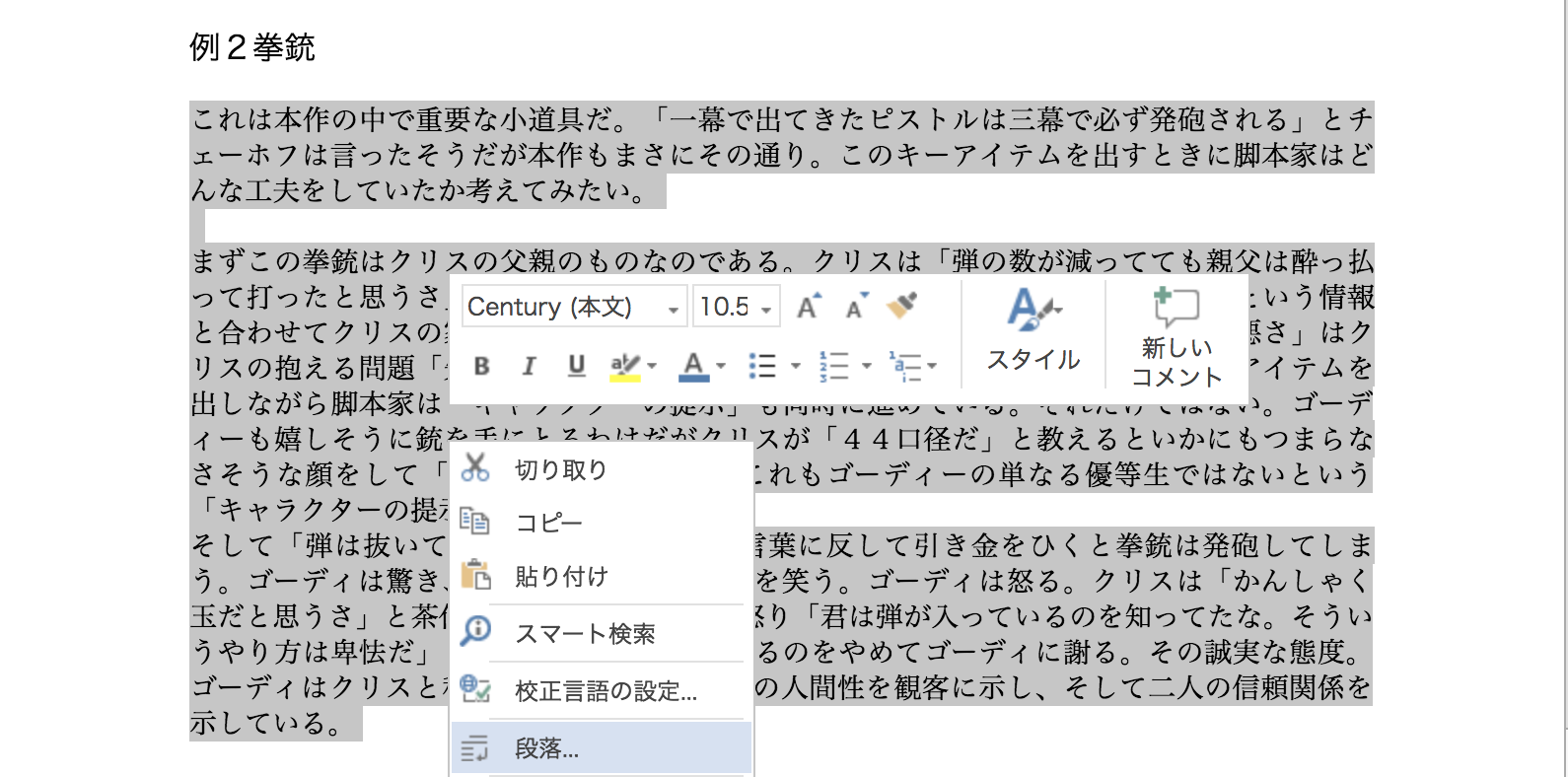
・段落ダイアログボックスが表示されます。
・「最初の行」で「字下げ」を選択します。
・「幅」の項目は最初「㎝」表記されてますが、下矢印を押して行くと「0字」と単位が変わります。その後に上矢印で「1字」を設定してください。
・「OK」で閉じます。
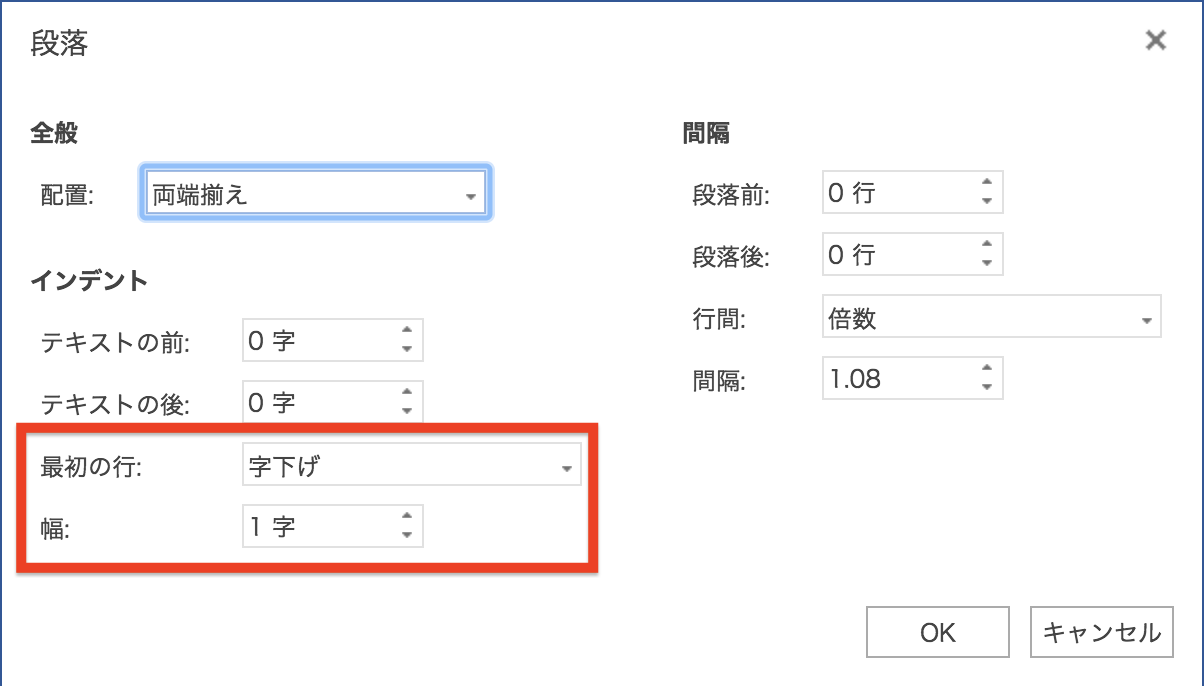
・「1字下げ」 が反映されました。
しかし…もう一度同じように「段落ダイアログボックス」を表示させると、今度はまた「㎝」表記に戻っています。これはどういうことかと言いますと、「1字下げ」を設定した後に、フォントサイズを変えると、微妙にズレが生じてしまうということです。そういう時は、また同じ動作を繰り返して、そのフォントサイズ分の「1字下げ」を改めて設定しなければなりません。フォントサイズの変化に関係なく「1字下げ」を維持してくれるのは、有料版Wordだけですね。
1字下げは出来るが、フォントサイズを変えるとズレが生まれる
結論
というわけで、もう途中で結論を出してしまいましたが、「目次」機能が使えないということで、「簡単なレポート作成」という目的に置いて、
Word Onlineは、有料版Wordの代替アプリケーションにはならない
という判断を下したいと思います。
非常に惜しい結果です。目次さえ使えれば、あとはPagesやGoogleドキュメントより優秀でしたからね。逆を言えば、目次の挿入さえできれば、有料版Wordの代わりになるということですし、「目次を使わない」という方には、現段階で使えるアプリケーションであるということです。
最後に有料版Wordで作った文書と、Word Onlineの文書を並べます。
どちらもPDFに出力したものです。1ページ目だけ表示しています。
・有料版Word
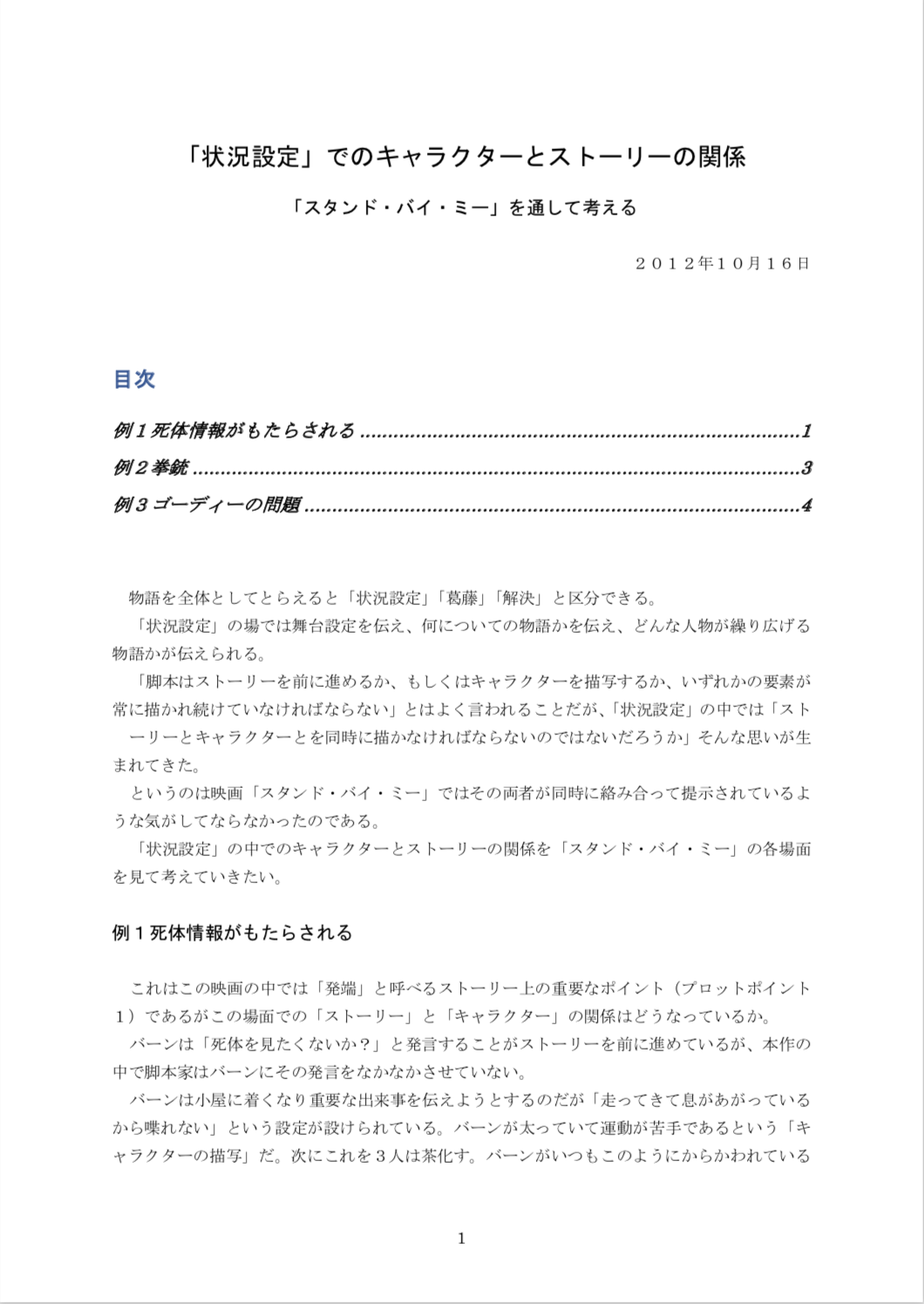
・無料版Word Online
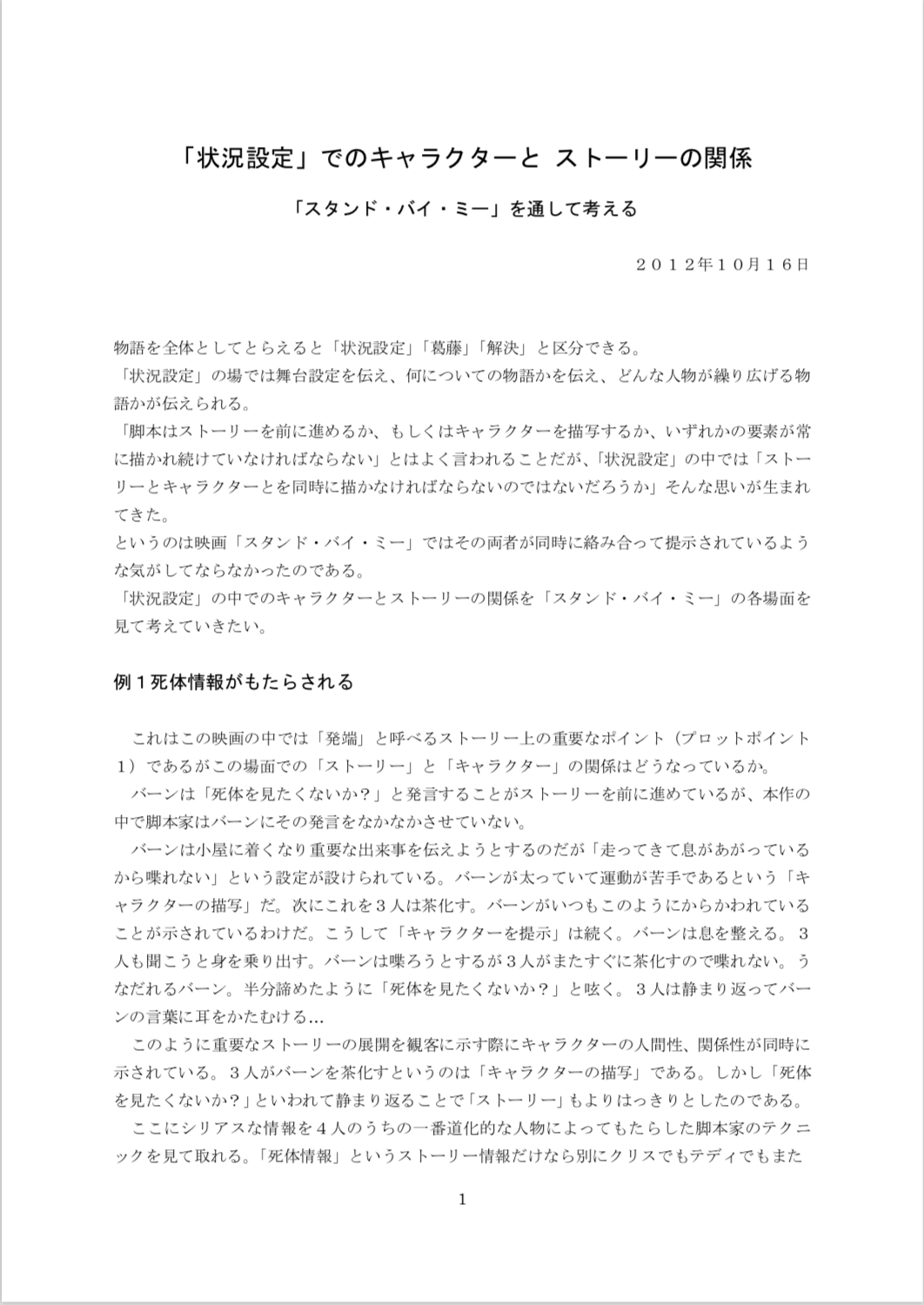
目次以外違いが見当たりません…本当に惜しい…
ちなみに、Word Onlineで作った文書をPDFに変換する方法は、簡単です。
「ファイル」タブ→「名前をつけて保存」→「PDFとしてダウンロード」です。
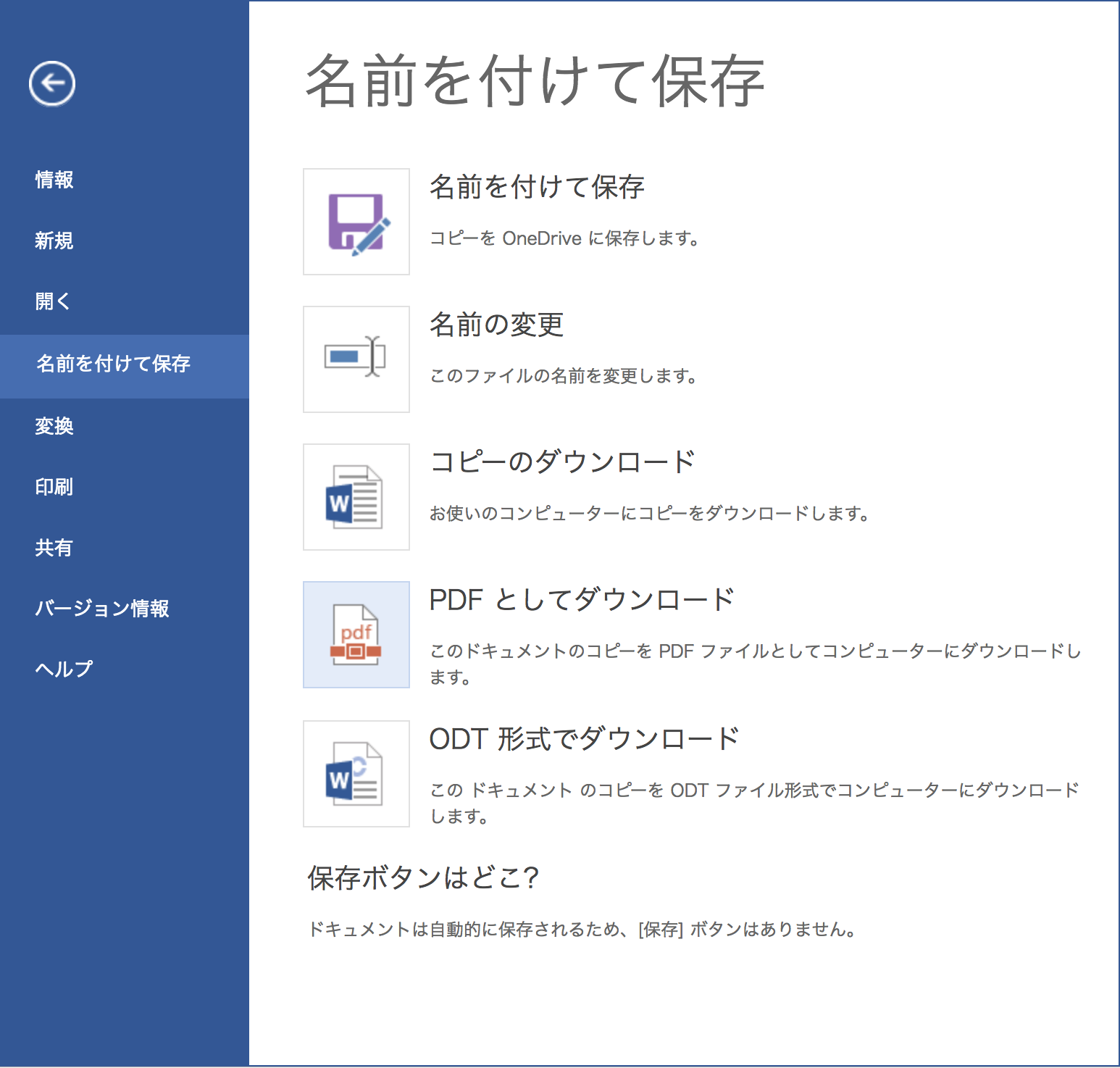
今日は、ここまでです。
この記事が「役に立った」という方は、下記SNSよりシェアをよろしくお願いいたします!!