こんにちは、MOSのがむです。今回は、Wordで数字だけを半角に一斉変換する方法をご紹介いたします。
前回こんな記事を書きました。
シンプルで便利な機能ですが、数字を半角にしようとするとカタカナまで半角になってしまうというデメリットがありました。今回は、その対処方法です。数字だけ半角に変換する方法をみていきましょう。
Mac版とWindows版で若干方法が違うのでここでは別々に解説いたします。
文書内の数字だけを半角に一斉変換する・Mac編
1、「編集」→「検索」→「高度な検索と置換…」を選択します。
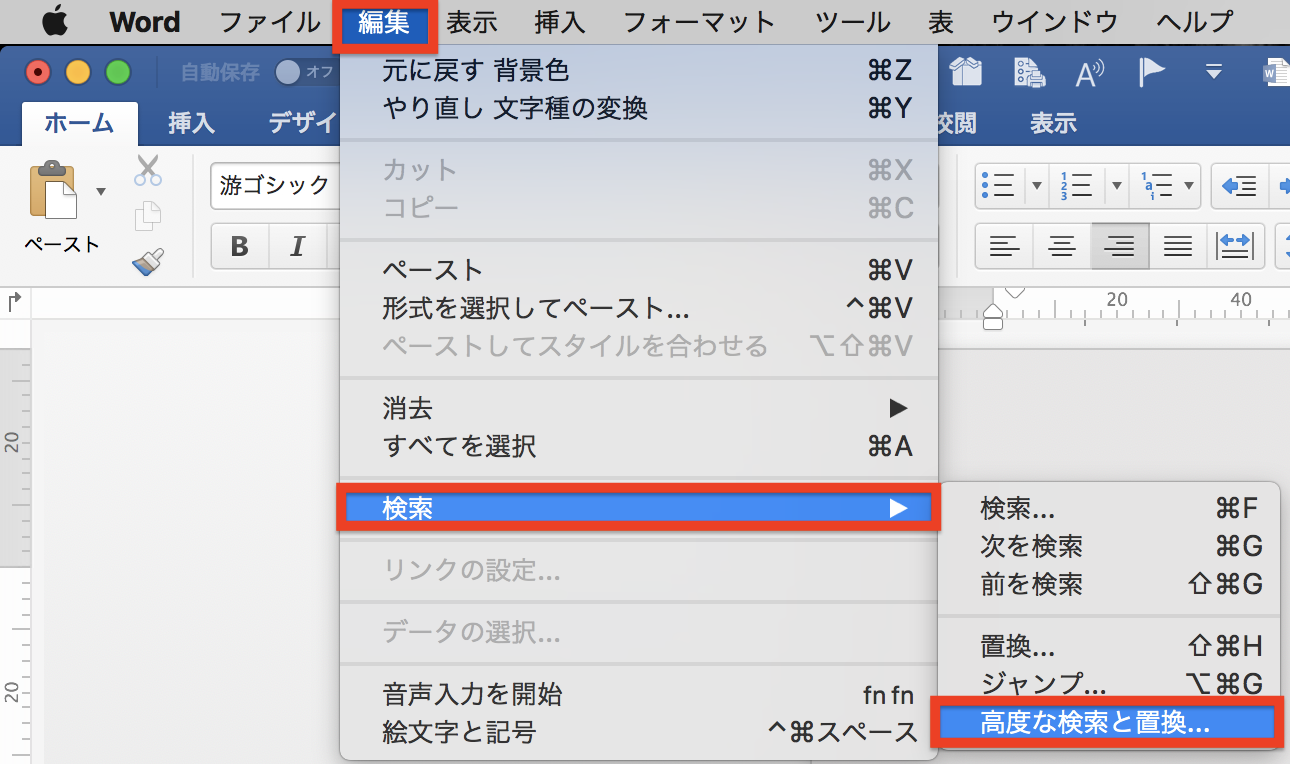
2、「検索と置換」ダイアログボックスが開きますので、下の方の「あいまい検索」のチェックを外します。
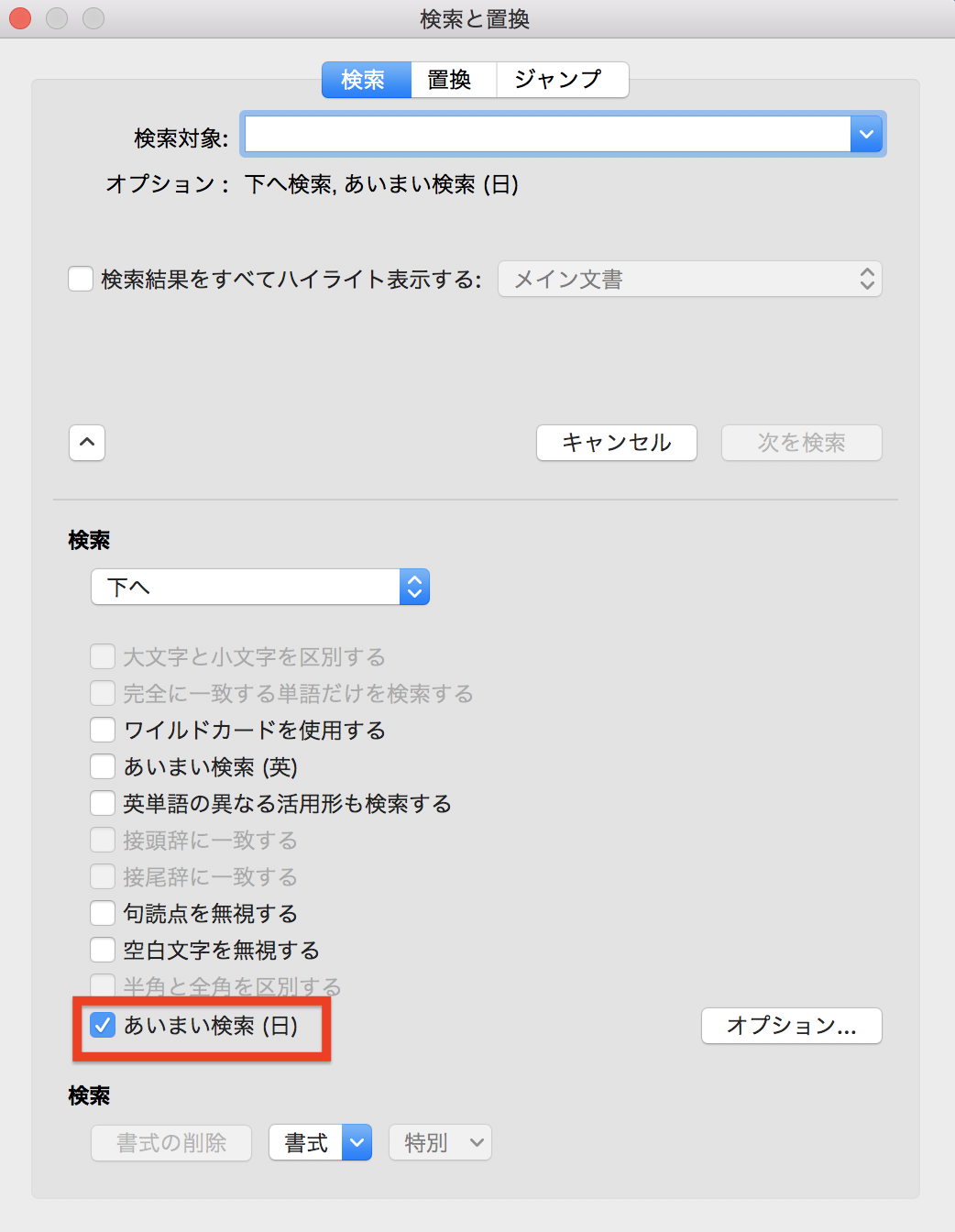
3、「特別」→「任意の数字」を選択します。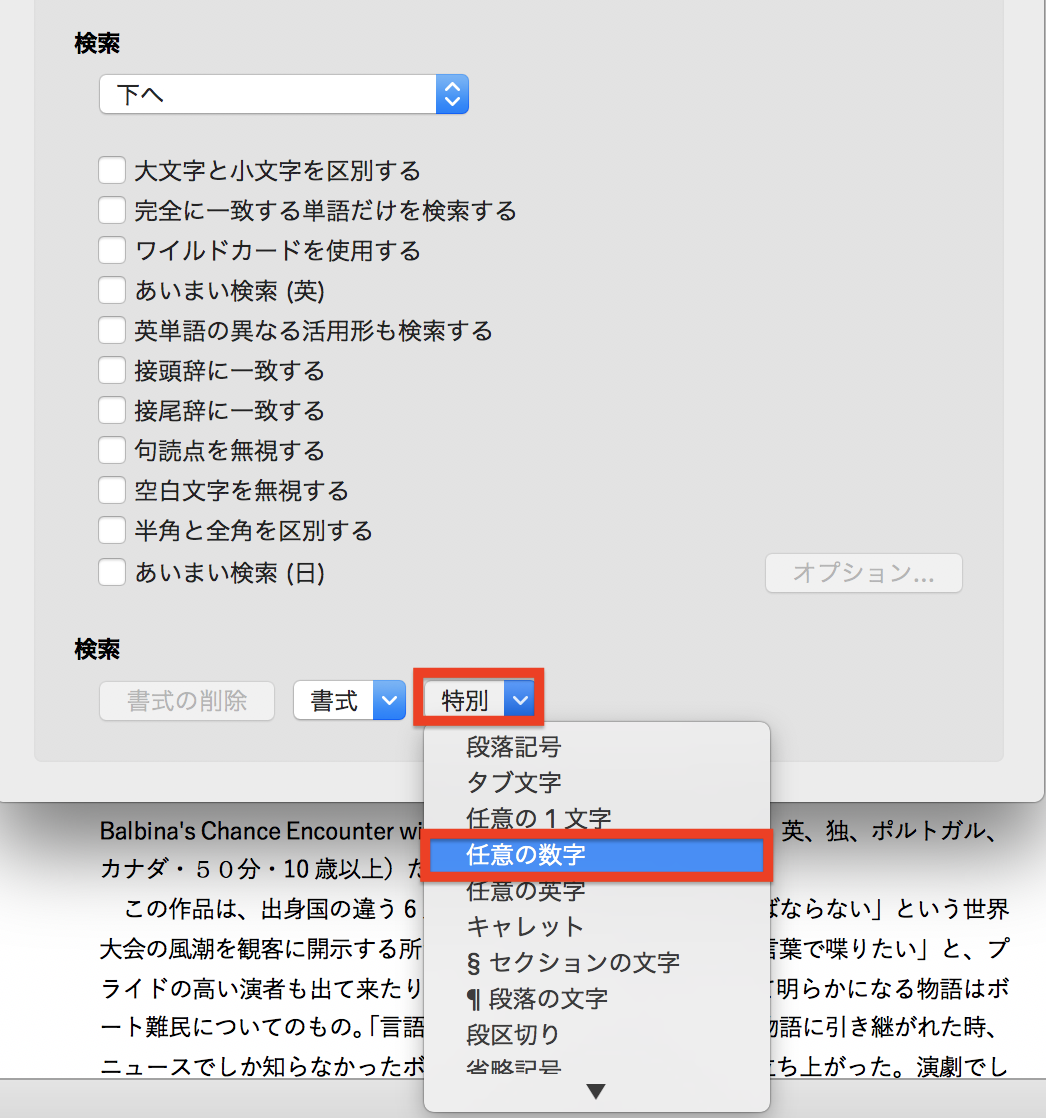
4、検索対象の項目に「^#」が表示されたのを確認した上で、
①「文書全体」を選択→②「検索結果を全てハイライト表示する」にチェック→③「メイン文書」選択→④「すべて検索」を選びます。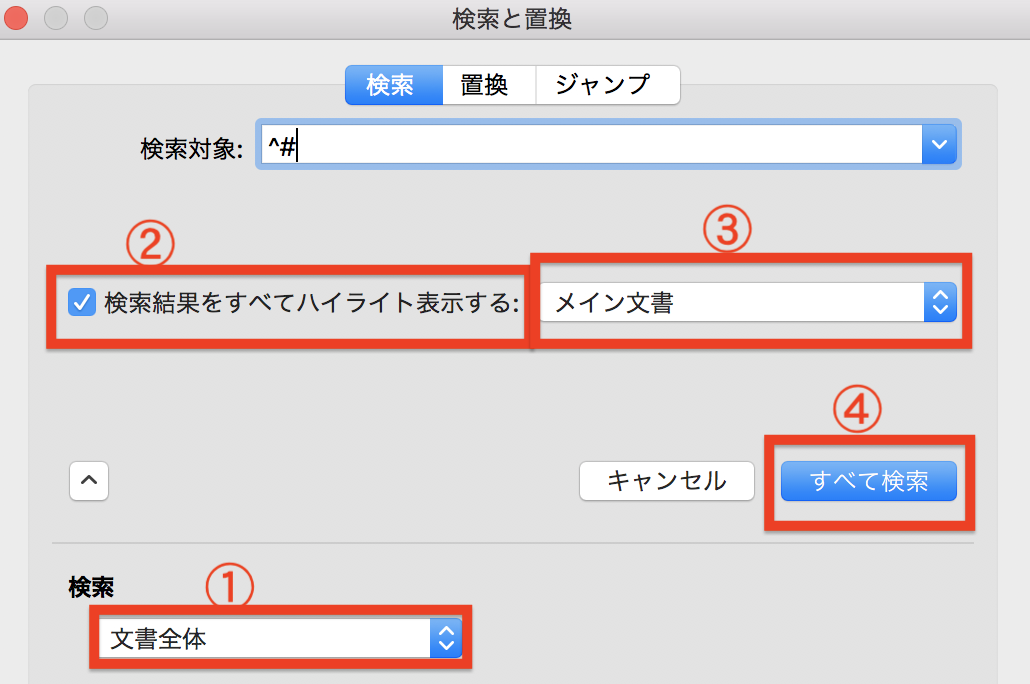
5、「この条件に合う項目が〇〇個あります。」と表示されますので「閉じる」を選択します。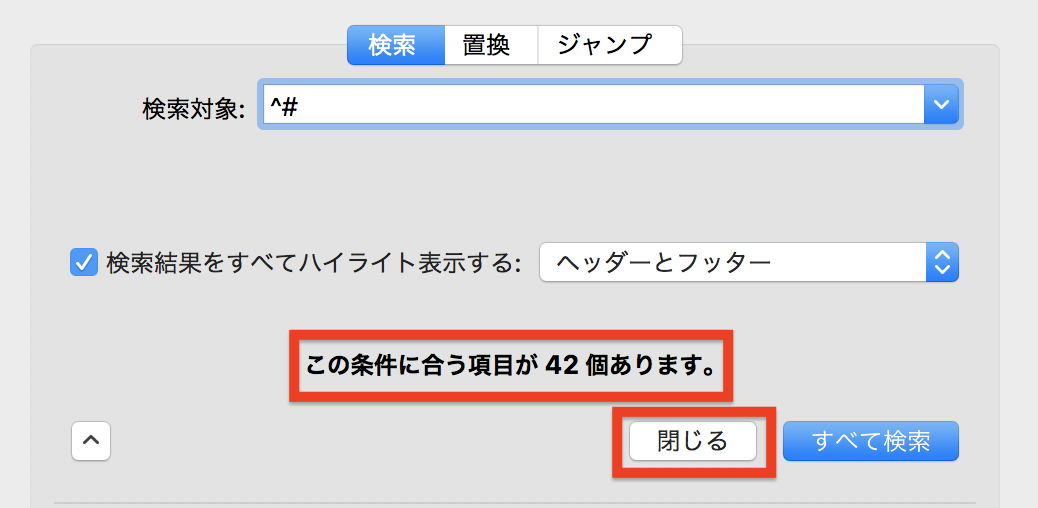
6、文書内の数字だけが選択された状態になります。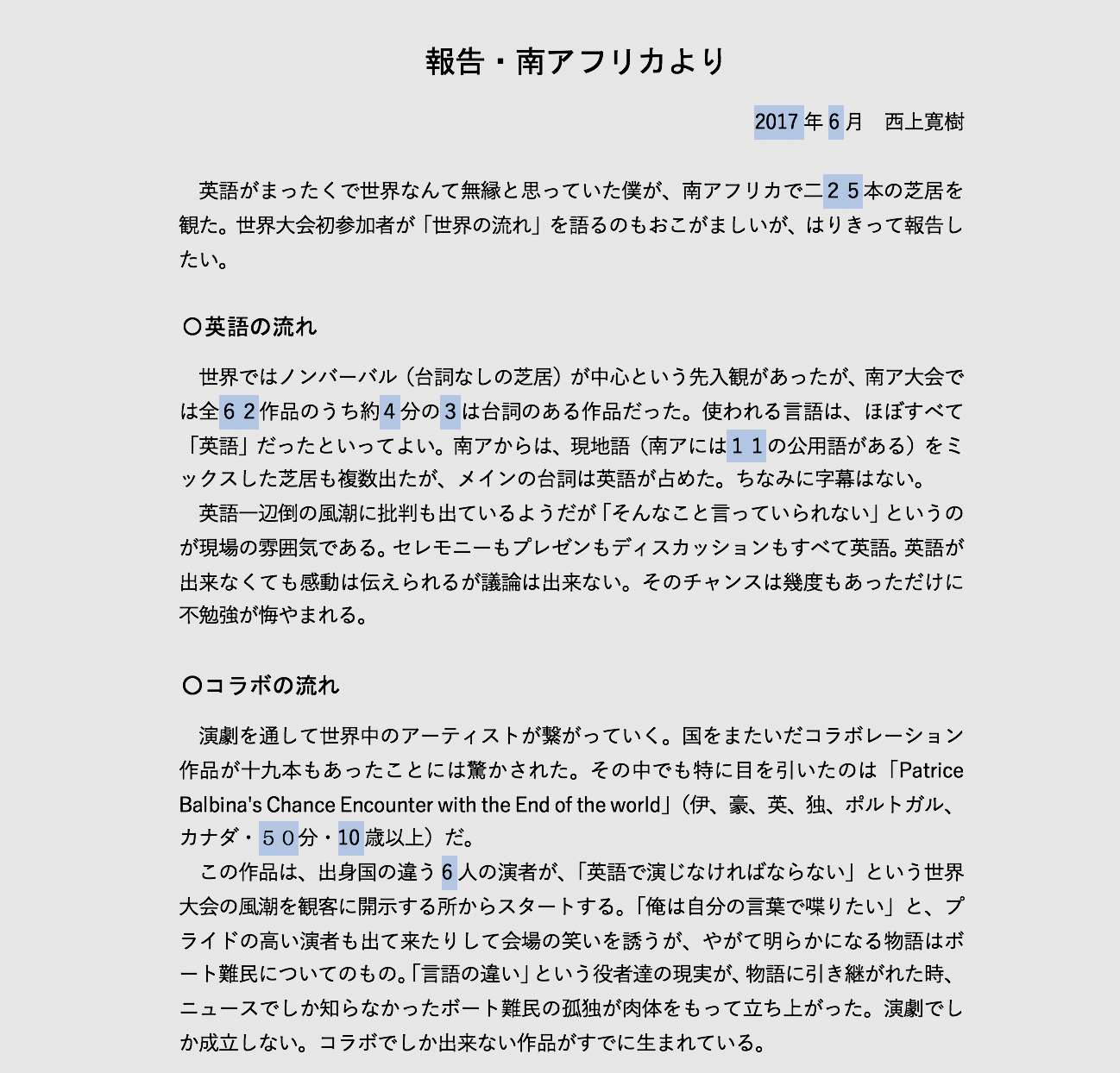
7、「ホーム」→「文字種の変換」→「半角」を選択します。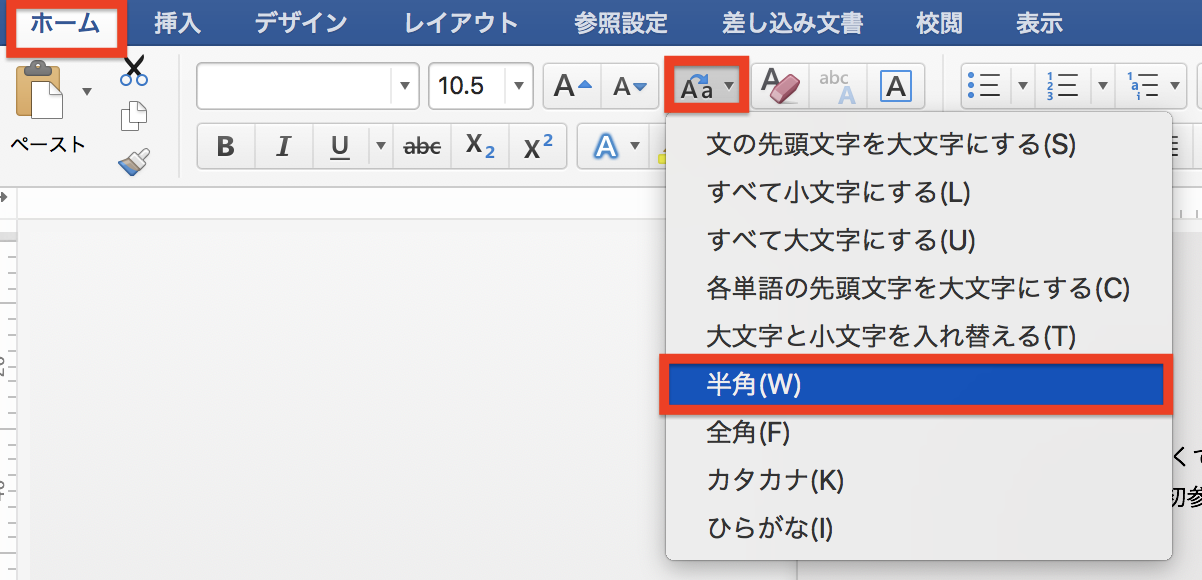
8、すべての数字が半角に統一されました。(カタカナは全角のままです)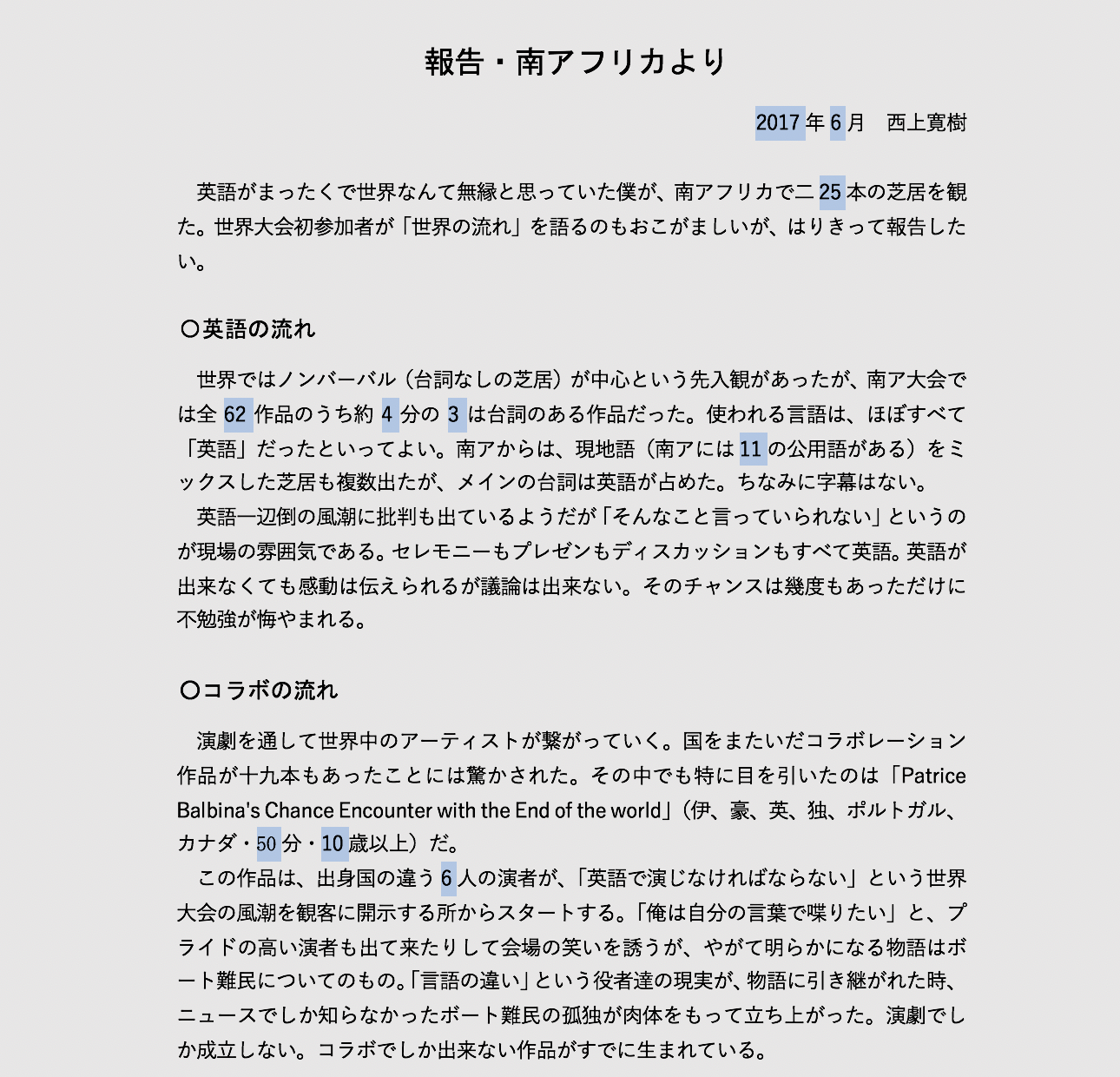
Mac版は以上です。続いてWindows版をご案内いたします。
文書内の数字だけを半角に一斉変換する・Windows編
※以下スクリーンショットが撮れない画面はスマホで撮影したものを掲載します。画像が荒くなってしまいますがご了承くださいませ。
1、「ホーム」タブ内の「検索」の横の小さな下向き三角をクリックします。

2、「高度な検索」という項目が表示されますので選択してください。
3、「検索と置換」ダイアログボックスが開きますので、「あいまい検索」のチェックを外してください。
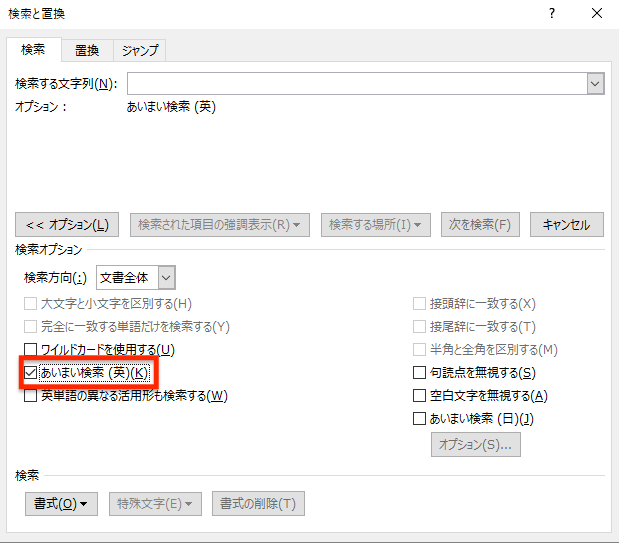
4、「特殊文字」を選択し、「任意の数字」を選んでください。
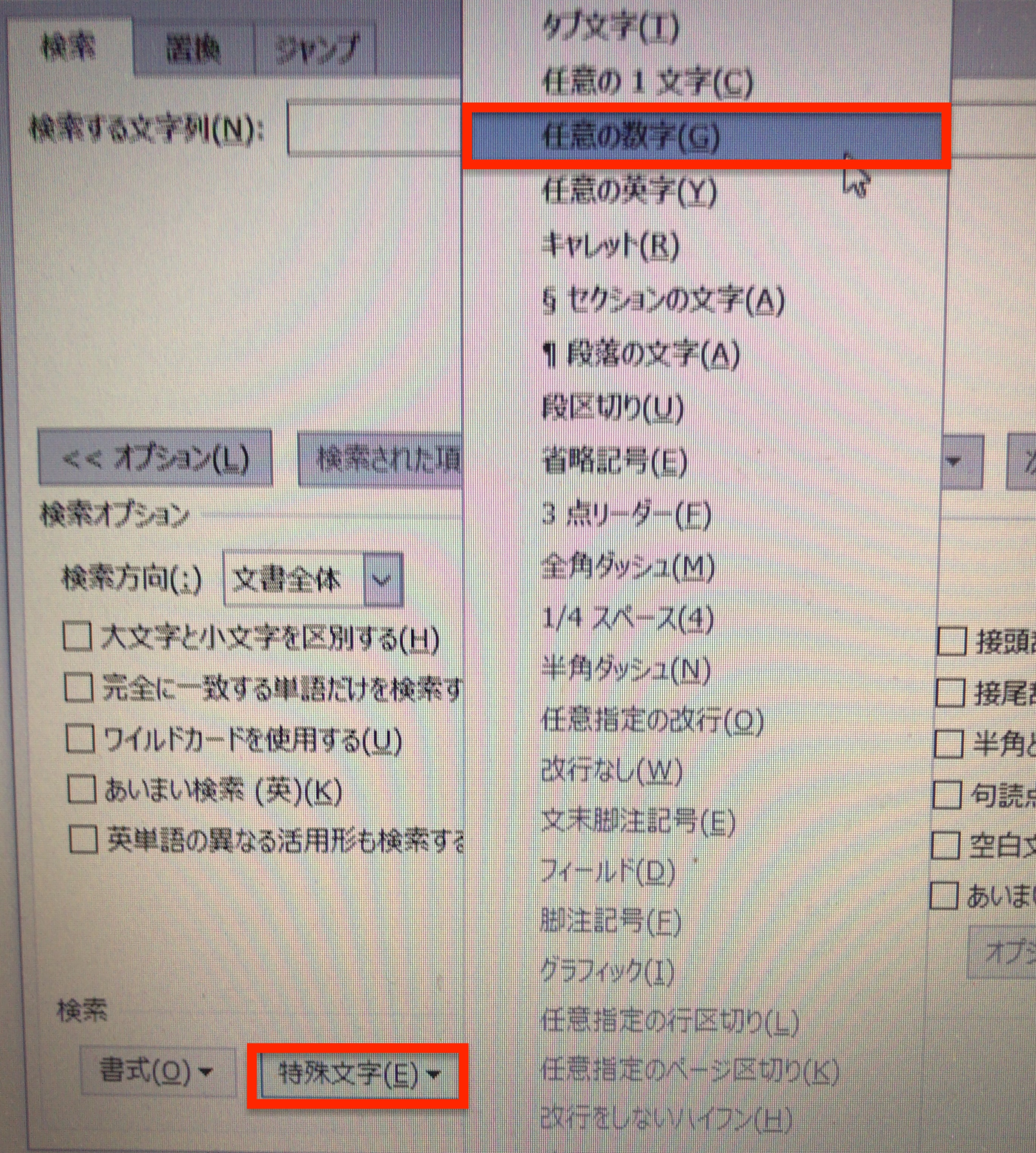
5、検索する文字列に「^#」と表示されたことを確認した上で、「検索する場所」→「メイン文書」と選択してください。
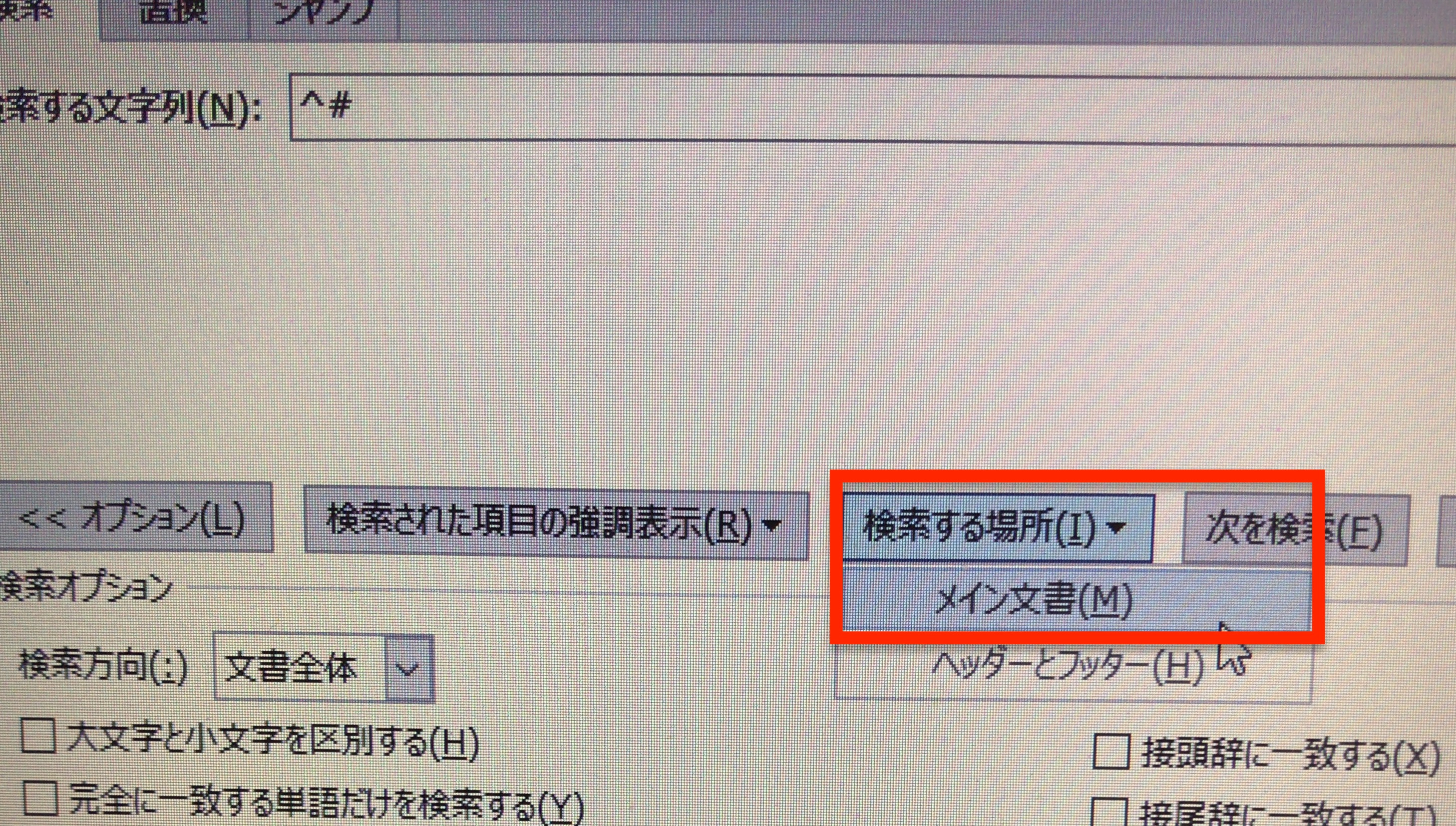
6、「この条件に合う項目が〇〇個あります。」と表示されるのを確認して、「閉じる」を選択します。
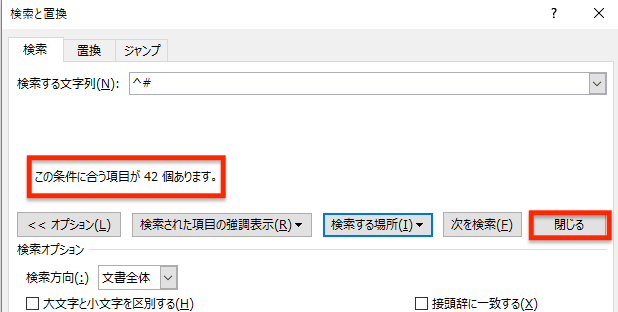
7、文書内の数字が選択されました。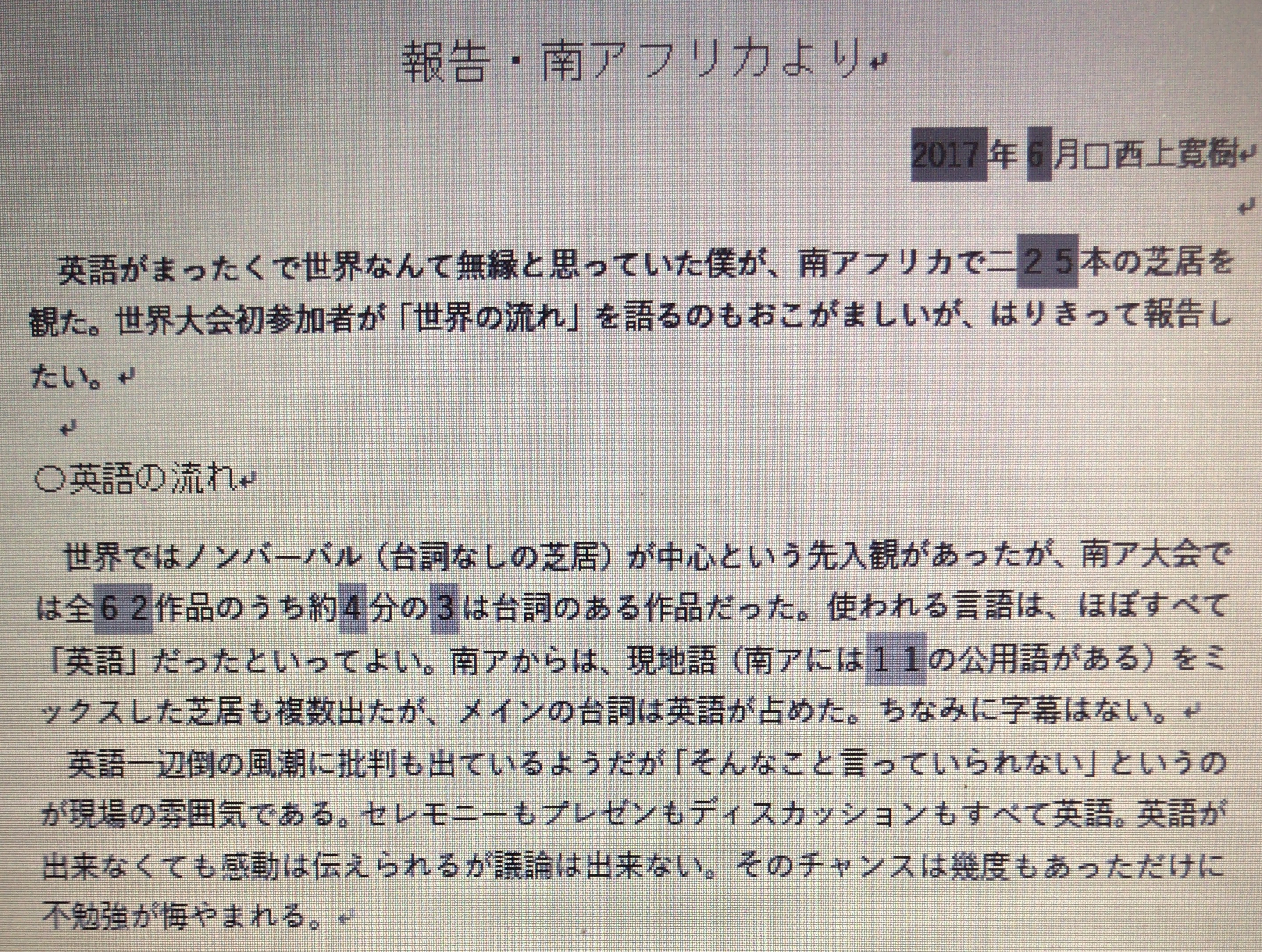
8、「ホーム」タブ→「文字種の変換」コマンドを選択します。
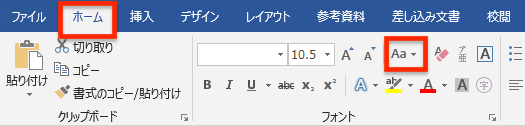
9、色々項目が表示されますので「半角」を選択してください。
10、

10、数字が半角に一斉変換されました。(カタカナは全角のままです)
以上です。同じ方法で半角→全角にも変換が可能です。



