こんにちは、MOS(Microsoft Office Specialist)のがむです。今日は、Wordをこれから始めるという方に向けて文書の新規作成→保存→続きから作業する方法をご紹介いたします。
この記事はWord2016 Windows/Mac ともに対応しています。先にMac版をご紹介し、その後にWindows版をご紹介いたします。
Mac版
1、Wordアプリの起動
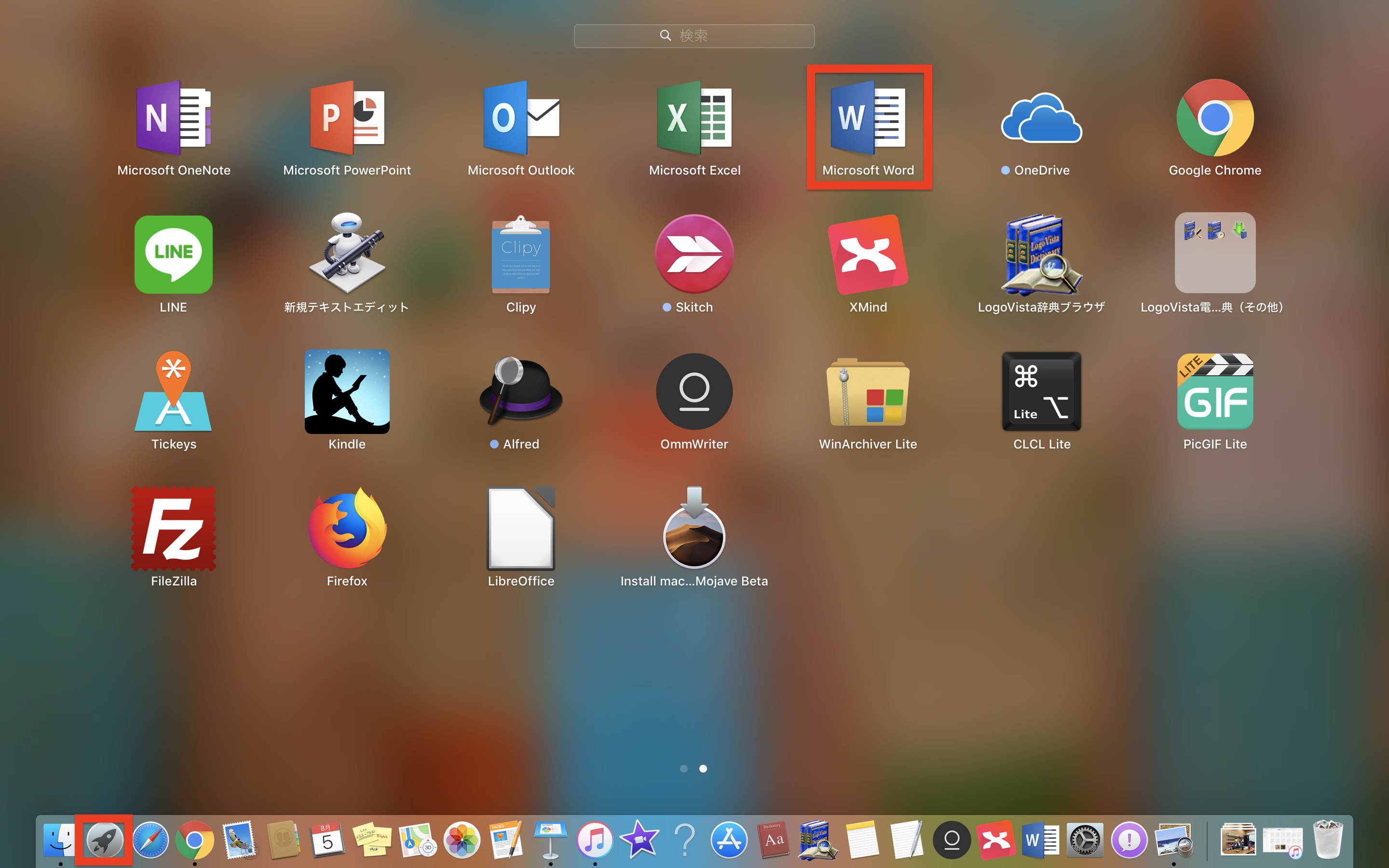
Launchpad(上画面左下ロケットのマーク)を開いて、Wordアプリを表示させ、ダブルクリックで開いてください。
WordをDockに追加しておく
今後Wordをよく使う方は、この際WordをDockに追加しておきましょう。
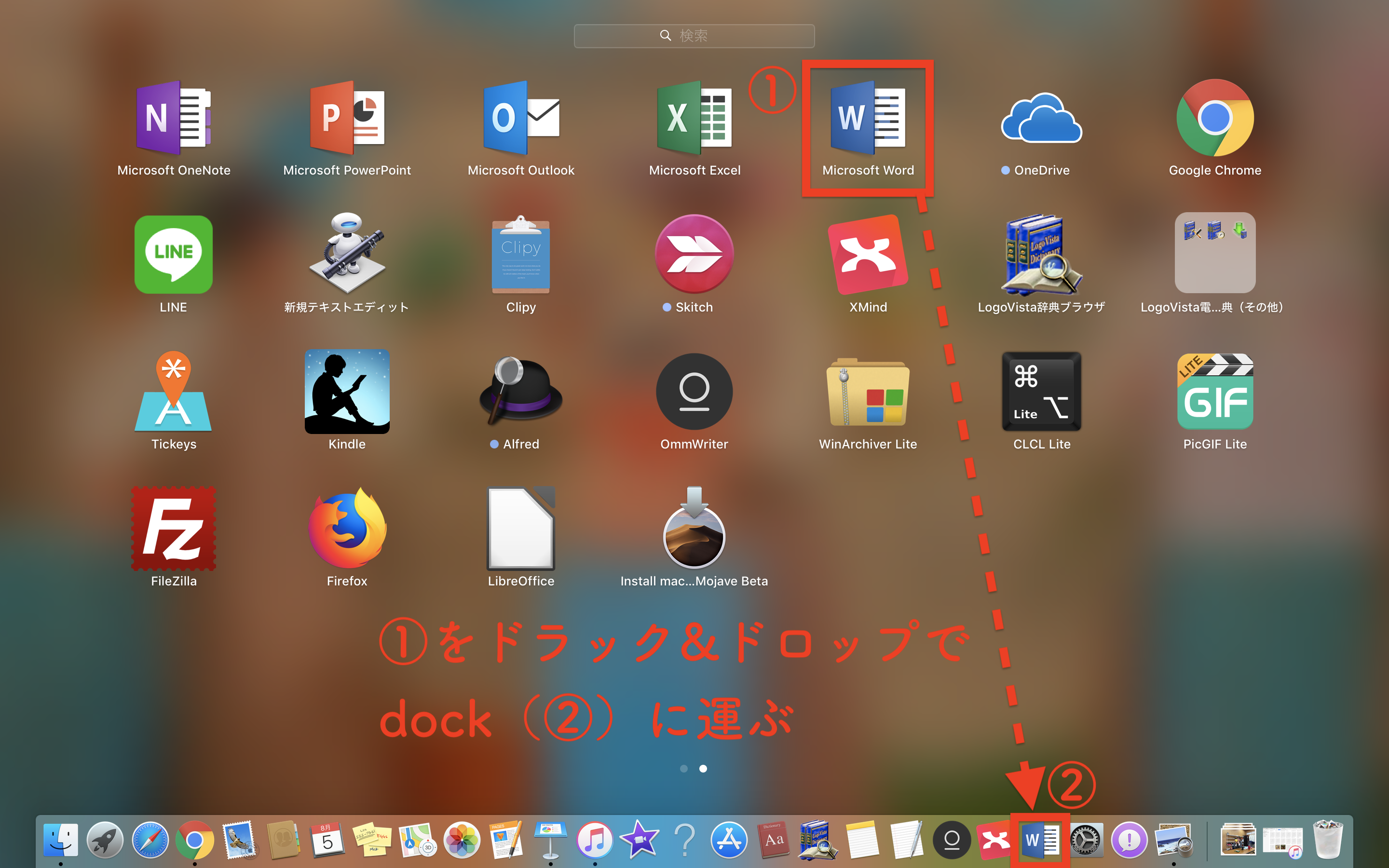
2、Wordの起動画面が開きます
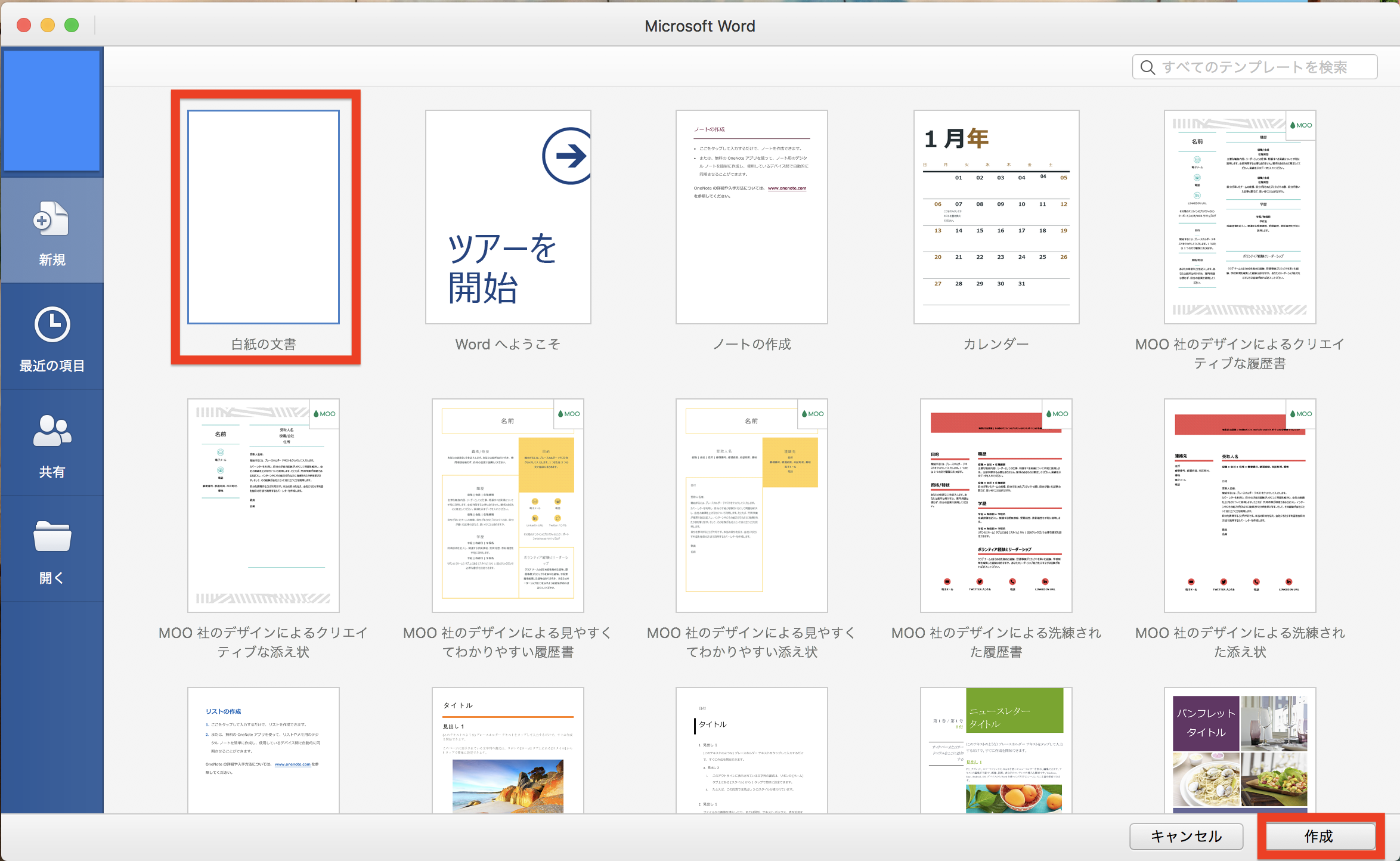
「白紙の文書」を選択して「作成」をクリックしてください。
3、新規作成文書が開きます
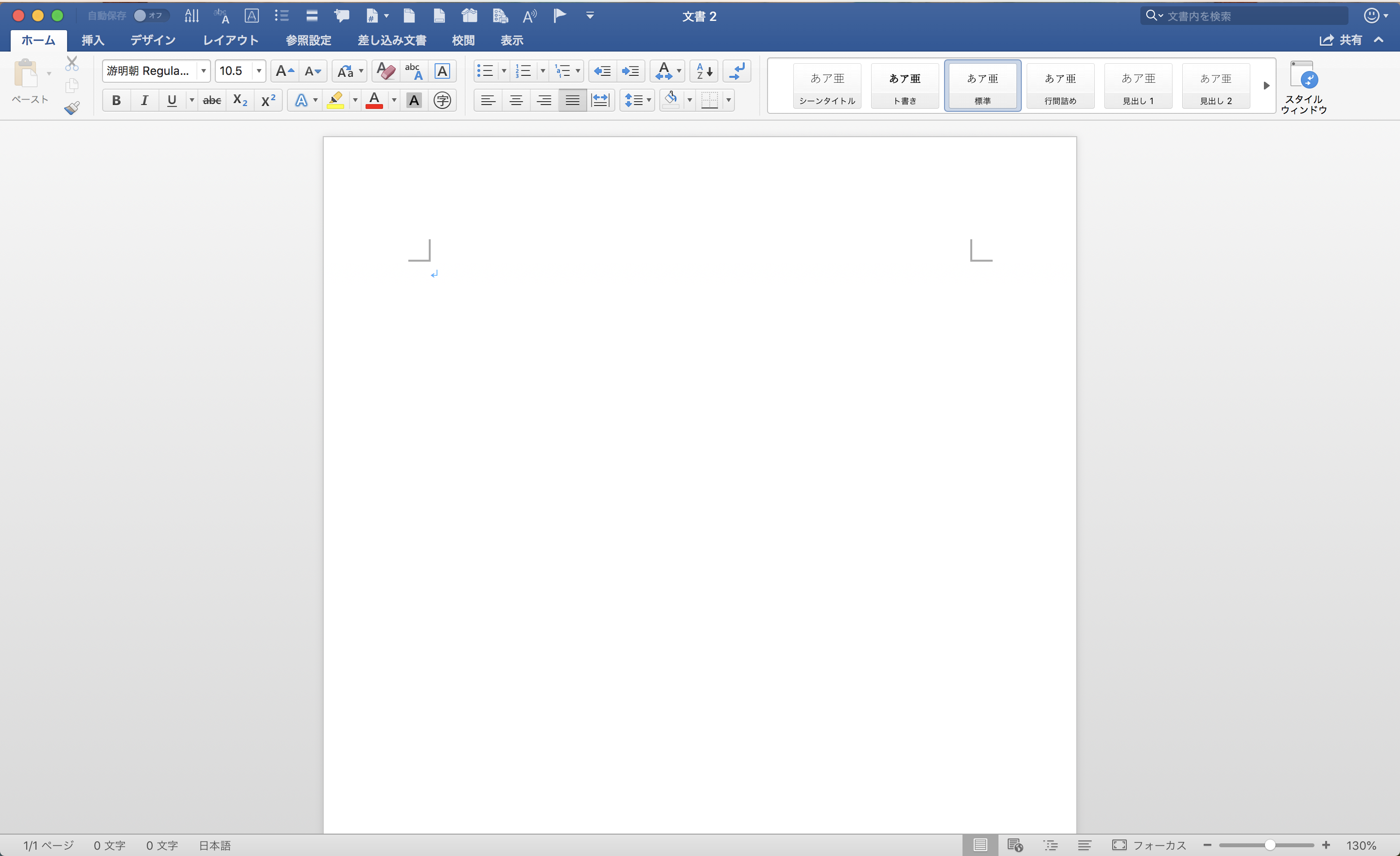
4、文章を入力します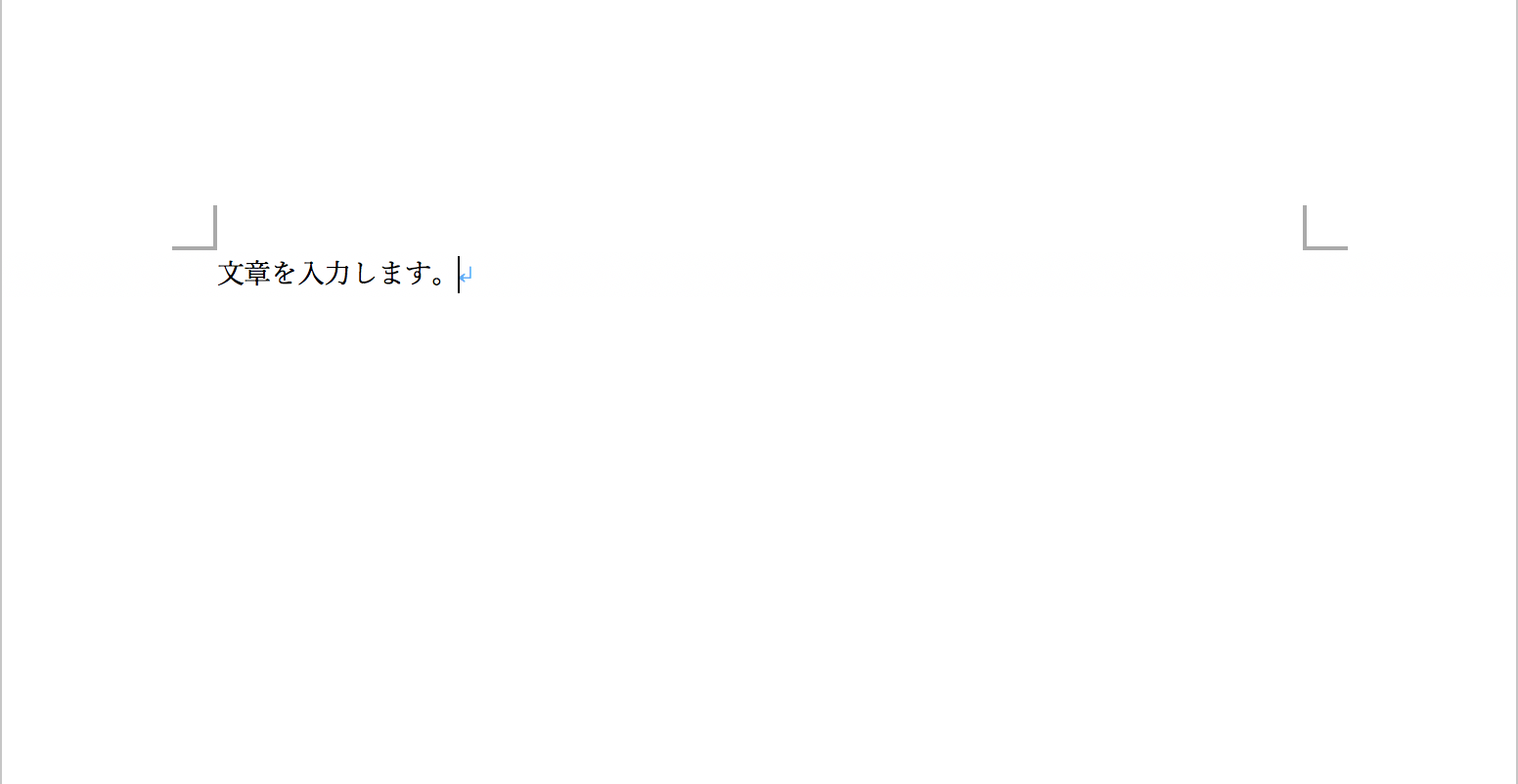
Wordでは、文字の大きさを変えたり、色を変えたり、太字にしたり中央に配置させたり、図を挿入したりと様々なことができますが、それらの機能につきましては別の記事でご紹介いたします。
ここでは、作成した文書を保存する方法をお伝えいたします。
5、文書を保存する
作業を終える場合は文書を保存します。
それには、保存のショートカットキー「command(⌘)+S」を使いましょう。command(⌘)キーを押しながらSを押してください。文書を保存する手続きの画面が表示されます。
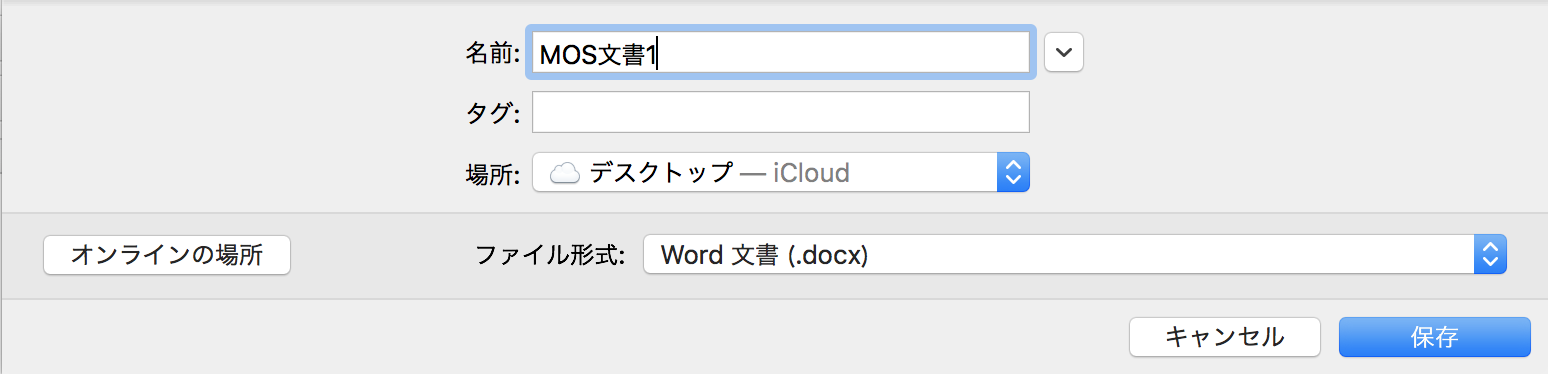
名前はもちろんあなたの好きなファイル名をつけてください。
場所も好きな場所を設定できますが、ここでは一番わかりやすいデスクトップを選びます。
ファイル形式は特にいじらずに「Word文書(.docx)」のままにしておきます。
「保存」を選択してください。
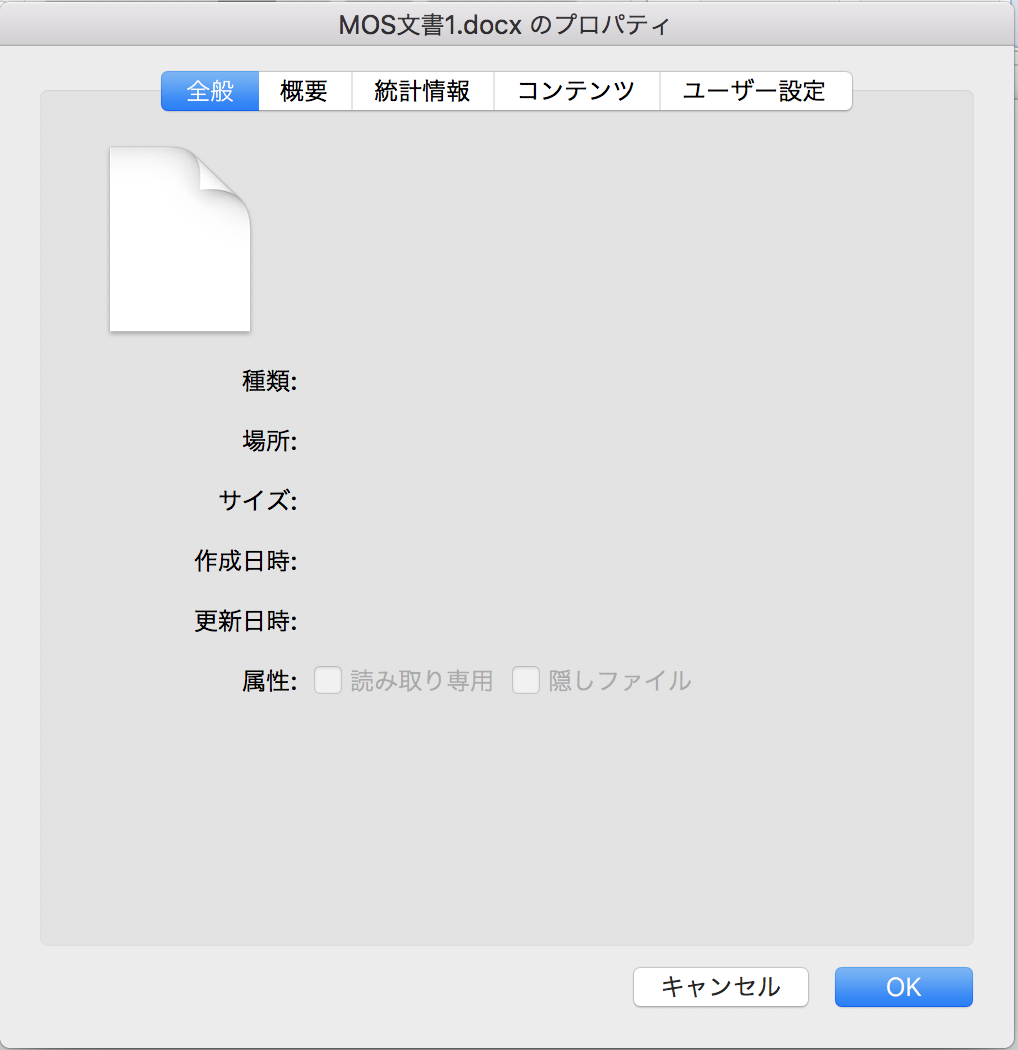
続いてプロパティ(文書の諸情報)を設定する画面が表示されますが、今は気にしないで「OK」を押します。
保存は、画面左上の「ファイル」→「保存」やリボンのコマンド操作でも出来ますが、今後のために最もシンプルで素早いショートカットキー「command(⌘)+S」を覚えておきましょう。
6、文書を閉じる
保存も終わって作業が終わりましたら文書を閉じます。
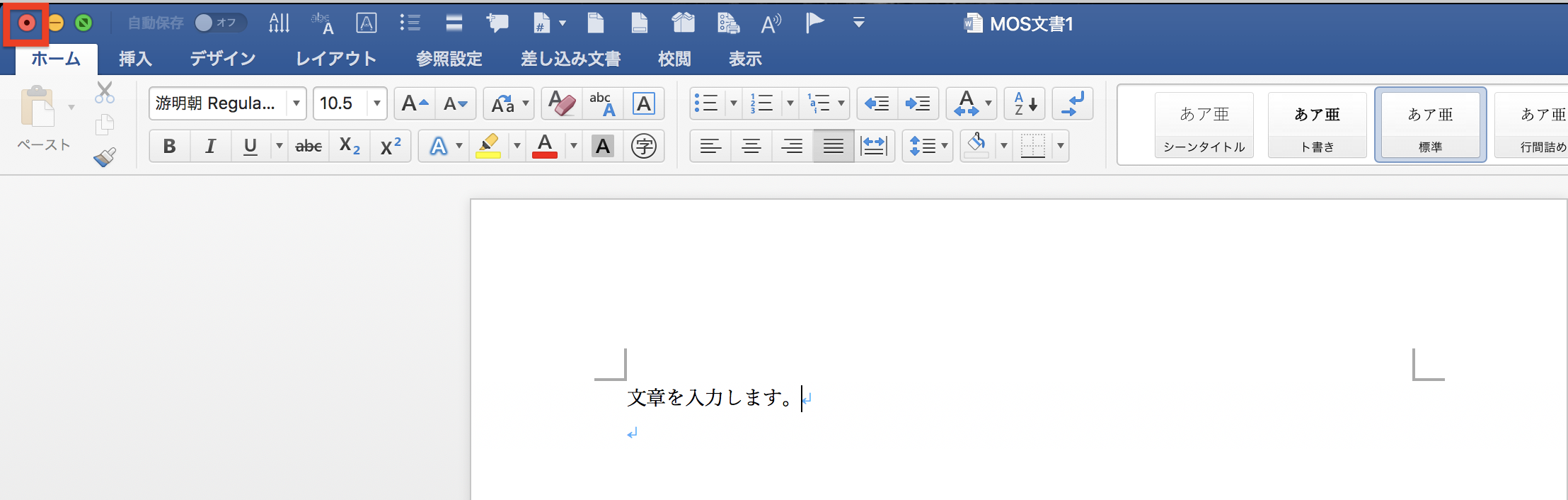
画面左上の赤印で閉じてください。
最新の編集状況が保存されていない時は、このような画面が表示されます。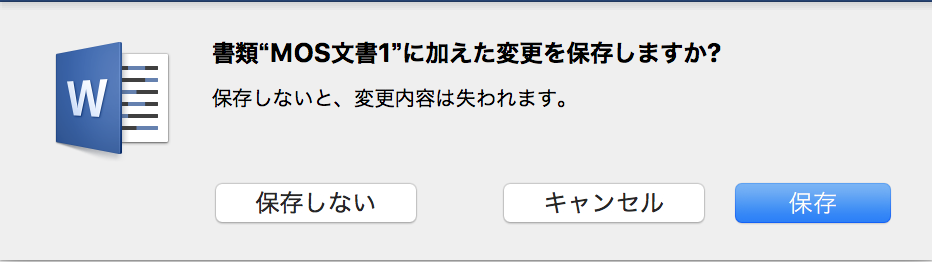
前回保存された箇所から行った編集を含めて保存したい時は「保存」を、反映させたくない場合は、「保存しない」を、また編集画面に戻りたい時は「キャンセル」を選択してください。
いずれにしても、文書を閉じたとします。
7、保存した文書がデスクトップに表示されている
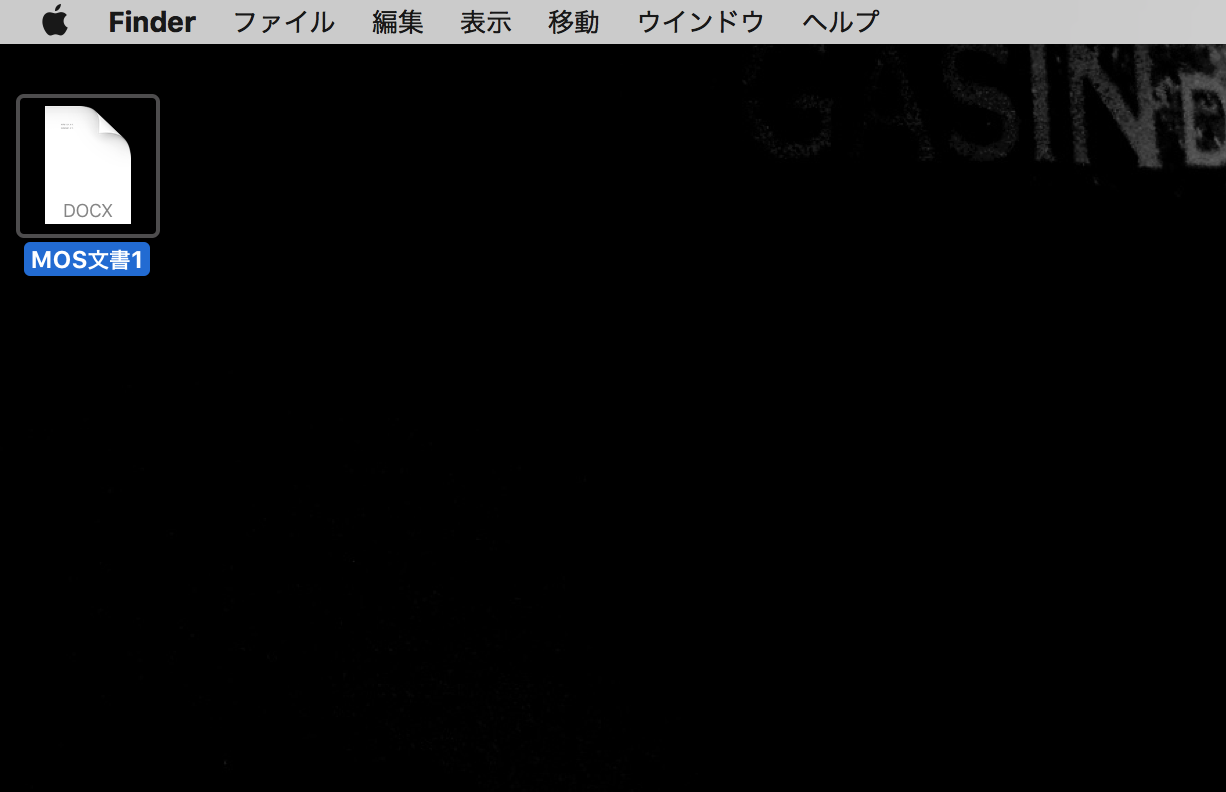
保存したファイルがデスクトップに表示されました。
※通常Macでは画面左ではなく、右側に表示されます。私のデスクトップは右側がごちゃごちゃしていましたので移動させました。
これで、文書作成→保存まではOKですね。
次は、保存した文書を開いて再編集してみましょう。
8、ファイルを開いて再編集する
ファイルをダブルクリックしてください。ファイルが開きます。
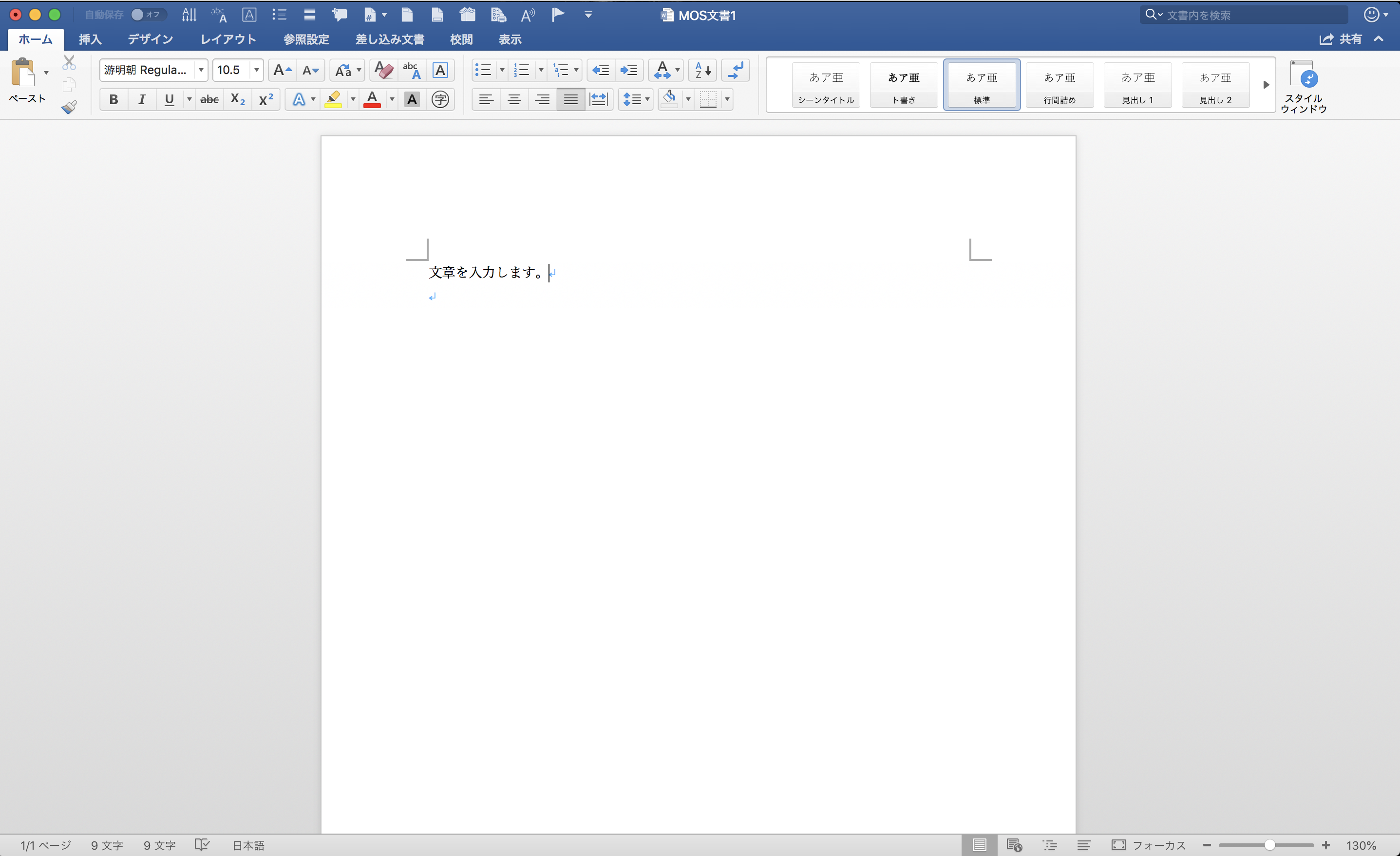
続きから編集ができます。簡単ですね。
これで文書を再編集する方法もOKですね。再編集した際は保存をしてください。保存は先ほどと同じく「command(⌘)+S」です。ただ、先ほどと違ってファイル名をつけたりする必要はありません。保存をしても画面は一瞬またたくだけでほとんど変化がおきません。「え? ちゃんと保存できたのかな?」と、心配されると思いますが、その時は画面中央上部をご確認ください。


保存されるとファイル名の横に「自分のMacに保存」など、保存できたことを知らせる表示が出ます。そちらでご確認ください。
以上が、Mac版Wordを起動させて文書を新規作成→保存→再編集という一連の流れになります。
続いてWindows版の方法をご紹介いたします。
Windows版
1、Wordの起動
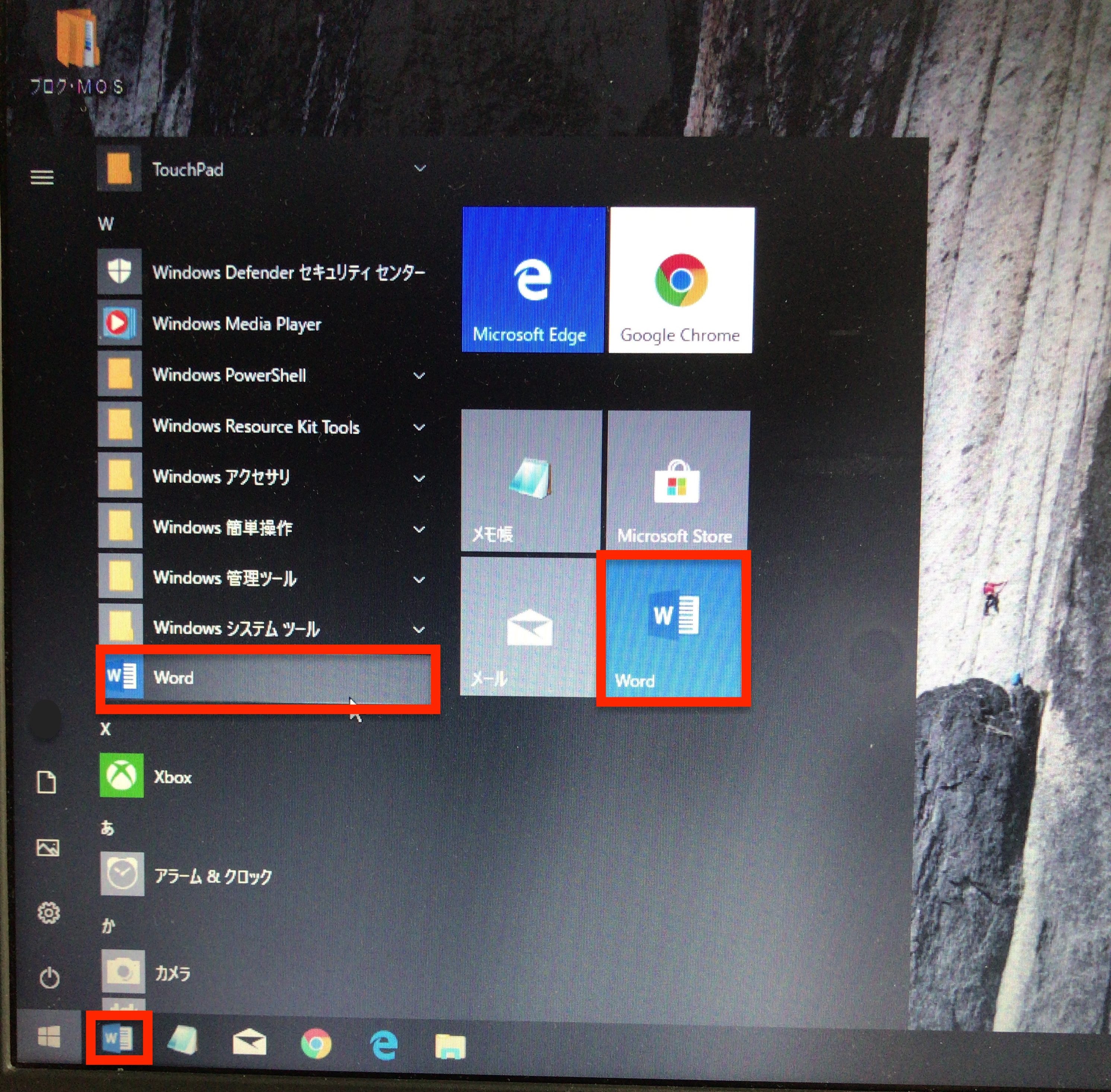
スタート画面、もしくはタスクバーからWordアプリを選択して起動させます。
2、新規作成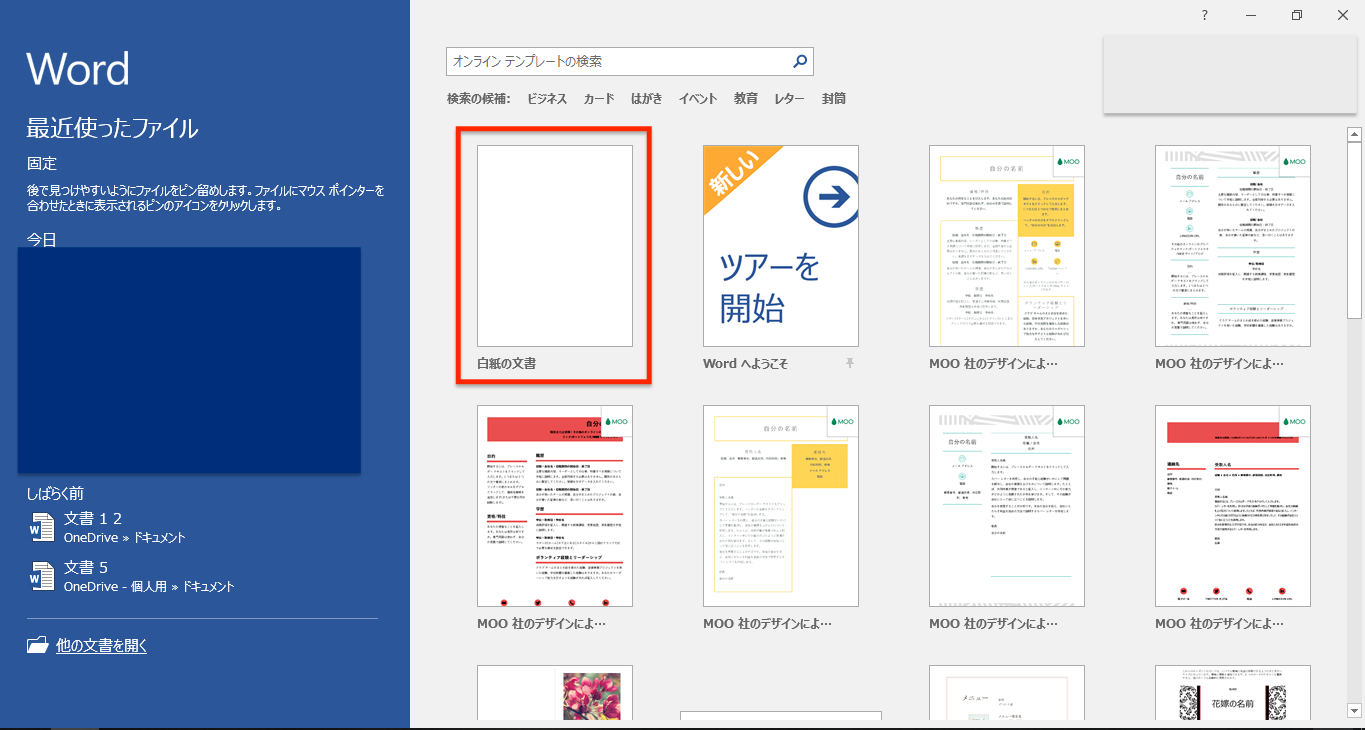
Wordの起動画面には色々表示されますが、気にせず「白紙の文書」をクリックします。
3、文書の作成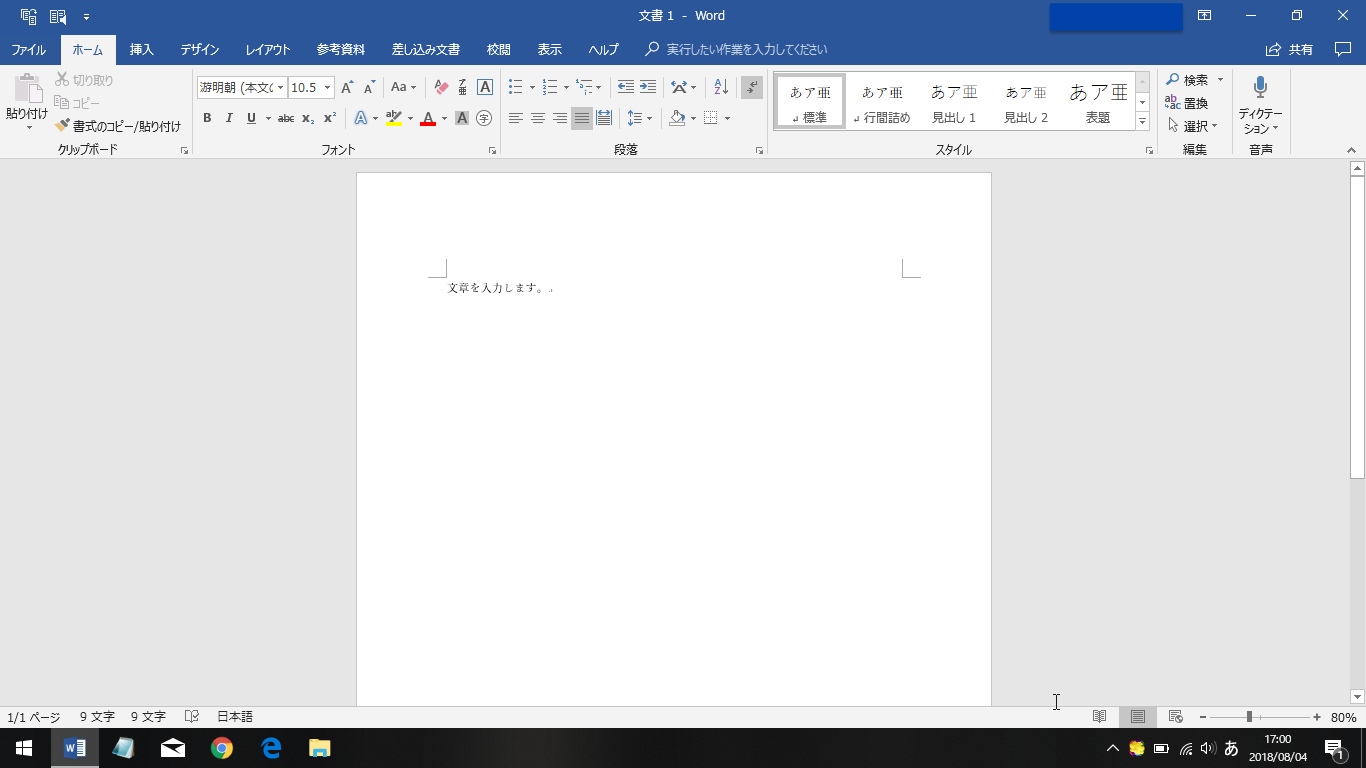
文章を入力します。Wordでは、文字の大きさを変えたり、色を変えたり、太字にしたり中央に配置させたり、図を挿入したりと様々なことができますが、それらの機能につきましては別の記事でご紹介いたします。
ここでは、作成した文書を保存する方法をお伝えいたします。
4、文書の保存
文書を保存する時はショートカットキー「Ctrl(Control)+S」を使います。
保存には、他に「ファイル」タブ→「名前を付けて保存」やリボンのコマンド操作などの方法もありますが、これからの事を考えて最もシンプルで素早いショートカットキーを覚えておきましょう。
「Ctrl(Control)+S」を押すとこのような画面が表示されます。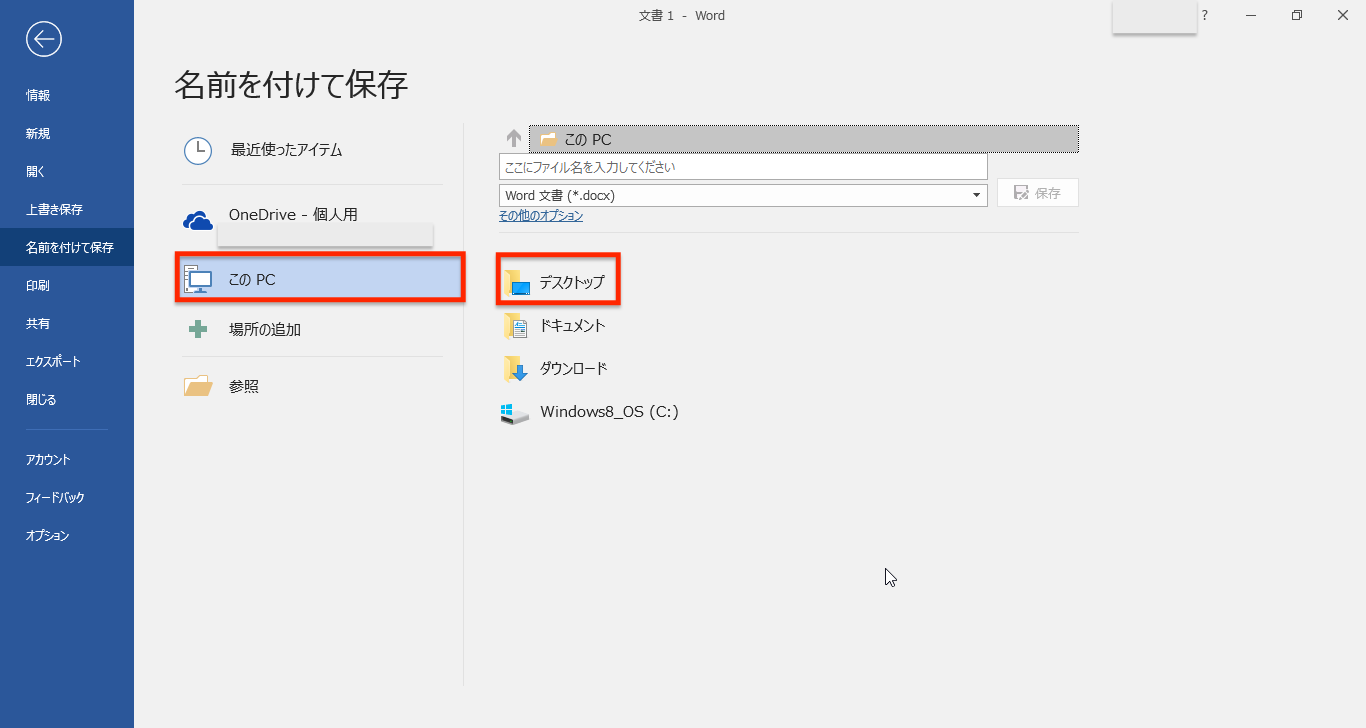
まず保存場所を決定するわけですが、ここでは「このPC」→「デスクトップ」を選択します。
次にファイル名を決めます。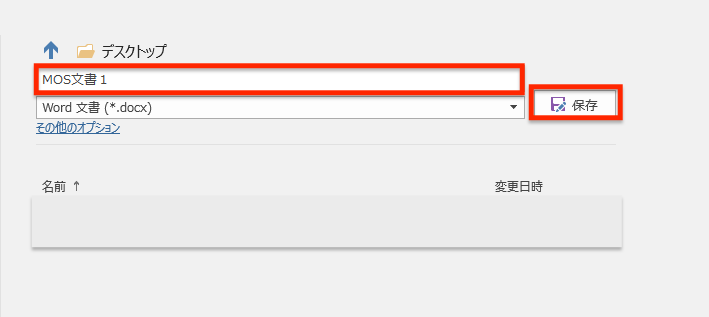
赤枠内に名前を付けて「保存」をクリックしてください。
5、文書を閉じる

文書は画面右上の「×印」で閉じてください。
先ほどの保存以降新たな編集を加わえていますと、「変更を保存しますか?」という表示が出てきますので、保存する場合は「保存」を、しない場合は「保存しない」を、元の編集画面に戻りたい場合は「キャンセル」を選択してください。
ここでは、いずれにしても文書を閉じます。
6、ファイルを開く
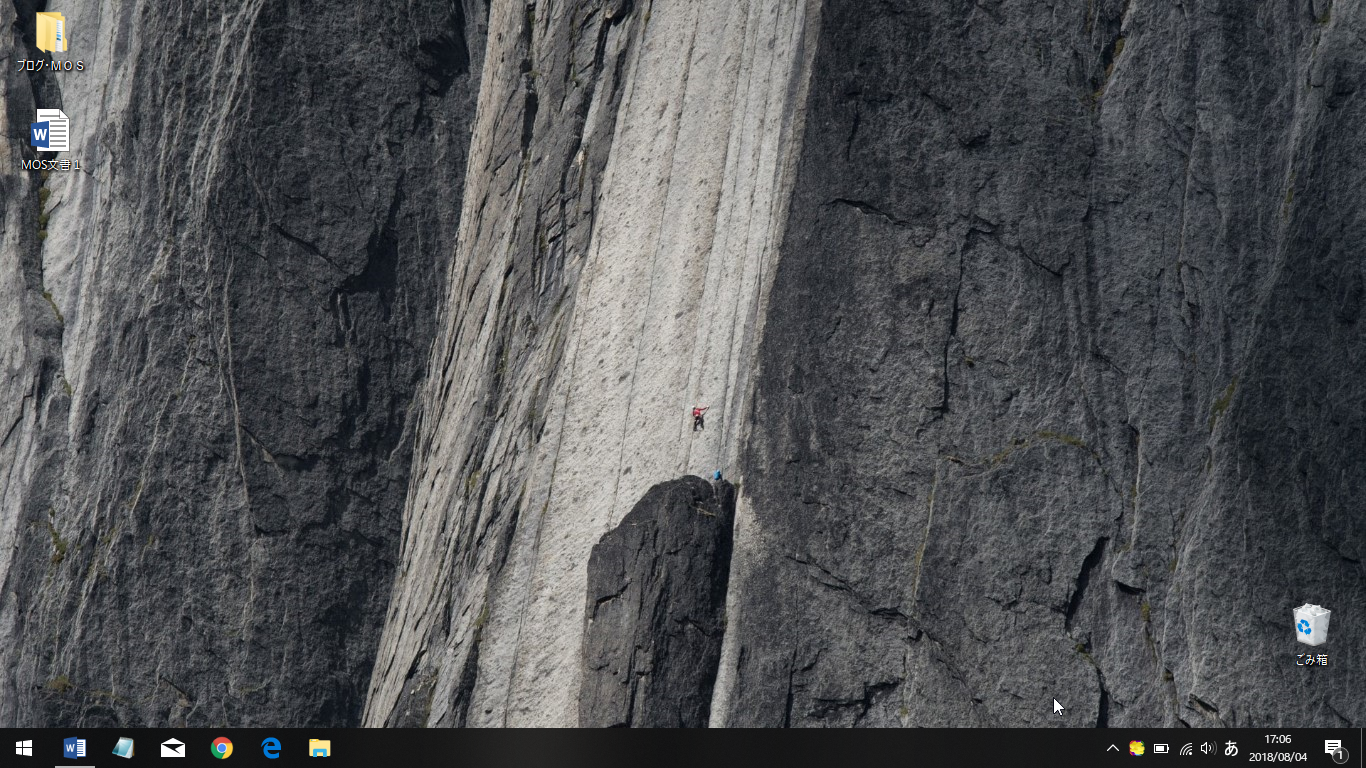
ご覧のようにデスクトップにファイルが表示されました。再び編集する場合は、ファイルをダブルクリックして開いてください。再編集ができます。
再編集した際は保存をしてください。保存は先ほどと同じく「Ctrl(Control)+S」です。ただ、先ほどと違ってファイル名をつけたりする必要はありません。保存をしても画面は一瞬またたくだけでほとんど変化がおきません。「え? ちゃんと保存できたのかな?」と、心配されると思いますが、その時は画面中央上部をご確認ください。ちゃんとファイル名の横に「このPCに保存」などの表示が出ます。※これは保存先によって表示が異なります。
以上です。Mac・Winともに文書の新規作成→保存→再編集までOKですね。では、Wordライフをお楽しみください。
Wordの起動をより簡単にしたり、ショートカットキーについてもっと知りたい方はこちらの記事を参考にしてください。




